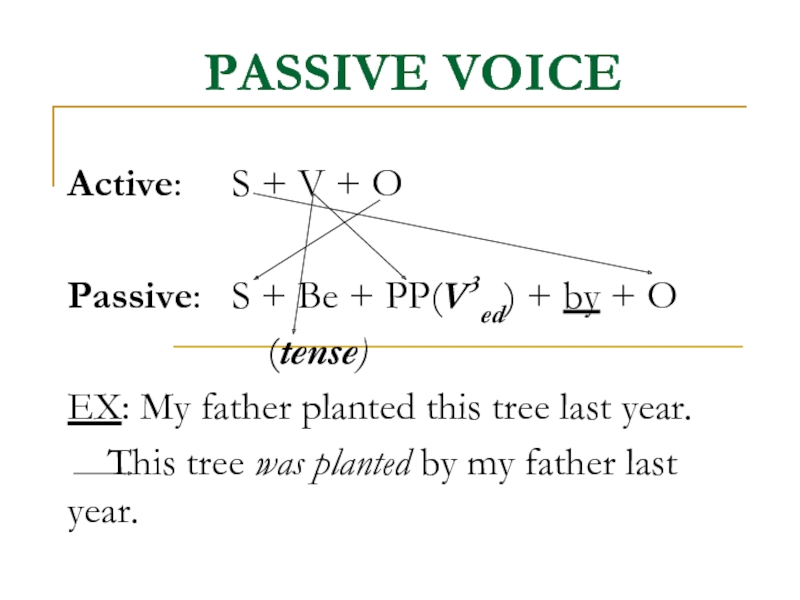- Главная
- Разное
- Дизайн
- Бизнес и предпринимательство
- Аналитика
- Образование
- Развлечения
- Красота и здоровье
- Финансы
- Государство
- Путешествия
- Спорт
- Недвижимость
- Армия
- Графика
- Культурология
- Еда и кулинария
- Лингвистика
- Английский язык
- Астрономия
- Алгебра
- Биология
- География
- Детские презентации
- Информатика
- История
- Литература
- Маркетинг
- Математика
- Медицина
- Менеджмент
- Музыка
- МХК
- Немецкий язык
- ОБЖ
- Обществознание
- Окружающий мир
- Педагогика
- Русский язык
- Технология
- Физика
- Философия
- Химия
- Шаблоны, картинки для презентаций
- Экология
- Экономика
- Юриспруденция
Интерактивная доска презентация
Содержание
- 1. Интерактивная доска
- 2. А.А. Петрова Производители, продукция
- 3. А.А. Петрова Доска интерактивная Hitachi StarBoard FX-77 Duo
- 4. А.А. Петрова Доска интерактивная Hitachi StarBoard
- 5. А.А. Петрова Доска интерактивная Hitachi StarBoard
- 6. А.А. Петрова Разновидности Интерактивные доски бывают прямой
- 7. А.А. Петрова Сенсорные технологии в интерактивных досках
- 8. А.А. Петрова Новая серия интерактивных досок SMART
- 9. А.А. Петрова Как работает интерактивная доска? Компьютер
- 10. А.А. Петрова Как работать с программами на
- 11. А.А. Петрова Калибровка интерактивной доски SMART Board
- 12. А.А. Петрова Лоток для маркеров
- 13. А.А. Петрова Маркеры Чтобы делать пометки
- 14. А.А. Петрова Экранная клавиатура Набивайте
- 15. А.А. Петрова Выпадающее меню клавиатуры: Позволяет
- 16. А.А. Петрова Стрелка: Нажмите Стрелку, чтобы
- 17. А.А. Петрова Правый клик мышью: Нажмите
- 18. А.А. Петрова Индикатор состояния
- 19. А.А. Петрова Начало работы Перед началом работы
- 20. А.А. Петрова Как делать записи?
- 21. А.А. Петрова Прозрачный слой
- 22. А.А. Петрова Как сохранить записи и рисунки?
- 23. А.А. Петрова Как сохранить записи и рисунки?
- 24. А.А. Петрова Восстановление записей и изображений
- 25. А.А. Петрова Используя доску, вы можете открывать
- 26. А.А. Петрова Примеры применения Тренировочные упражнения МатериалМатериал к урокам Химия Разное
- 27. А.А. Петрова Желаю успехов!
Слайд 1А.А. Петрова
Что такое интерактивная доска и как она работает?
Интерактивная доска
Приемы работы
Слайд 4А.А. Петрова
Доска интерактивная Hitachi StarBoard
FX-77 Duo
Работает
Интерактивная доска работает как сенсорный компьютерный монитор.
С помощью проектора на поверхность доски проецируется изображение компьютера – такое же, какое мы видим на обычном компьютерном мониторе.
После включения проектора, подсоединенного к компьютеру, необходима КАЛИБРОВКА – «привязка» изображения к поверхности доски.
«Сенсорный» способ управления компьютером предполагает нажатие на изображение, в случае интерактивных досок такое нажатие производится стилусом-мышью (StarBoard FX Duo распознает еще и прикосновение любых заостренных предметов, прикосновение пальца)
Слайд 5А.А. Петрова
Доска интерактивная Hitachi StarBoard
FX-77 Duo
Кроме того эта интерактивная доска
http://www.youtube.com/watch?v=HTnz4aKEdpA
Слайд 6А.А. Петрова
Разновидности
Интерактивные доски бывают прямой и обратной проекции.
При прямой - проектор
При обратной - проектор устанавливается за доской
Слайд 7А.А. Петрова
Сенсорные технологии в интерактивных досках реализуются двумя способами
Сенсорная резистивная интерактивная
В DViT (Digital Vision Touch) технологии используются маленькие цифровые видеокамеры, которые располагаются по углам экрана и фиксируют каждое прикосновение к нему
Слайд 8А.А. Петрова
Новая серия интерактивных досок
SMART Board 600
современный дизайн маркеров и ластика,
Слайд 9А.А. Петрова
Как работает интерактивная доска?
Компьютер посылает изображение проектору
Проектор передает изображение на
Интерактивная доска работает одновременно как монитор и устройство ввода данных: управлять компьютером можно, прикасаясь к поверхности доски.
На интерактивной доске можно работать так же, как с дисплеем компьютера: это устройство ввода данных, которое позволяет контролировать приложения на компьютере
Слайд 10А.А. Петрова
Как работать с программами на интерактивной доске SMART Board?
Если
одно прикосновение к поверхности интерактивной доски SMART Board равносильно щелчку левой кнопкой мыши.
Откройте программу так же, как вы делаете это на компьютере, но вместо того, чтобы выделять и открывать файлы мышью, сделайте то же самое пальцем. Чтобы курсор соответствовал нажатию пальцем, необходимо откалибровать экран
Слайд 11А.А. Петрова
Калибровка интерактивной доски SMART Board
Калибровка экрана необходима для настройки
После этой процедуры меню Пуска откроется, когда вы нажмете на него.
Чтобы начать калибровку, нажмите и держите обе кнопки на лотке до тех пор, пока не появится экран калибровки
Слайд 12А.А. Петрова
Лоток для маркеров
На лотке есть специальные контейнеры, отвечающие за
У каждого контейнера есть оптический сенсор, определяющий, какой из инструментов вы взяли с лотка.
Верхняя кнопка на панели загружает Экранную Клавиатуру.
Нижняя - превращает ваше следующее прикосновение к доске в щелчок правой кнопкой мыши
Слайд 13А.А. Петрова
Маркеры
Чтобы делать пометки поверх изображения или файла, возьмите маркер
Цвет определяет контейнер для маркера, а не сам маркер.
Чтобы избежать путаницы, кладите маркеры на соответствующее место
Слайд 14А.А. Петрова
Экранная
клавиатура
Набивайте и редактируйте текст, не отходя от интерактивной
Слайд 15А.А. Петрова
Выпадающее меню клавиатуры:
Позволяет выбрать вид клавиатуры. Классическая (Classic) выглядит,
В Простой (Simple) - буквы расположены в алфавитном порядке, что удобно при обучении учащихся начальных классов.
Также есть Цифровая клавиатура (Number Pad), Отрывки (Shortcut) и Заглавные буквы (Simple Caps)
Слайд 16А.А. Петрова
Стрелка:
Нажмите Стрелку, чтобы открыть Предварительный просмотр (Preview Pane).
В
Когда вы закончите печатать, нажмите Отправить (Send), и ваш текст будет помещен в активное приложение.
Слайд 17А.А. Петрова
Правый клик мышью:
Нажмите кнопку на лотке для маркеров, чтобы
СОВЕТ: Вместо того, чтобы нажимать кнопку на лотке для маркеров, прикоснитесь к доске и не отпускайте палец до тех пор, пока через несколько секунд не появится меню правой кнопки мыши
Слайд 18А.А. Петрова
Индикатор состояния
Индикатор на интерактивной доске SMART Board
ПРИМЕЧАНИЕ: Если индикатор состояния красный, попробуйте запустить Средства SMART Board. Мышью, не пальцем, откройте Пуск> Программы> Программное обеспечение SMART Board> Средства SMART Board. Значок SMART Board появится в правом нижнем углу экрана
Слайд 19А.А. Петрова
Начало работы
Перед началом работы интерактивная доска подключается к компьютеру и
Теперь, чтобы управлять компьютером, достаточно только коснуться экрана
Слайд 20А.А. Петрова
Как делать записи?
Вы можете писать и рисовать на поверхности
Слайд 22А.А. Петрова
Как сохранить записи и рисунки?
Перемещаемая панель инструментов позволяет вам сохранять
Захват области: Нажмите, чтобы захватить область экрана Чтобы захватить область рабочего стола, сделайте следующее:
Слайд 23А.А. Петрова
Как сохранить записи и рисунки?
1. Нажмите кнопку Захват
Слайд 24А.А. Петрова
Восстановление записей и изображений
Если вы случайно
1. Нажмите значок SMART Board в области уведомлений в правом нижнем углу экрана.
2. Откройте Перемещаемую панель инструментов из меню.
3. Нажмите кнопку Отменить, чтобы вернуть все записи и рисунки
Слайд 25А.А. Петрова
Используя доску, вы можете открывать файлы, работать с Интернетом, писать
Окончив работу, вы можете сохранить все ваши записи для последующего использования