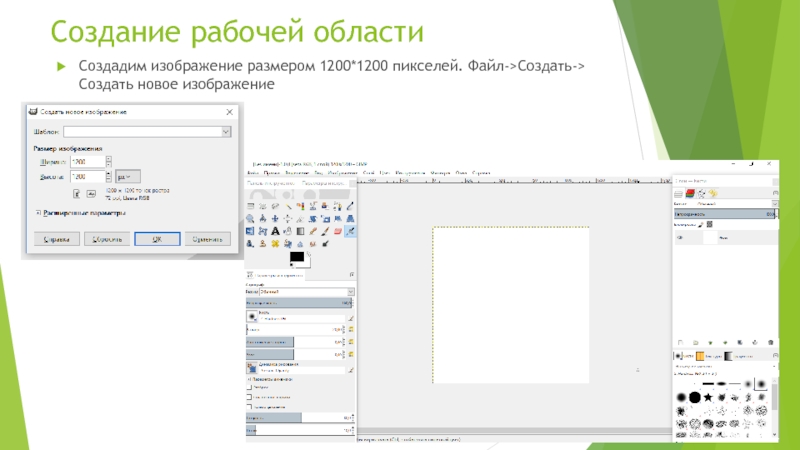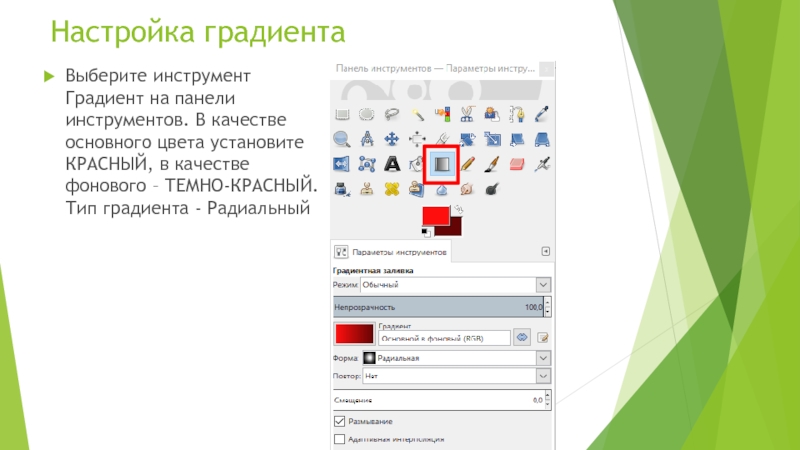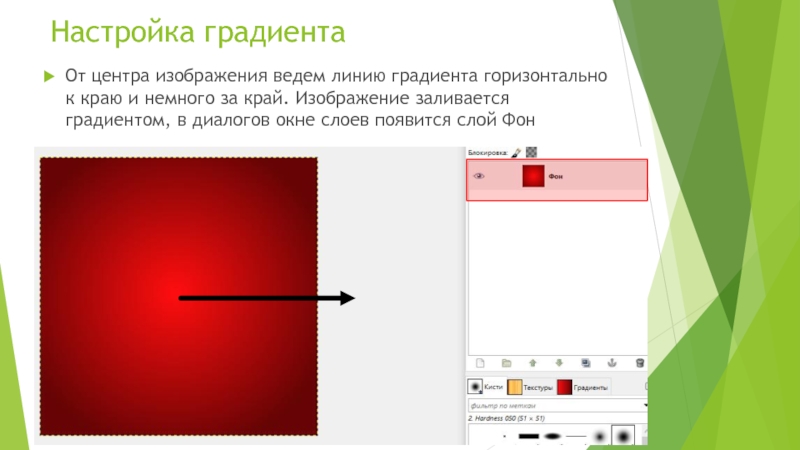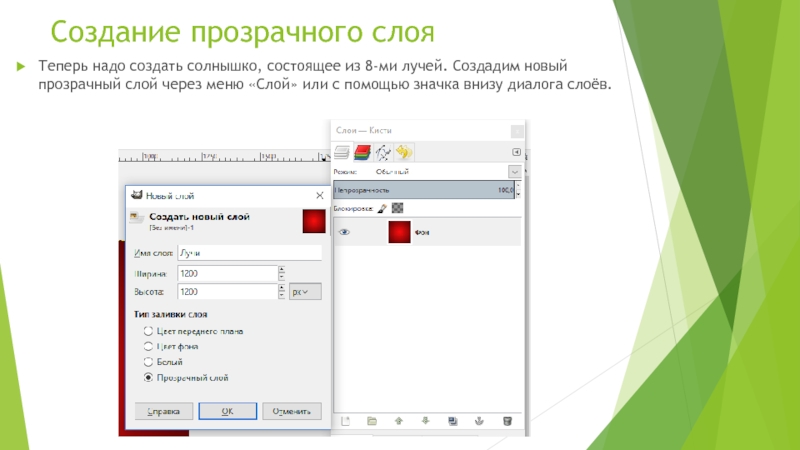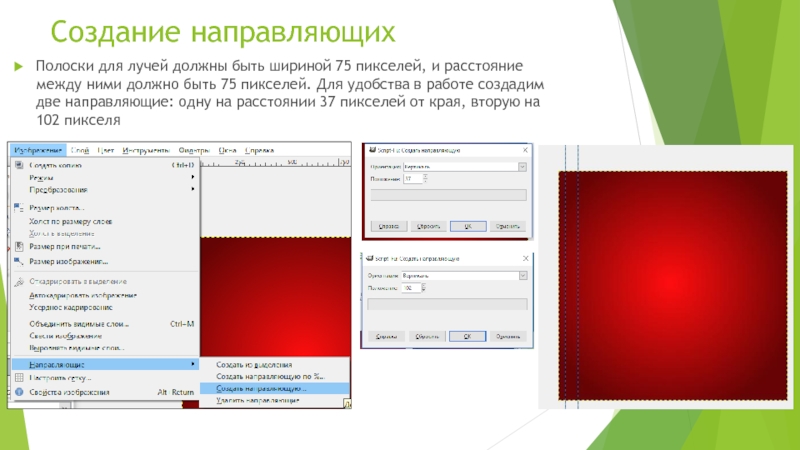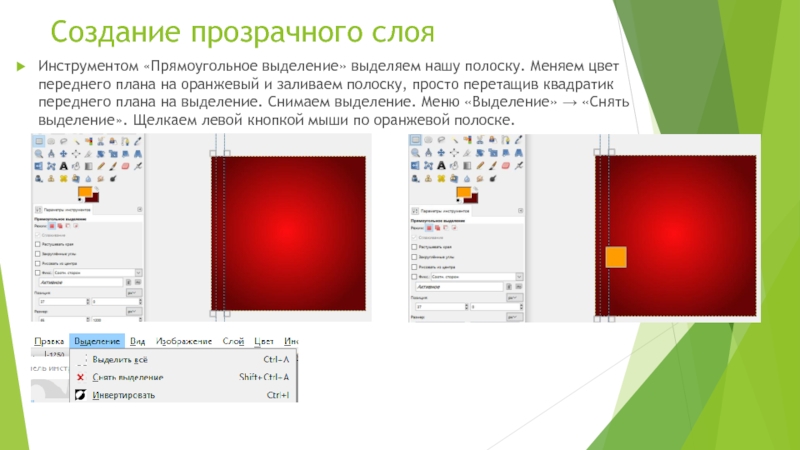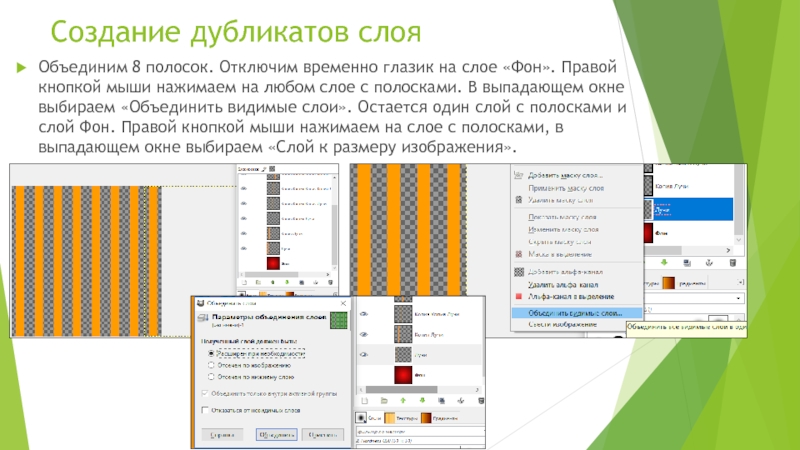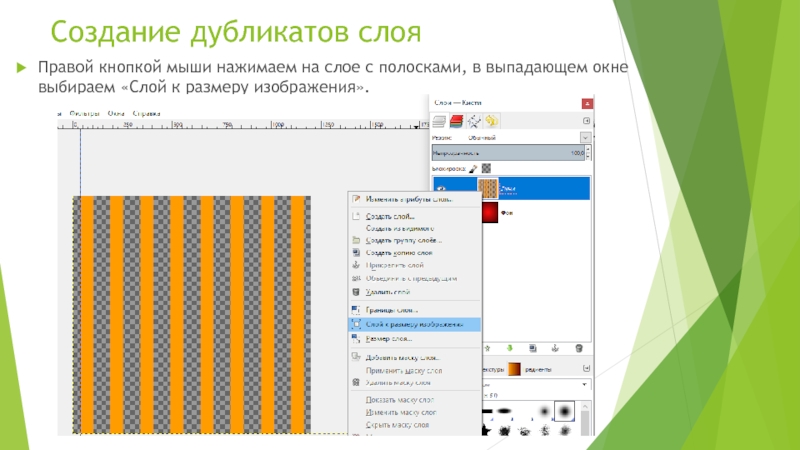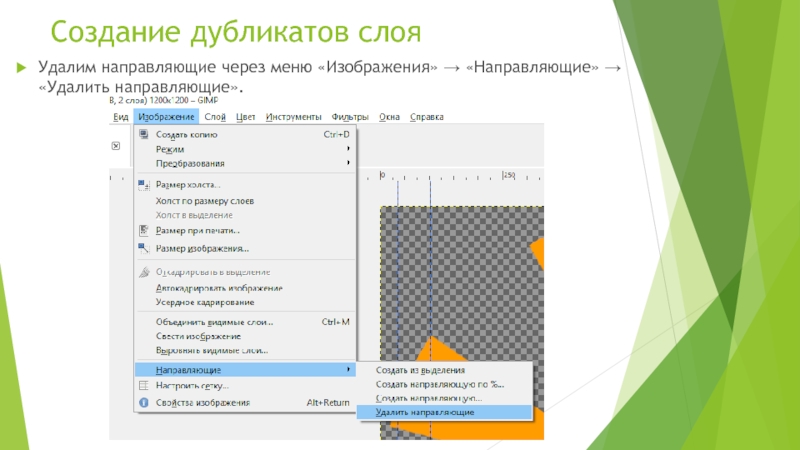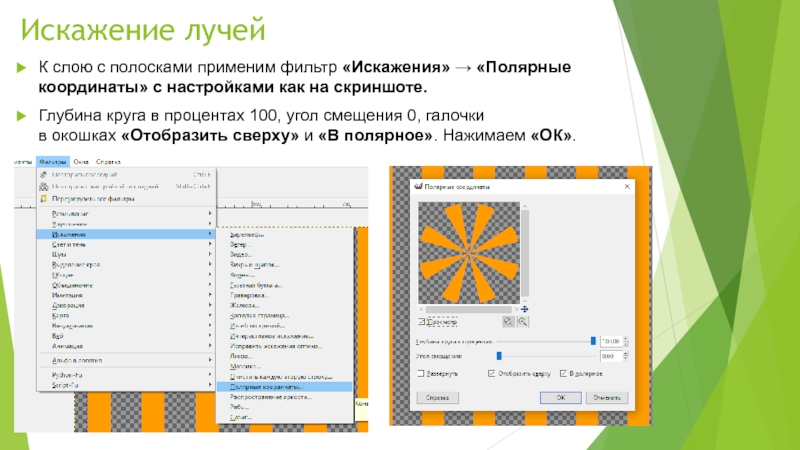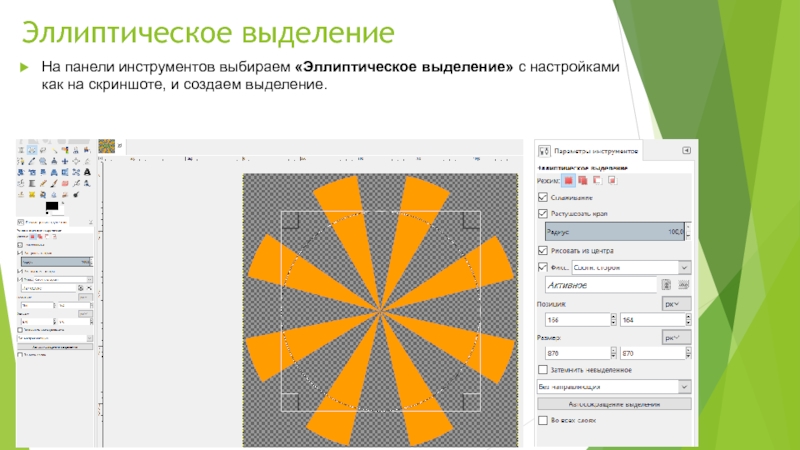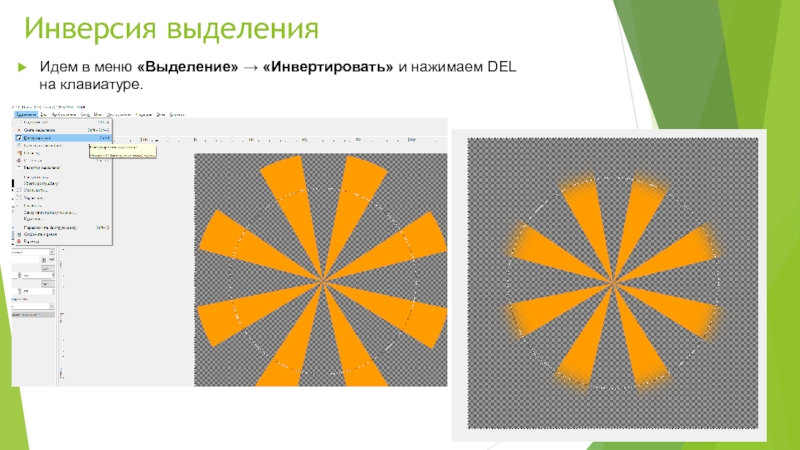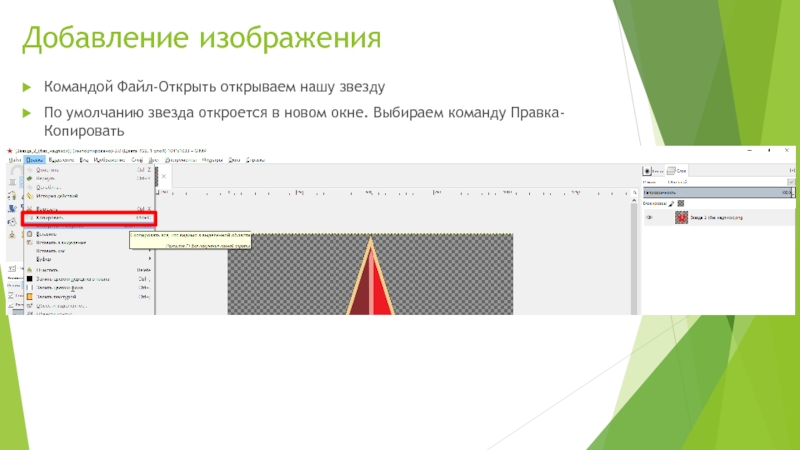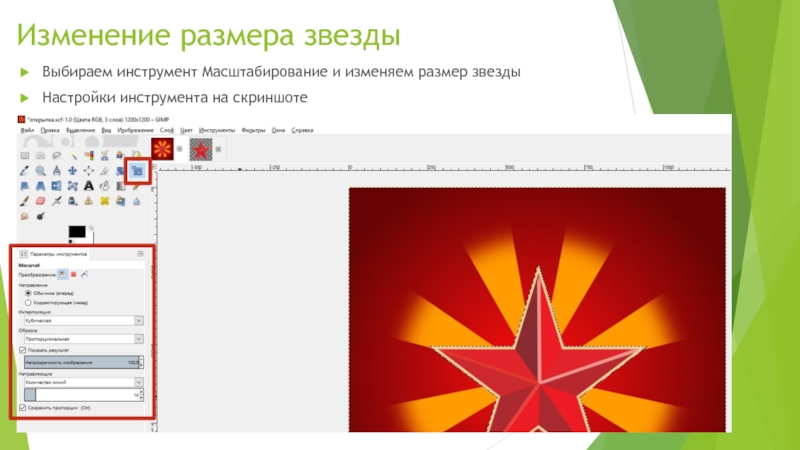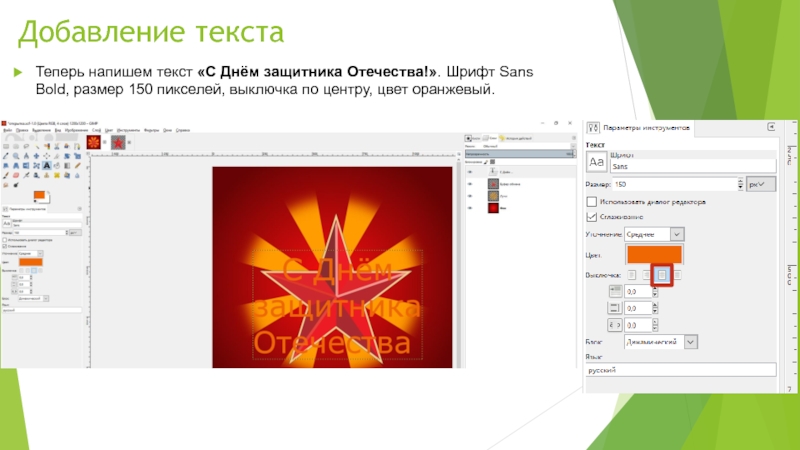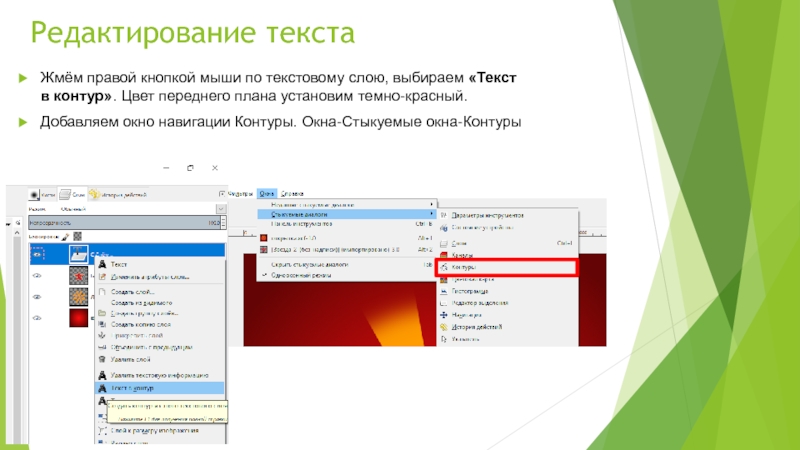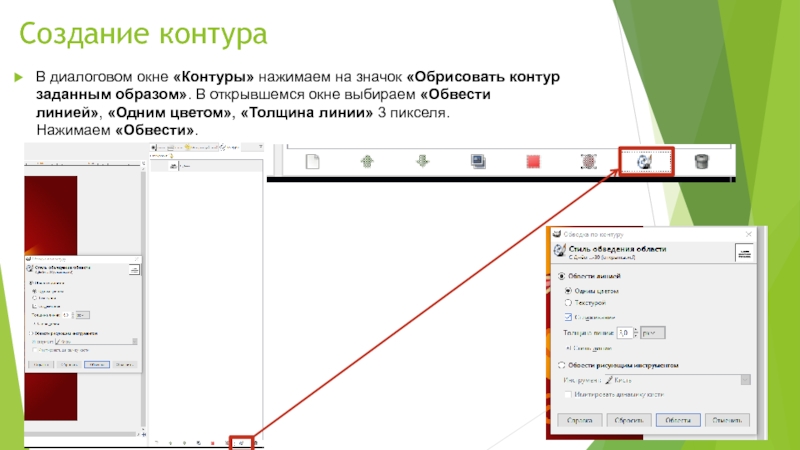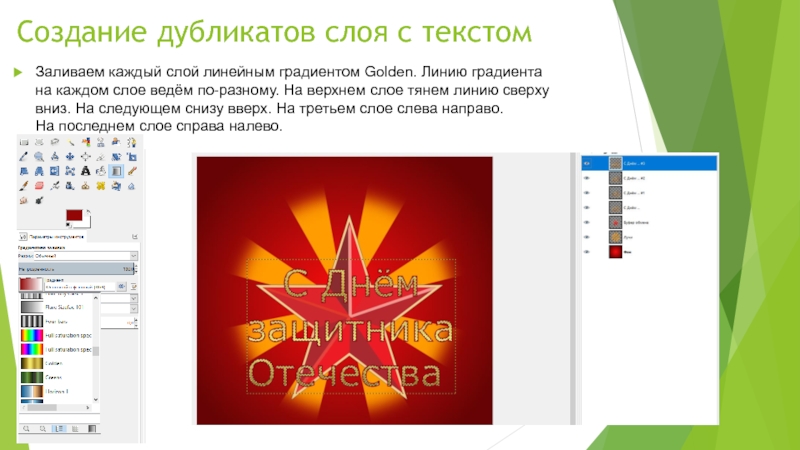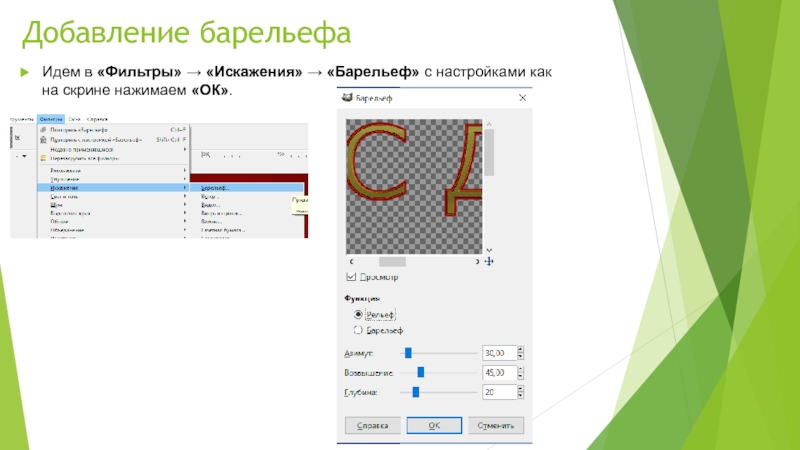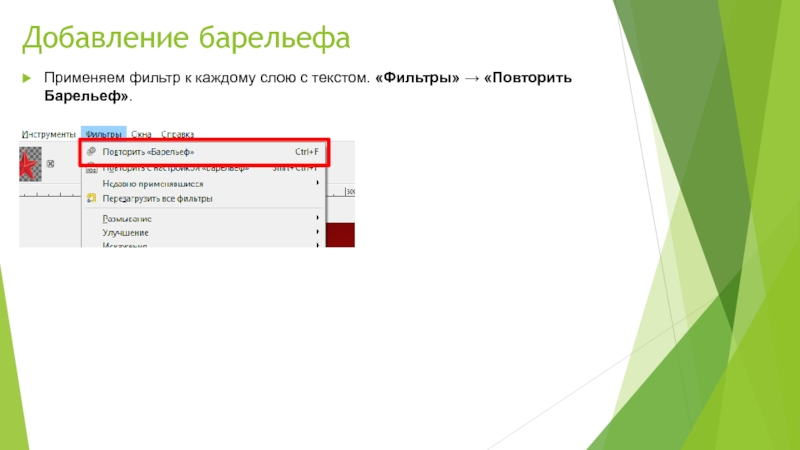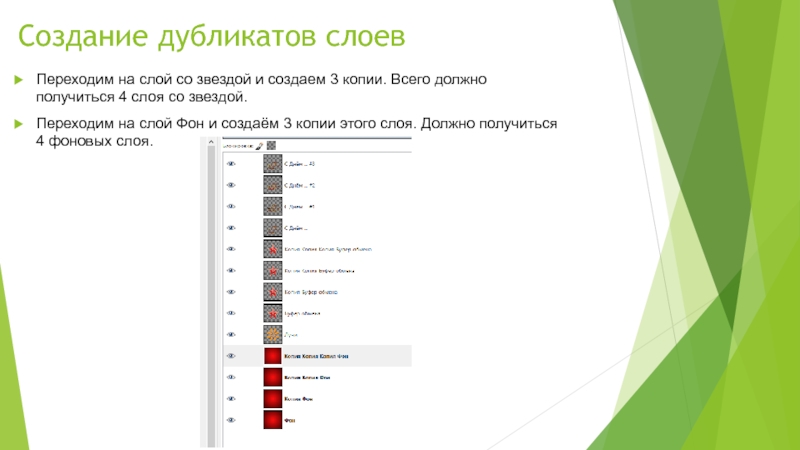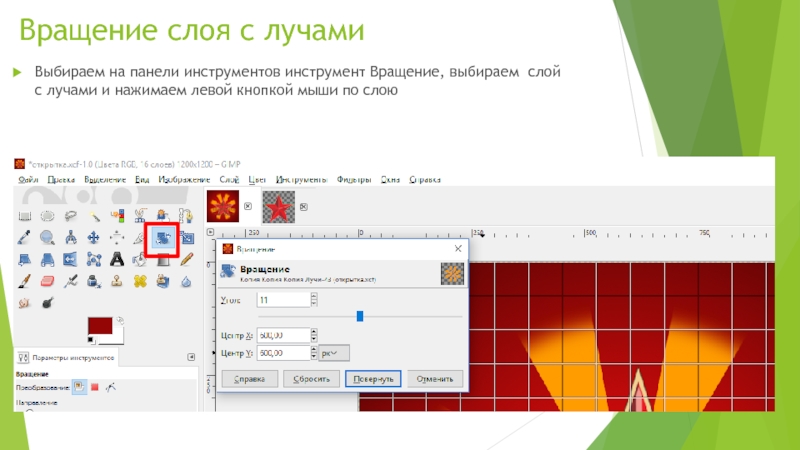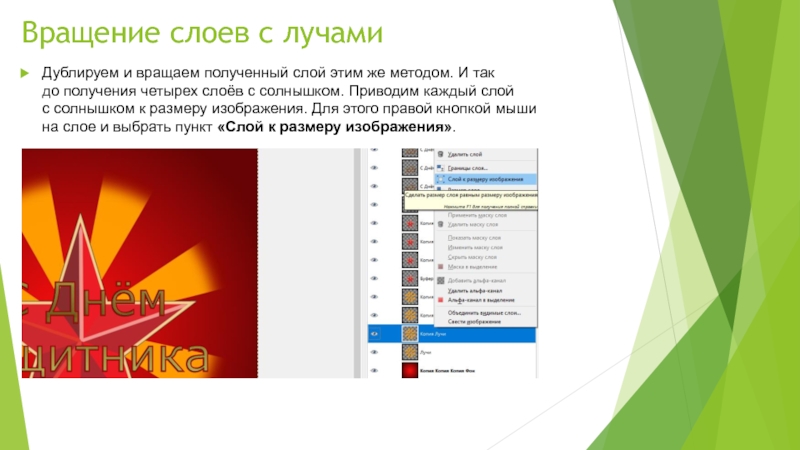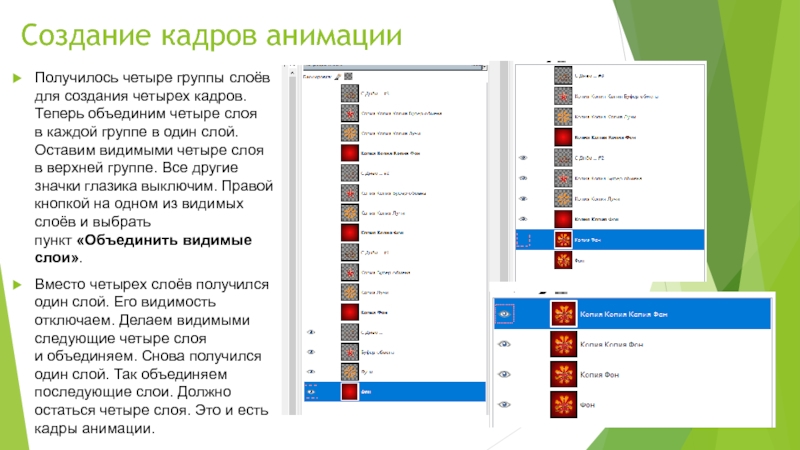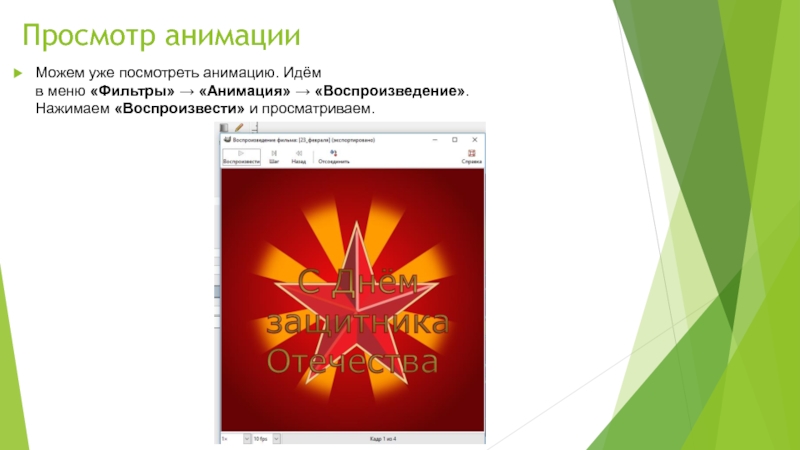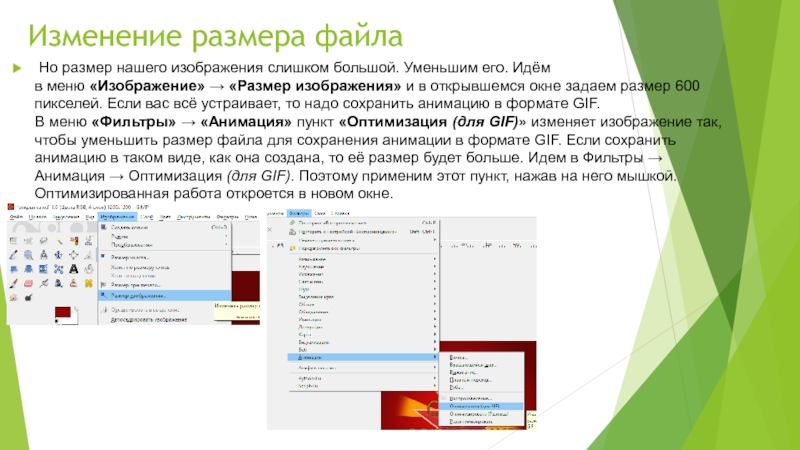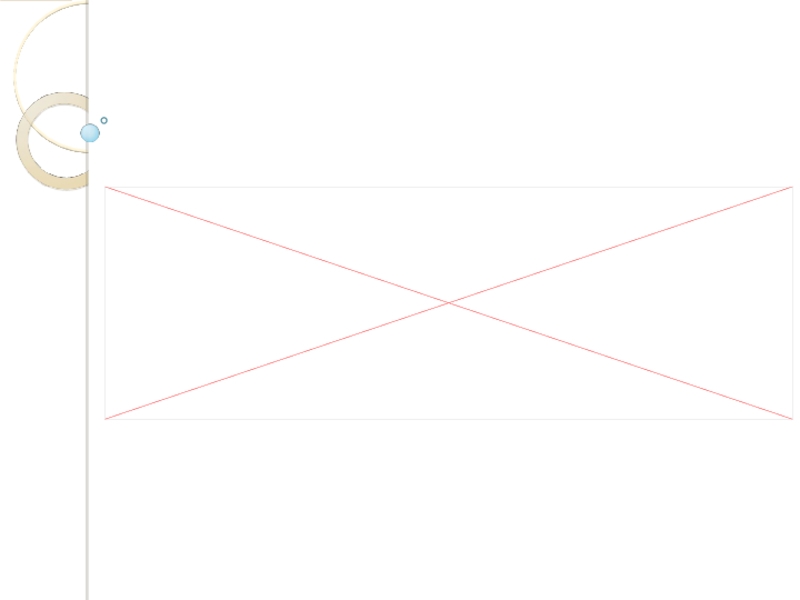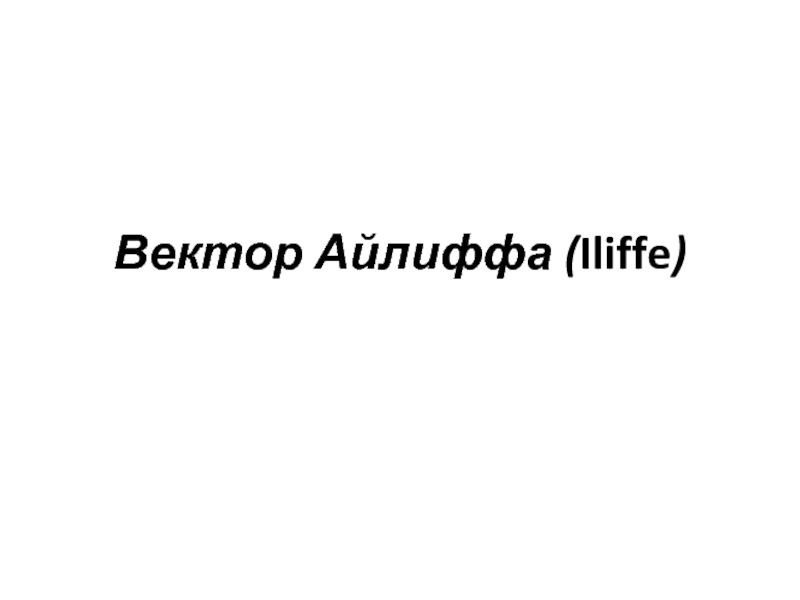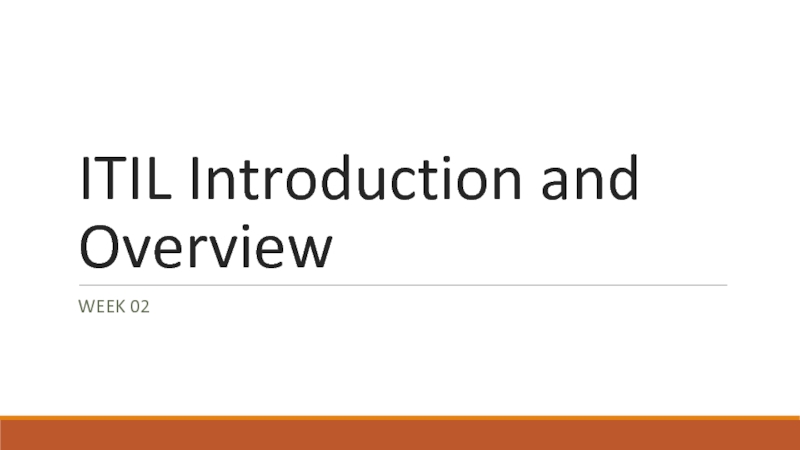- Главная
- Разное
- Дизайн
- Бизнес и предпринимательство
- Аналитика
- Образование
- Развлечения
- Красота и здоровье
- Финансы
- Государство
- Путешествия
- Спорт
- Недвижимость
- Армия
- Графика
- Культурология
- Еда и кулинария
- Лингвистика
- Английский язык
- Астрономия
- Алгебра
- Биология
- География
- Детские презентации
- Информатика
- История
- Литература
- Маркетинг
- Математика
- Медицина
- Менеджмент
- Музыка
- МХК
- Немецкий язык
- ОБЖ
- Обществознание
- Окружающий мир
- Педагогика
- Русский язык
- Технология
- Физика
- Философия
- Химия
- Шаблоны, картинки для презентаций
- Экология
- Экономика
- Юриспруденция
Анимация часть 2 презентация
Содержание
- 1. Анимация часть 2
- 2. Создание рабочей области Создадим изображение размером 1200*1200 пикселей. Файл->Создать-> Создать новое изображение
- 3. Настройка градиента Выберите инструмент Градиент на панели
- 4. Настройка градиента От центра изображения ведем линию
- 5. Создание прозрачного слоя Теперь надо создать солнышко,
- 6. Создание направляющих Полоски для лучей должны быть
- 7. Создание прозрачного слоя Инструментом «Прямоугольное выделение» выделяем
- 8. Создание дубликатов слоя Дублируем слой. Левой кнопкой
- 9. Создание дубликатов слоя Объединим 8 полосок. Отключим
- 10. Создание дубликатов слоя Правой кнопкой мыши нажимаем
- 11. Создание дубликатов слоя Удалим направляющие через меню «Изображения» → «Направляющие» → «Удалить направляющие».
- 12. Искажение лучей К слою с полосками применим фильтр «Искажения» → «Полярные координаты» с настройками
- 13. Выравнивание изображения На панели инструментов выбираем «Выравнивание». Щёлкаем по холсту,
- 14. Эллиптическое выделение На панели инструментов выбираем «Эллиптическое выделение» с настройками как на скриншоте, и создаем выделение.
- 15. Инверсия выделения Идем в меню «Выделение» → «Инвертировать» и нажимаем DEL на клавиатуре.
- 16. Видимость нижнего слоя Включаем видимость нижнего слоя
- 17. Скачивание картинки из интернета В поиске вводим
- 18. Добавление изображения Командой Файл-Открыть открываем нашу звезду
- 19. Добавление изображения Перемещаемся на окно с нашими лучами Выполняем команду Правка-Вставить как...-Новый слой
- 20. Изменение размера звезды Выбираем инструмент Масштабирование и изменяем размер звезды Настройки инструмента на скриншоте
- 21. Результат Выбираем инструмент перемещение и нажимаем на изображение
- 22. Добавление текста Теперь напишем текст «С Днём защитника Отечества!».
- 23. Редактирование текста Жмём правой кнопкой мыши по текстовому
- 24. Создание контура В диалоговом окне «Контуры» нажимаем на значок «Обрисовать контур заданным
- 25. Результат
- 26. Создание дубликатов слоя с текстом Создадим три
- 27. Создание дубликатов слоя с текстом Заливаем каждый
- 28. Добавление барельефа Идем в «Фильтры» → «Искажения» → «Барельеф» с настройками как на скрине нажимаем «ОК».
- 29. Добавление барельефа Применяем фильтр к каждому слою с текстом. «Фильтры» → «Повторить Барельеф».
- 30. Создание дубликатов слоев Переходим на слой со звездой и создаем
- 31. Вращение слоя с лучами Выбираем на панели
- 32. Вращение слоев с лучами Дублируем и вращаем полученный
- 33. Порядок слоев Теперь необходимо создать кадры анимации.
- 34. Создание кадров анимации Получилось четыре группы слоёв
- 35. Просмотр анимации Можем уже посмотреть анимацию. Идём в меню «Фильтры» → «Анимация» → «Воспроизведение». Нажимаем «Воспроизвести» и просматриваем.
- 36. Изменение размера файла Но размер нашего изображения слишком
- 37. Сохранение анимации Сохраняем анимацию. Идем в меню «Файл» → «Экспортировать». Открывается
- 38. Просмотр анимации на компьютере Открываем файл и на компьютере и просматриваем результат работы
Слайд 2Создание рабочей области
Создадим изображение размером 1200*1200 пикселей. Файл->Создать-> Создать новое изображение
Слайд 3Настройка градиента
Выберите инструмент Градиент на панели инструментов. В качестве основного цвета
установите КРАСНЫЙ, в качестве фонового – ТЕМНО-КРАСНЫЙ. Тип градиента - Радиальный
Слайд 4Настройка градиента
От центра изображения ведем линию градиента горизонтально к краю и
немного за край. Изображение заливается градиентом, в диалогов окне слоев появится слой Фон
Слайд 5Создание прозрачного слоя
Теперь надо создать солнышко, состоящее из 8-ми лучей. Создадим
новый прозрачный слой через меню «Слой» или с помощью значка внизу диалога слоёв.
Слайд 6Создание направляющих
Полоски для лучей должны быть шириной 75 пикселей, и расстояние
между ними должно быть 75 пикселей. Для удобства в работе создадим две направляющие: одну на расстоянии 37 пикселей от края, вторую на 102 пикселя
Слайд 7Создание прозрачного слоя
Инструментом «Прямоугольное выделение» выделяем нашу полоску. Меняем цвет переднего
плана на оранжевый и заливаем полоску, просто перетащив квадратик переднего плана на выделение. Снимаем выделение. Меню «Выделение» → «Снять выделение». Щелкаем левой кнопкой мыши по оранжевой полоске.
Слайд 8Создание дубликатов слоя
Дублируем слой. Левой кнопкой мыши нажимаем на новую оранжевую
полосу, оставляем зажатой клавишу SHIFT и нажимаем 2 раза на стрелочку «→» на клавиатуре. Полоска сдвигается вправо. Этим же методом снова дублируем полученную полоску и перемещаем клавишей SHIFT и стрелочкой. Такими действиями создаем 8 полосок.
Слайд 9Создание дубликатов слоя
Объединим 8 полосок. Отключим временно глазик на слое «Фон».
Правой кнопкой мыши нажимаем на любом слое с полосками. В выпадающем окне выбираем «Объединить видимые слои». Остается один слой с полосками и слой Фон. Правой кнопкой мыши нажимаем на слое с полосками, в выпадающем окне выбираем «Слой к размеру изображения».
Слайд 10Создание дубликатов слоя
Правой кнопкой мыши нажимаем на слое с полосками, в
выпадающем окне выбираем «Слой к размеру изображения».
Слайд 11Создание дубликатов слоя
Удалим направляющие через меню «Изображения» → «Направляющие» → «Удалить
направляющие».
Слайд 12Искажение лучей
К слою с полосками применим фильтр «Искажения» → «Полярные координаты» с настройками как на скриншоте.
Глубина круга в процентах 100,
угол смещения 0, галочки в окошках «Отобразить сверху» и «В полярное». Нажимаем «ОК».
Слайд 13Выравнивание изображения
На панели инструментов выбираем «Выравнивание». Щёлкаем по холсту, появляется рамочка. На панели инструментов выбираем «Центрировать
по вертикальной оси», а затем «Центрировать по горизонтальной оси». Изображение разместится строго по центру, если раньше этого не было.
Слайд 14Эллиптическое выделение
На панели инструментов выбираем «Эллиптическое выделение» с настройками как на скриншоте, и создаем выделение.
Слайд 17Скачивание картинки из интернета
В поиске вводим запрос звезда 23 февраля png
Сохраняем
на компьютере картинку в папку Изображения или Pictures
Слайд 18Добавление изображения
Командой Файл-Открыть открываем нашу звезду
По умолчанию звезда откроется в новом
окне. Выбираем команду Правка-Копировать
Слайд 19Добавление изображения
Перемещаемся на окно с нашими лучами
Выполняем команду Правка-Вставить как...-Новый слой
Слайд 20Изменение размера звезды
Выбираем инструмент Масштабирование и изменяем размер звезды
Настройки инструмента на
скриншоте
Слайд 22Добавление текста
Теперь напишем текст «С Днём защитника Отечества!». Шрифт Sans Bold, размер 150
пикселей, выключка по центру, цвет оранжевый.
Слайд 23Редактирование текста
Жмём правой кнопкой мыши по текстовому слою, выбираем «Текст в контур». Цвет переднего
плана установим темно-красный.
Добавляем окно навигации Контуры. Окна-Стыкуемые окна-Контуры
Добавляем окно навигации Контуры. Окна-Стыкуемые окна-Контуры
Слайд 24Создание контура
В диалоговом окне «Контуры» нажимаем на значок «Обрисовать контур заданным образом». В открывшемся окне выбираем «Обвести линией», «Одним
цветом», «Толщина линии» 3 пикселя. Нажимаем «Обвести».
Слайд 26Создание дубликатов слоя с текстом
Создадим три копии слоя с текстом. Всего получится
четыре слоя с текстом. Перемещаемся на 1 слой с текстом. На панели инструментов выбираем инструмент «Выделение по цвету» и щелкаем на букве. Появляется выделение в каждой букве.
Слайд 27Создание дубликатов слоя с текстом
Заливаем каждый слой линейным градиентом Golden. Линию градиента
на каждом слое ведём по-разному. На верхнем слое тянем линию сверху вниз. На следующем снизу вверх. На третьем слое слева направо. На последнем слое справа налево.
Слайд 28Добавление барельефа
Идем в «Фильтры» → «Искажения» → «Барельеф» с настройками как на скрине нажимаем «ОК».
Слайд 29Добавление барельефа
Применяем фильтр к каждому слою с текстом. «Фильтры» → «Повторить Барельеф».
Слайд 30Создание дубликатов слоев
Переходим на слой со звездой и создаем 3 копии. Всего должно получиться 4
слоя со звездой.
Переходим на слой Фон и создаём 3 копии этого слоя. Должно получиться 4 фоновых слоя.
Переходим на слой Фон и создаём 3 копии этого слоя. Должно получиться 4 фоновых слоя.
Слайд 31Вращение слоя с лучами
Выбираем на панели инструментов инструмент Вращение, выбираем слой
с лучами и нажимаем левой кнопкой мыши по слою
Слайд 32Вращение слоев с лучами
Дублируем и вращаем полученный слой этим же методом. И так до получения
четырех слоёв с солнышком. Приводим каждый слой с солнышком к размеру изображения. Для этого правой кнопкой мыши на слое и выбрать пункт «Слой к размеру изображения».
Слайд 33Порядок слоев
Теперь необходимо создать кадры анимации. Для этого важно разместить слои
соответствующим образом.
ВАЖНО!!! Не менять порядок слоёв с солнышком
Под каждый слой с солнышком переместить фоновый слой перетаскиванием или с помощью стрелочек внизу диалогового окна. Над каждым слоем с солнышком поместить слой со звездочкой. Над каждым слоем со звёздочкой поместить слой с текстом.
ВАЖНО!!! Не менять порядок слоёв с солнышком
Под каждый слой с солнышком переместить фоновый слой перетаскиванием или с помощью стрелочек внизу диалогового окна. Над каждым слоем с солнышком поместить слой со звездочкой. Над каждым слоем со звёздочкой поместить слой с текстом.
Слайд 34Создание кадров анимации
Получилось четыре группы слоёв для создания четырех кадров. Теперь
объединим четыре слоя в каждой группе в один слой. Оставим видимыми четыре слоя в верхней группе. Все другие значки глазика выключим. Правой кнопкой на одном из видимых слоёв и выбрать пункт «Объединить видимые слои».
Вместо четырех слоёв получился один слой. Его видимость отключаем. Делаем видимыми следующие четыре слоя и объединяем. Снова получился один слой. Так объединяем последующие слои. Должно остаться четыре слоя. Это и есть кадры анимации.
Вместо четырех слоёв получился один слой. Его видимость отключаем. Делаем видимыми следующие четыре слоя и объединяем. Снова получился один слой. Так объединяем последующие слои. Должно остаться четыре слоя. Это и есть кадры анимации.
Слайд 35Просмотр анимации
Можем уже посмотреть анимацию. Идём в меню «Фильтры» → «Анимация» → «Воспроизведение». Нажимаем «Воспроизвести» и просматриваем.
Слайд 36Изменение размера файла
Но размер нашего изображения слишком большой. Уменьшим его. Идём в меню «Изображение» → «Размер
изображения» и в открывшемся окне задаем размер 600 пикселей. Если вас всё устраивает, то надо сохранить анимацию в формате GIF. В меню «Фильтры» → «Анимация» пункт «Оптимизация (для GIF)» изменяет изображение так, чтобы уменьшить размер файла для сохранения анимации в формате GIF. Если сохранить анимацию в таком виде, как она создана, то её размер будет больше. Идем в Фильтры → Анимация → Оптимизация (для GIF). Поэтому применим этот пункт, нажав на него мышкой. Оптимизированная работа откроется в новом окне.
Слайд 37Сохранение анимации
Сохраняем анимацию. Идем в меню «Файл» → «Экспортировать». Открывается окно. В этом окне выбираем папку,
в которую будем сохранять. В поле «Имя» называем нашу анимацию 23_февраля.gif. Нажимаем на крестик возле пункта «Выберите тип файла (По расширению)». В открывшемся списке выбираем «Изображение GIF» и нажимаем «Экспортировать».
Слайд 38Просмотр анимации на компьютере
Открываем файл и на компьютере и просматриваем результат
работы