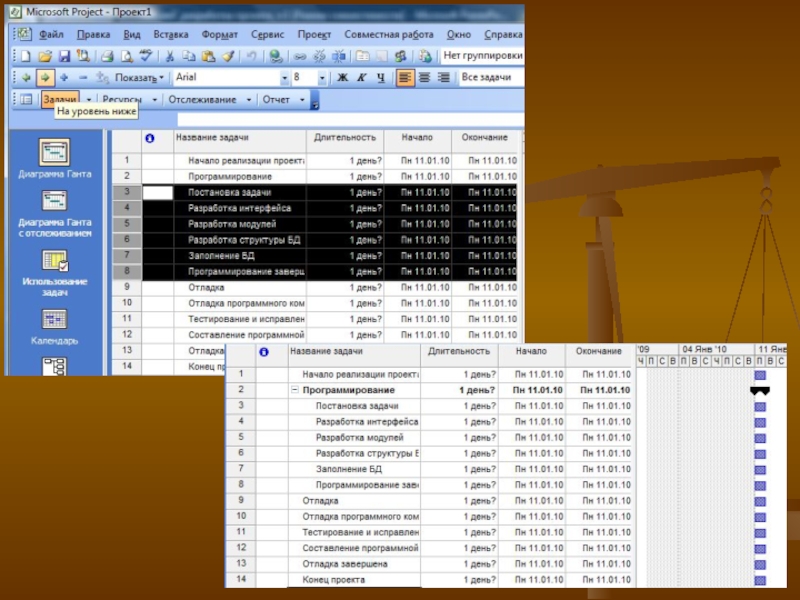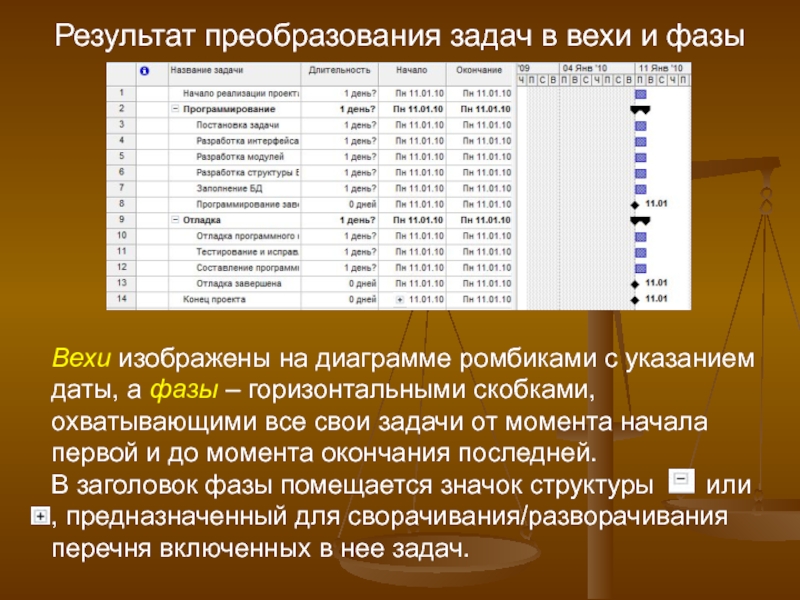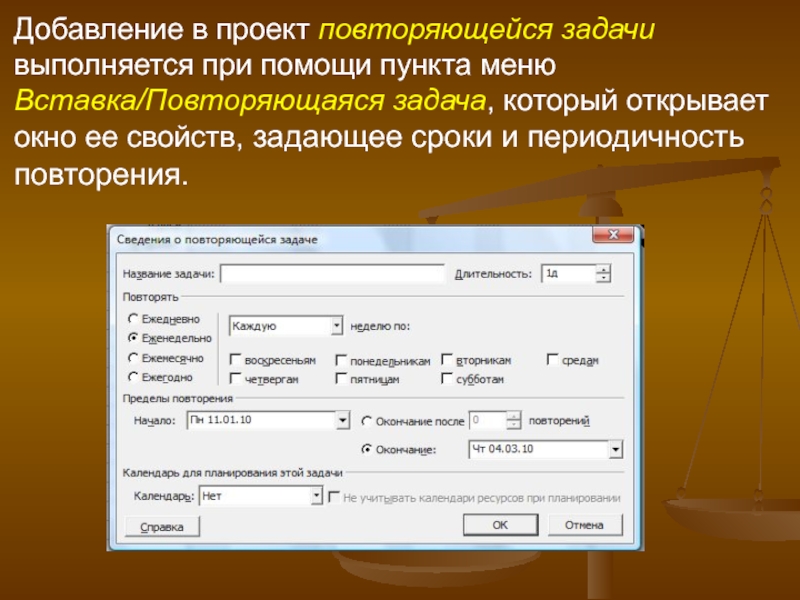- Главная
- Разное
- Дизайн
- Бизнес и предпринимательство
- Аналитика
- Образование
- Развлечения
- Красота и здоровье
- Финансы
- Государство
- Путешествия
- Спорт
- Недвижимость
- Армия
- Графика
- Культурология
- Еда и кулинария
- Лингвистика
- Английский язык
- Астрономия
- Алгебра
- Биология
- География
- Детские презентации
- Информатика
- История
- Литература
- Маркетинг
- Математика
- Медицина
- Менеджмент
- Музыка
- МХК
- Немецкий язык
- ОБЖ
- Обществознание
- Окружающий мир
- Педагогика
- Русский язык
- Технология
- Физика
- Философия
- Химия
- Шаблоны, картинки для презентаций
- Экология
- Экономика
- Юриспруденция
Планирование задач проекта в Microsoft Office Project презентация
Содержание
- 1. Планирование задач проекта в Microsoft Office Project
- 2. Особенности планирования работ проекта составить полный
- 3. Особенности планирования работ проекта Каждая из
- 4. При составлении перечня работ необходимо учитывать следующие
- 5. Пример
- 6. По умолчанию длительность каждой задачи принимается равной
- 7. Структуризация работ проекта Для преобразования задачи в
- 9. Результат преобразования задач в вехи и фазы
- 10. Связь между задачами определяет, каким образом время
- 11. Связь типа окончание–начало – это наиболее распространенный
- 12. Связь типа начало–начало означает, что работа В
- 13. Связь окончание–окончание обозначает зависимость, при которой задача
- 14. Связь типа начало–окончание обозначает зависимость, при которой
- 15. Создание связей между задачами выполняется одним из
- 16. Создание линейной последовательности связей можно выполнить так:
- 17. Календарный график проекта "Разработка программного комплекса" после создания связей
- 18. Назначение длительности задач можно выполнить двумя способами:
- 19. Результат установления длительности задач
- 20. Уточнение типа связей При планировании реальных
- 21. окончание–начало начало–начало окончание–окончание начало–окончание задержка опережение Отображение связей
- 22. Кроме того, в Microsoft Project используются так
- 23. Альтернативой ограничениям являются крайние сроки. Крайний
- 24. Некоторые задачи могут носить регулярный, повторяющийся характер
- 25. Уточнение типа связей и ввод значений задержек
- 26. В окне имеется всего два поля: тип
- 27. Второй способ – окно Сведения о задаче
- 28. Третий способ – редактирование связей при помощи
- 29. Ограничения, крайние сроки и календари задач устанавливаются
- 30. Добавление в проект повторяющейся задачи выполняется при
- 31. Нумерация уровней иерархии Для самопроверки правильности построения
- 32. Результат установления нумерации уровней иерархии
- 33. Отображение и скрытие суммарной задачи проекта Суммарная
- 34. В меню Сервис/Параметры на вкладке Вид в
- 35. Результат отображения суммарной задачи проекта Чтобы скрыть
Слайд 2Особенности планирования работ проекта
составить полный перечень работ;
выделить фазы,
создать связи между задачами;
для каждой задачи определить длительность;
установить типы связей, задержки и опережения;
установить точную дату начала или окончания проекта;
задать ограничения, крайние сроки и календари задач.
Слайд 3Особенности планирования работ проекта
Каждая из работ проекта может быть одного из
детальная работа (задача);
составная задача (фаза);
веха.
Слайд 4При составлении перечня работ необходимо учитывать следующие рекомендации:
Ввод перечня задач проекта
Для ввода задачи достаточно в пустой строке таблицы ввести ее название в столбец Название задачи.
Задачи, входящие в некоторую фазу, должны следовать в таблице непосредственно после названия этой фазы.
Слайд 6По умолчанию длительность каждой задачи принимается равной одному дню, а дата
Рядом с величиной длительности изображается вопросительный знак, что говорит о том, что это значение длительности является предварительным и задано системой.
В дальнейшем после ввода пользователем значения длительности задач вопросительный знак исчезнет.
Слайд 7Структуризация работ проекта
Для преобразования задачи в веху достаточно установить нулевую длительность
Для преобразования задачи в фазу нужно выполнить следующие действия:
выделить все входящие в фазу задачи, (кроме самой фазы), используя клавишу Schift;
нажатием кнопки (увеличить отступ) выделенные задачи помещаются на один уровень иерархии ниже и подчиняются первой предшествующей им не выделенной задаче, которая становится фазой.
Слайд 9Результат преобразования задач в вехи и фазы
Вехи изображены на диаграмме ромбиками
Слайд 10Связь между задачами определяет, каким образом время начала или окончания одной
В Microsoft Project существует четыре типа связей:
окончание–начало;
начало–начало;
окончание–окончание;
начало–окончание.
По умолчанию назначается связь типа окончание–начало.
Создание связей между задачами
Слайд 11Связь типа окончание–начало – это наиболее распространенный случай связи между работами.
Слайд 12Связь типа начало–начало означает, что работа В не может начаться, пока
Например, обучение персонала работе с программой и ввод данных в программу могут проходить одновременно, но ввод данных не может начаться, пока не начнется обучение персонала.
Слайд 13Связь окончание–окончание обозначает зависимость, при которой задача В не может закончиться
Например, ввод в эксплуатацию программы не может быть завершен, пока не завершено тестирование и исправление найденных ошибок.
Слайд 14Связь типа начало–окончание обозначает зависимость, при которой работа В не может
Например, А – ввод программы в промышленную эксплуатацию, начало которого намечено на строго определенную дату. В – опытная эксплуатация программы, которая не может быть закончена, пока не начнется ввод программы в промышленную эксплуатацию. При этом увеличение длительности задачи А не влечет увеличение длительности задачи В.
Слайд 15Создание связей между задачами выполняется одним из двух способов:
1. На календарном
2. Связывание задач в таблице ввода данных выполняется при помощи столбца Предшественник, в который вводятся номера непосредственно предшествующих задач, разделенные точкой с запятой.
Слайд 16Создание линейной последовательности связей можно выполнить так:
выделить в таблице все
выбрать пункт меню Правка/Связать задачи. Связи устанавливаются в соответствии с последовательностью выделения задач.
Слайд 18Назначение длительности задач можно выполнить двумя способами:
изменить значение в столбце Длительность
двойным щелчком мыши по строке задачи открыть окно Сведения о задаче и на вкладке Общие установить значение длительности.
По умолчанию длительность задается в днях. Однако единицу измерения можно изменить, указав ее рядом с числовым значением.
Например, 10д означает 10 дней, 10ч – 10 часов, 10м – 10 минут, 10мес – 10 месяцев.
Слайд 20Уточнение типа связей
При планировании реальных проектов часто оказывается, что задачи
Например, составление документации может быть начато, не дожидаясь окончания тестирования.
Для таких случаев в Microsoft Project предназначены задержки и опережения.
Слайд 21окончание–начало
начало–начало
окончание–окончание
начало–окончание
задержка опережение
Отображение связей
Слайд 22Кроме того, в Microsoft Project используются так называемые ограничения работ -
Слайд 23Альтернативой ограничениям являются крайние сроки.
Крайний срок– это дата, позже которой
Однако, в отличие от ограничения, наличие крайнего срока не оказывает влияния на процесс планирования.
Система лишь сигнализирует соответствующими индикаторами о наличии или нарушении установленного крайнего срока.
Слайд 24Некоторые задачи могут носить регулярный, повторяющийся характер (еженедельная профилактика, составление месячной
Слайд 25Уточнение типа связей и ввод значений задержек или опережений может быть
Первый способ – с помощью окна Зависимость задач, открывающемся двойным щелчком мыши по линии связи на календарном графике.
Этот способ не очень удобен тем, что при большом количестве работ и связей между ними найти нужную связь на календарном графике может оказаться непросто.
Слайд 26В окне имеется всего два поля: тип и запаздывание.
Тип принимает
ОН (окончание–начало),
НН (начало–начало),
ОО (окончание–окончание),
НО (начало–окончание).
Запаздывание задается числом и единицей измерения, аналогично длительности задачи. Положительное значение запаздывания означает задержку работы-последователя, отрицательное значение – опережение.
Помимо двух полей окно имеет кнопку Удалить для удаления связи.
Слайд 27Второй способ – окно Сведения о задаче (двойной щелчок мыши по
Слайд 28Третий способ – редактирование связей при помощи формы, выводимой на экран
Слайд 29Ограничения, крайние сроки и календари задач устанавливаются в окне Сведения о
В этом же окне имеется поле Код СДР, которое содержит уникальный код задачи в структуре проекта. По умолчанию этот код автоматически формируется системой.
Слайд 30Добавление в проект повторяющейся задачи выполняется при помощи пункта меню Вставка/Повторяющаяся
Слайд 31Нумерация уровней иерархии
Для самопроверки правильности построения иерархии проекта рекомендуется отобразить номера
Слайд 33Отображение и скрытие суммарной задачи проекта
Суммарная задача проекта – это искусственно
Суммарная задача проекта отображает сводные данные обо всем проекте в одной строке, и ей соответствует свой отрезок суммарной задачи вверху представления «Диаграмма Ганта».
Слайд 34В меню Сервис/Параметры на вкладке Вид в группе Параметры структуры для