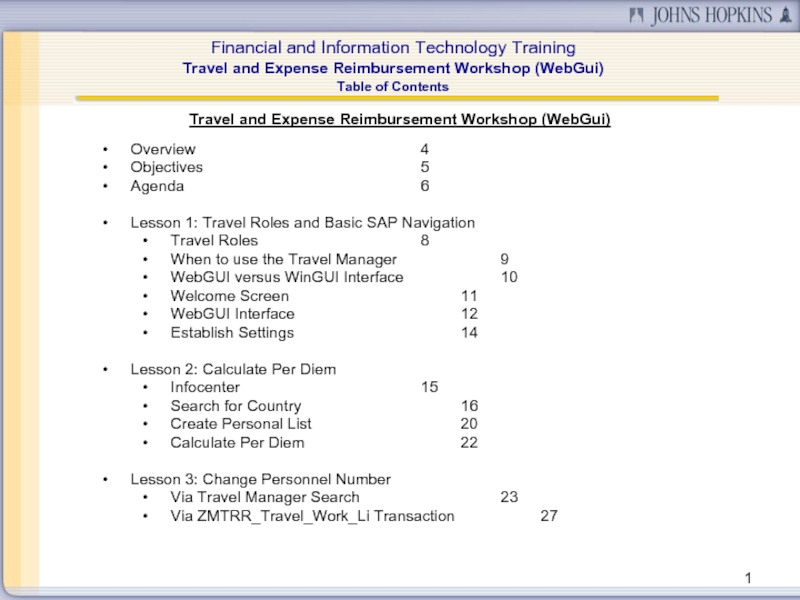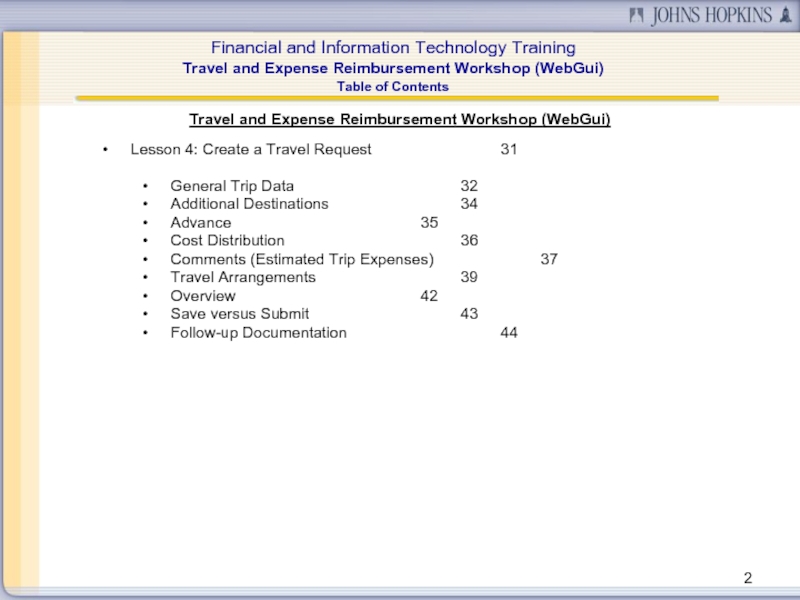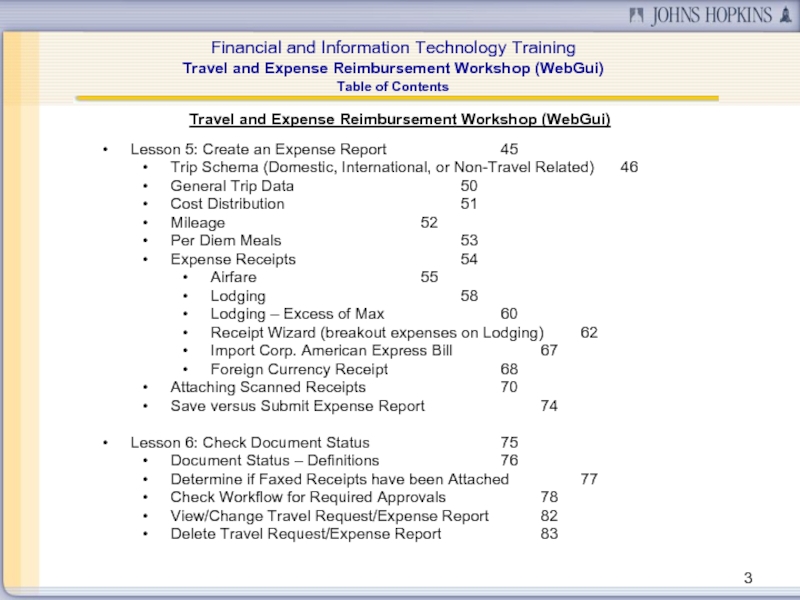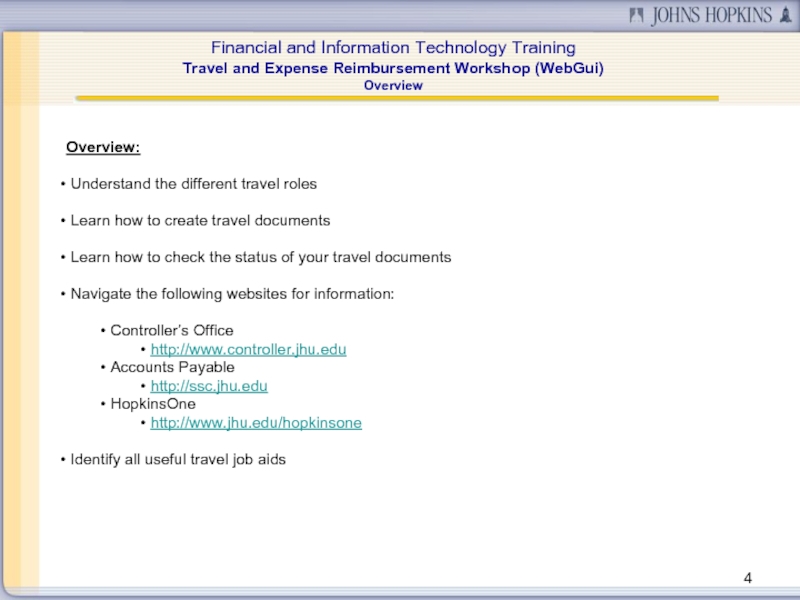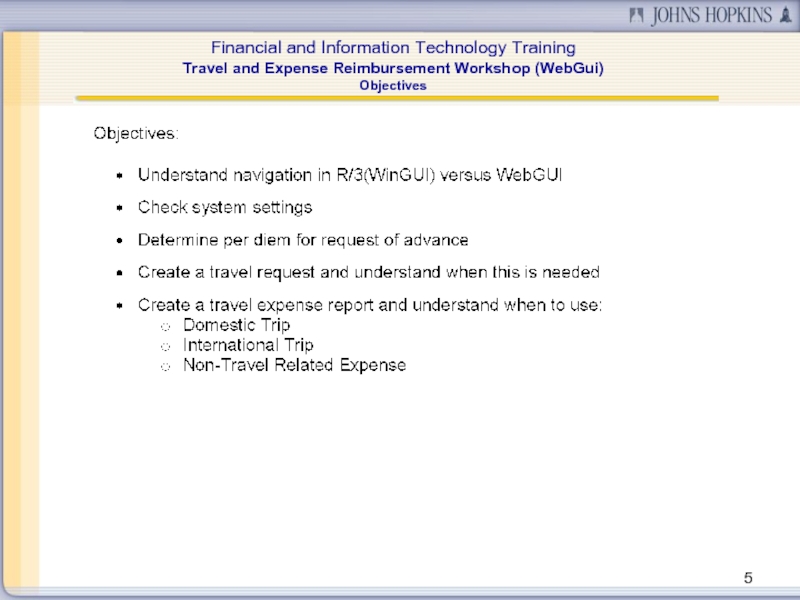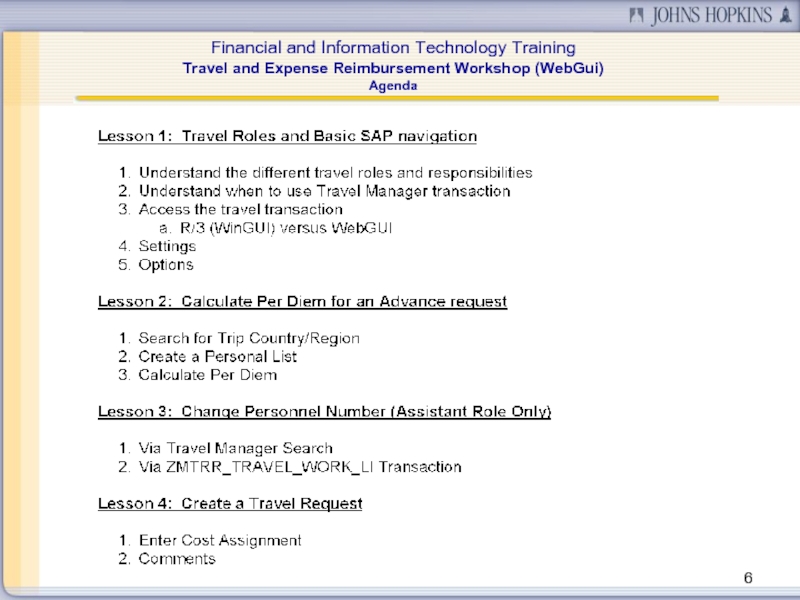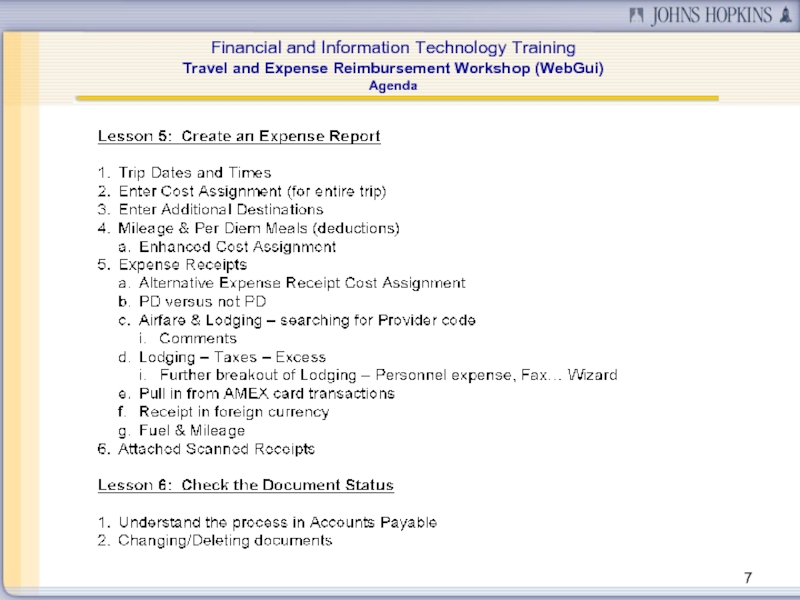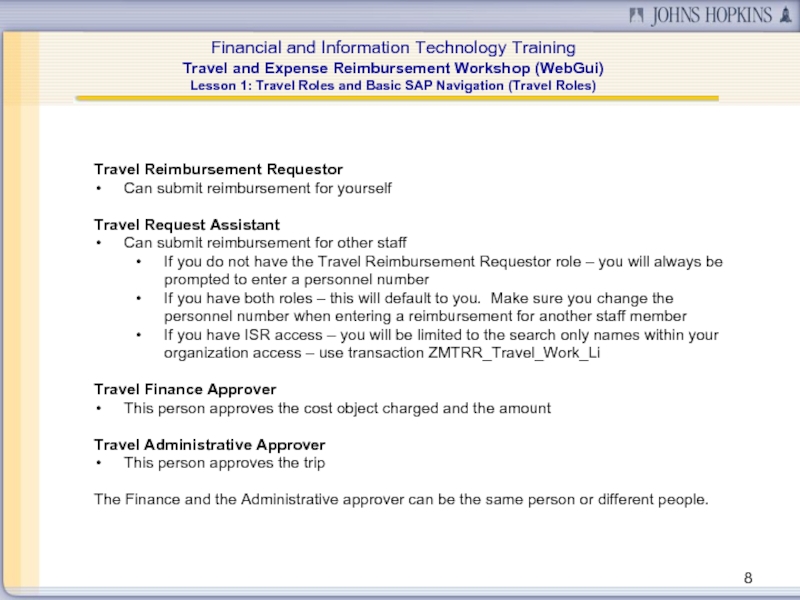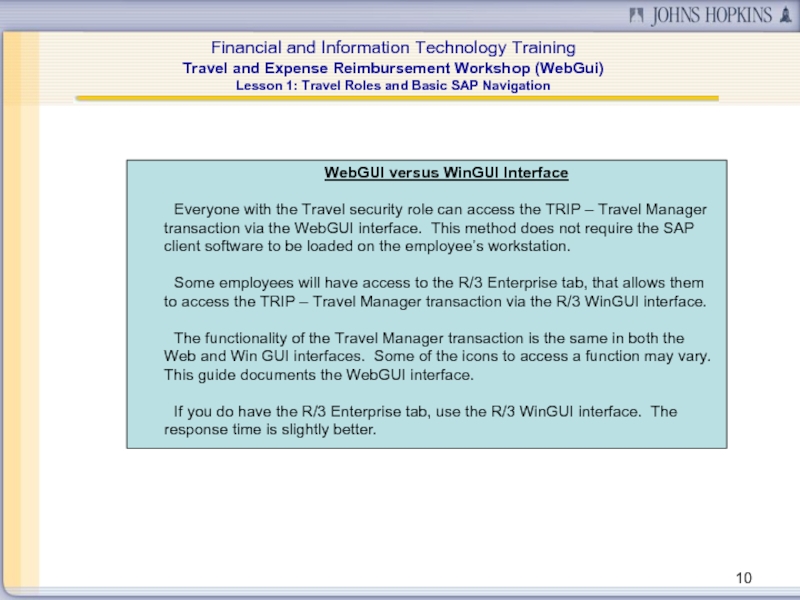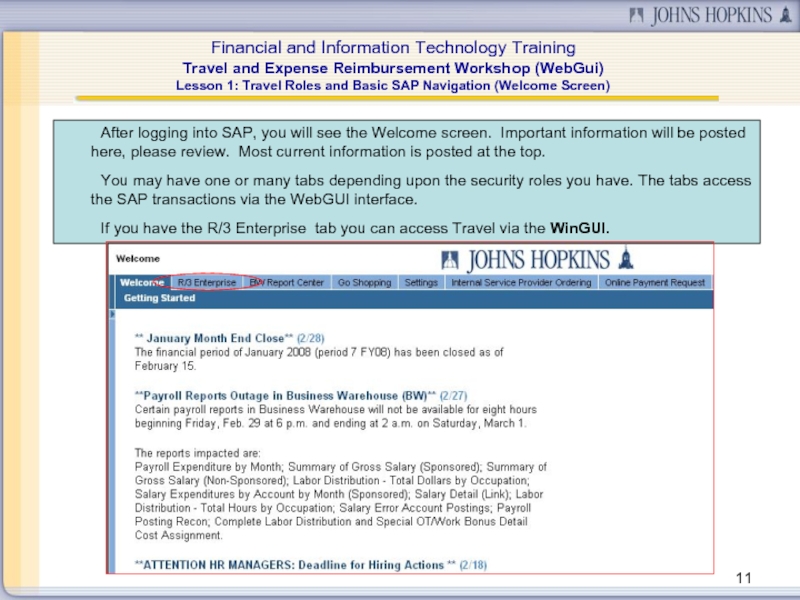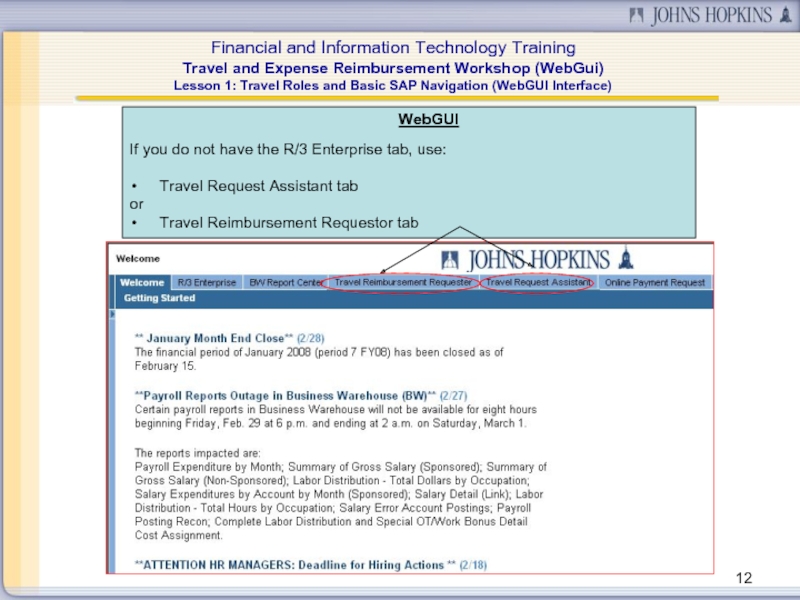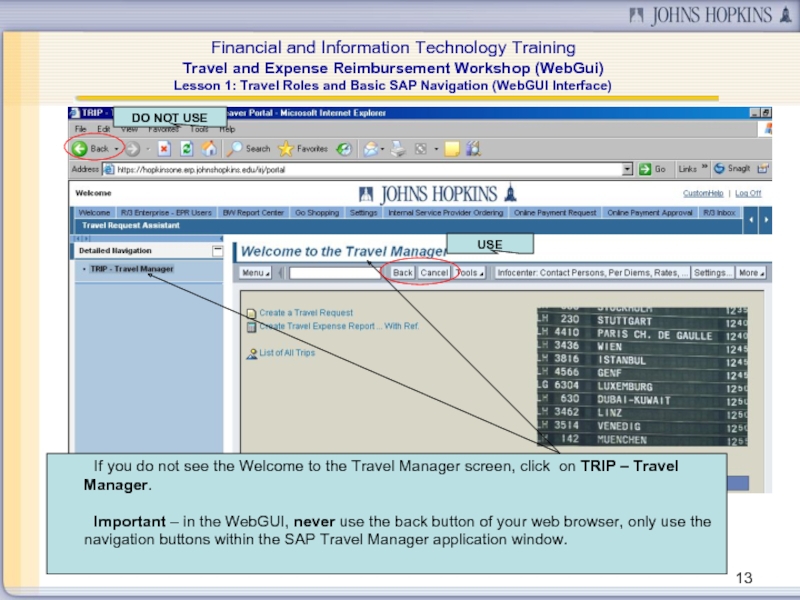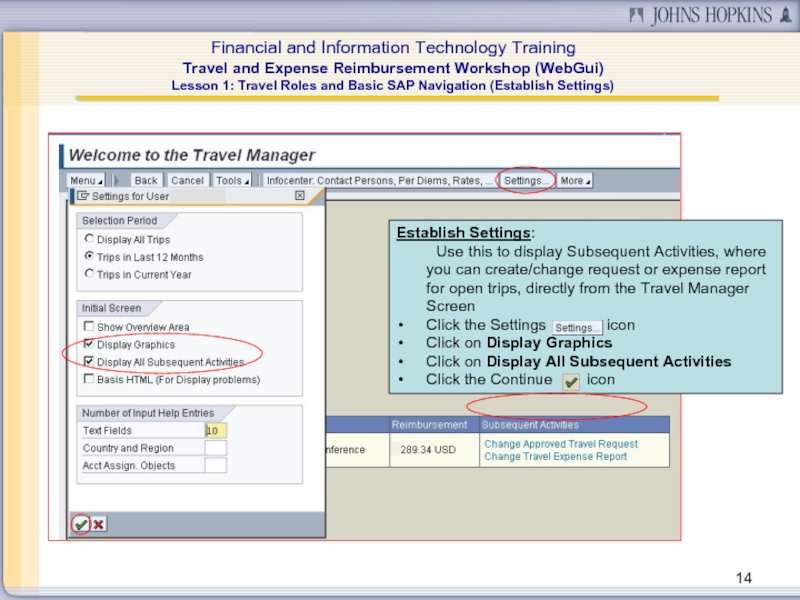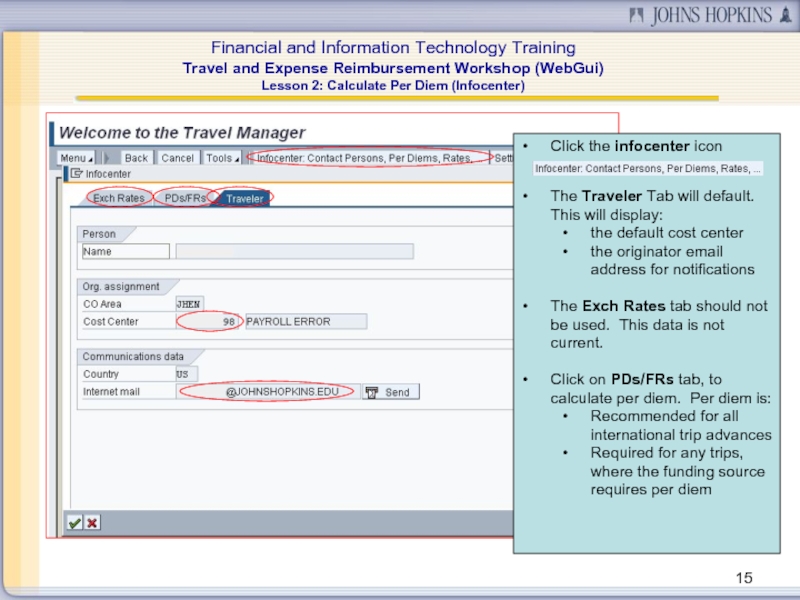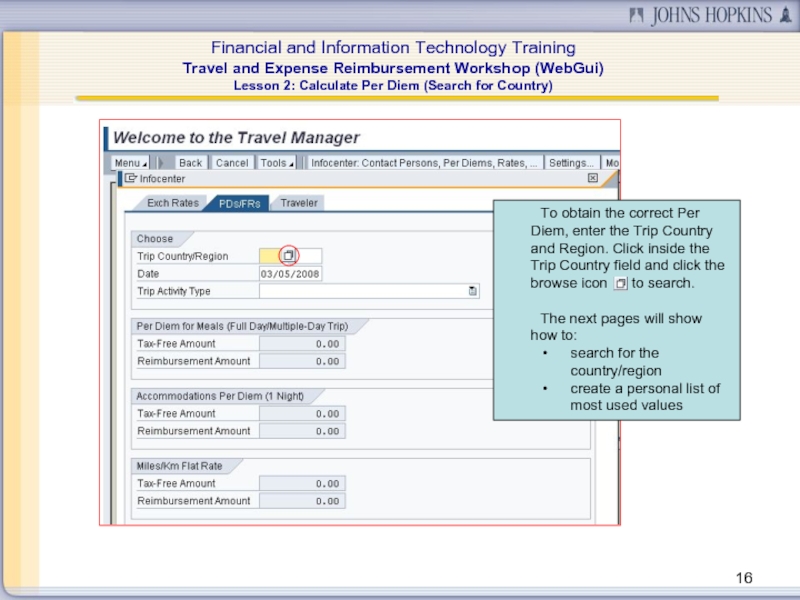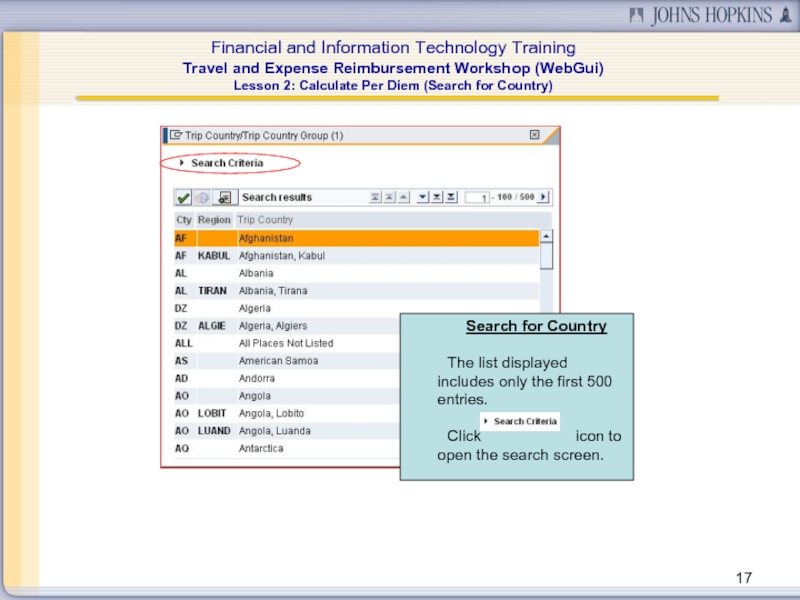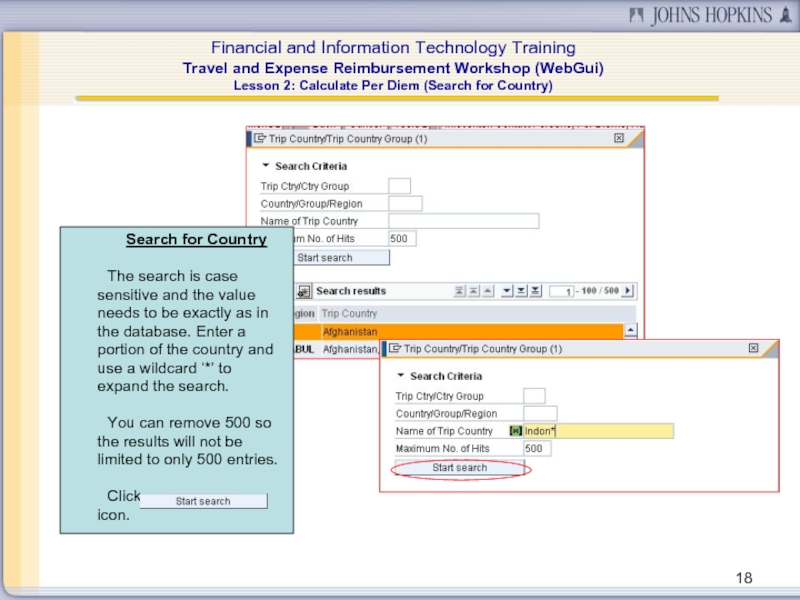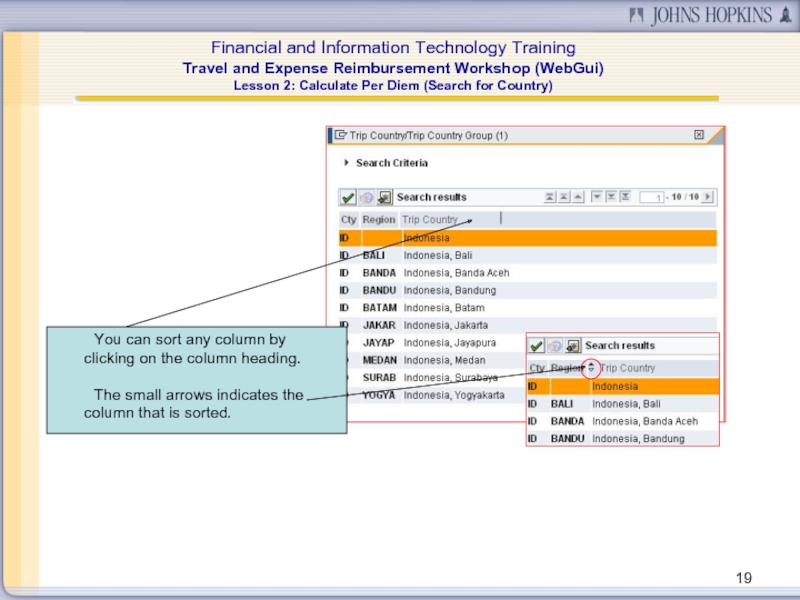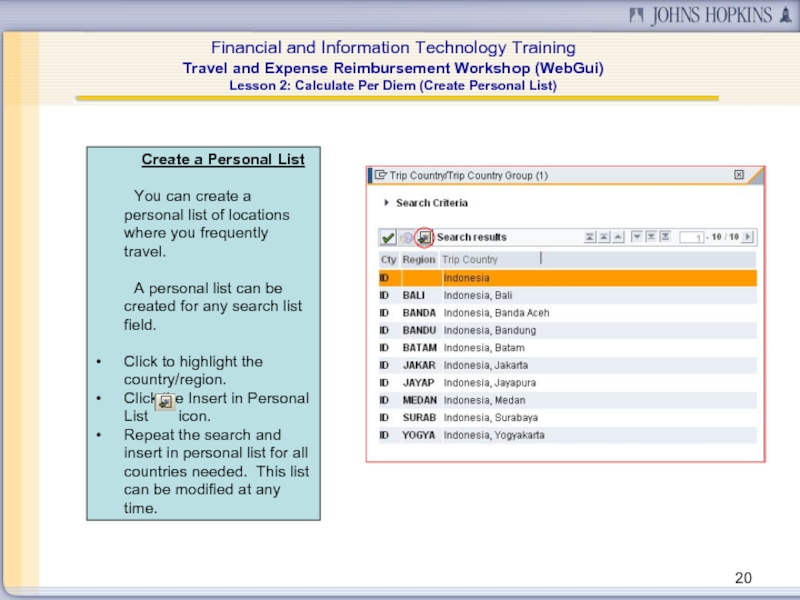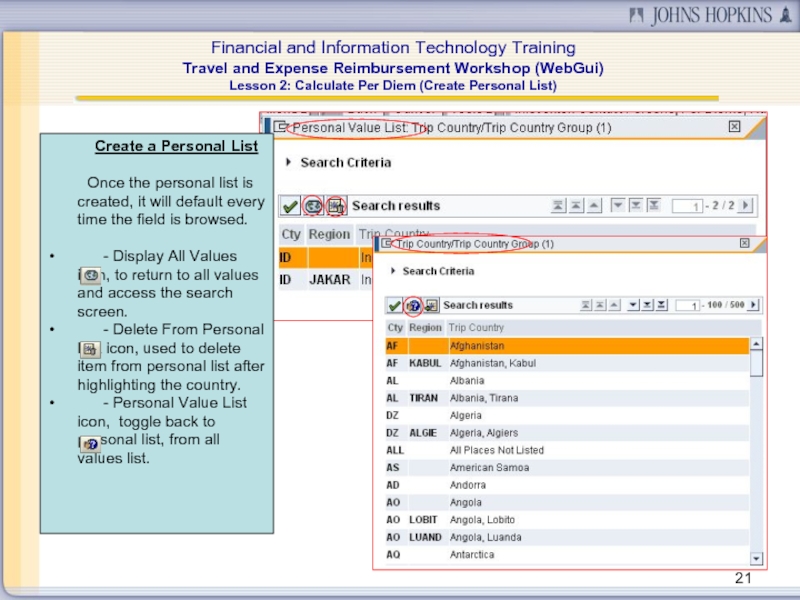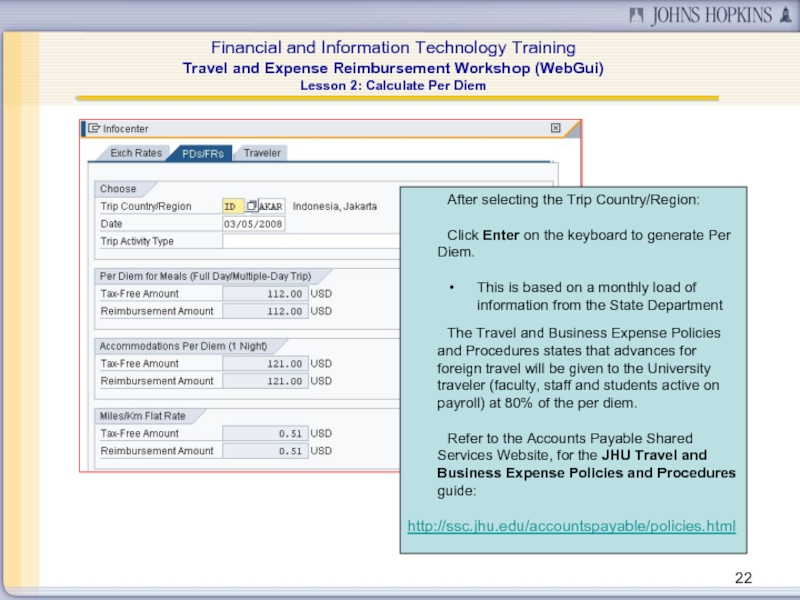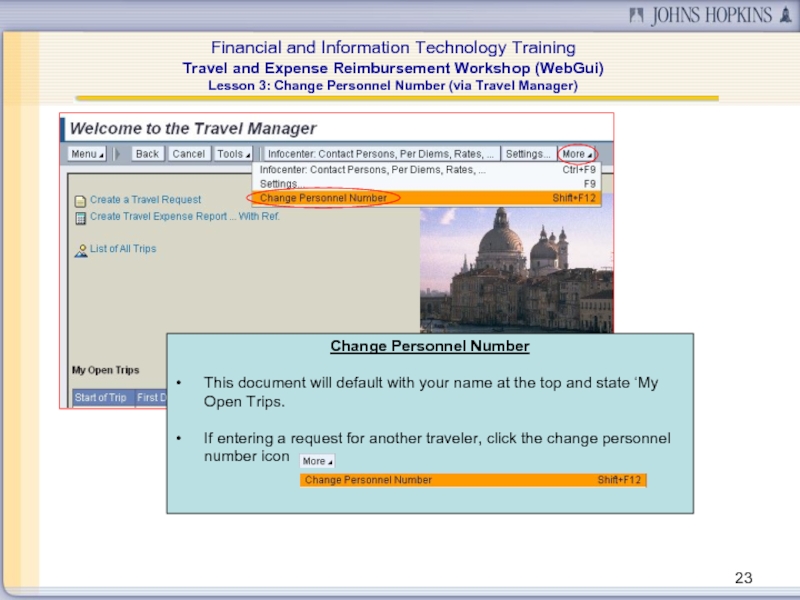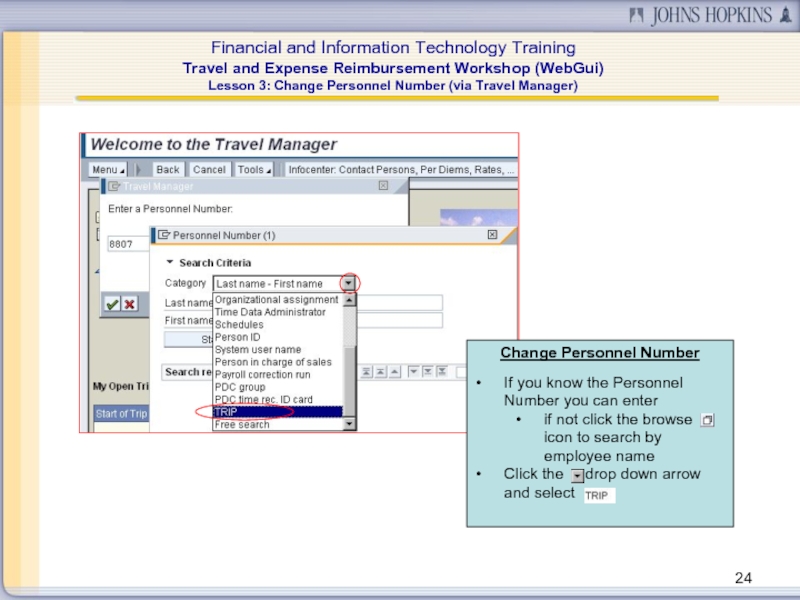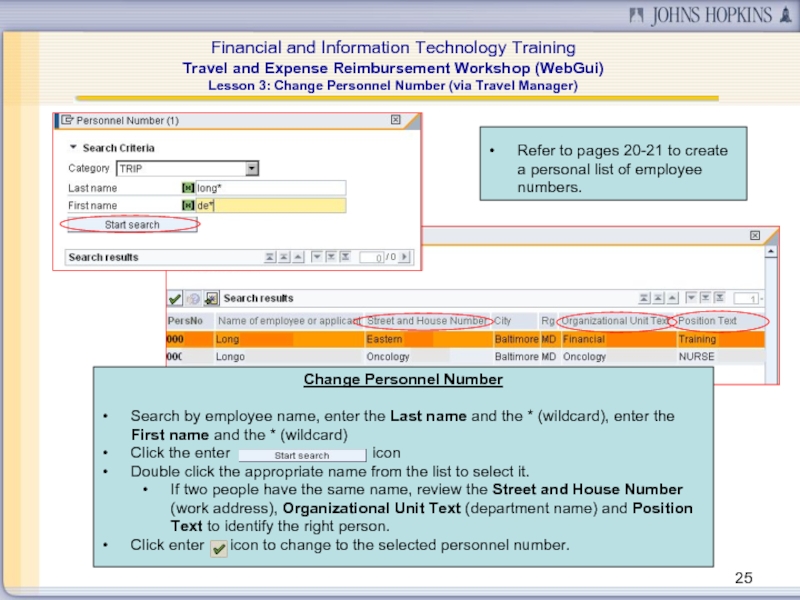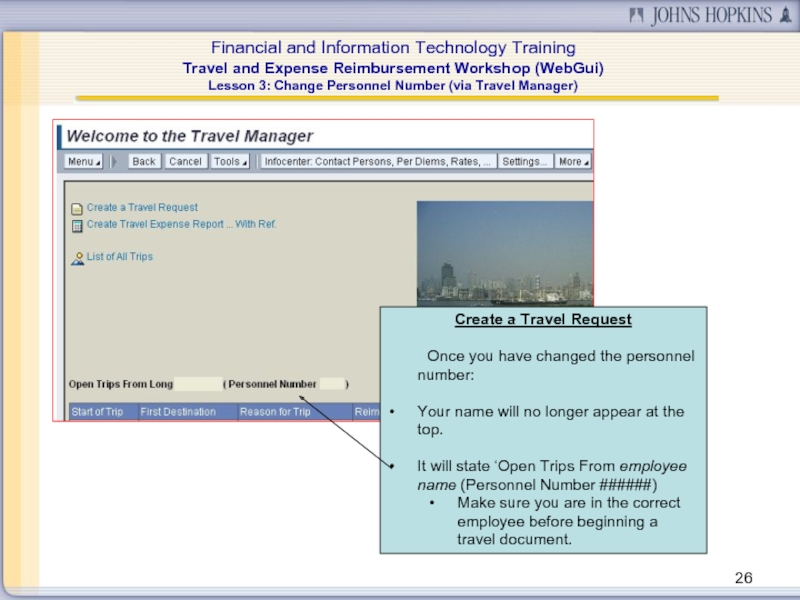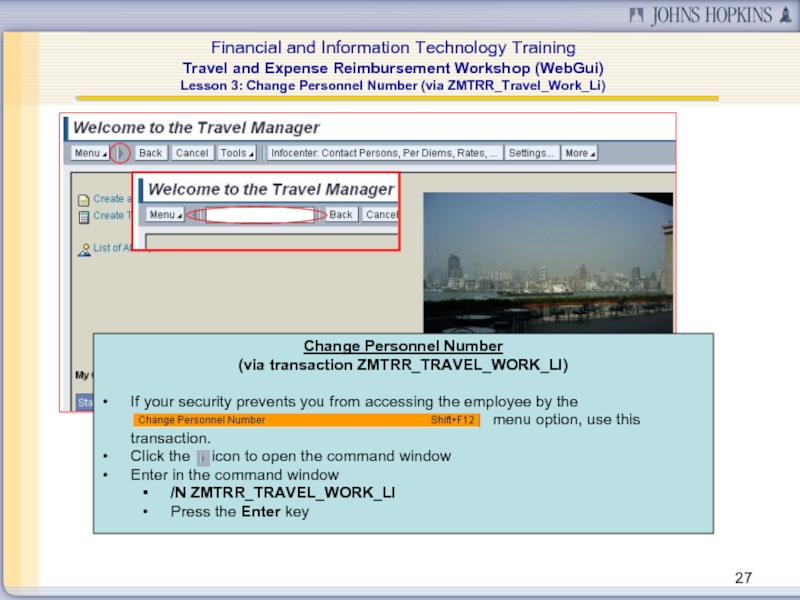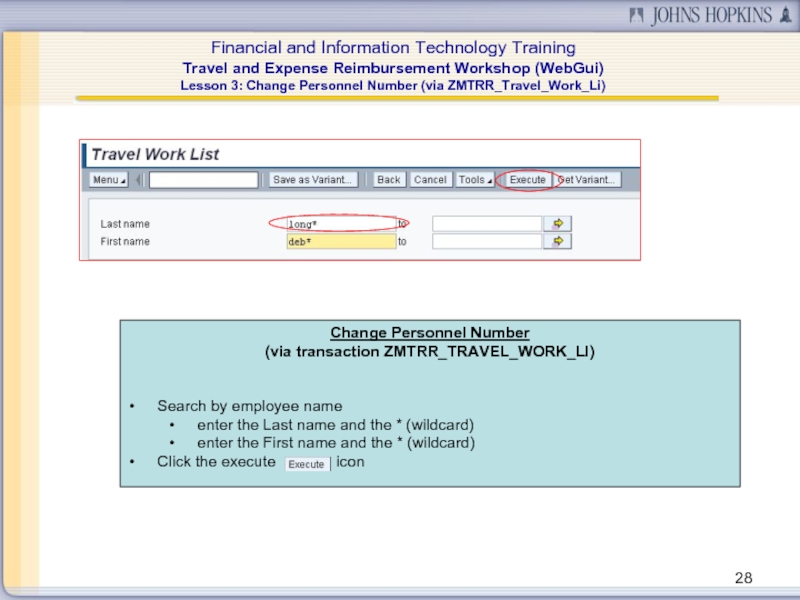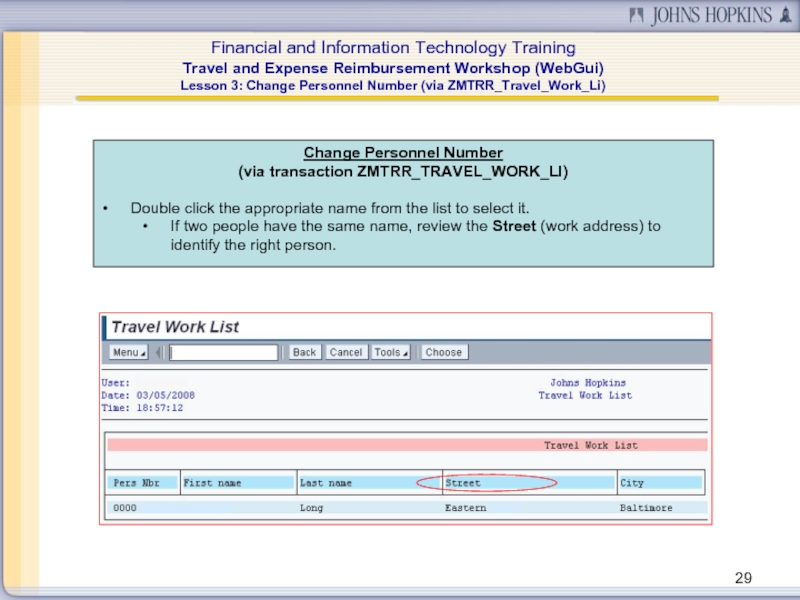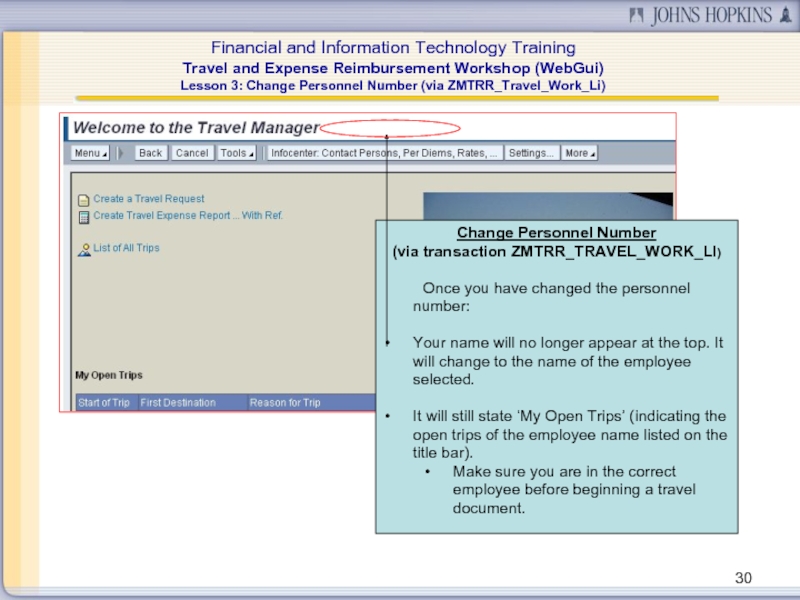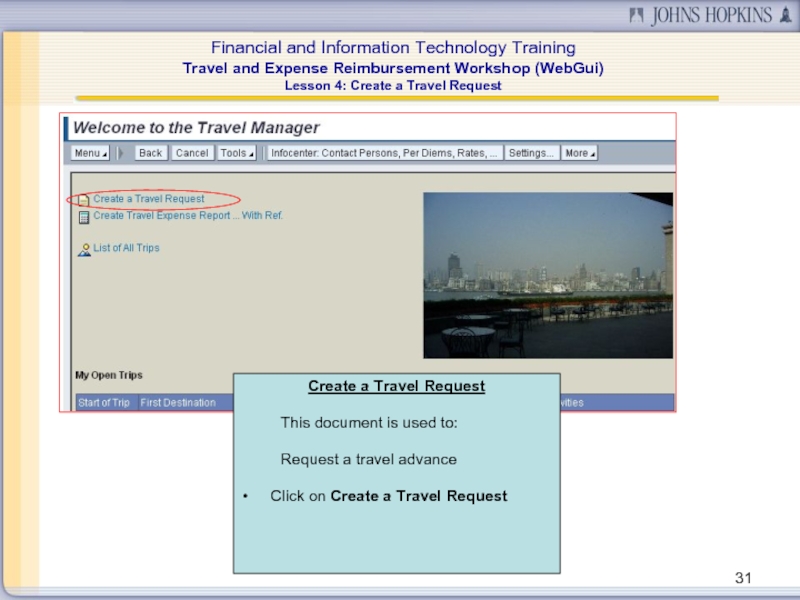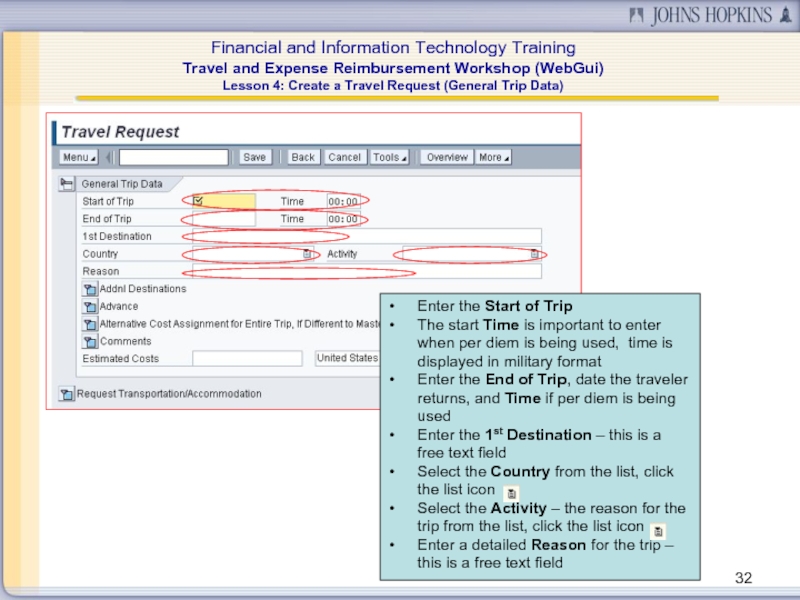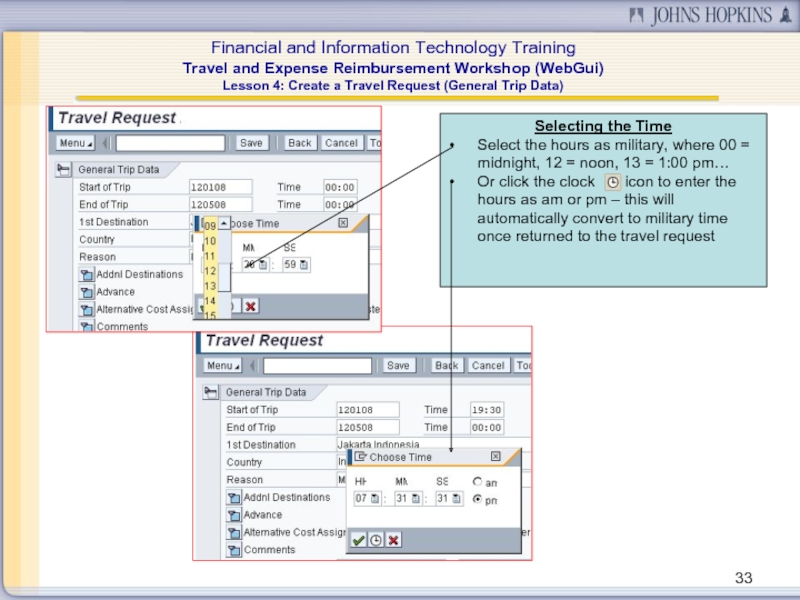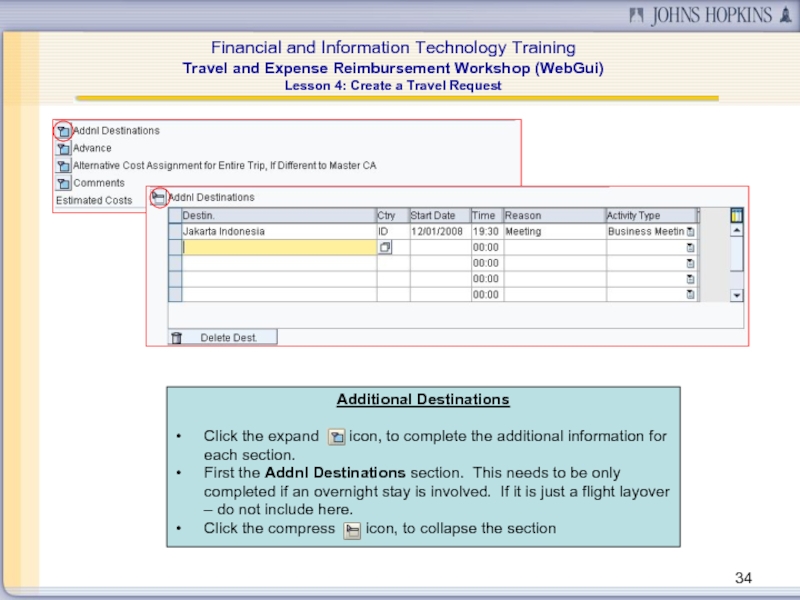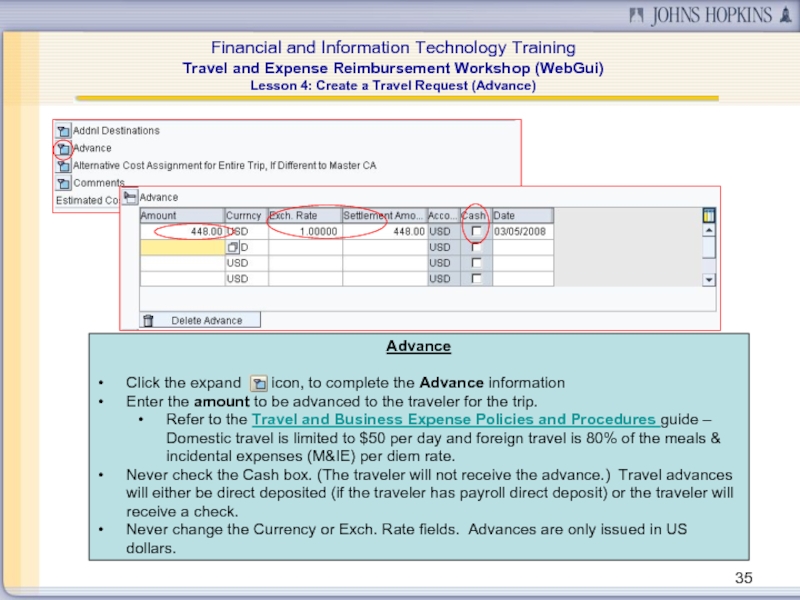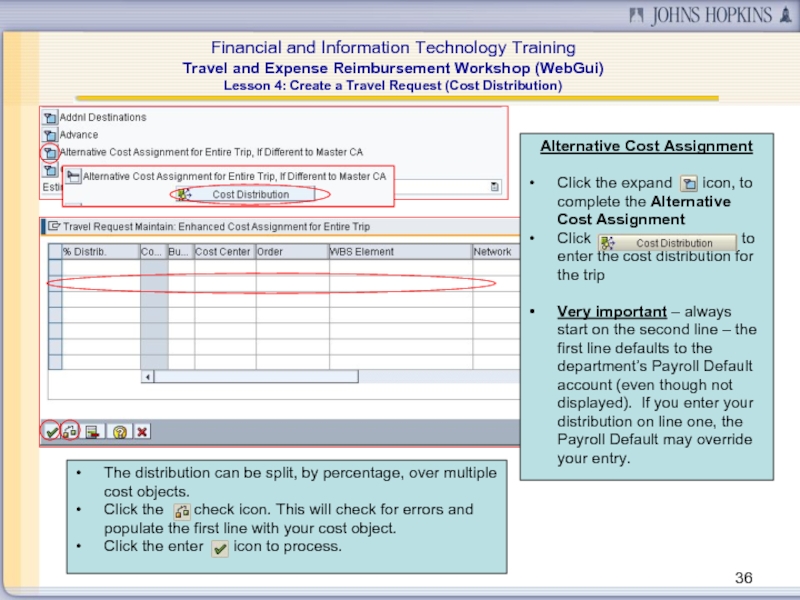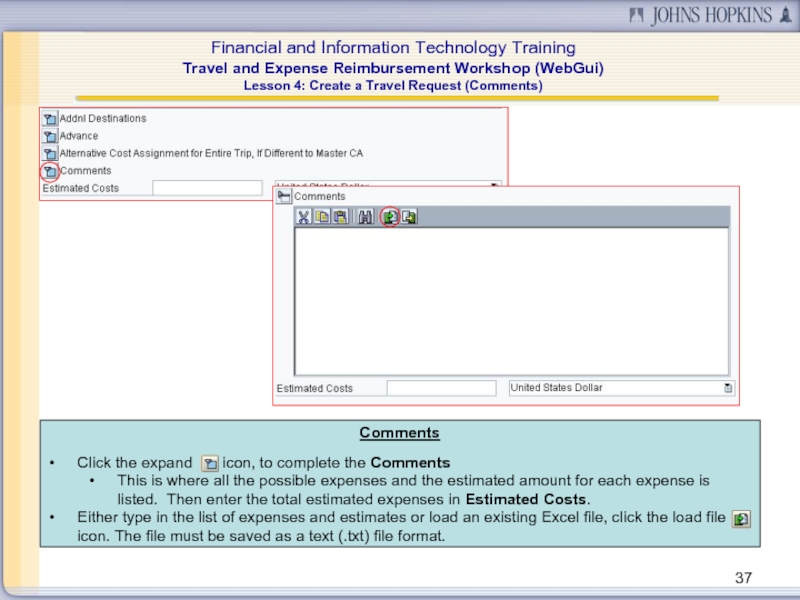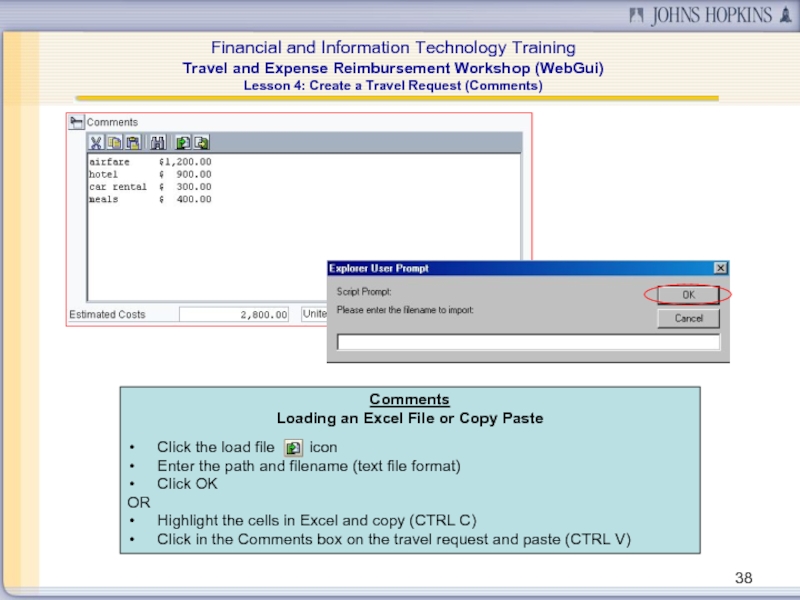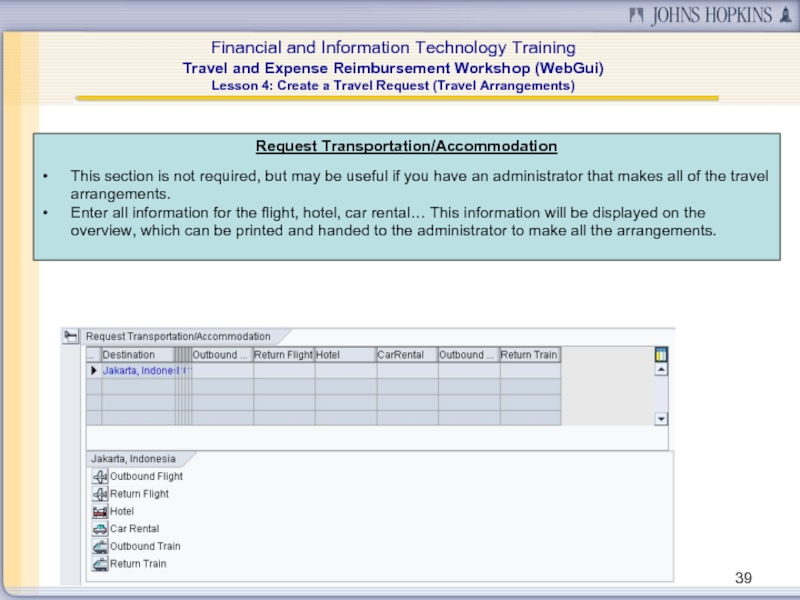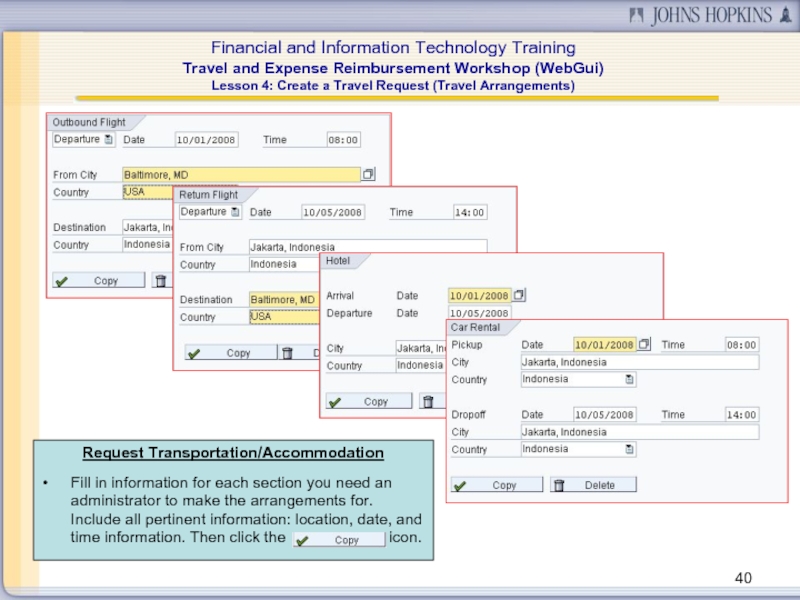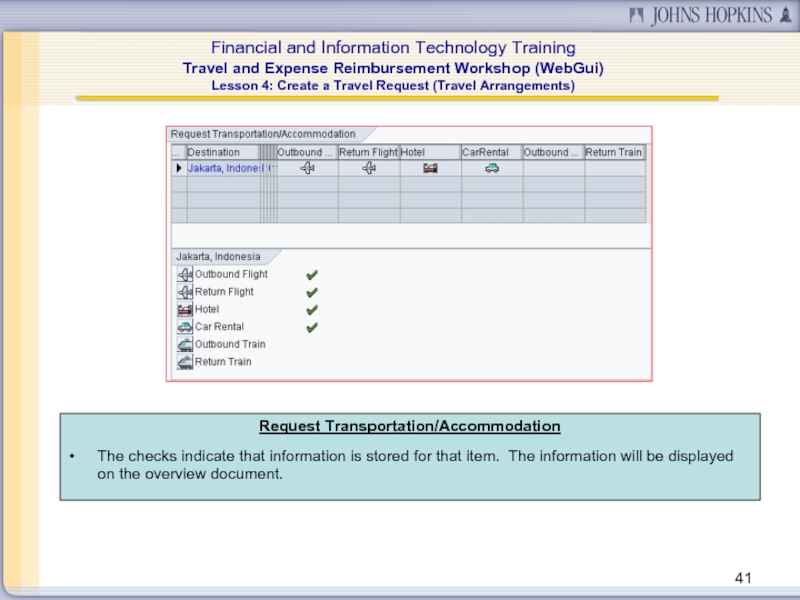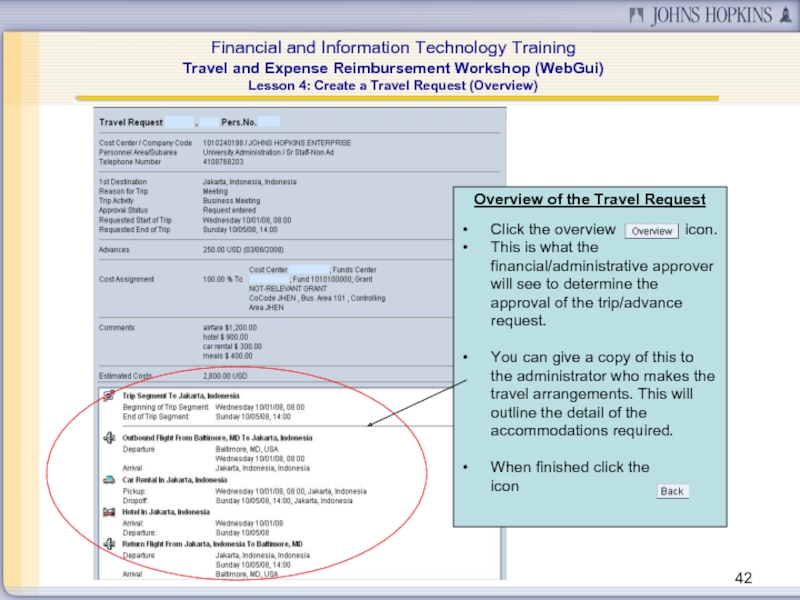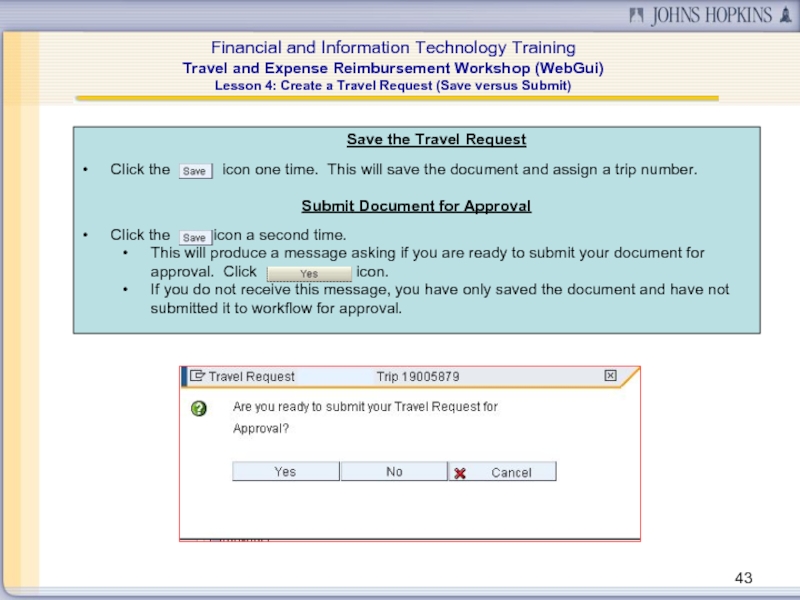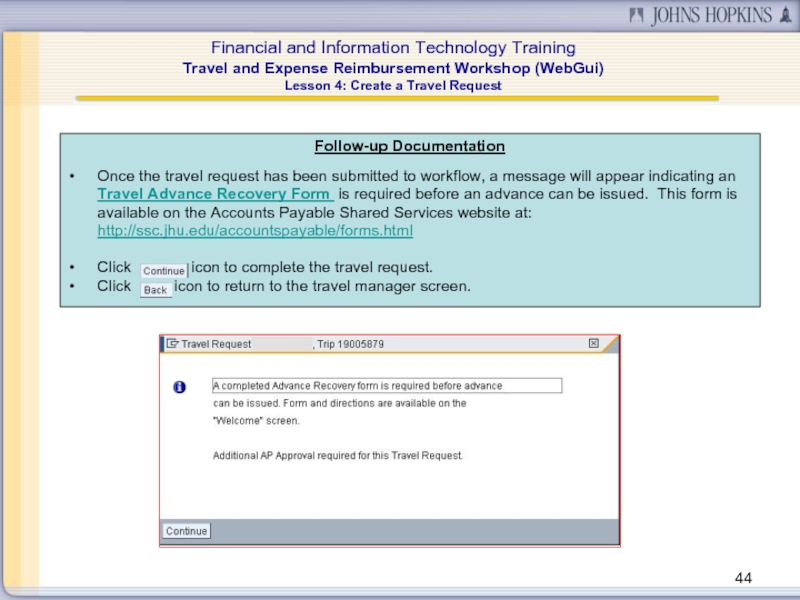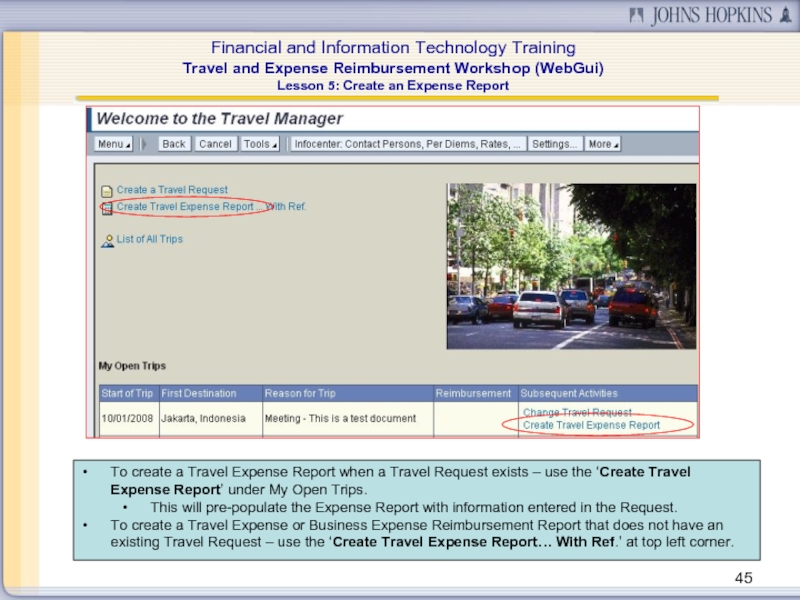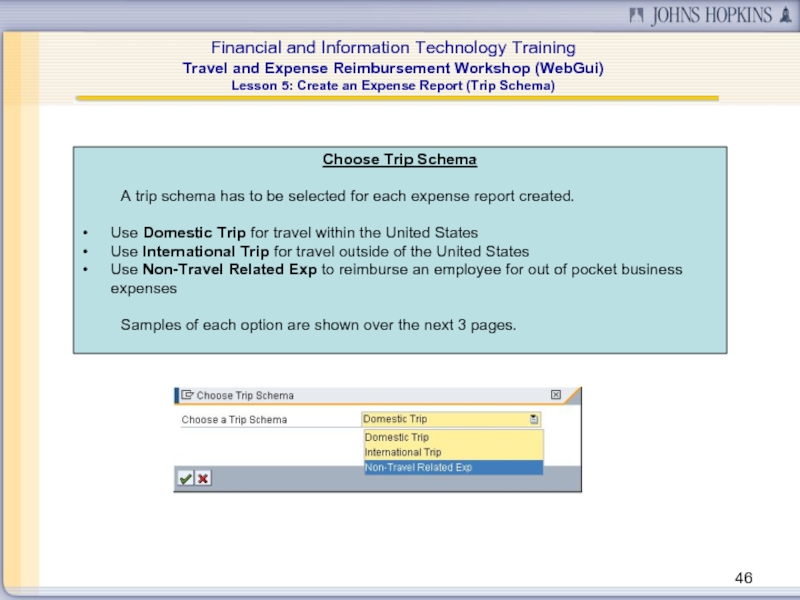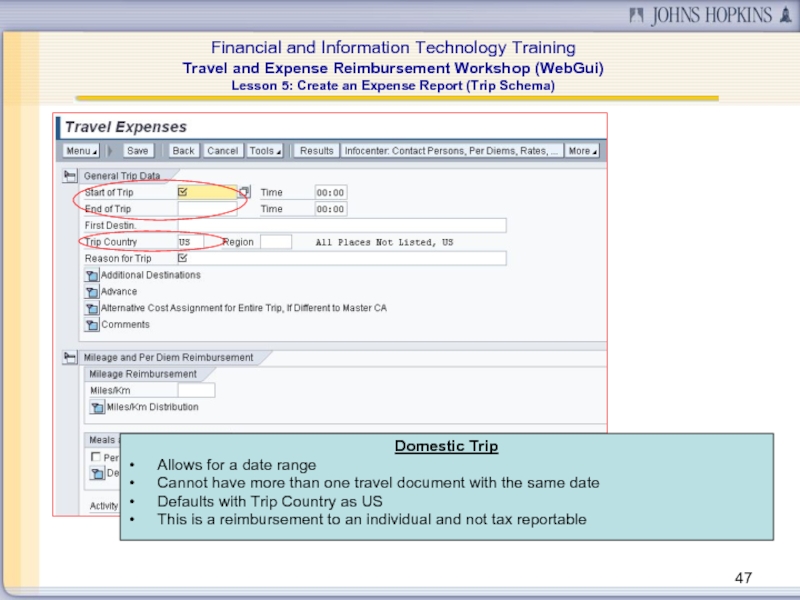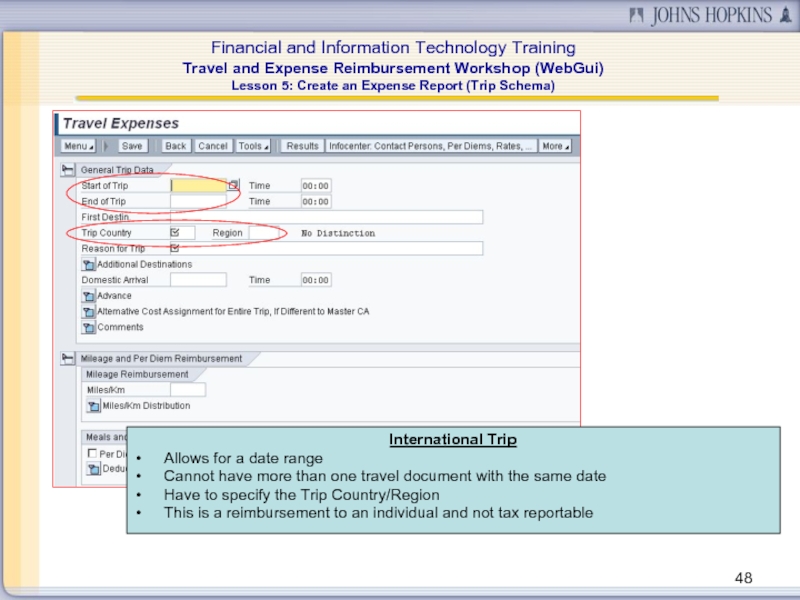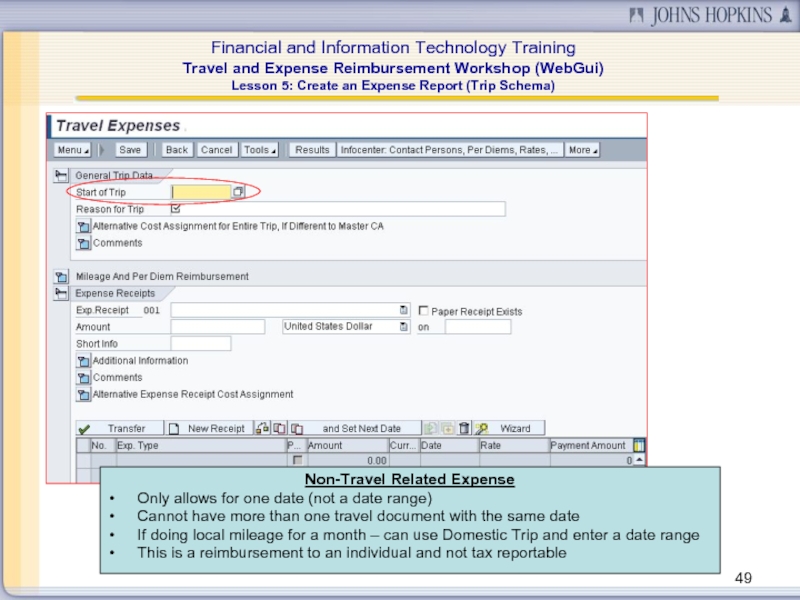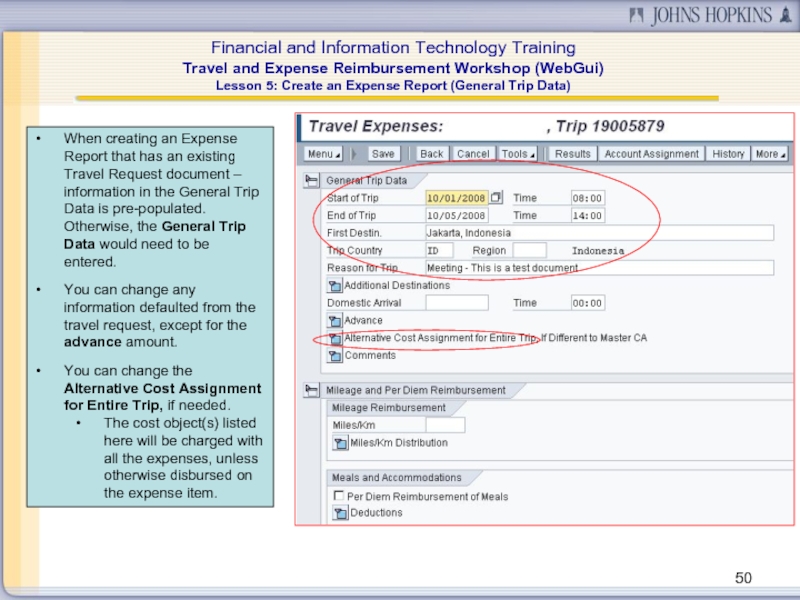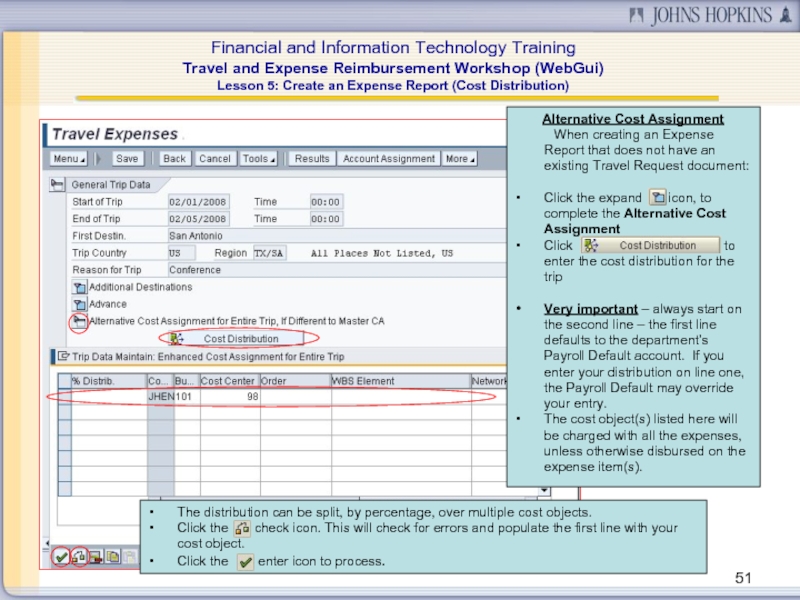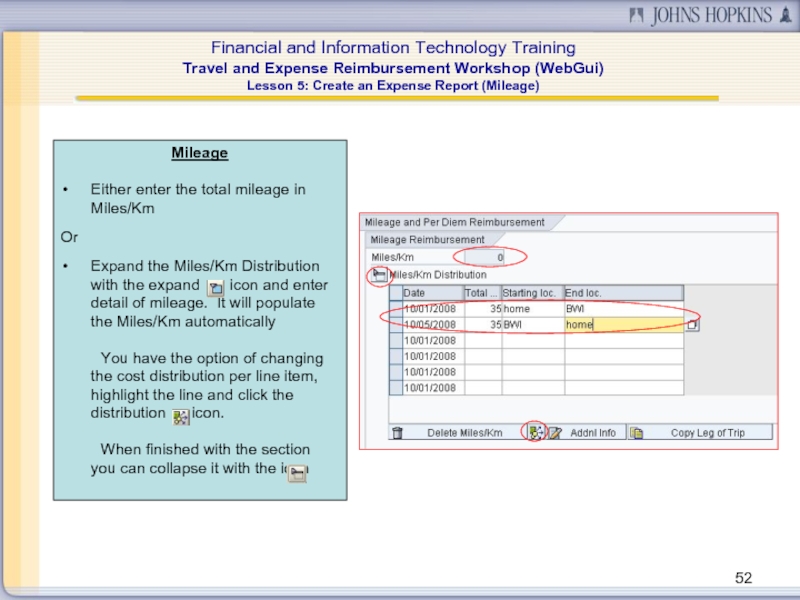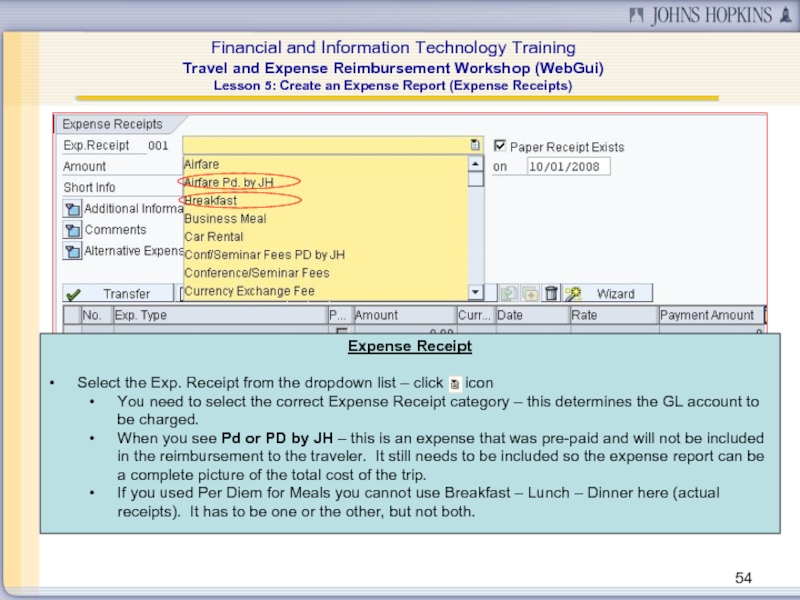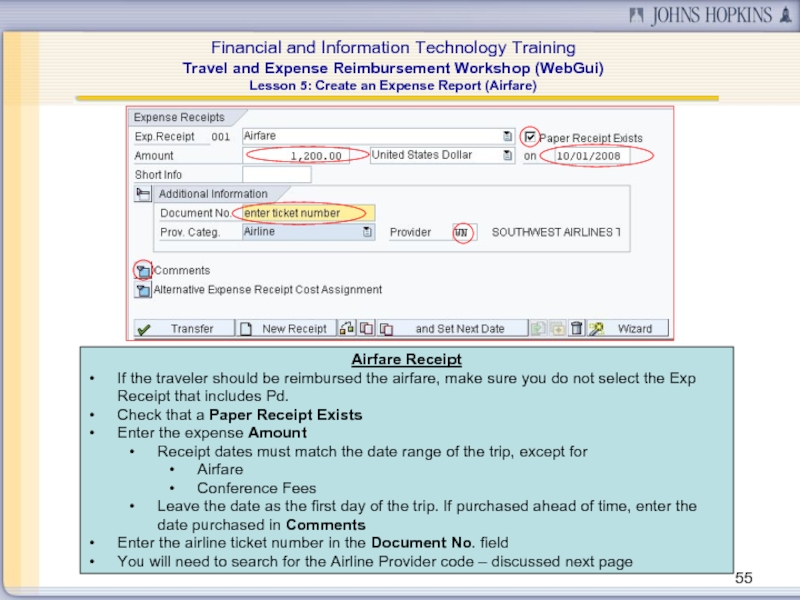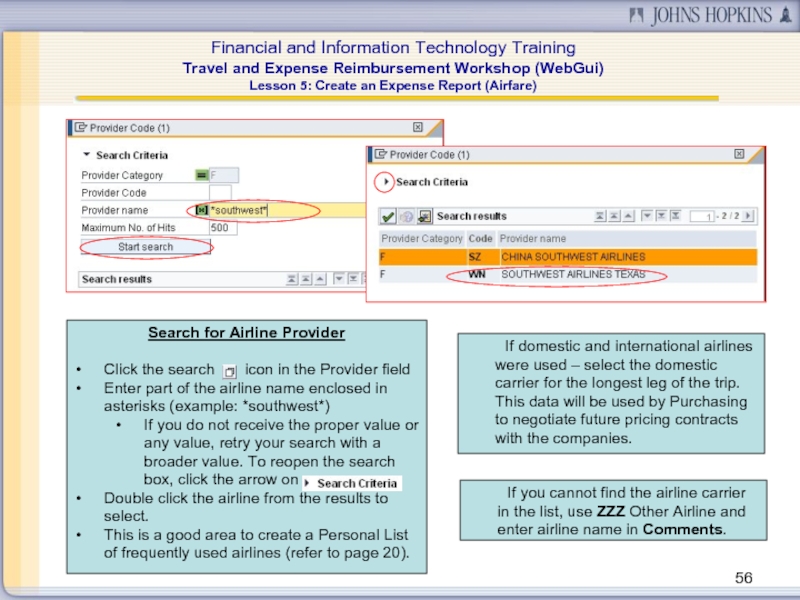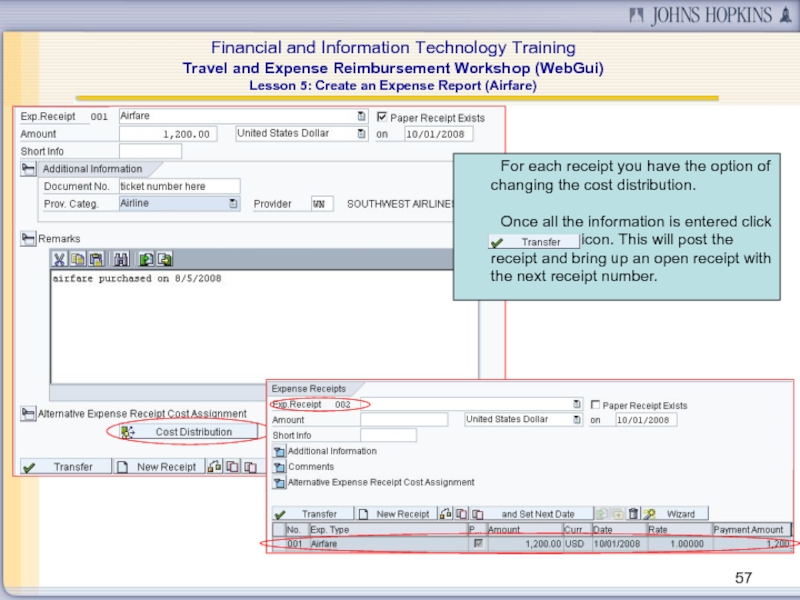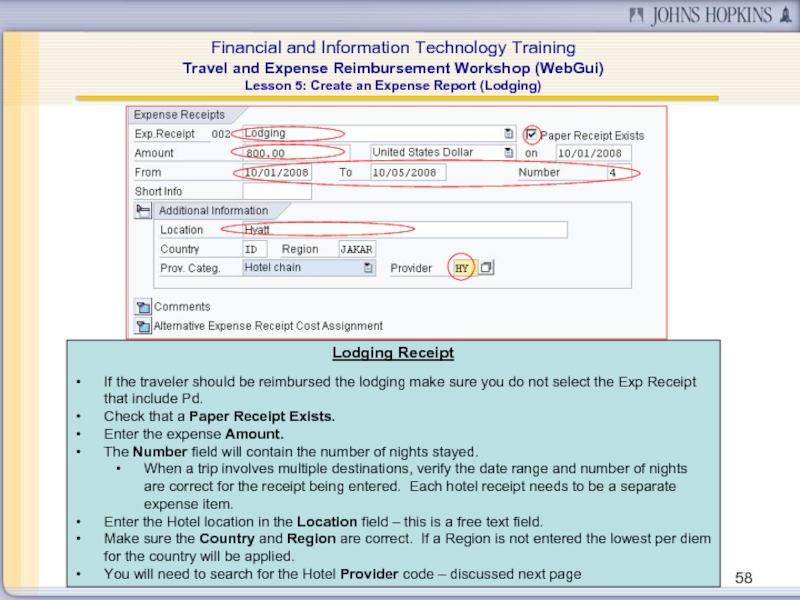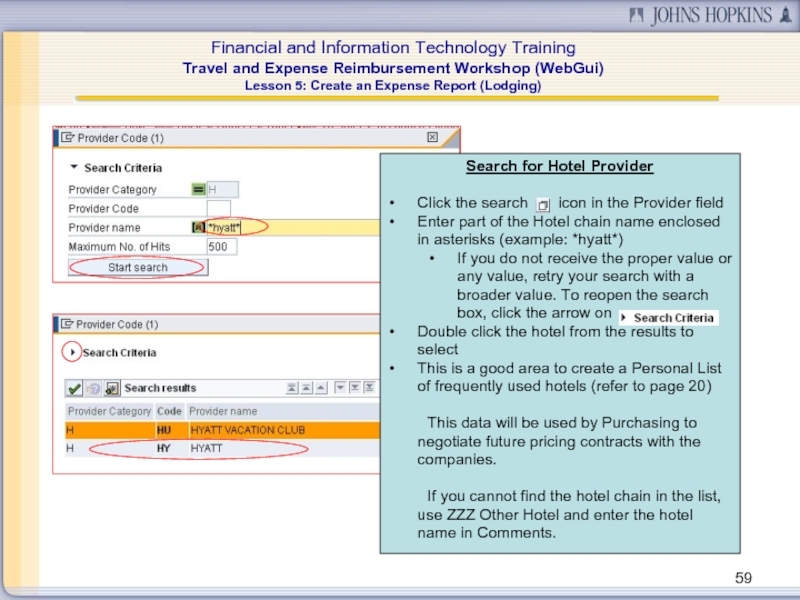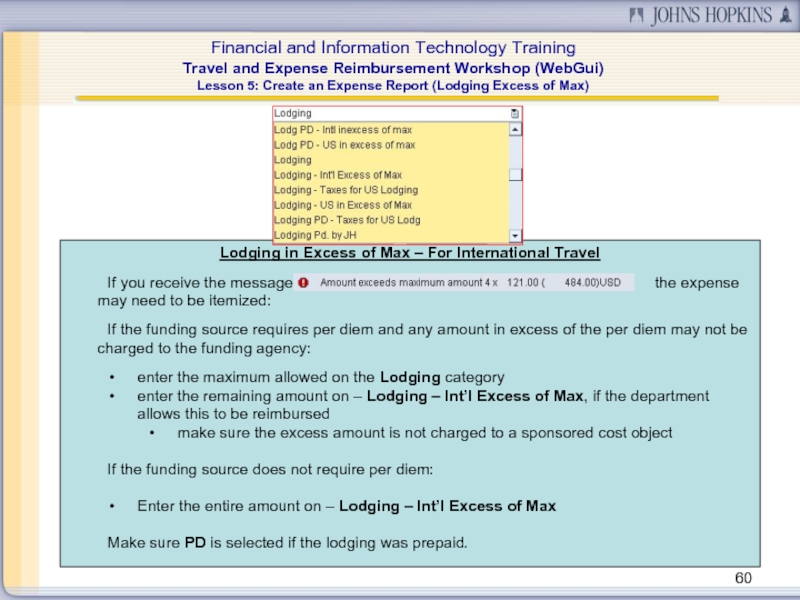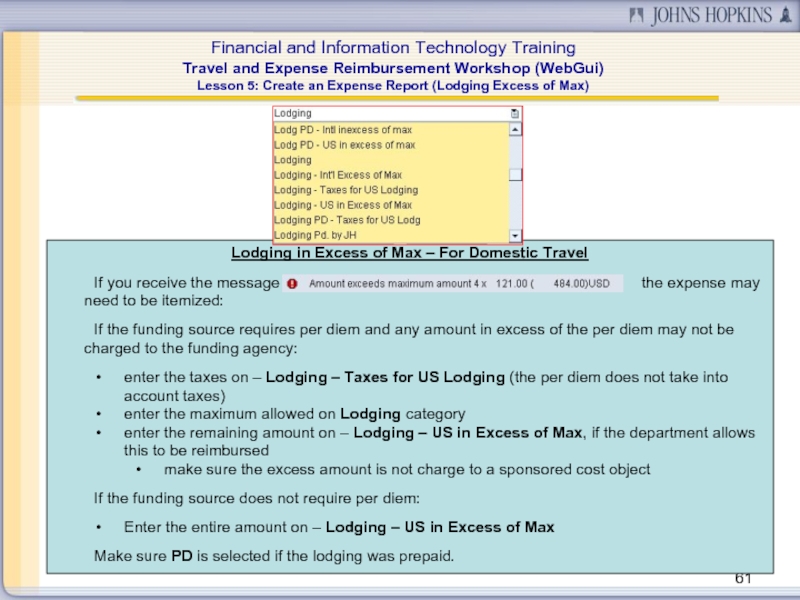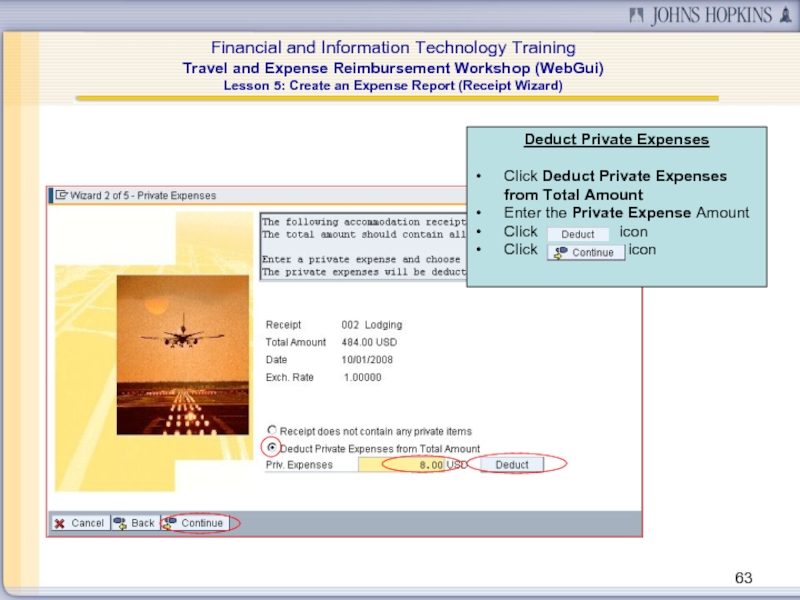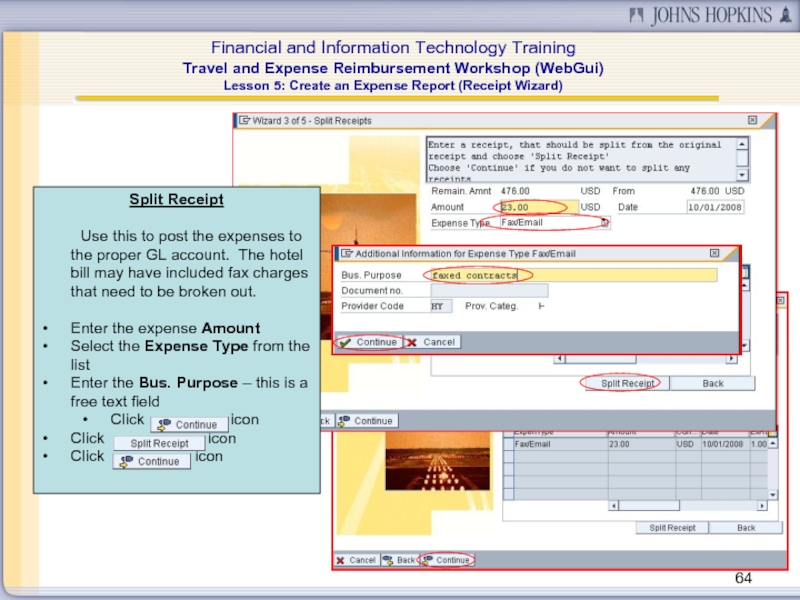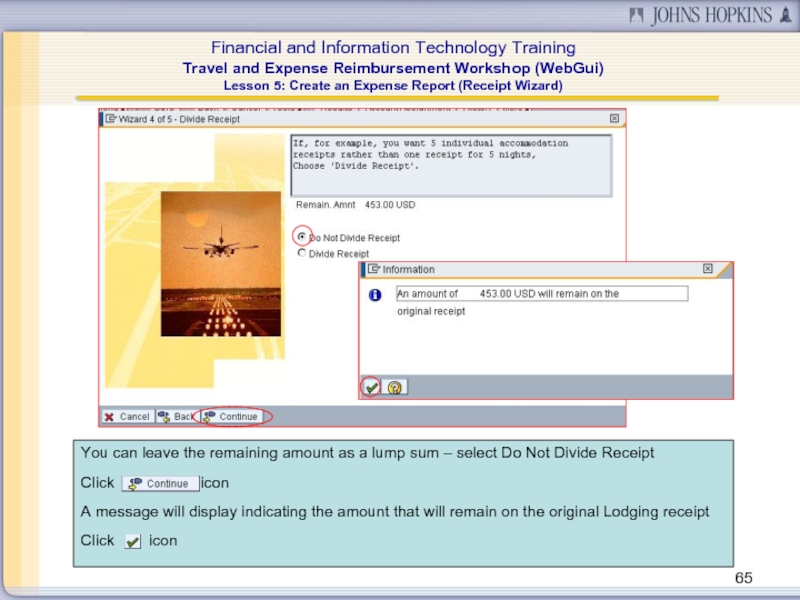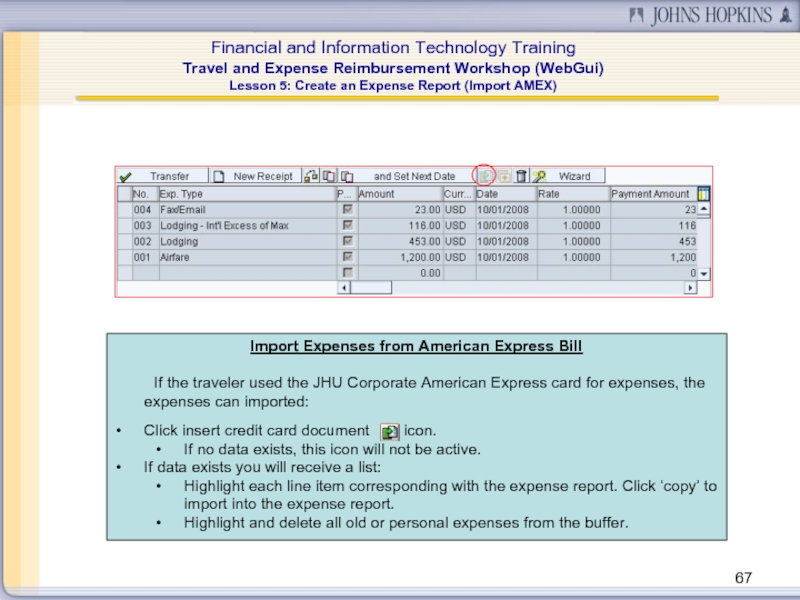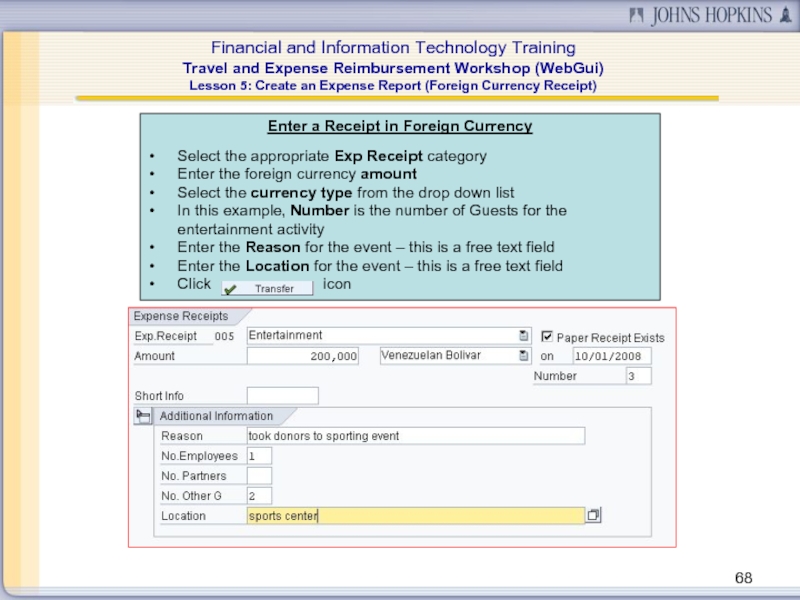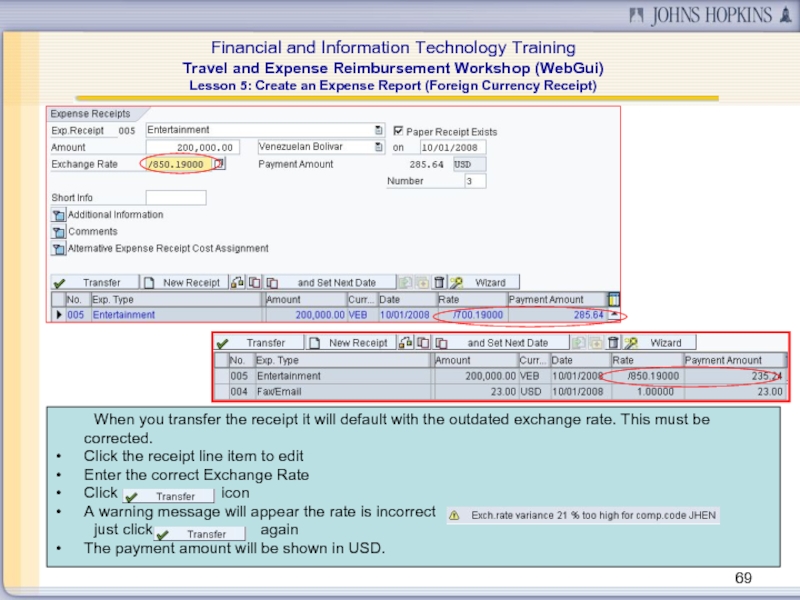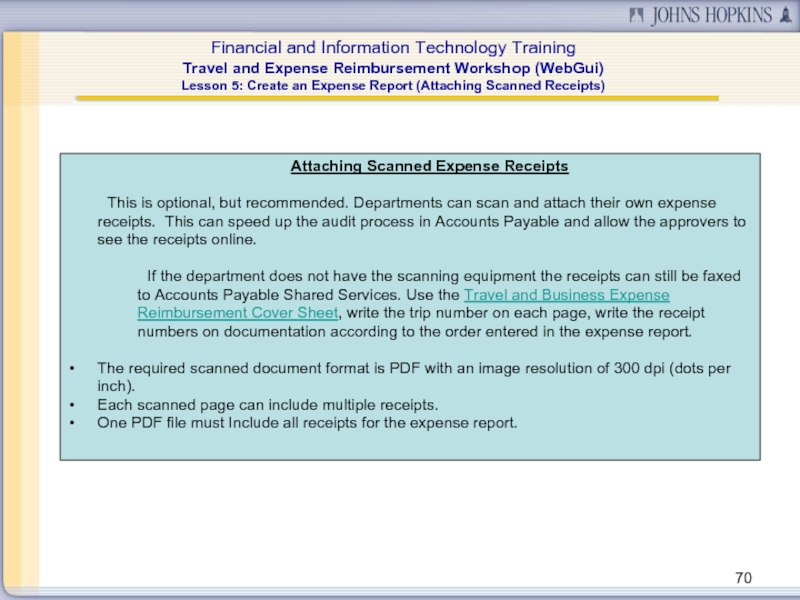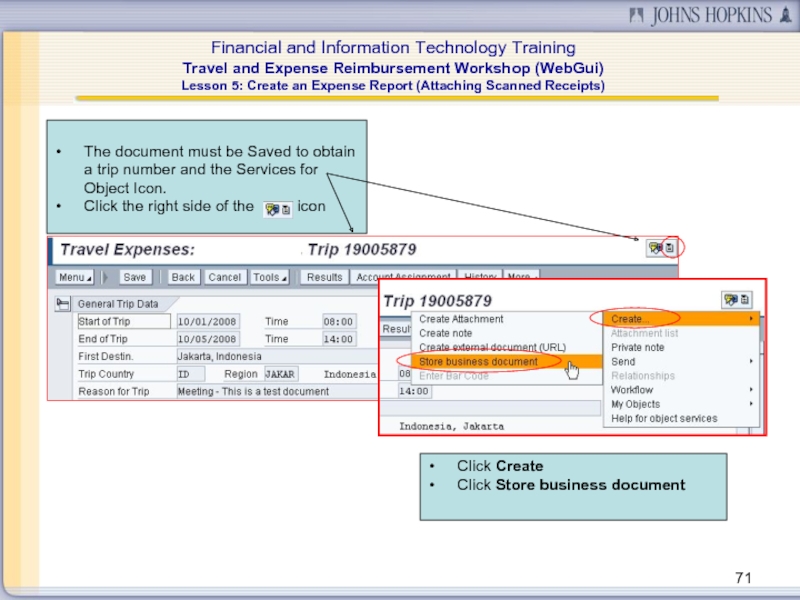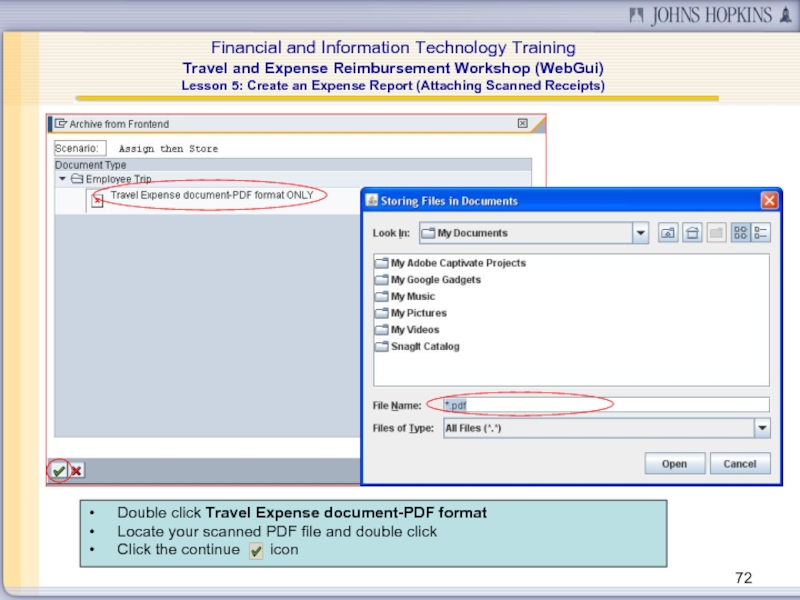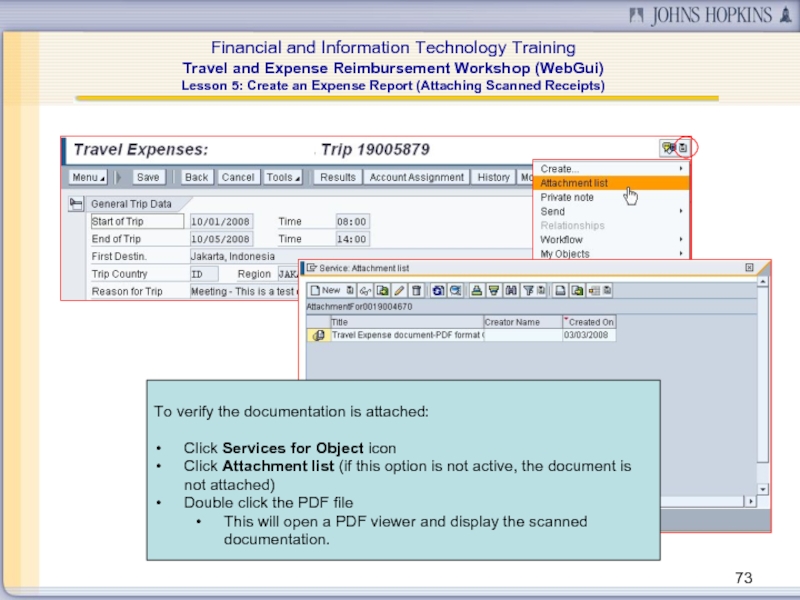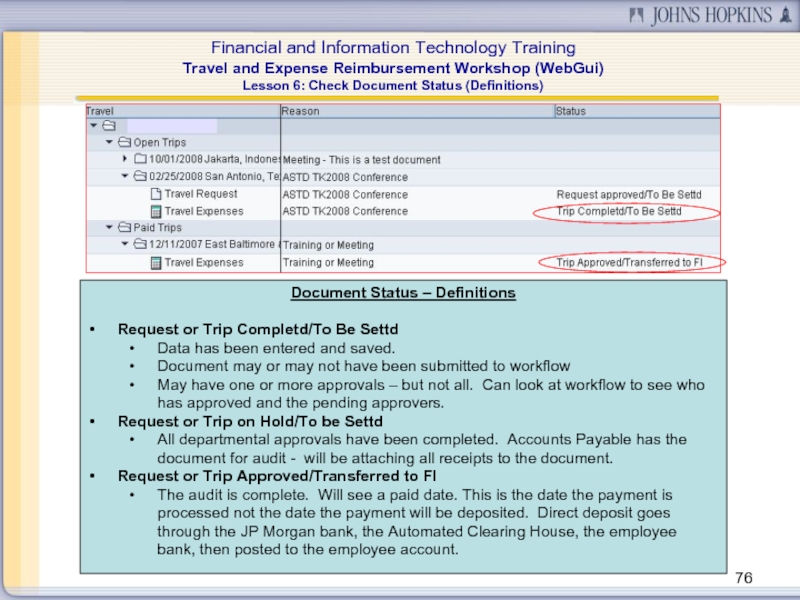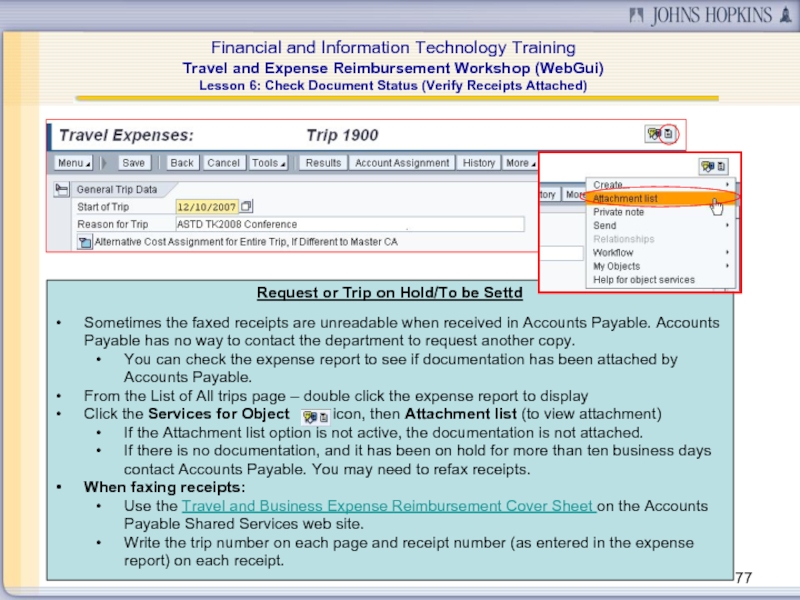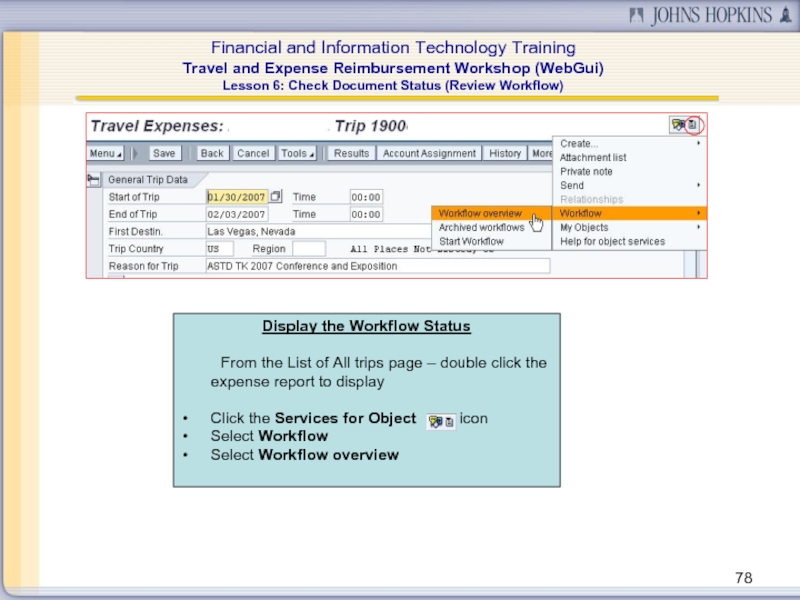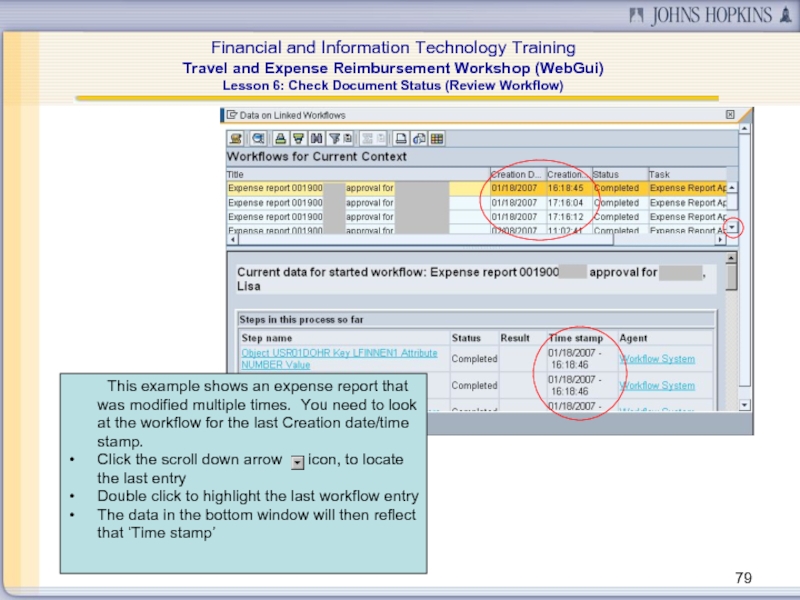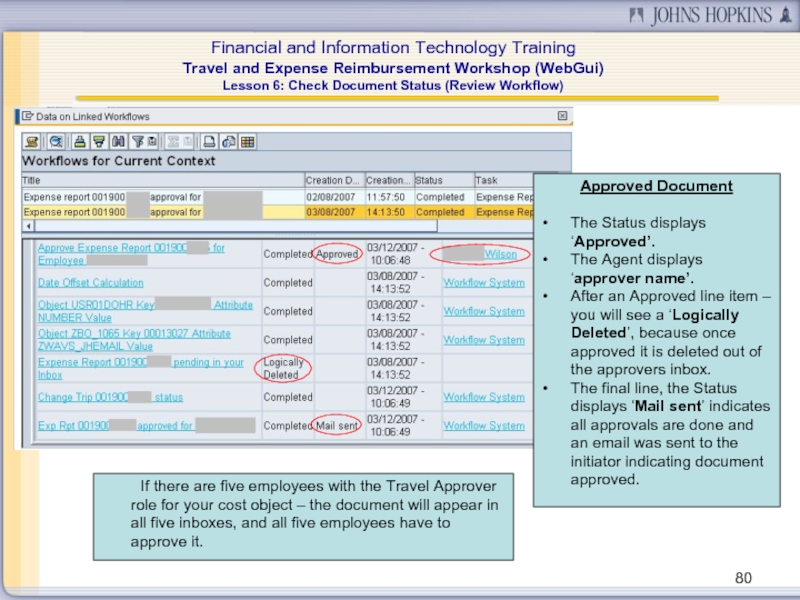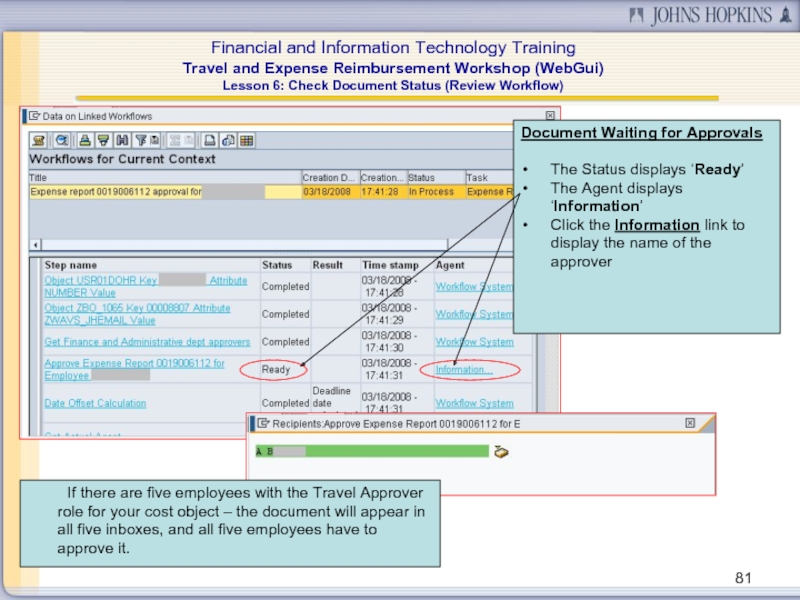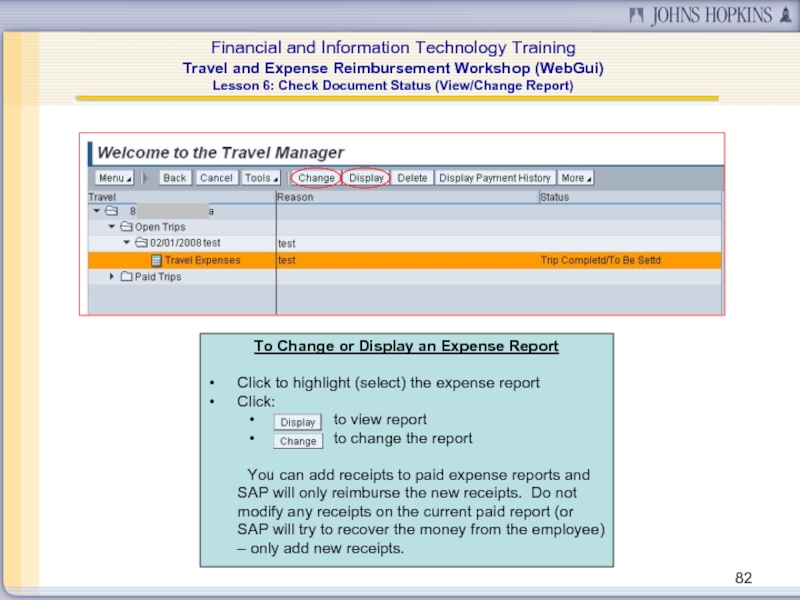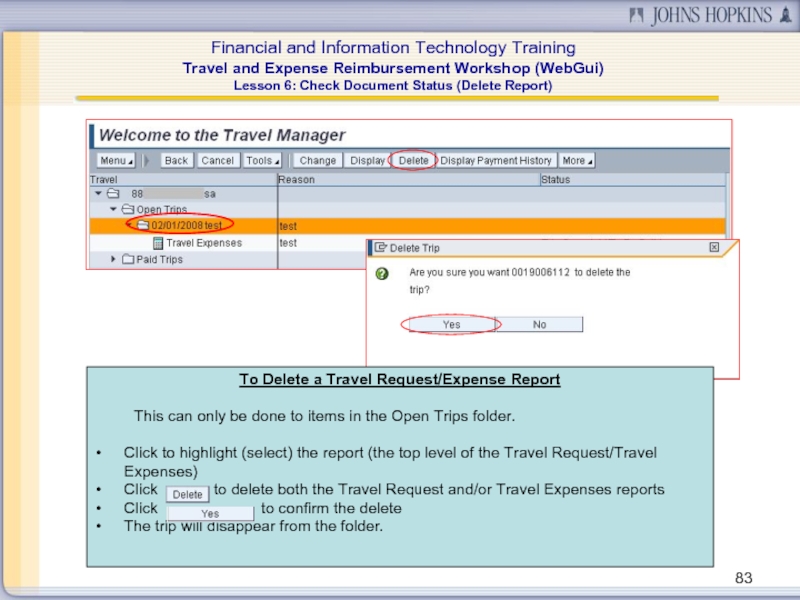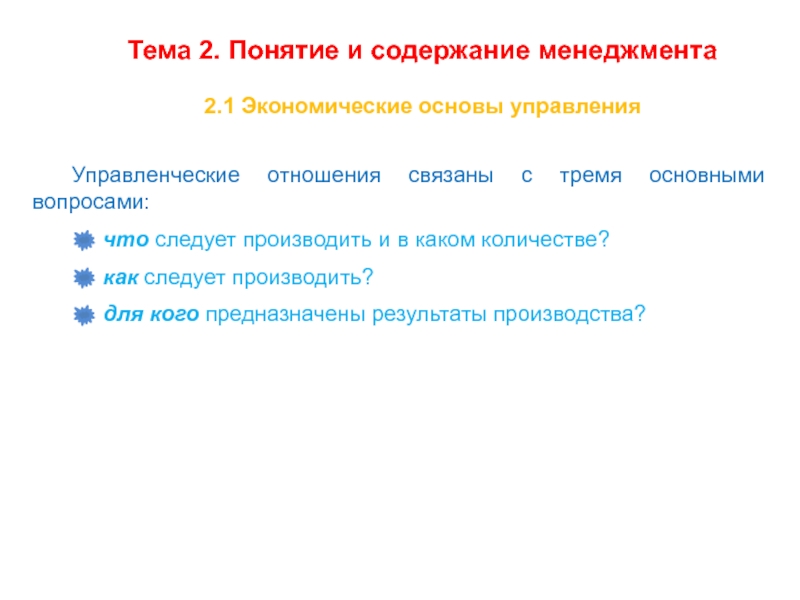pocket expenses
Travel related
Non-travel related purchases
All non-tax reportable payments to individuals
Exceptions for Employees
Tuition reimbursement
Submit to Center for Training and Education, Educational Assistance Program http://training.jhu.edu/html/EducationalAssistance/TuitionRemission.asp
Relocation/Moving Expenses
See Tax Office Website
http://www.controller.jhu.edu/depts/tax/index.html
Accounts Payable Information
Moving Expenses Relocation
When Not to Use Travel Manager
Consultants
All payments (fees & expenses) should be paid against a purchase order
Guest Lecturers/Speakers and Study Participants
Fees - paid via an Online Payment Request
Travel expenses - paid via a Travel Reimbursement
See Accounts Payable Shared Services Website to obtain personnel number:
http://ssc.jhu.edu/accountspayable/forms.html
JH Travel Mini Master Creation Request
Lesson 1: Travel Roles and Basic SAP Navigation