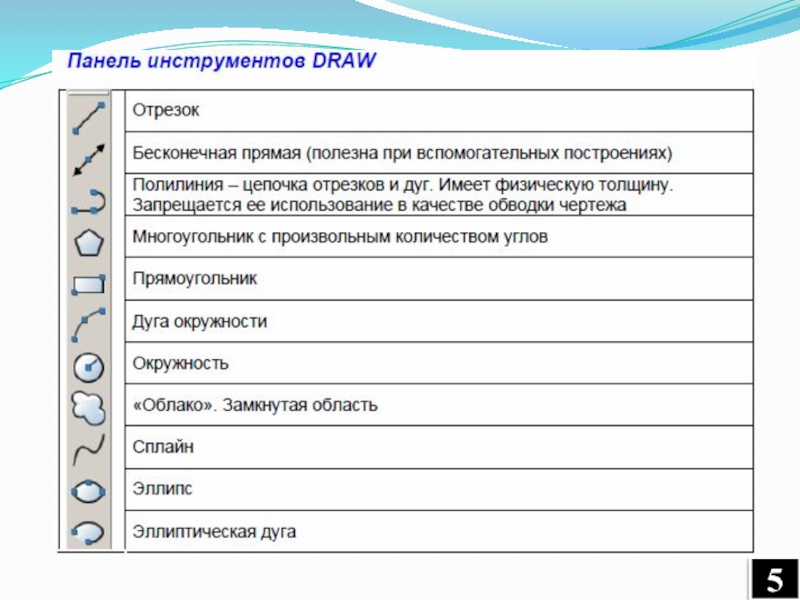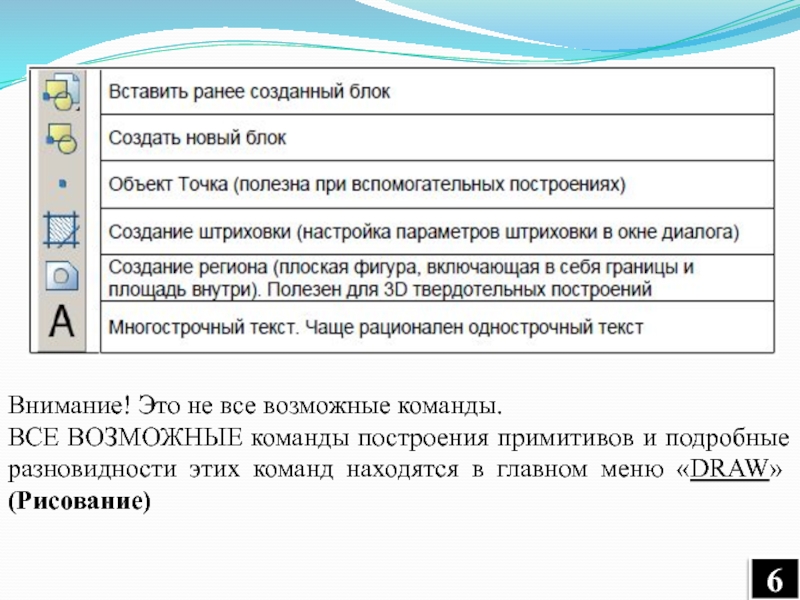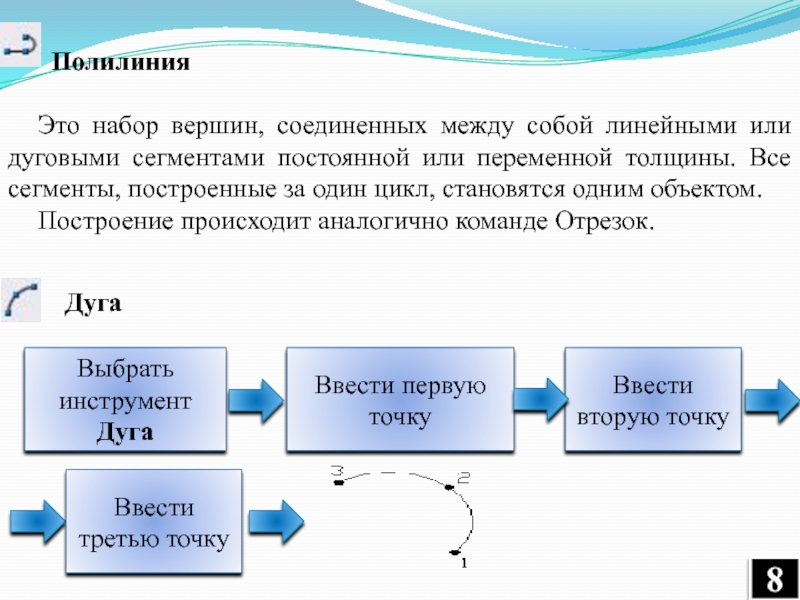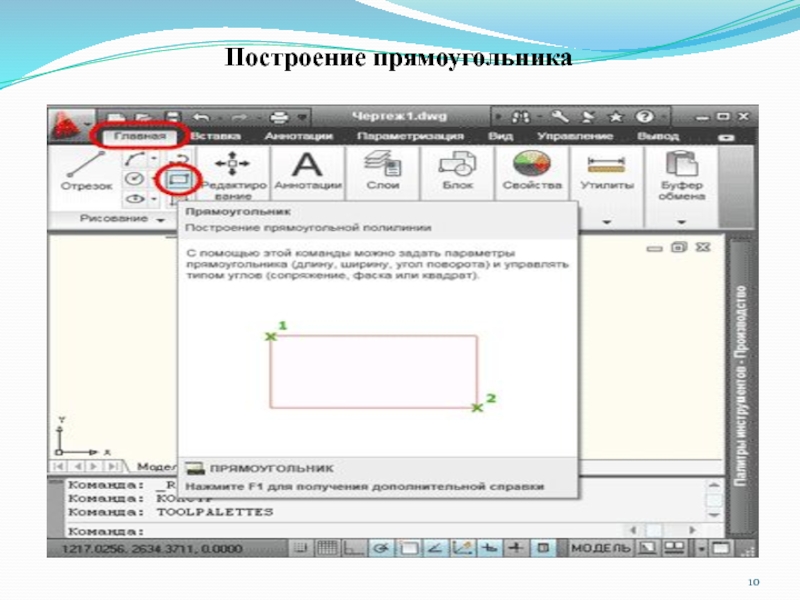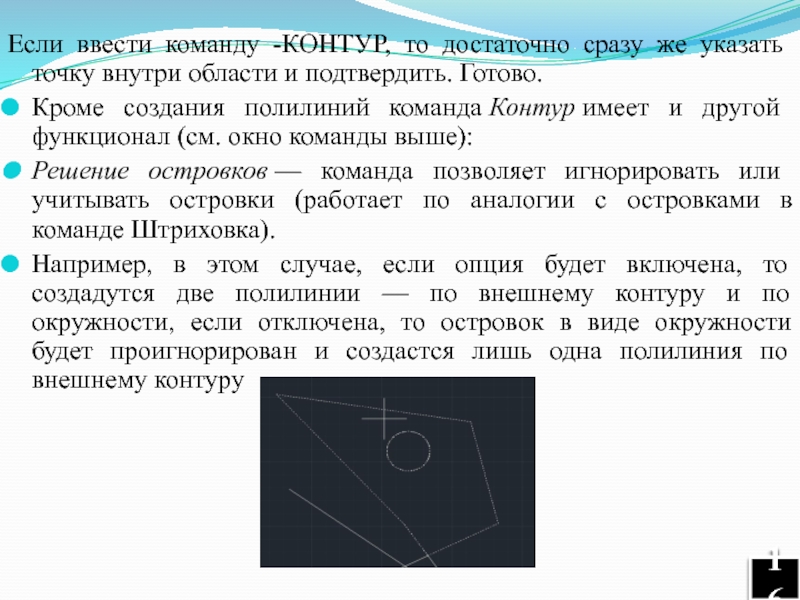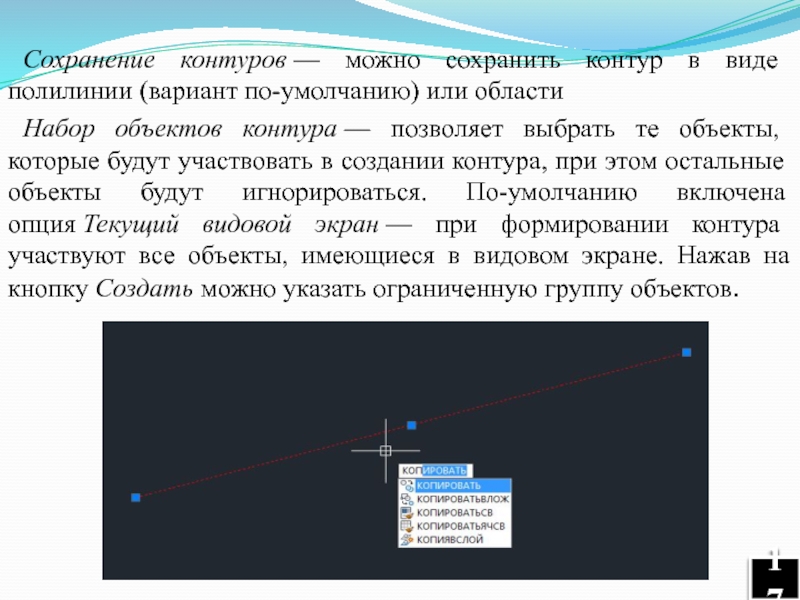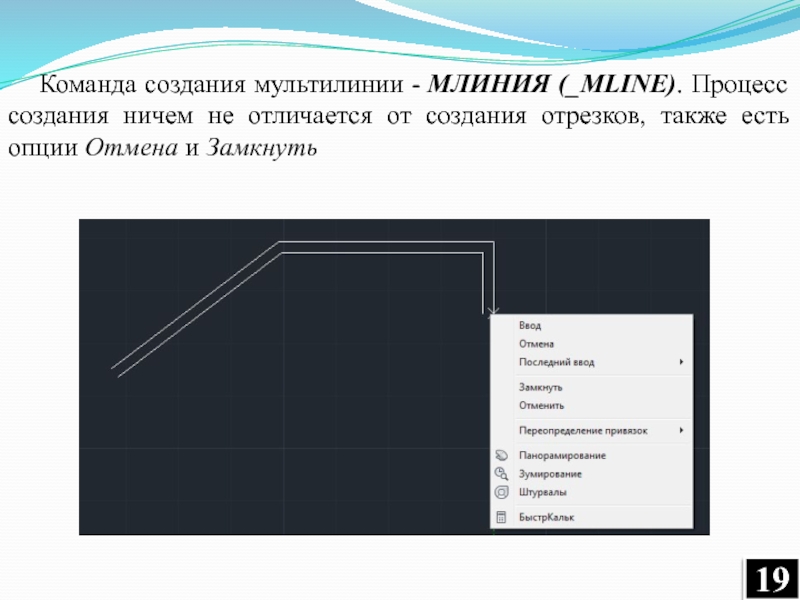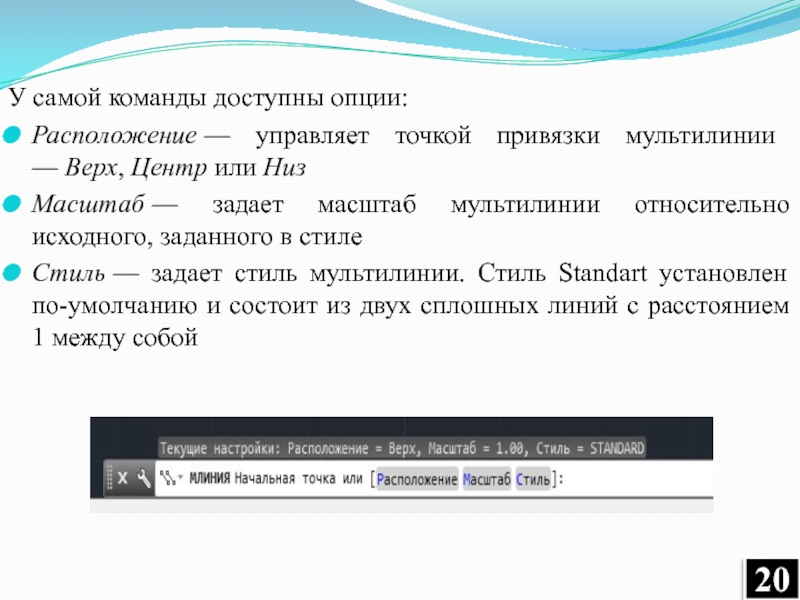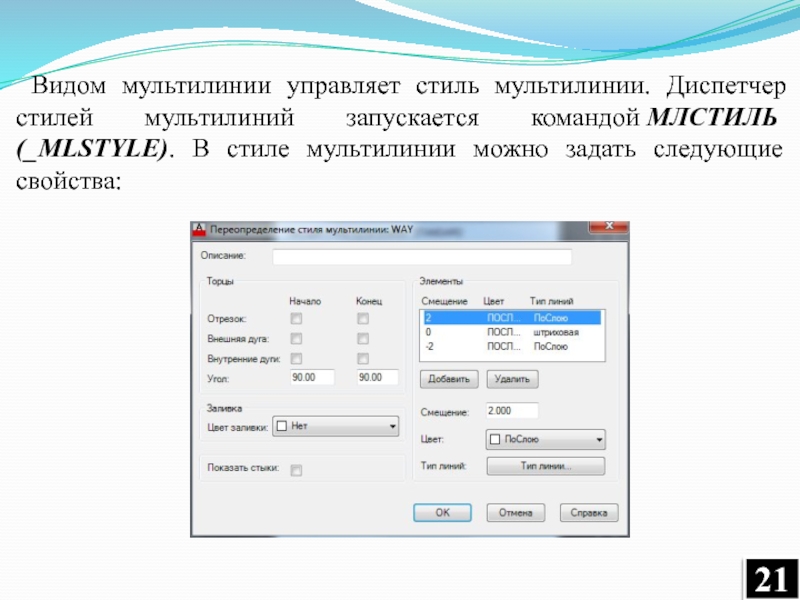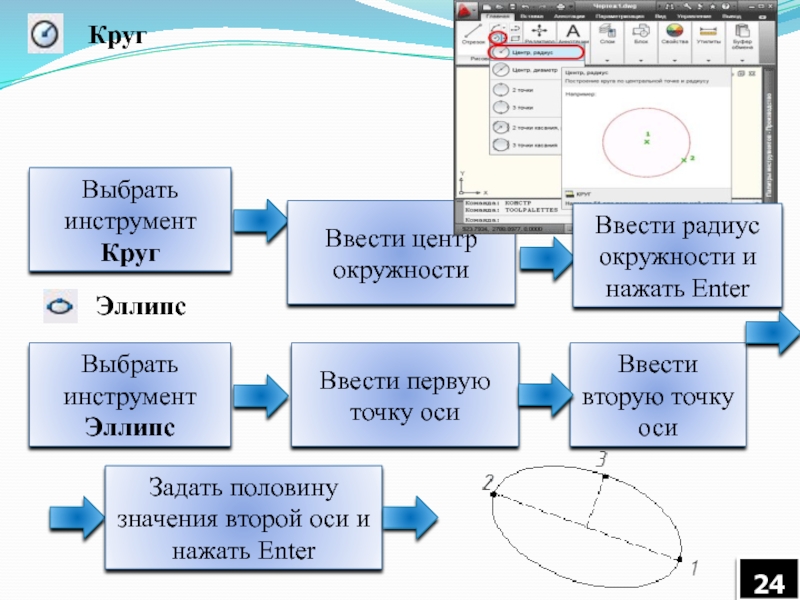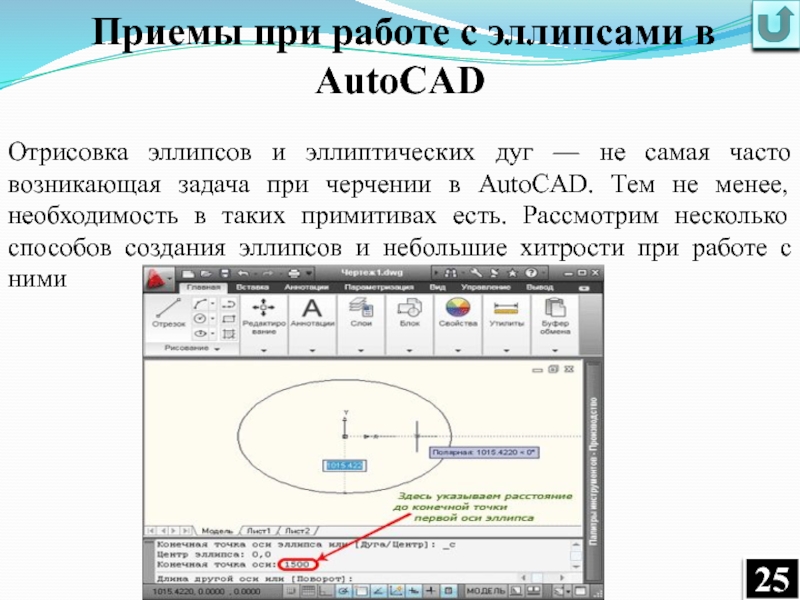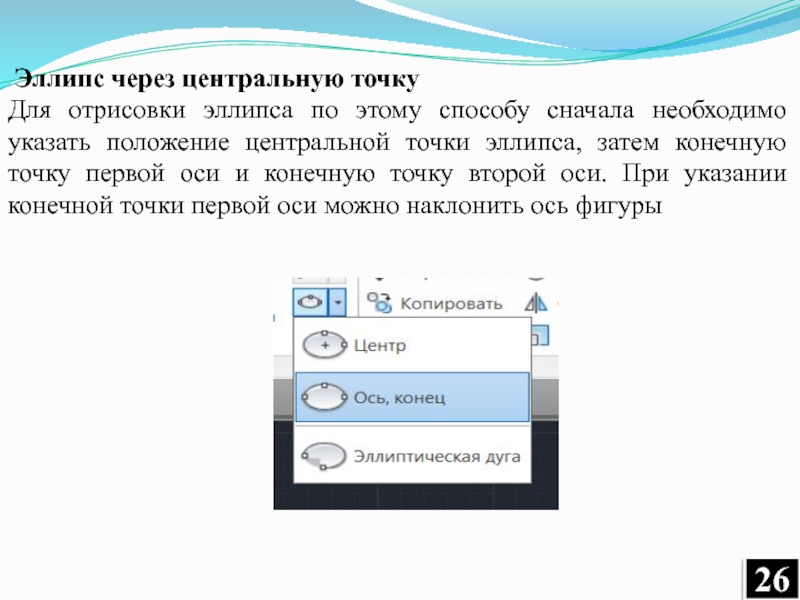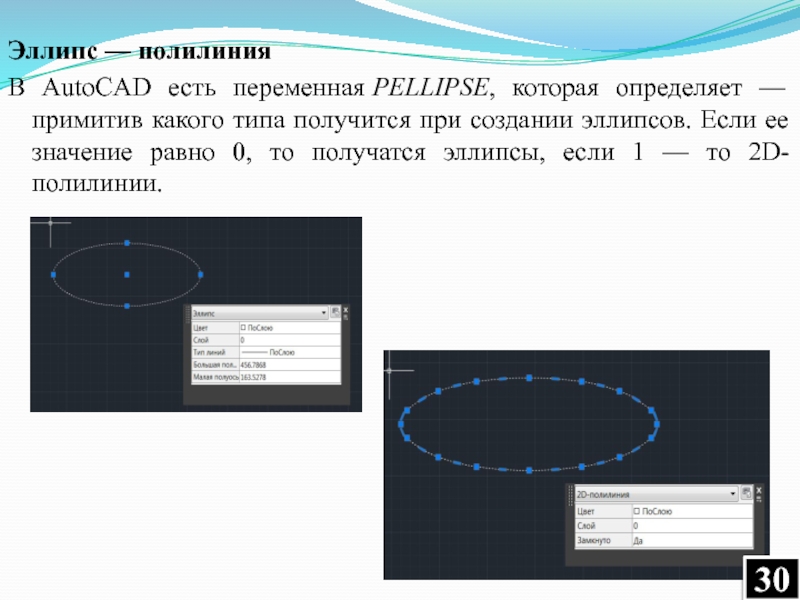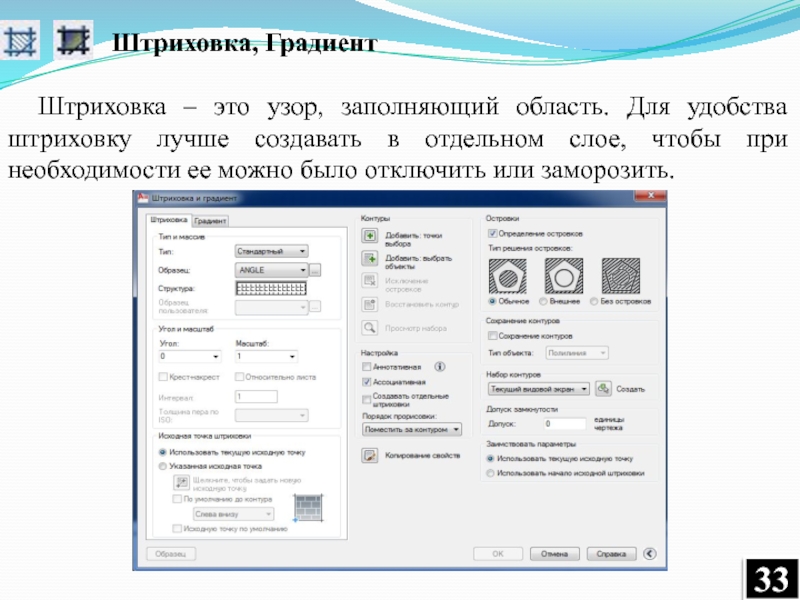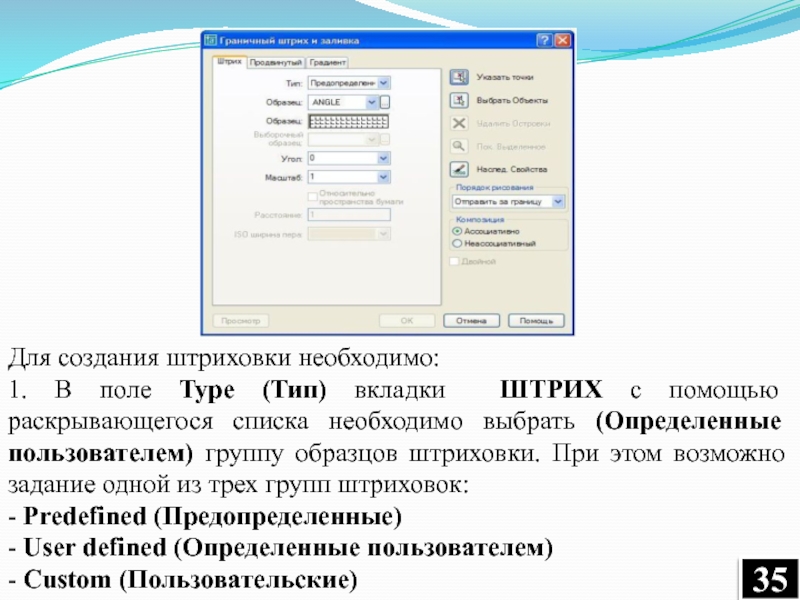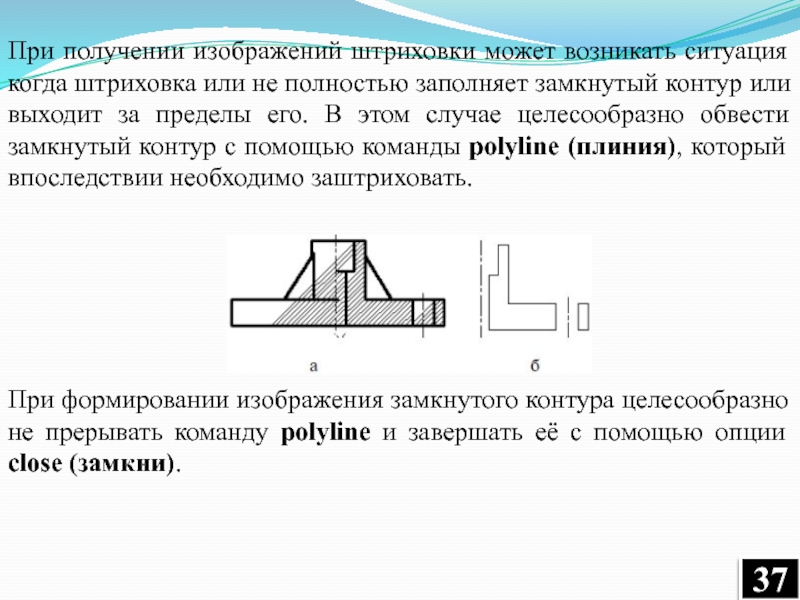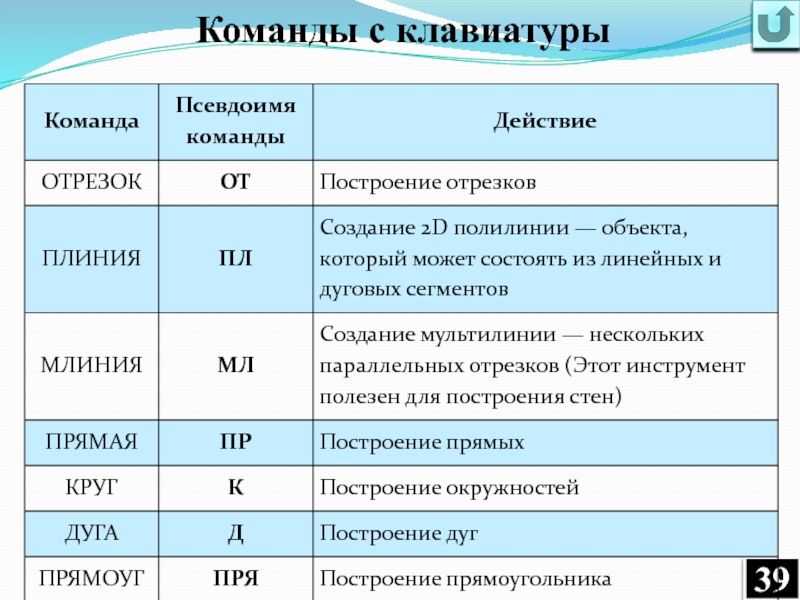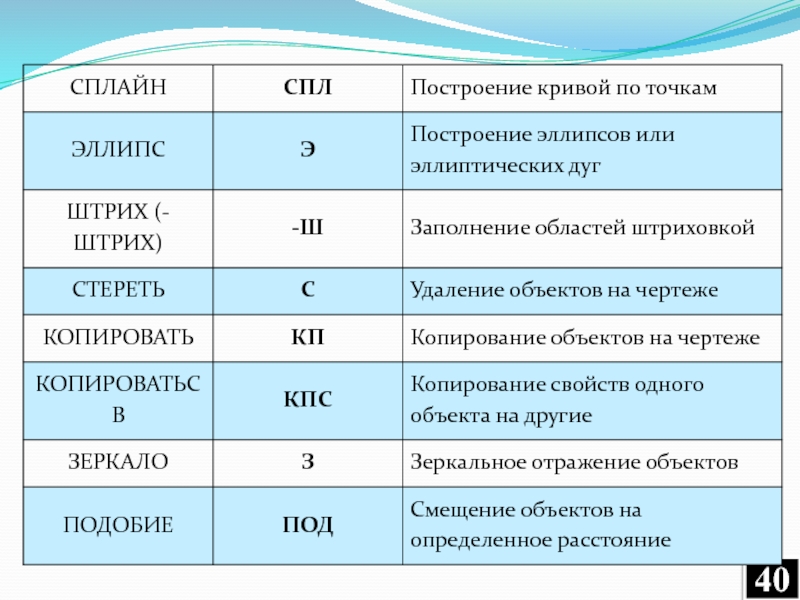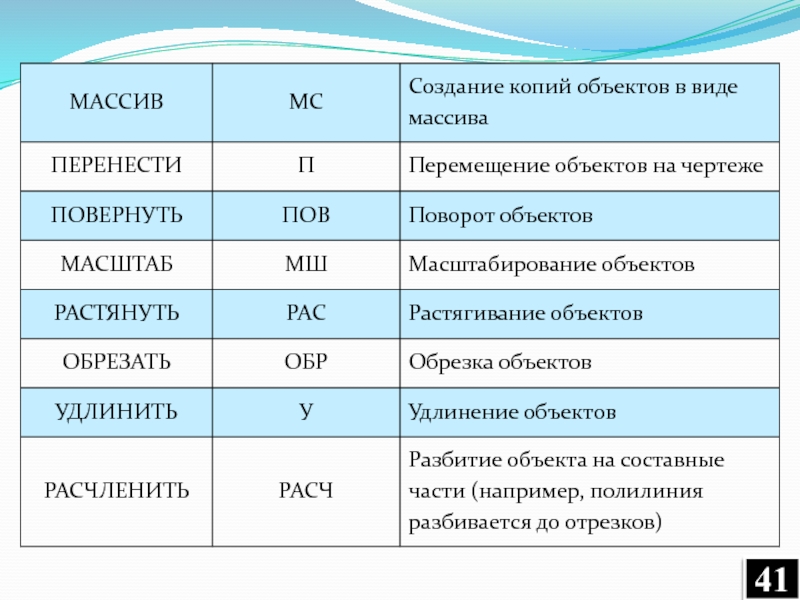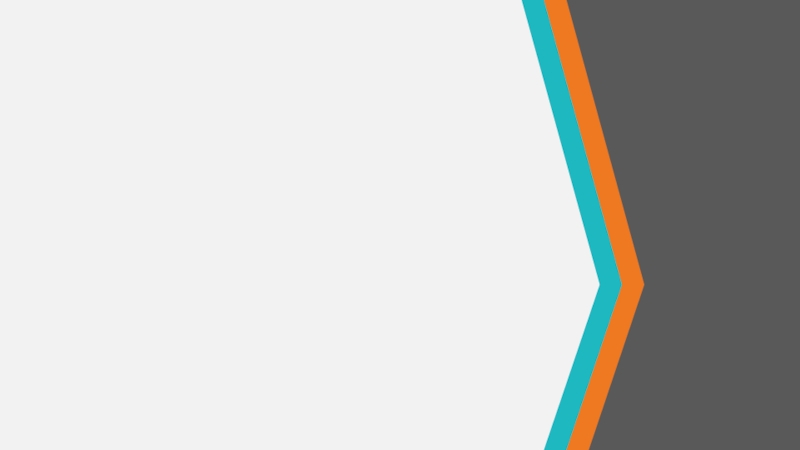- Главная
- Разное
- Дизайн
- Бизнес и предпринимательство
- Аналитика
- Образование
- Развлечения
- Красота и здоровье
- Финансы
- Государство
- Путешествия
- Спорт
- Недвижимость
- Армия
- Графика
- Культурология
- Еда и кулинария
- Лингвистика
- Английский язык
- Астрономия
- Алгебра
- Биология
- География
- Детские презентации
- Информатика
- История
- Литература
- Маркетинг
- Математика
- Медицина
- Менеджмент
- Музыка
- МХК
- Немецкий язык
- ОБЖ
- Обществознание
- Окружающий мир
- Педагогика
- Русский язык
- Технология
- Физика
- Философия
- Химия
- Шаблоны, картинки для презентаций
- Экология
- Экономика
- Юриспруденция
Команды создания графических объектов презентация
Содержание
- 1. Команды создания графических объектов
- 2. Геометрические примитивы Мультилиния Приемы
- 3. ВСЕ команды модификации находятся в главном меню
- 4. Команды построения примитивов доступны на панели рисования
- 6. Внимание! Это не все возможные команды.
- 7. Команды панели инструментов Рисования Щелкнуть
- 8. Полилиния Это набор вершин,
- 9. Построение дуги
- 10. Построение прямоугольника
- 11. Построение многоугольника
- 12. Построение эллипса
- 13. В процессе создания чертежа часто возникает необходимость
- 14. Рассмотрим команду, которая максимально быстро упростит задачу
- 15. По-умолчанию сразу же предлагается нажать кнопку Указание точек и
- 16. Если ввести команду -КОНТУР, то достаточно сразу
- 17. Сохранение контуров — можно сохранить контур в виде
- 18. Мультилиния Мультилиния — один из старейших инструментов в AutoCAD,
- 19. Команда создания мультилинии - МЛИНИЯ (_MLINE). Процесс создания
- 20. У самой команды доступны опции: Расположение — управляет
- 21. Видом мультилинии управляет стиль мультилинии. Диспетчер стилей
- 22. Элементы. В этой области мы задаем линии,
- 23. Для нанесенных на чертеж мультилиний доступна команда
- 24. Круг Выбрать инструмент Круг Ввести центр
- 25. Приемы при работе с эллипсами в
- 26. Эллипс через центральную точку Для отрисовки
- 27. Эллипс через конечные точки осей Для
- 28. Эллипс через прямоугольник Немного нестандартный способ создания
- 29. Стоит заметить, что созданная таким образом фигура
- 30. Эллипс — полилиния В AutoCAD есть переменная PELLIPSE,
- 31. Многоугольник Выбрать инструмент Многоугольник Ввести количество
- 32. Точка Построение точки.
- 33. Штриховка,
- 34. Получение штриховок при выполнении разрезов предметов
- 35. Для создания штриховки необходимо: 1. В поле
- 36. 2. Для выбора нужной штриховки необходимо указать
- 37. При получении изображений штриховки может возникать ситуация
- 38. Таблица
- 39. Команды с клавиатуры
- 42. Ctrl+Shift+C – Создать+копировать блок Ctrl+Shift+V – Вставить блок
- 43. В лекции № 2 рассмотрены следующие вопросы:
Слайд 1
ТЕМА ЛЕКЦИИ №2:
Команды создания графических объектов
Авторы:
Сологуб Ирина Васильевна
Горячев Сергей Вениаминович
Слайд 2
Геометрические примитивы
Мультилиния
Приемы при работе с эллипсами в AutoCAD
Команды с клавиатуры
Слайд 3ВСЕ команды модификации находятся в главном меню «MODIFY»
Способы выбора объектов
1. Щелчками мыши поочередно на каждом желаемом объекте.
2. Выбор СПЛОШНОЙ рамкой. В набор выбираются только объекты ЦЕЛИКОМ попавшие в рамку охвата.
3. Выбор СЕКУЩЕЙ рамкой. В набор выбираются объекты ЦЕЛИКОМ и ЧАСТИЧНО попавшие в рамку охвата.
Слайд 4Команды построения примитивов доступны на панели рисования или в главном меню
Панель Рисование – основная панель в программе AutoCAD для создания плоского чертежа. Она обычно располагается вертикально слева от рабочей области и по умолчанию отображается на экране.
Геометрические примитивы
Слайд 6Внимание! Это не все возможные команды.
ВСЕ ВОЗМОЖНЫЕ команды построения примитивов
Слайд 7Команды панели инструментов
Рисования
Щелкнуть на кнопке Отрезок
Ввести первую точку
Ввести вторую точку
Отрезок
Прямая
Прямая
Построение происходит аналогично команде Отрезок.
Слайд 8
Полилиния
Это набор вершин, соединенных между собой линейными или дуговыми сегментами
Построение происходит аналогично команде Отрезок.
Дуга
Выбрать инструмент Дуга
Ввести первую точку
Ввести вторую точку
Ввести третью точку
Слайд 13В процессе создания чертежа часто возникает необходимость превратить замкнутую область в
Для создания полилинии из замкнутого контура можно использовать несколько приемов — команда Штриховка позволяет сохранять контуры, команда редактирования полилиний (ПОЛРЕД) поможет преобразовать набор разрозненных объектов в полилинии. Но для всех этих команд создание полилиний — не основная задача, поэтому для получения результата необходимо совершить не одно действие.
Слайд 14Рассмотрим команду, которая максимально быстро упростит задачу — команда КОНТУР (_BOUNDARY). Замечу,
После запуска команды появляется окно
Слайд 15По-умолчанию сразу же предлагается нажать кнопку Указание точек и щелкнуть внутри замкнутых контуров
После подтверждения получим полилинии
Слайд 16Если ввести команду -КОНТУР, то достаточно сразу же указать точку внутри
Кроме создания полилиний команда Контур имеет и другой функционал (см. окно команды выше):
Решение островков — команда позволяет игнорировать или учитывать островки (работает по аналогии с островками в команде Штриховка).
Например, в этом случае, если опция будет включена, то создадутся две полилинии — по внешнему контуру и по окружности, если отключена, то островок в виде окружности будет проигнорирован и создастся лишь одна полилиния по внешнему контуру
Слайд 17Сохранение контуров — можно сохранить контур в виде полилинии (вариант по-умолчанию) или
Набор объектов контура — позволяет выбрать те объекты, которые будут участвовать в создании контура, при этом остальные объекты будут игнорироваться. По-умолчанию включена опция Текущий видовой экран — при формировании контура участвуют все объекты, имеющиеся в видовом экране. Нажав на кнопку Создать можно указать ограниченную группу объектов.
Слайд 18Мультилиния
Мультилиния — один из старейших инструментов в AutoCAD, который позволяет упростить работу. К
Мультилиния — это набор параллельных линий, создающихся одновременно с помощью одной команды. Количество линий, входящих в одну мультилинию, может варьироваться от 2 до 16. С помощью мультилиний удобно рисовать планы помещений, трубопроводы, автодороги и прочие.
Слайд 19Команда создания мультилинии - МЛИНИЯ (_MLINE). Процесс создания ничем не отличается от
Слайд 20У самой команды доступны опции:
Расположение — управляет точкой привязки мультилинии — Верх, Центр или Низ
Масштаб — задает
Стиль — задает стиль мультилинии. Стиль Standart установлен по-умолчанию и состоит из двух сплошных линий с расстоянием 1 между собой
Слайд 21Видом мультилинии управляет стиль мультилинии. Диспетчер стилей мультилиний запускается командой МЛСТИЛЬ (_MLSTYLE).
Слайд 22Элементы. В этой области мы задаем линии, из которых будет состоять
Торцы. Для обработки торцов мультилиний можно выбрать нужный способ, напримерОтрезок, тогда все мультилинии будут замкнуты отрезками на концах
Заливка — позволяет установить цвет заливки внутренней части мультилинии
Показать стыки — позволяет прорисовать отрезки на изгибах мультилинии
Есть две особенности при работе со стилями мультилиний: нельзя поменять стиль у уже нарисованной мультилинии и нельзя изменить стиль, если он используется хотя бы в одной мультилинии на чертеже.
Слайд 23Для нанесенных на чертеж мультилиний доступна команда редактирования МЛРЕД (_MLEDIT), также ее
Слайд 24Круг
Выбрать инструмент Круг
Ввести центр окружности
Эллипс
Выбрать инструмент Эллипс
Ввести первую точку оси
Ввести вторую
Задать половину значения второй оси и нажать Enter
Ввести радиус окружности и нажать Enter
Слайд 25 Приемы при работе с эллипсами в AutoCAD
Отрисовка эллипсов и эллиптических
Слайд 26 Эллипс через центральную точку
Для отрисовки эллипса по этому способу сначала
Слайд 27 Эллипс через конечные точки осей
Для отрисовки таким способом просто нужно
Эллиптическая дуга
Отрисовка дуги состоит из двух этапов — сначала необходимо геометрически обозначить эллипс по первому способу(через центр), а затем указать углы — та часть эллипса, которая попадет между указанными углами и будет дугой.
Слайд 28Эллипс через прямоугольник
Немного нестандартный способ создания эллипса, надеюсь пригодится. Создаем прямоугольник
Слайд 29Стоит заметить, что созданная таким образом фигура является 2D-полилинией, которая управляется
Слайд 30Эллипс — полилиния
В AutoCAD есть переменная PELLIPSE, которая определяет — примитив какого
Слайд 31Многоугольник
Выбрать инструмент Многоугольник
Ввести количество сторон и нажать Enter
Указать центр многоугольника
выбрать опцию
Выбрать опцию: вписанный в окружность или описанный около окружности. Ввести радиус окружности
указать начальную и конечную точку стороны
Слайд 32
Точка
Построение точки.
Ввод точки производится либо указанием её положения
Для выбора способа отображения точки нужно зайти в меню Формат – Отображение точек
Слайд 33 Штриховка, Градиент
Штриховка – это узор,
Слайд 34Получение штриховок при
выполнении разрезов предметов
Для штрихования замкнутых областей служит команда
- кнопка инструментальной панели Draw (Рисование).
Выпадающее меню: Draw (Рисование) – BHATCH (ШТРИХ)
Команда ШТРИХ позволяет штриховать область, ограниченную замкнутой линией (линиями), как путем простого указания точек внутри контура, так и путем выбора объектов. Она автоматически определяет контур и игнорирует примитивы, которые не являются частью контура. Команда вызывает диалоговое окно Boundary Hatch and Fill (Граничный штрих и заливка) с тремя вкладками BHATCH (ШТРИХ) и Gradient (Градиент).
Левая часть окна с расположенными в ней вкладками задает параметры штриховки, правая – заполняемую штриховкой область.
Слайд 35Для создания штриховки необходимо:
1. В поле Type (Тип) вкладки ШТРИХ с
- Predefined (Предопределенные)
- User defined (Определенные пользователем)
- Custom (Пользовательские)
Слайд 362. Для выбора нужной штриховки необходимо указать мышью пиктограмму с нужным
3. Задать угол с помощью поля Angle (Угол) и масштаб штриховки с помощью поля – Scale (Масштаб) относительно эталонного изображения.
4. Выбрать замкнутый контур, подлежащий штриховке. Для этого необходимо использовать пиктограмму - Указать точки или пиктограмму – Выбрать объекты. При этом диалоговое окно Boundary Hatch and Fill (Граничный штрих и заливка) исчезает с экрана монитора. При указании точки происходит выделение примитивов задающих замкнутый контур. Для подтверждения выбора примитивов необходимо нажать клавишу Enter, после чего вновь появляется указанное диалоговое окно. Далее необходимо указать на пиктограмму OK, после чего на указанном замкнутом контуре появится изображение штриховки.
Слайд 37При получении изображений штриховки может возникать ситуация когда штриховка или не
При формировании изображения замкнутого контура целесообразно не прерывать команду polyline и завершать её с помощью опции сlose (замкни).
Слайд 38 Таблица
Выбрать инструмент Таблица
Задать параметры вставки таблицы.
Указать точку вставки или область
Слайд 43В лекции № 2 рассмотрены следующие вопросы:
Геометрические примитивы
Мультилиния
Приемы при работе
Команды с клавиатуры
Выводы по содержанию лекции