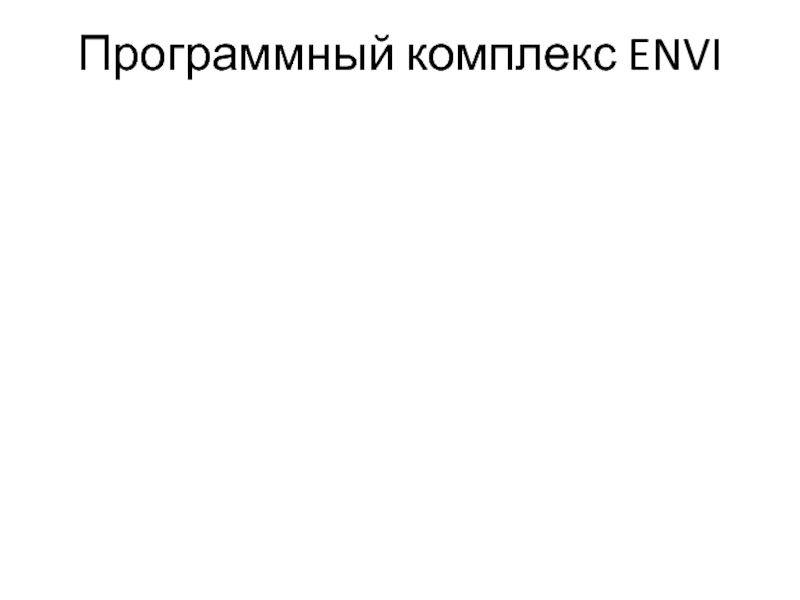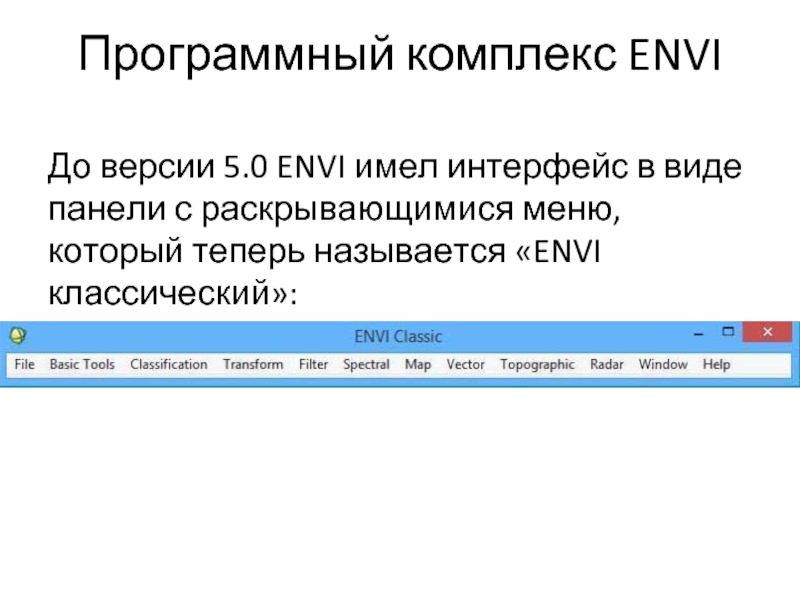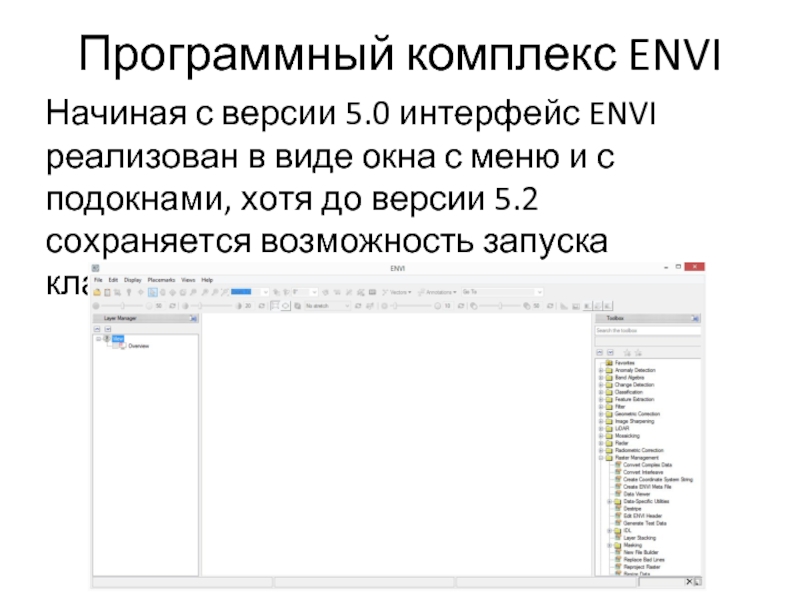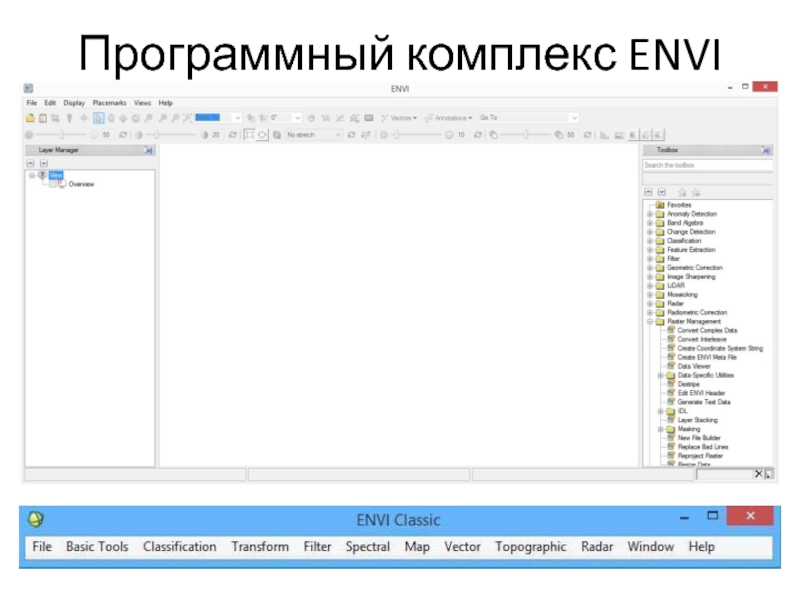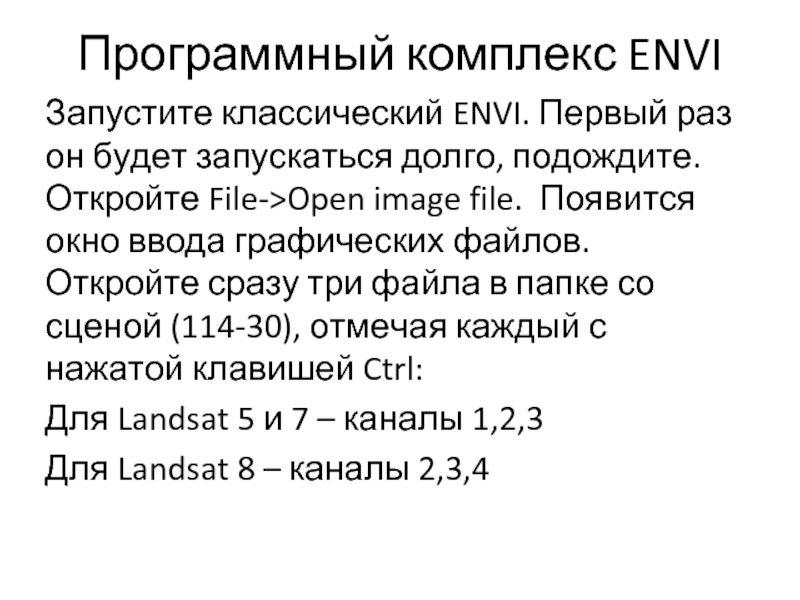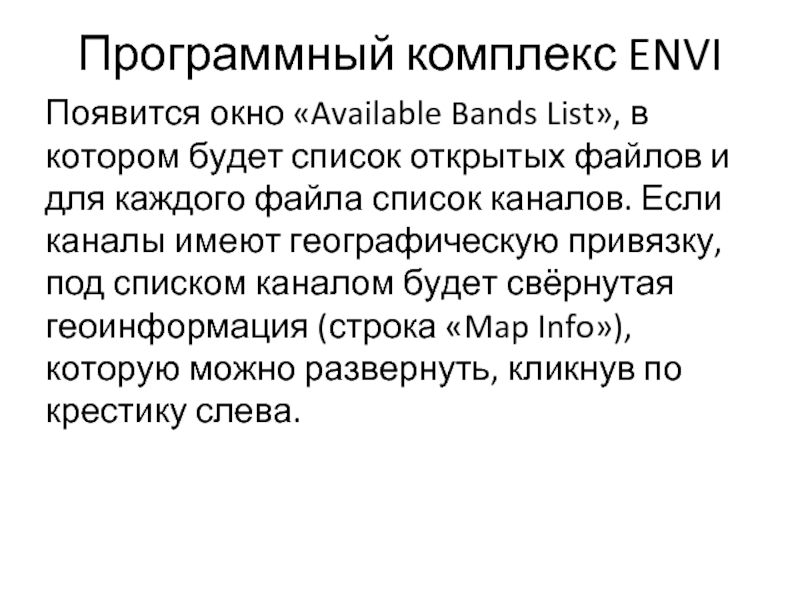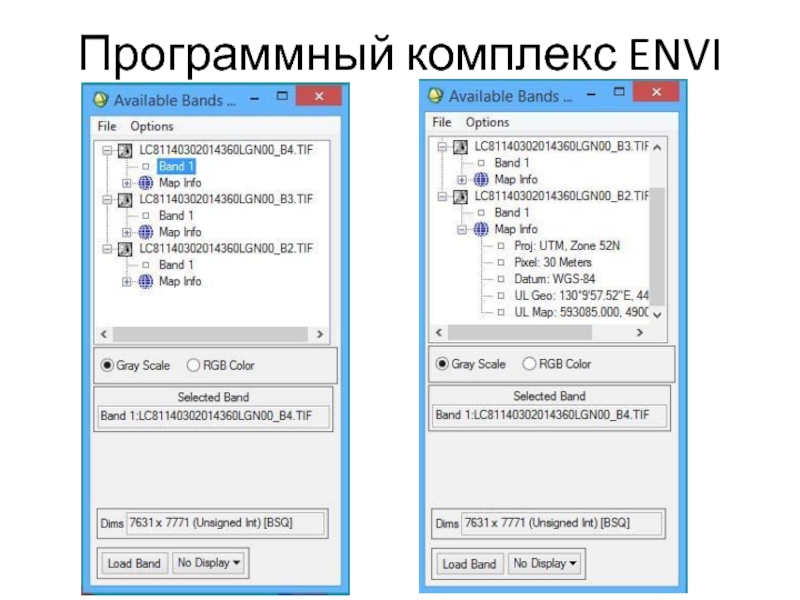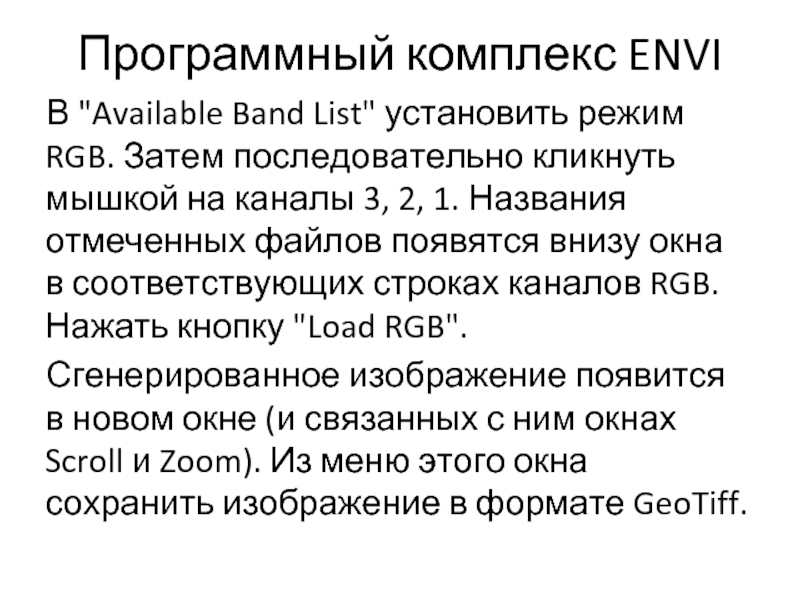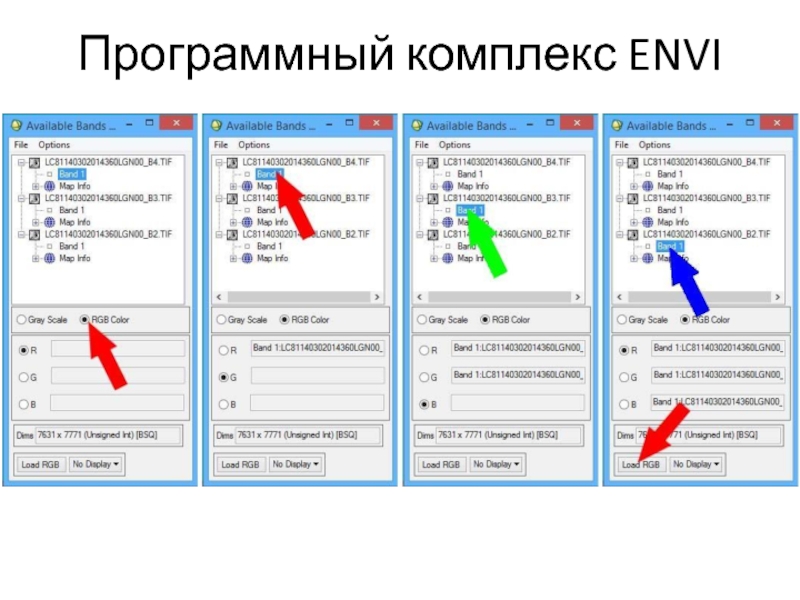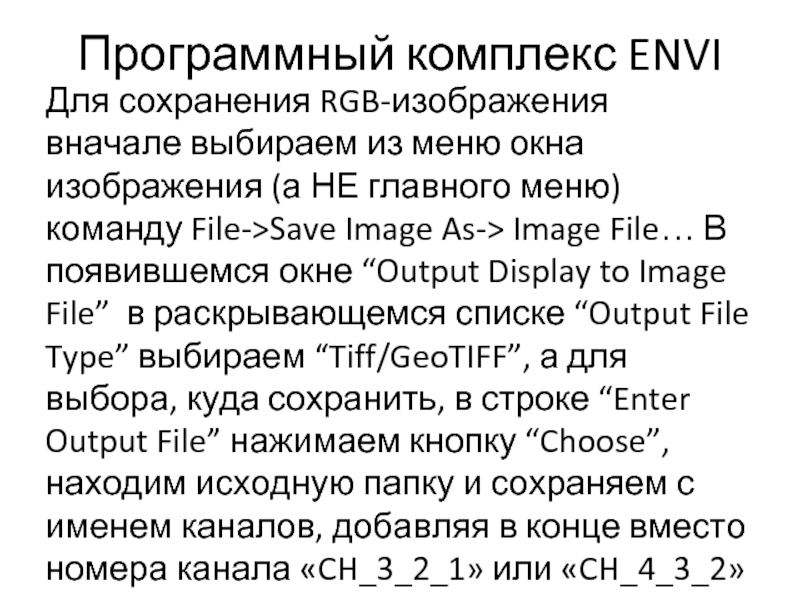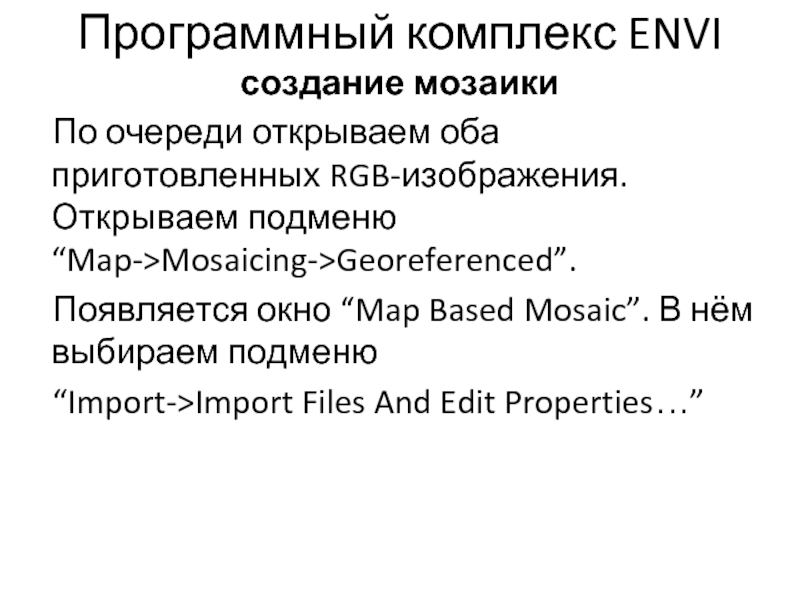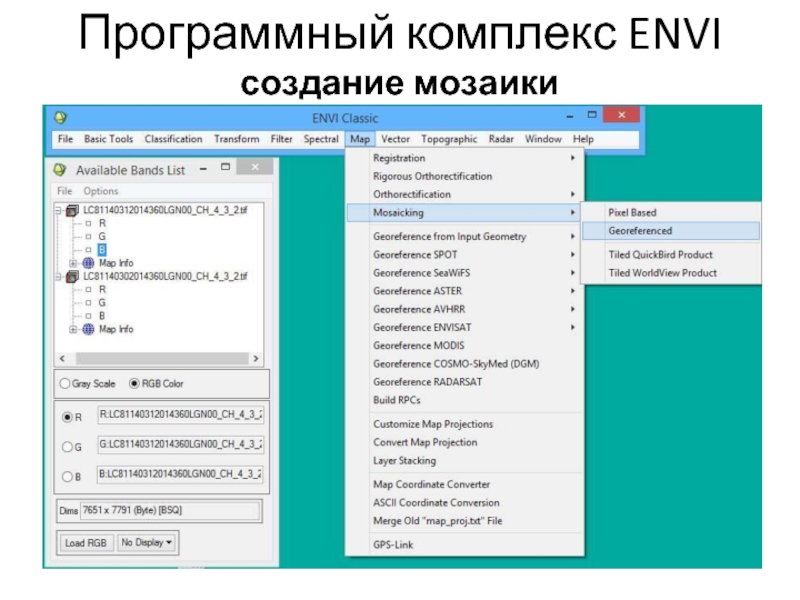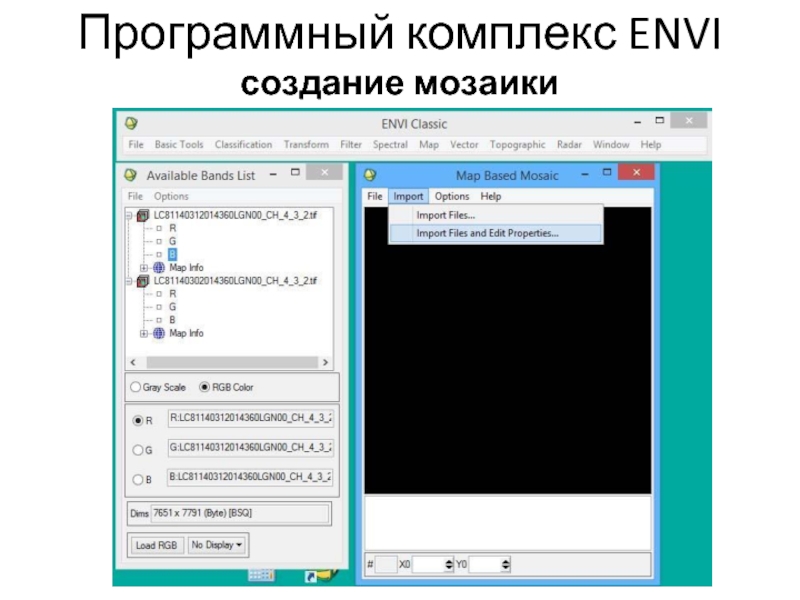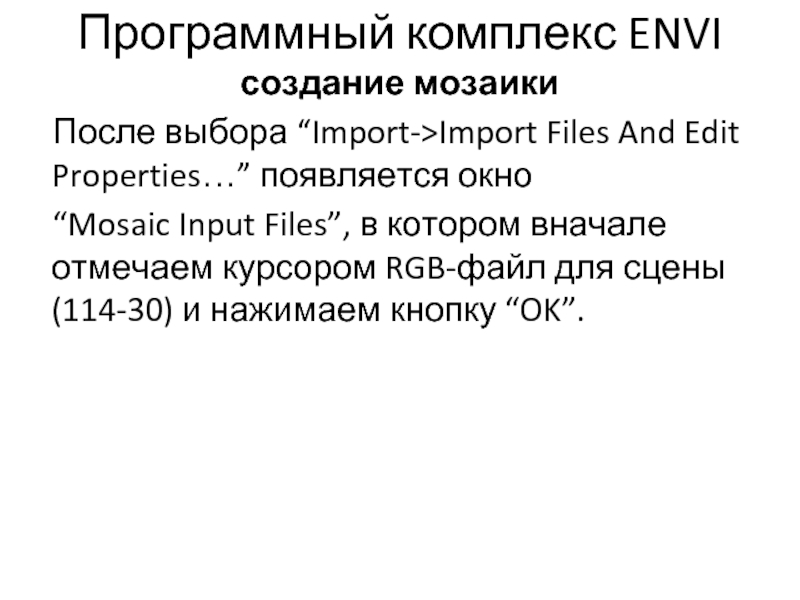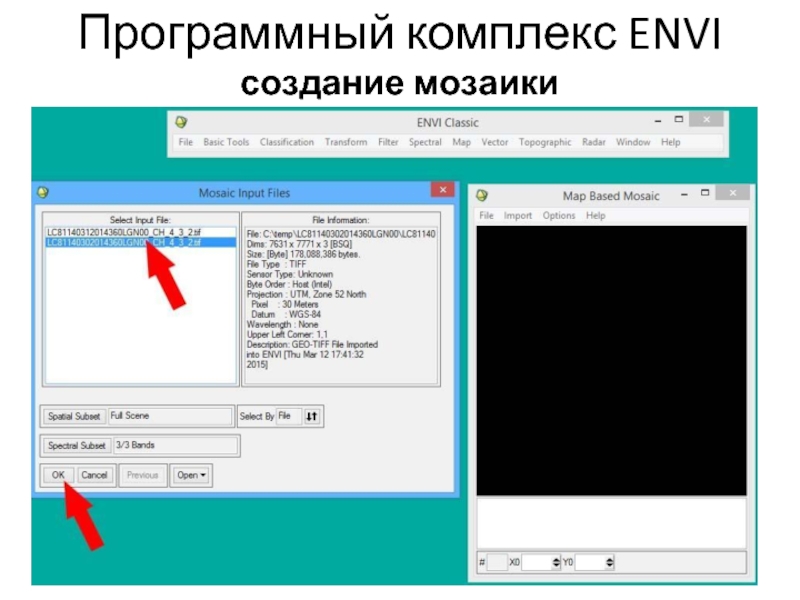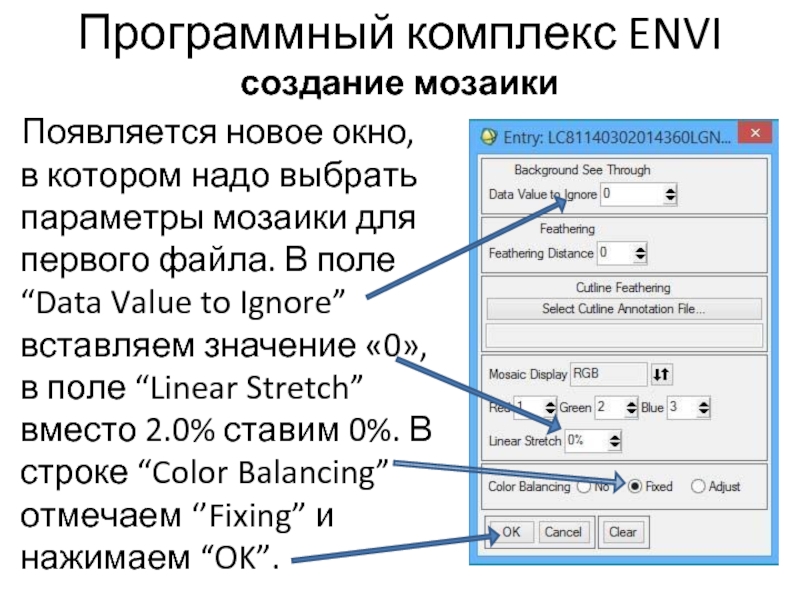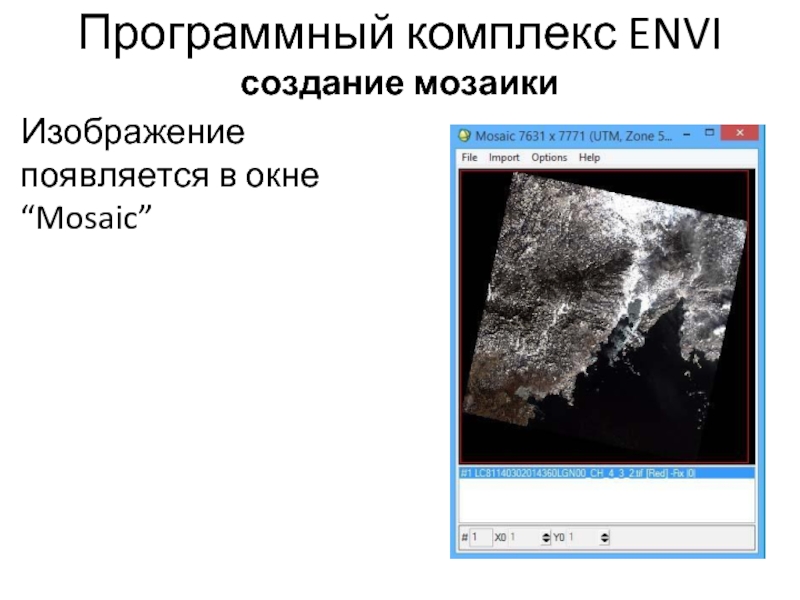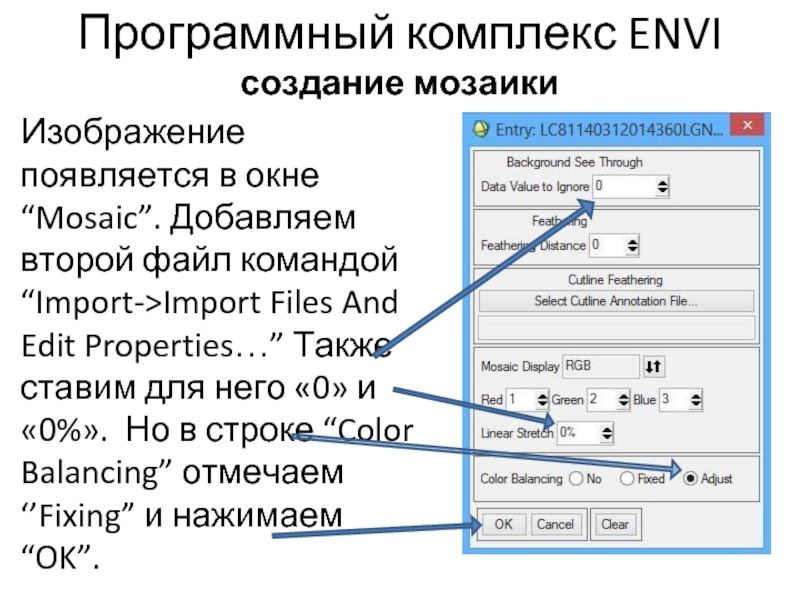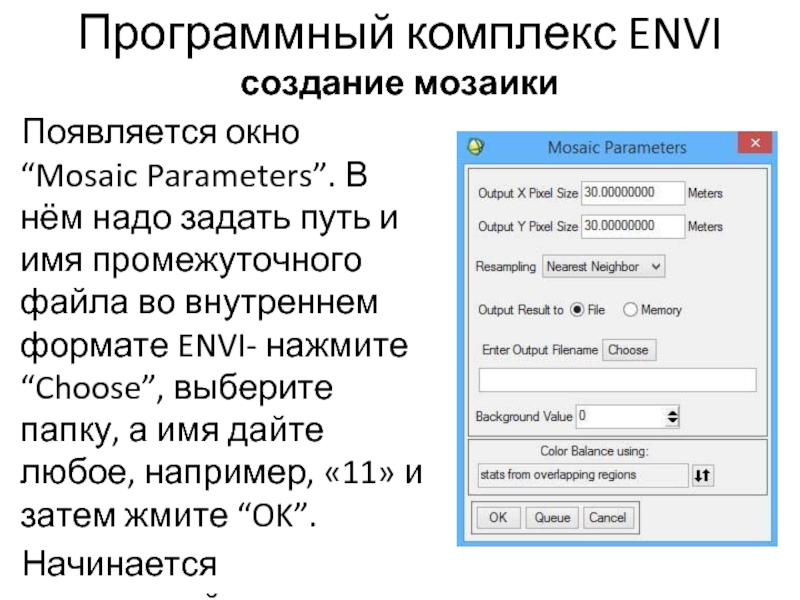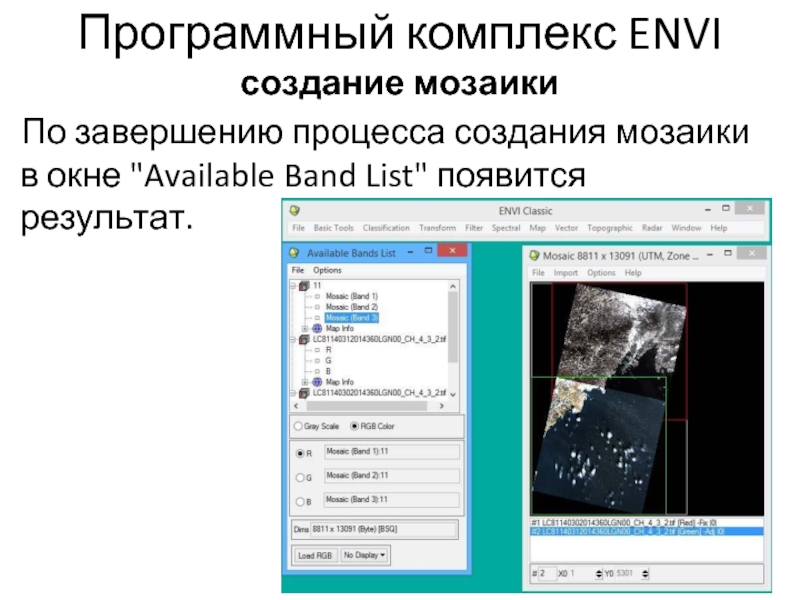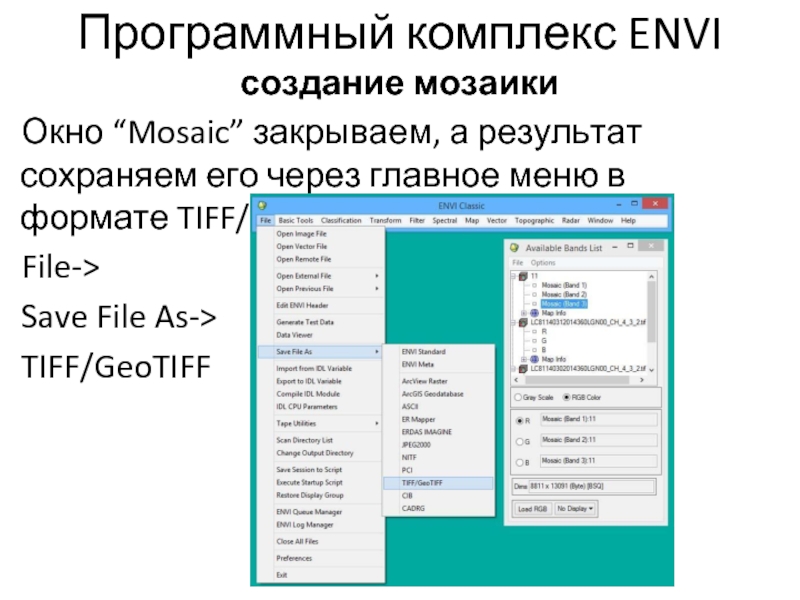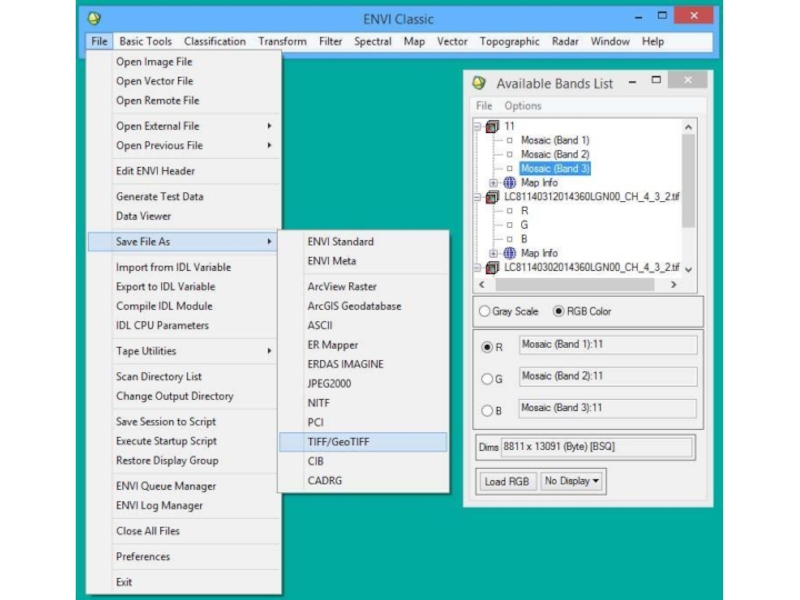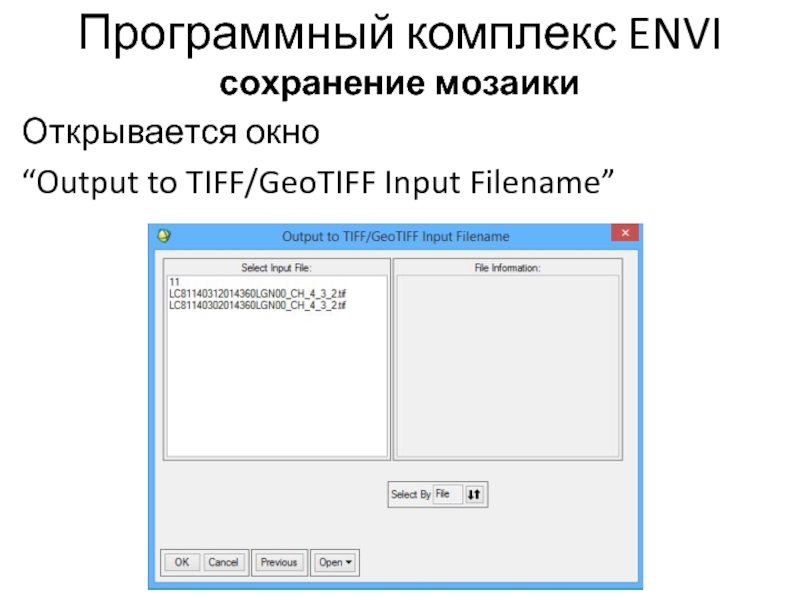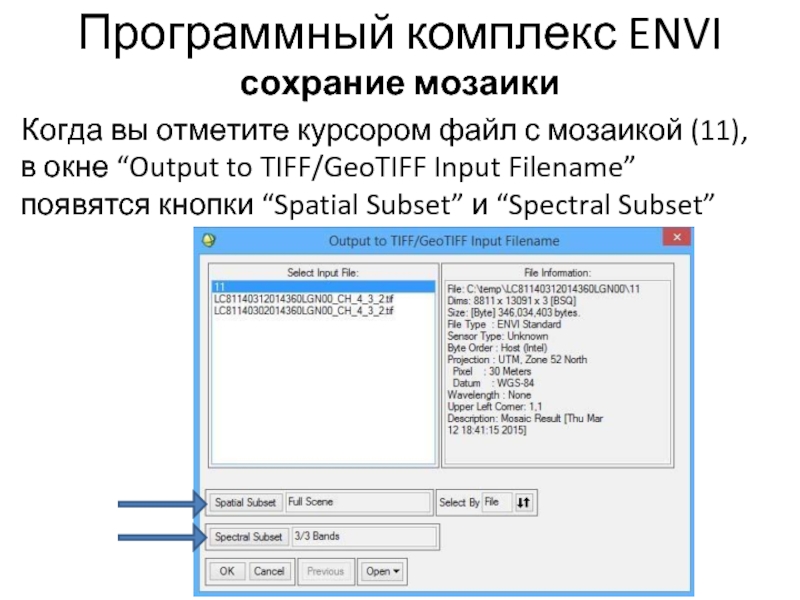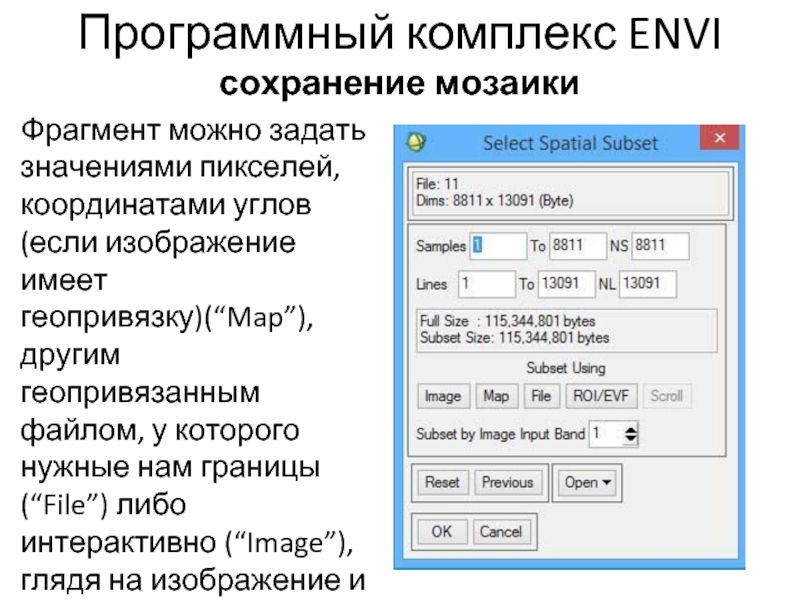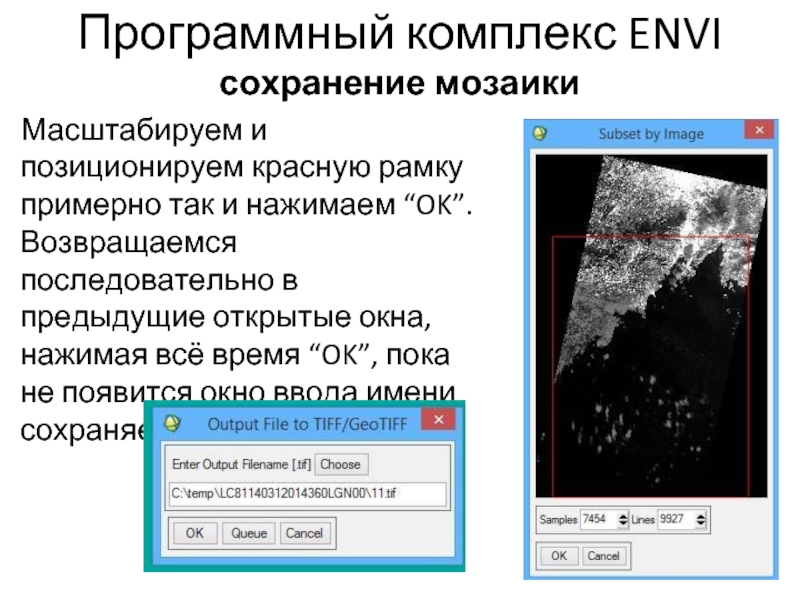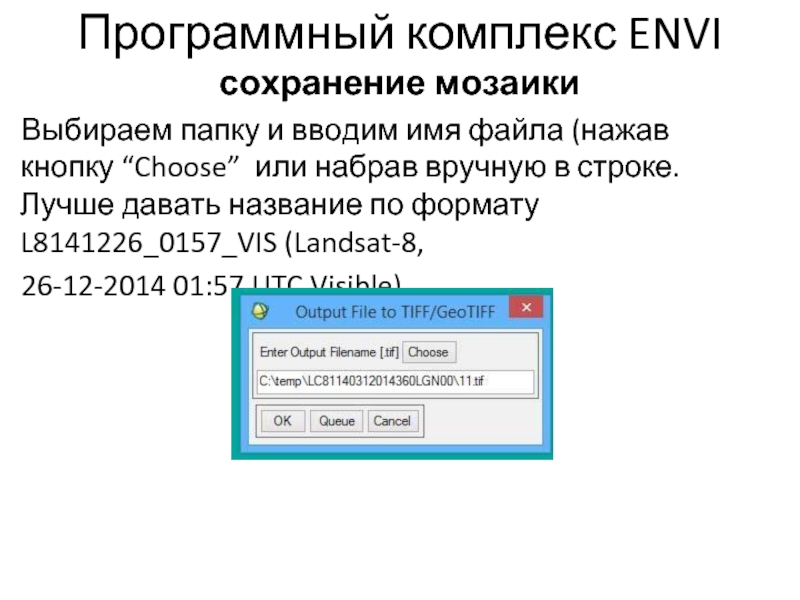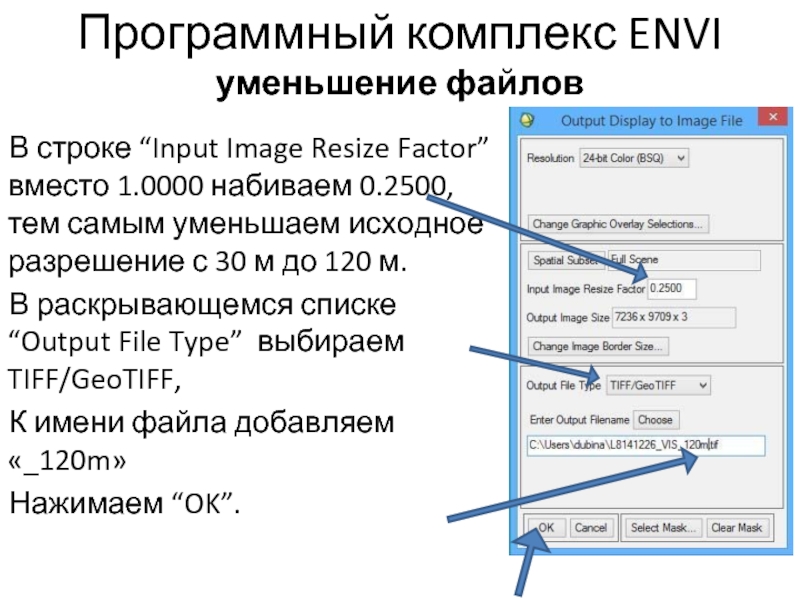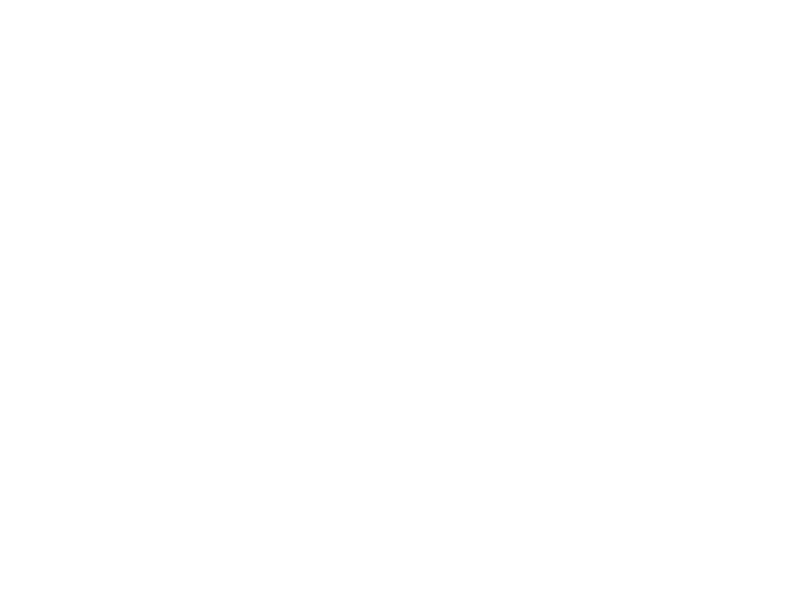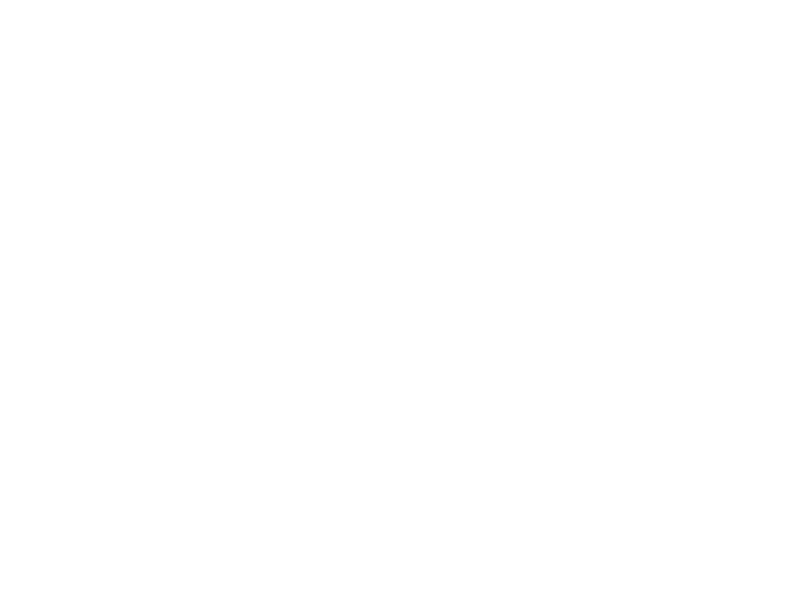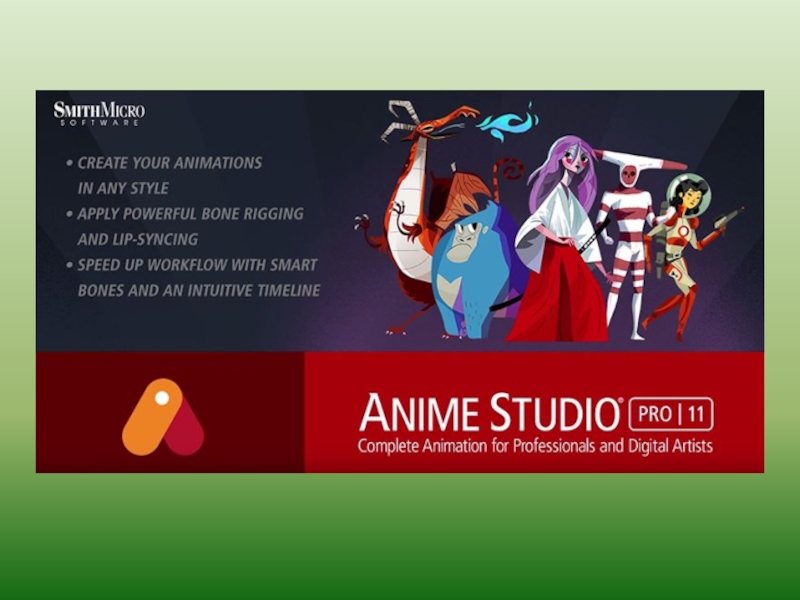Анатольевич
- Главная
- Разное
- Дизайн
- Бизнес и предпринимательство
- Аналитика
- Образование
- Развлечения
- Красота и здоровье
- Финансы
- Государство
- Путешествия
- Спорт
- Недвижимость
- Армия
- Графика
- Культурология
- Еда и кулинария
- Лингвистика
- Английский язык
- Астрономия
- Алгебра
- Биология
- География
- Детские презентации
- Информатика
- История
- Литература
- Маркетинг
- Математика
- Медицина
- Менеджмент
- Музыка
- МХК
- Немецкий язык
- ОБЖ
- Обществознание
- Окружающий мир
- Педагогика
- Русский язык
- Технология
- Физика
- Философия
- Химия
- Шаблоны, картинки для презентаций
- Экология
- Экономика
- Юриспруденция
Дистанционные методы исследования. Обработка данных Landsat и MODIS. Программный комплекс ENVI презентация
Содержание
- 1. Дистанционные методы исследования. Обработка данных Landsat и MODIS. Программный комплекс ENVI
- 2. Программный комплекс ENVI
- 3. Программный комплекс ENVI До версии 5.0 ENVI
- 4. Программный комплекс ENVI Начиная с версии 5.0
- 5. Программный комплекс ENVI
- 6. Программный комплекс ENVI Дистрибутив ENVI 5.2 ENVI+IDL
- 7. Программный комплекс ENVI Создайте на диске папку
- 8. Программный комплекс ENVI Запустите классический ENVI. Первый
- 9. Программный комплекс ENVI
- 10. Программный комплекс ENVI Появится окно «Available Bands
- 11. Программный комплекс ENVI
- 12. Программный комплекс ENVI В "Available Band List"
- 13. Программный комплекс ENVI
- 14. Программный комплекс ENVI
- 15. Программный комплекс ENVI Для сохранения RGB-изображения вначале
- 16. Программный комплекс ENVI
- 17. Программный комплекс ENVI В окне «Available Bands
- 18. Программный комплекс ENVI создание мозаики По очереди
- 19. Программный комплекс ENVI создание мозаики
- 20. Программный комплекс ENVI создание мозаики
- 21. Программный комплекс ENVI создание мозаики После выбора
- 22. Программный комплекс ENVI создание мозаики
- 23. Программный комплекс ENVI создание мозаики Появляется новое
- 24. Программный комплекс ENVI создание мозаики Изображение появляется в окне “Mosaic”
- 25. Программный комплекс ENVI создание мозаики Изображение появляется
- 26. Программный комплекс ENVI создание мозаики Если все
- 27. Программный комплекс ENVI создание мозаики Появляется окно
- 28. Программный комплекс ENVI создание мозаики По завершению
- 29. Программный комплекс ENVI создание мозаики Окно “Mosaic”
- 30. Программный комплекс ENVI создание мозаики
- 31. Программный комплекс ENVI сохранение мозаики Открывается окно “Output to TIFF/GeoTIFF Input Filename”
- 32. Программный комплекс ENVI сохрание мозаики Когда вы
- 33. Программный комплекс ENVI сохранение мозаики Когда вы
- 34. Программный комплекс ENVI сохранение мозаики Фрагмент можно
- 35. Программный комплекс ENVI сохранение мозаики Масштабируем и
- 36. Программный комплекс ENVI сохранение мозаики Выбираем папку
- 37. Программный комплекс ENVI уменьшение файлов Полученная мозаика
- 38. Программный комплекс ENVI уменьшение файлов Откройте File->Open
- 39. Программный комплекс ENVI уменьшение файлов В строке
- 40. Программный комплекс ENVI создание мозаики из ИК-каналов
Слайд 1Дистанционные методы исследования
(практикум 3:
обработка данных Landsat и MODIS)
Дубина Вячеслав
Слайд 3Программный комплекс ENVI
До версии 5.0 ENVI имел интерфейс в виде панели
с раскрывающимися меню, который теперь называется «ENVI классический»:
Слайд 4Программный комплекс ENVI
Начиная с версии 5.0 интерфейс ENVI реализован в виде
окна с меню и с подокнами, хотя до версии 5.2 сохраняется возможность запуска классического ENVI.
Слайд 6Программный комплекс ENVI
Дистрибутив ENVI 5.2 ENVI+IDL 64 bit занимает 1,6 ГБ,
а в установленном виде
3,13 ГБ.
Установка проходит очень долго, временами кажется, что ничего не происходит. Наберитесь терпения.
После установки на рабочем поле появится ярлык ENVI 5.2. Но нам нужен классический интерфейс, поэтому скопируйте на раб. стол из папки Program Files\Exelis\ENVI52\ ярлык
ENVI Classic+IDL (64 bit)
3,13 ГБ.
Установка проходит очень долго, временами кажется, что ничего не происходит. Наберитесь терпения.
После установки на рабочем поле появится ярлык ENVI 5.2. Но нам нужен классический интерфейс, поэтому скопируйте на раб. стол из папки Program Files\Exelis\ENVI52\ ярлык
ENVI Classic+IDL (64 bit)
Слайд 7Программный комплекс ENVI
Создайте на диске папку Data. В ней две папки:
\Landsat и \MODIS. В папку Landsat скопируйте скачанные вами заранее два архива с данными двух сцен Landsat (114-30 и 114-31). Распакуйте их в папки с названиями архивов. В папке окажутся несколько файлов в формате GeoTIFF и несколько вспомогательных, в том числе с окончанием _MTL.txt – это файл метаданных, в котором дата, время, положение солнца и т.п.
Слайд 8Программный комплекс ENVI
Запустите классический ENVI. Первый раз он будет запускаться долго,
подождите. Откройте File->Open image file. Появится окно ввода графических файлов. Откройте сразу три файла в папке со сценой (114-30), отмечая каждый с нажатой клавишей Ctrl:
Для Landsat 5 и 7 – каналы 1,2,3
Для Landsat 8 – каналы 2,3,4
Для Landsat 5 и 7 – каналы 1,2,3
Для Landsat 8 – каналы 2,3,4
Слайд 10Программный комплекс ENVI
Появится окно «Available Bands List», в котором будет список
открытых файлов и для каждого файла список каналов. Если каналы имеют географическую привязку, под списком каналом будет свёрнутая геоинформация (строка «Map Info»), которую можно развернуть, кликнув по крестику слева.
Слайд 12Программный комплекс ENVI
В "Available Band List" установить режим RGB. Затем последовательно
кликнуть мышкой на каналы 3, 2, 1. Названия отмеченных файлов появятся внизу окна в соответствующих строках каналов RGB. Нажать кнопку "Load RGB".
Сгенерированное изображение появится в новом окне (и связанных с ним окнах Scroll и Zoom). Из меню этого окна сохранить изображение в формате GeoTiff.
Сгенерированное изображение появится в новом окне (и связанных с ним окнах Scroll и Zoom). Из меню этого окна сохранить изображение в формате GeoTiff.
Слайд 15Программный комплекс ENVI
Для сохранения RGB-изображения вначале выбираем из меню окна изображения
(а НЕ главного меню) команду File->Save Image As-> Image File… В появившемся окне “Output Display to Image File” в раскрывающемся списке “Output File Type” выбираем “Tiff/GeoTIFF”, а для выбора, куда сохранить, в строке “Enter Output File” нажимаем кнопку “Choose”, находим исходную папку и сохраняем с именем каналов, добавляя в конце вместо номера канала «CH_3_2_1» или «CH_4_3_2» в зависимости от спутника.
Слайд 17Программный комплекс ENVI
В окне «Available Bands List» командой
«File->Close All Files»
закрываем все открытые файлы.
Всё тоже самое повторяем для второй сцены (114-31), в конце операций опять закрываем все файлы.
Теперь у нас есть 2 RGB-изображения двух смежных сцен. Нам надо соединить их в одно изображение. Эта операция называется Мозаика (Mosaic).
Всё тоже самое повторяем для второй сцены (114-31), в конце операций опять закрываем все файлы.
Теперь у нас есть 2 RGB-изображения двух смежных сцен. Нам надо соединить их в одно изображение. Эта операция называется Мозаика (Mosaic).
Слайд 18Программный комплекс ENVI
создание мозаики
По очереди открываем оба приготовленных RGB-изображения. Открываем подменю
“Map->Mosaicing->Georeferenced”.
Появляется окно “Map Based Mosaic”. В нём выбираем подменю
“Import->Import Files And Edit Properties…”
Появляется окно “Map Based Mosaic”. В нём выбираем подменю
“Import->Import Files And Edit Properties…”
Слайд 21Программный комплекс ENVI
создание мозаики
После выбора “Import->Import Files And Edit Properties…” появляется
окно
“Mosaic Input Files”, в котором вначале отмечаем курсором RGB-файл для сцены (114-30) и нажимаем кнопку “OK”.
“Mosaic Input Files”, в котором вначале отмечаем курсором RGB-файл для сцены (114-30) и нажимаем кнопку “OK”.
Слайд 23Программный комплекс ENVI
создание мозаики
Появляется новое окно, в котором надо выбрать параметры
мозаики для первого файла. В поле “Data Value to Ignore” вставляем значение «0», в поле “Linear Stretch” вместо 2.0% ставим 0%. В строке “Color Balancing” отмечаем ‘’Fixing” и нажимаем “OK”.
Слайд 25Программный комплекс ENVI
создание мозаики
Изображение появляется в окне “Mosaic”. Добавляем второй файл
командой “Import->Import Files And Edit Properties…” Также ставим для него «0» и «0%». Но в строке “Color Balancing” отмечаем ‘’Fixing” и нажимаем “OK”.
Слайд 26Программный комплекс ENVI
создание мозаики
Если все процедуры были выполнены правильно, то в
окне “Mosaic” появится второй файл, который частично перекрывает первый. Цвет и яркость сцен могут отличаться.
Выполняем команду
“File->Apply”.
Выполняем команду
“File->Apply”.
Слайд 27Программный комплекс ENVI
создание мозаики
Появляется окно “Mosaic Parameters”. В нём надо задать
путь и имя промежуточного файла во внутреннем формате ENVI- нажмите “Choose”, выберите папку, а имя дайте любое, например, «11» и затем жмите “OK”.
Начинается длительный процесс…
Начинается длительный процесс…
Слайд 28Программный комплекс ENVI
создание мозаики
По завершению процесса создания мозаики в окне "Available
Band List" появится результат.
Слайд 29Программный комплекс ENVI
создание мозаики
Окно “Mosaic” закрываем, а результат сохраняем его через
главное меню в формате TIFF/GeoTIFF:
File->
Save File As->
TIFF/GeoTIFF
File->
Save File As->
TIFF/GeoTIFF
Слайд 31Программный комплекс ENVI
сохранение мозаики
Открывается окно
“Output to TIFF/GeoTIFF Input Filename”
Слайд 32Программный комплекс ENVI
сохрание мозаики
Когда вы отметите курсором файл с мозаикой (11),
в окне “Output to TIFF/GeoTIFF Input Filename” появятся кнопки “Spatial Subset” и “Spectral Subset”
Слайд 33Программный комплекс ENVI
сохранение мозаики
Когда вы отметите курсором файл с мозаикой (11),
в окне “Output to TIFF/GeoTIFF Input Filename” появятся кнопки “Spatial Subset” и “Spectral Subset”. Они вызывают окна для выбора соответственно фрагмента файла или набора каналов. Каналы мы сохраняем все, а вот всё изображение нам не нужно- надо отрезать северный кусок с сушей (т.к. нас интересует море- залив Петра Великого). Нажимаем кнопку “Spatial Subset” – появляется окно задания границ сохраняемого изображения “Select Spatial Subset”.
Слайд 34Программный комплекс ENVI
сохранение мозаики
Фрагмент можно задать значениями пикселей, координатами углов (если
изображение имеет геопривязку)(“Map”), другим геопривязанным файлом, у которого нужные нам границы (“File”) либо интерактивно (“Image”), глядя на изображение и выделяя фрагмент рамкой.
Слайд 35Программный комплекс ENVI
сохранение мозаики
Масштабируем и позиционируем красную рамку примерно так и
нажимаем “OK”. Возвращаемся последовательно в предыдущие открытые окна, нажимая всё время “OK”, пока не появится окно ввода имени сохраняемого файла:
Слайд 36Программный комплекс ENVI
сохранение мозаики
Выбираем папку и вводим имя файла (нажав кнопку
“Choose” или набрав вручную в строке. Лучше давать название по формату L8141226_0157_VIS (Landsat-8,
26-12-2014 01:57 UTC Visible)
26-12-2014 01:57 UTC Visible)
Слайд 37Программный комплекс ENVI
уменьшение файлов
Полученная мозаика очень большая. Она хороша для анализа
мелких деталей- судов, мелких нефтяных разливов, внутренних волн и т.п. Для использования изображения в документах его надо уменьшить.
Слайд 38Программный комплекс ENVI
уменьшение файлов
Откройте File->Open image file. Появится окно ввода графических
файлов. Находим файл с полученной мозаикой и открываем его в ПК (файл появится в окне «Available Bands List»). Нажимаем “Load File”. Изображение появится в новом окне (и связанных с ним окнах Scroll и Zoom). Из этого окна (а НЕ из Главного меню!!!!) вызываем команду
File->Save File As-> TIFF/GeoTIFF.
Появляется окно “Output Display to Image File”
File->Save File As-> TIFF/GeoTIFF.
Появляется окно “Output Display to Image File”
Слайд 39Программный комплекс ENVI
уменьшение файлов
В строке “Input Image Resize Factor” вместо 1.0000
набиваем 0.2500, тем самым уменьшаем исходное разрешение с 30 м до 120 м.
В раскрывающемся списке “Output File Type” выбираем TIFF/GeoTIFF,
К имени файла добавляем «_120m»
Нажимаем “OK”.
В раскрывающемся списке “Output File Type” выбираем TIFF/GeoTIFF,
К имени файла добавляем «_120m»
Нажимаем “OK”.
Слайд 40Программный комплекс ENVI
создание мозаики из ИК-каналов
Теперь повторить процедуры создания мозаики и
уменьшение результирующего изображения для ИК-каналов:
Landsat-5 – канал 6
Landsat-7 – канал 6_VCID_1
Landsat – 8 – канал 10
Landsat-5 – канал 6
Landsat-7 – канал 6_VCID_1
Landsat – 8 – канал 10