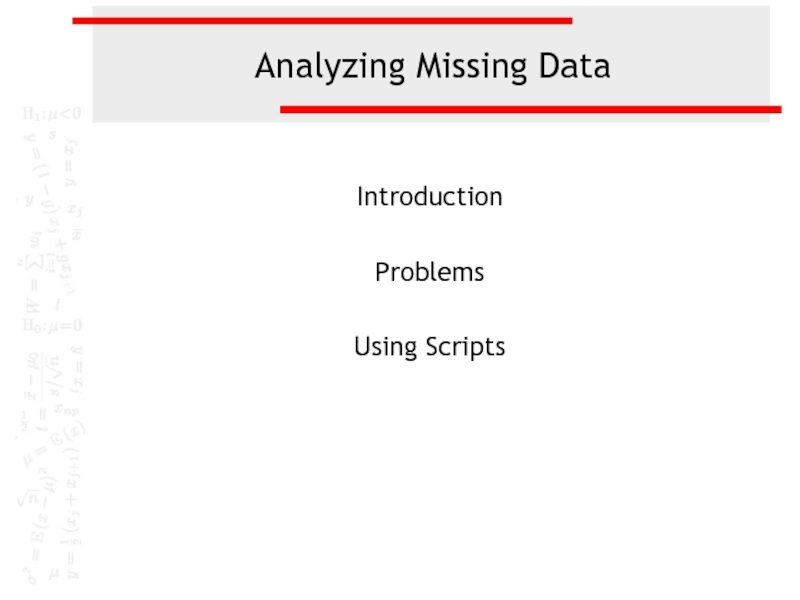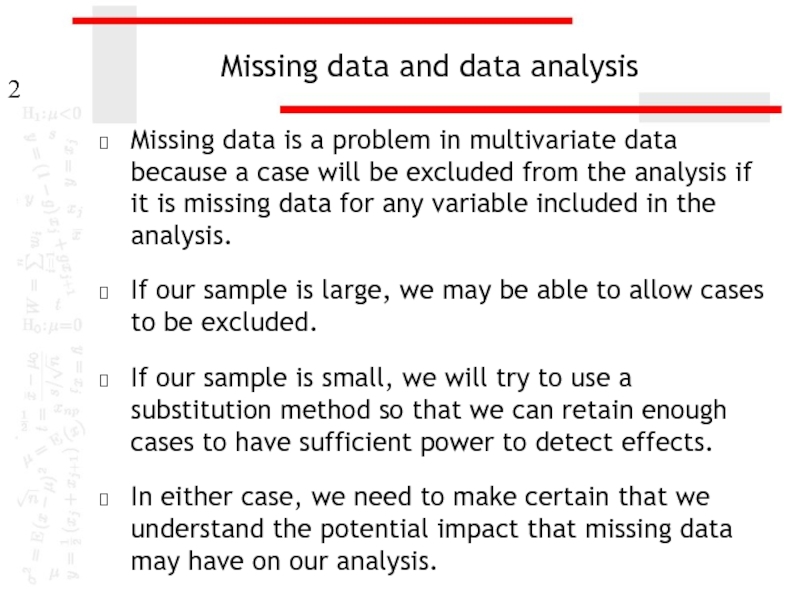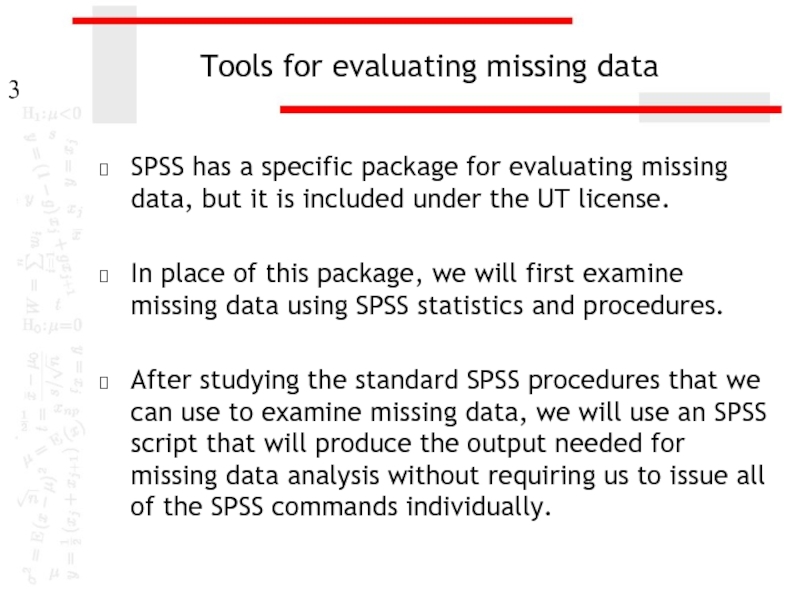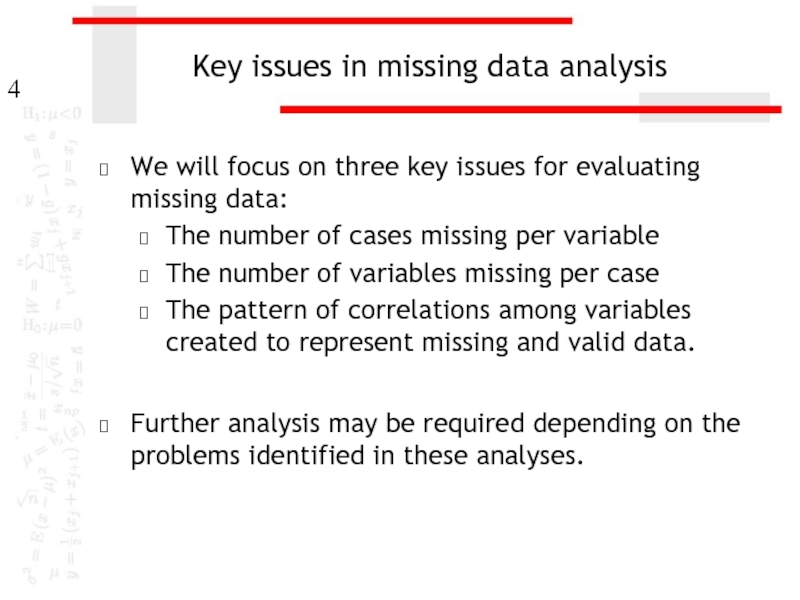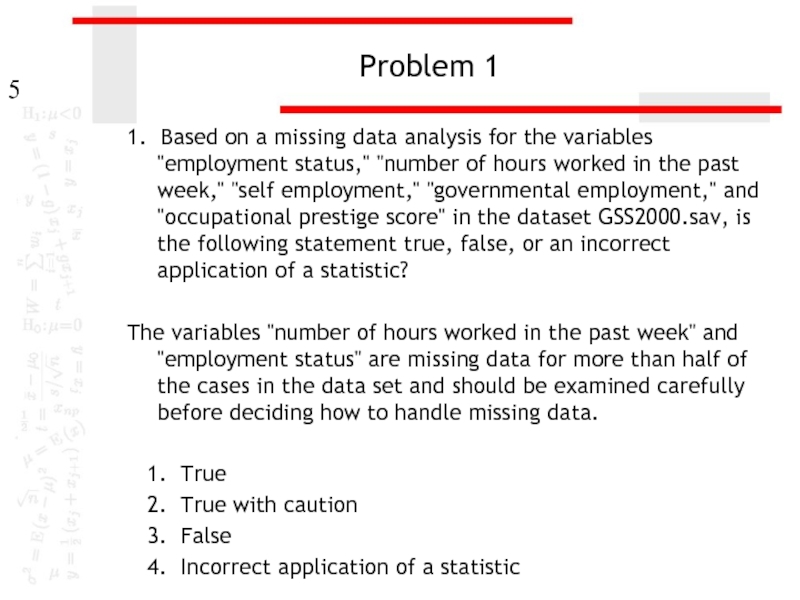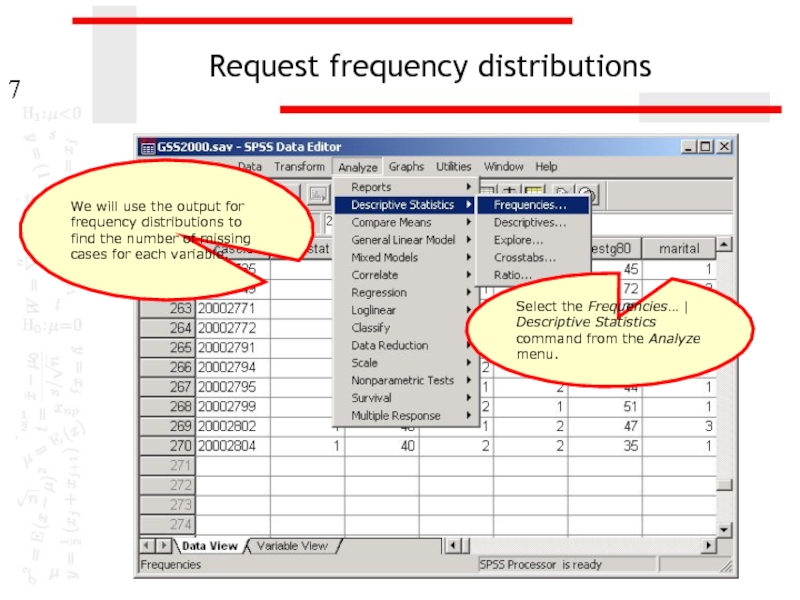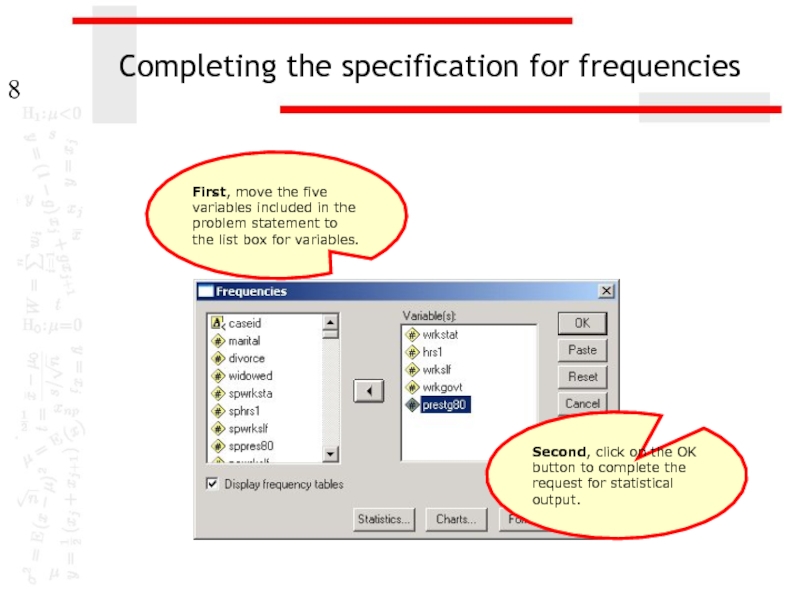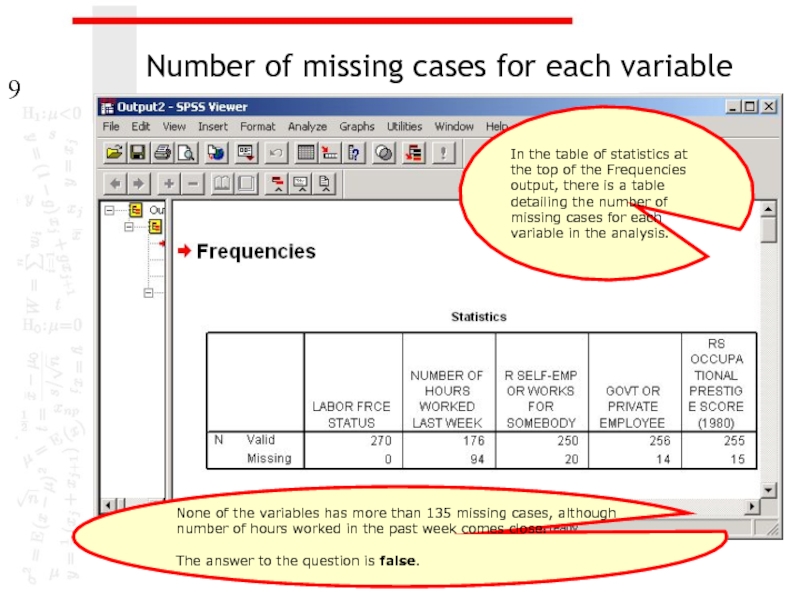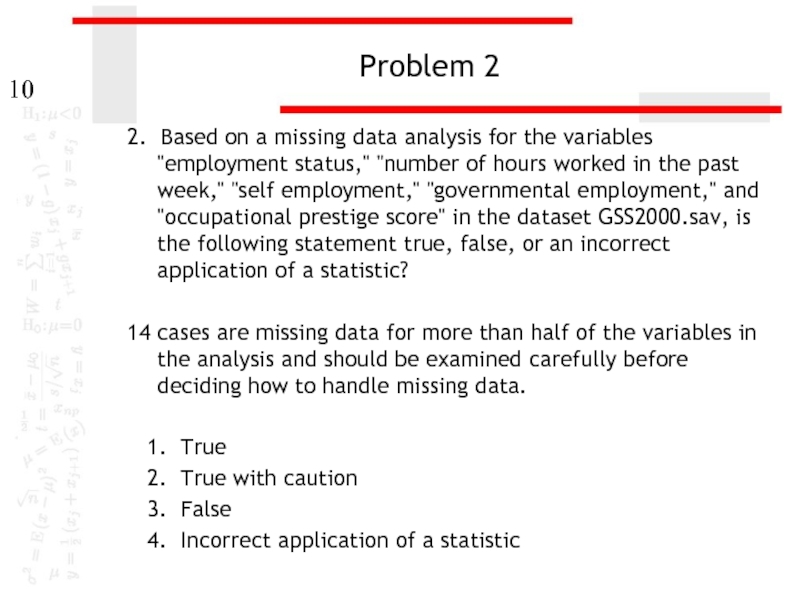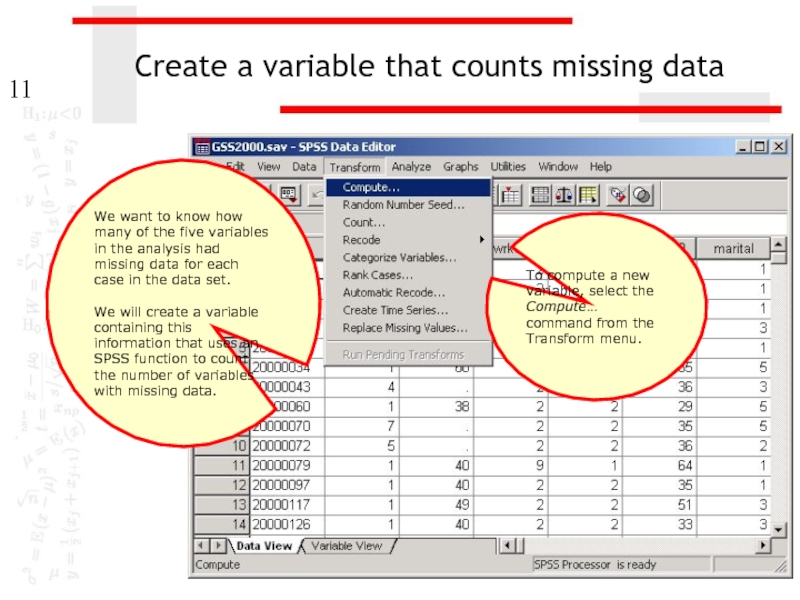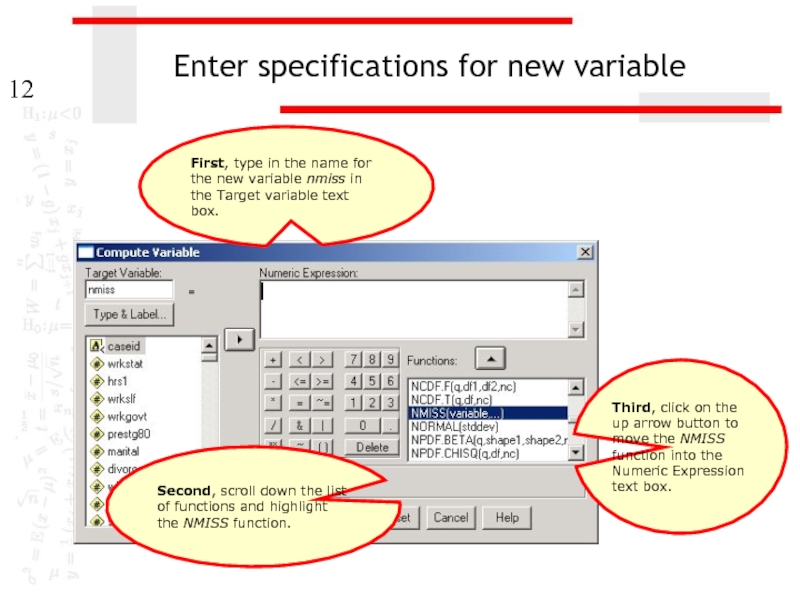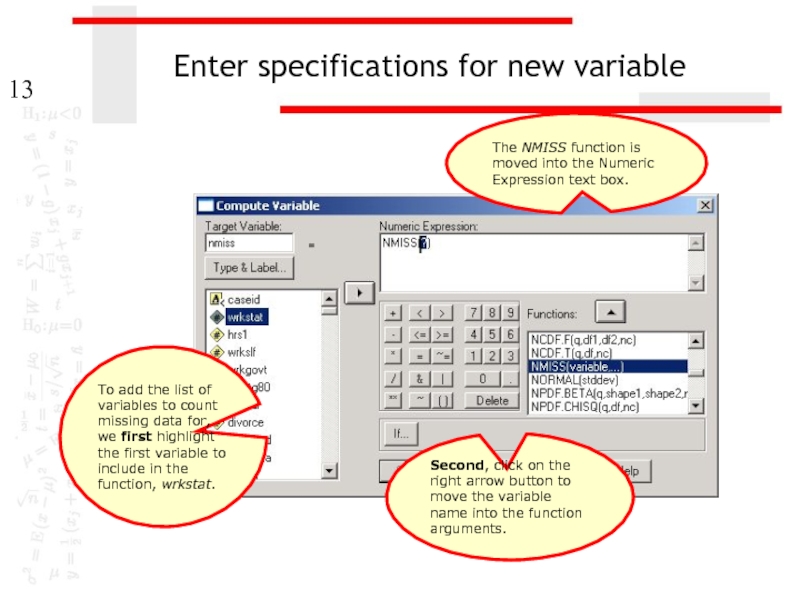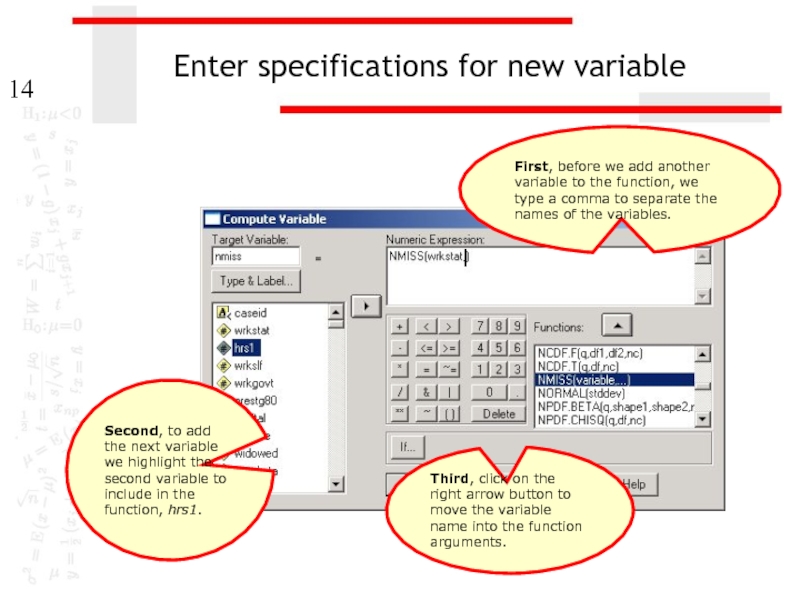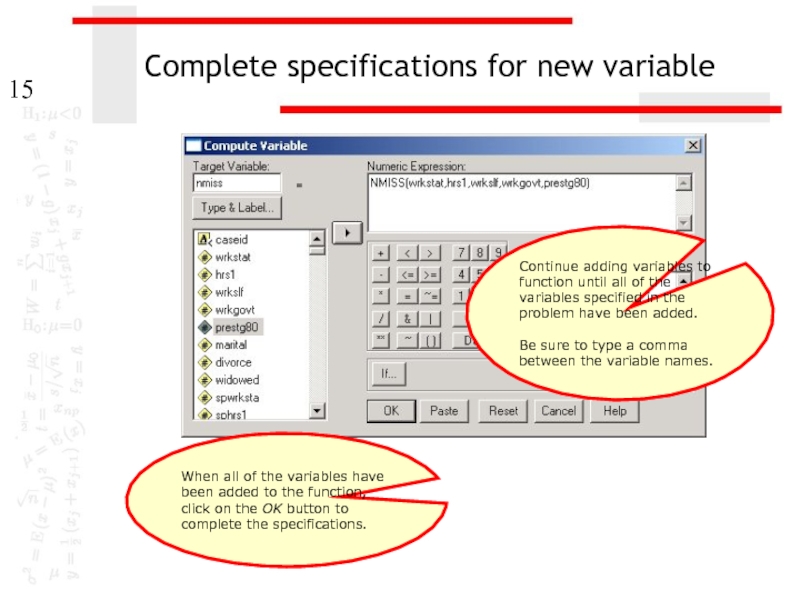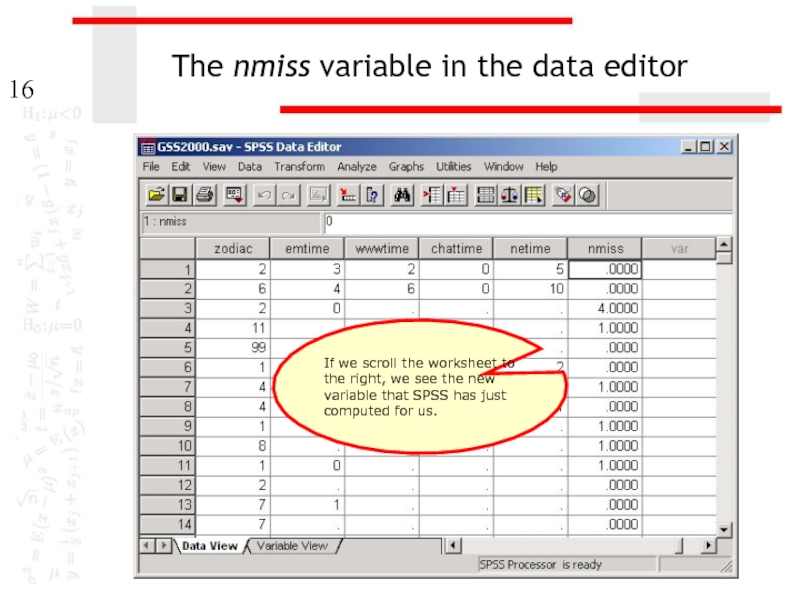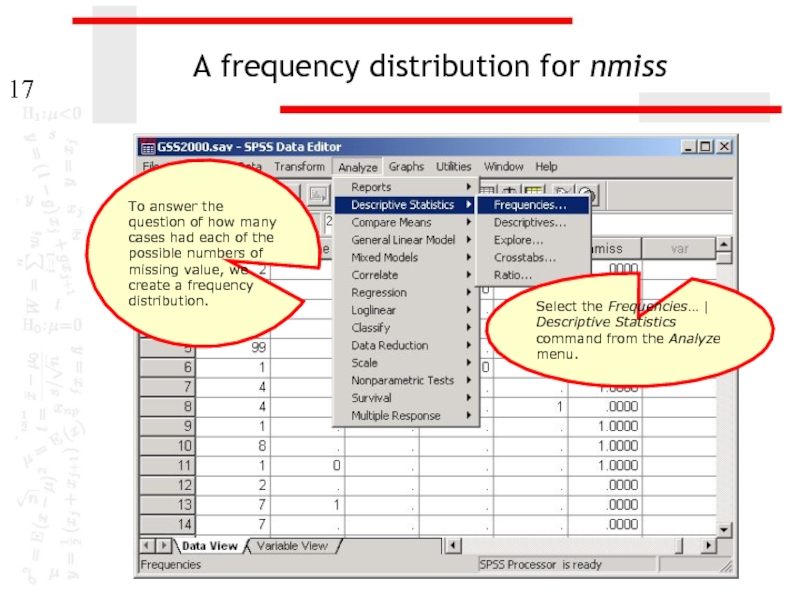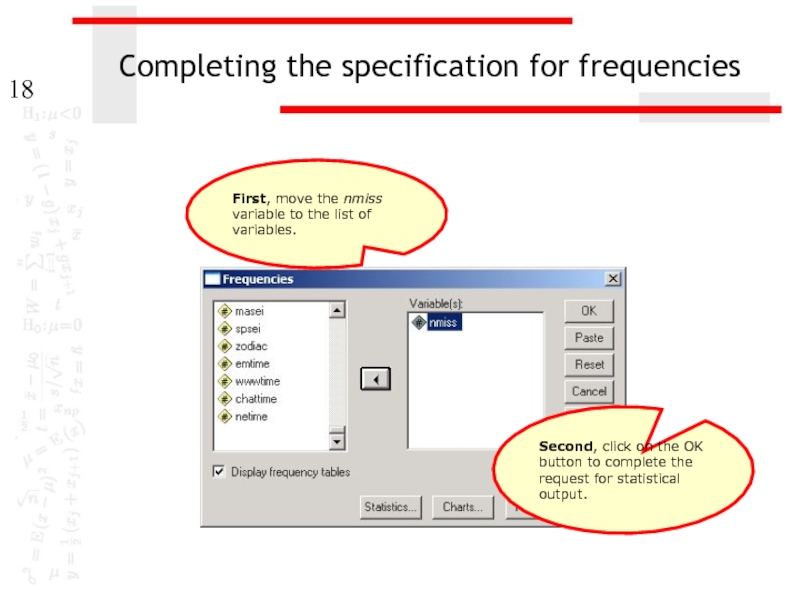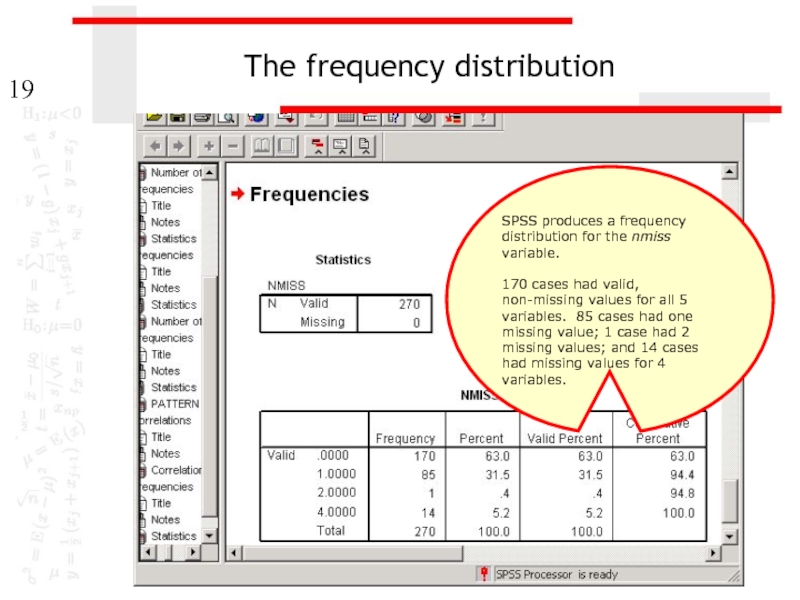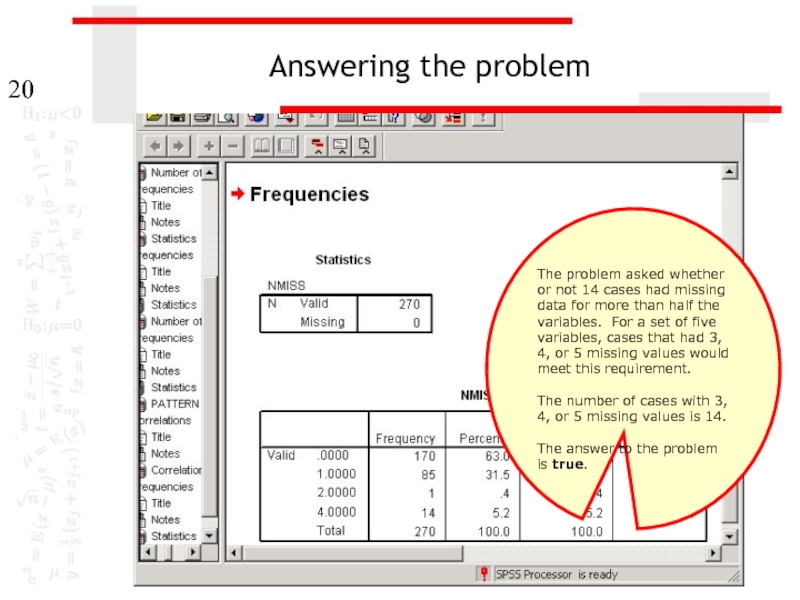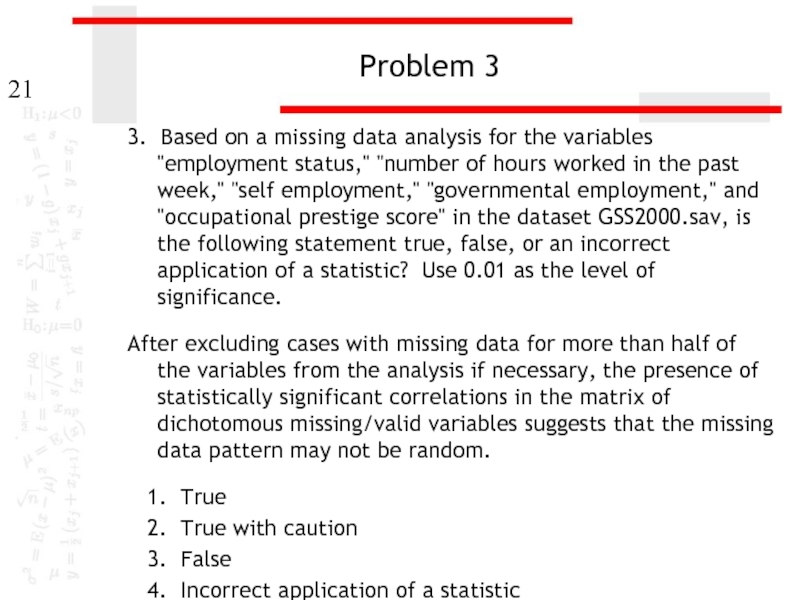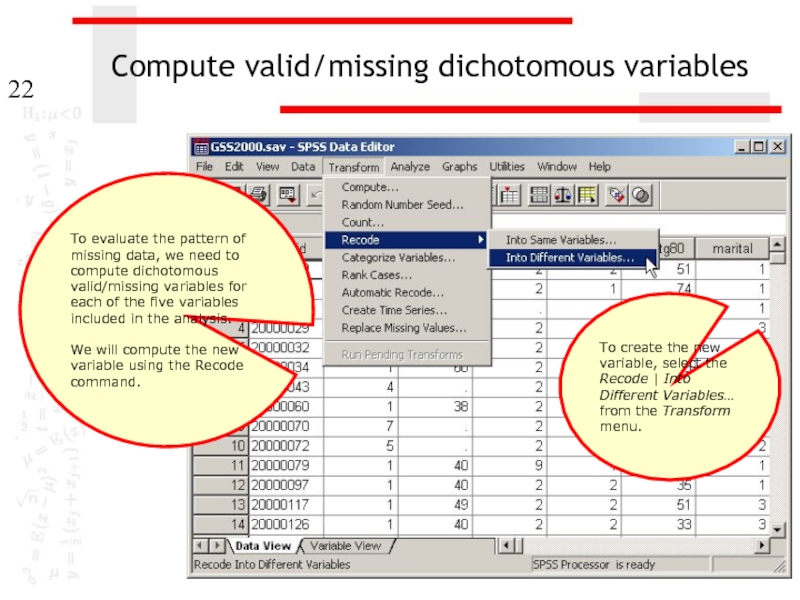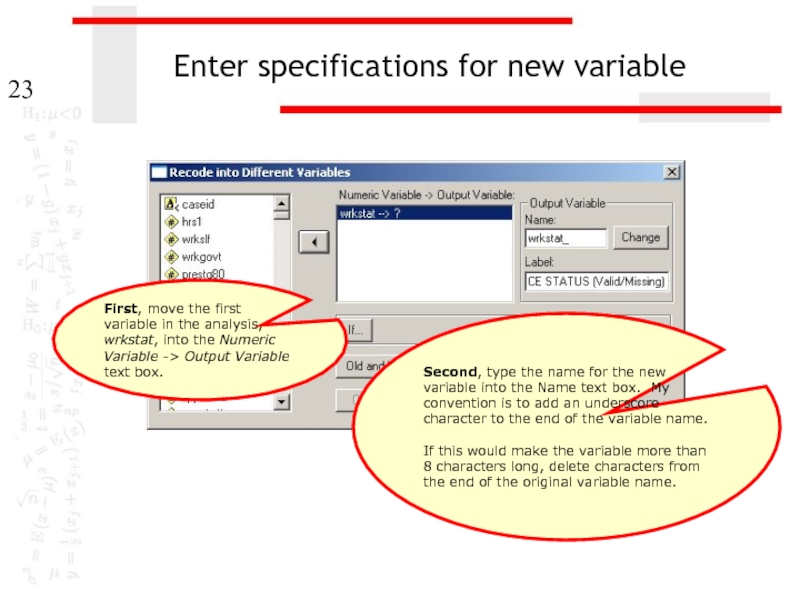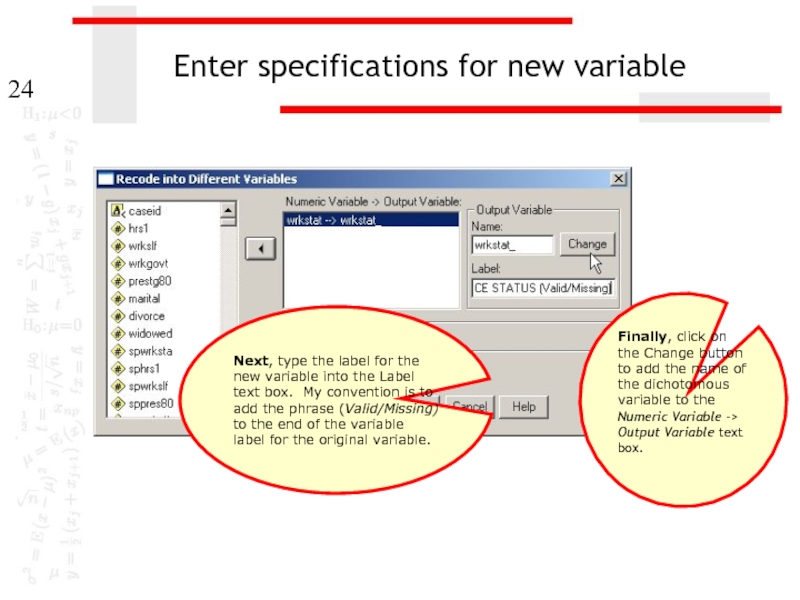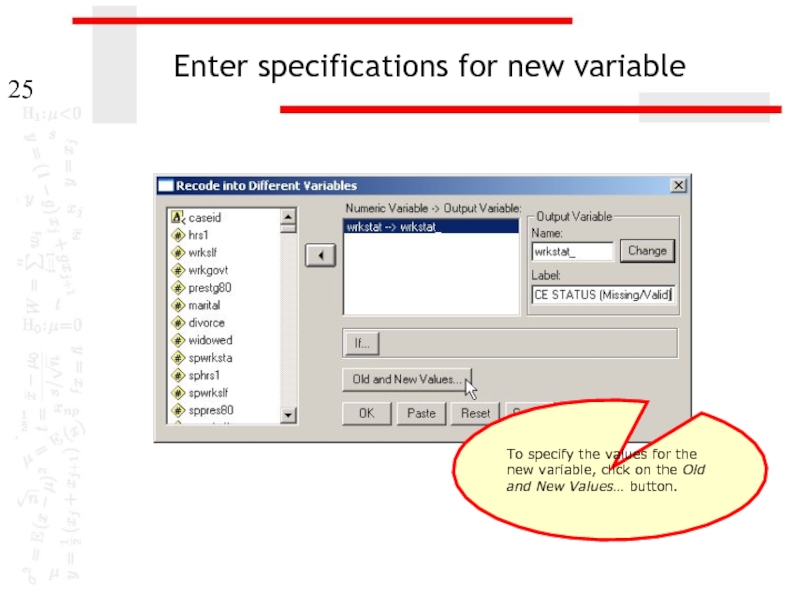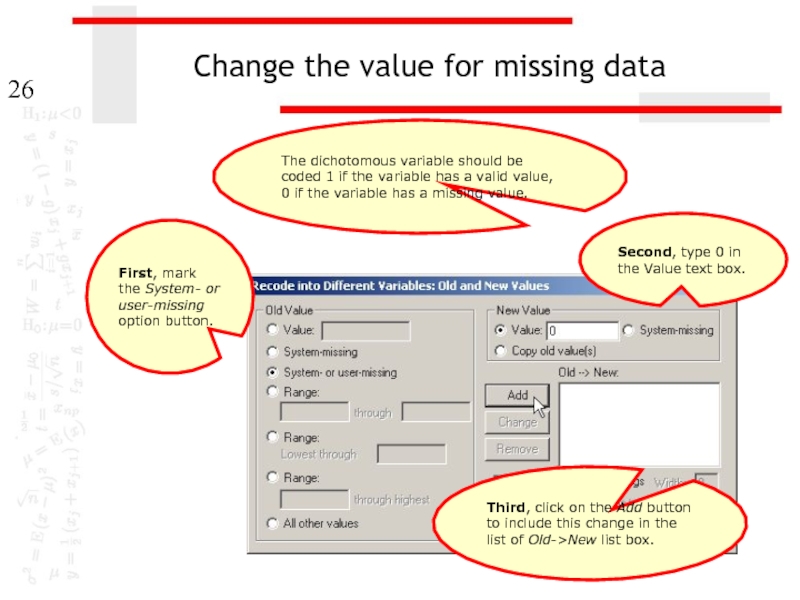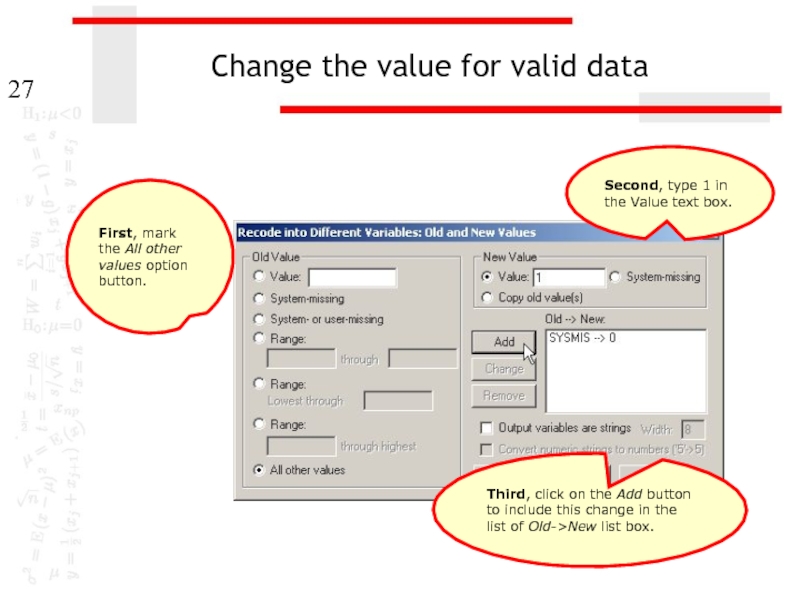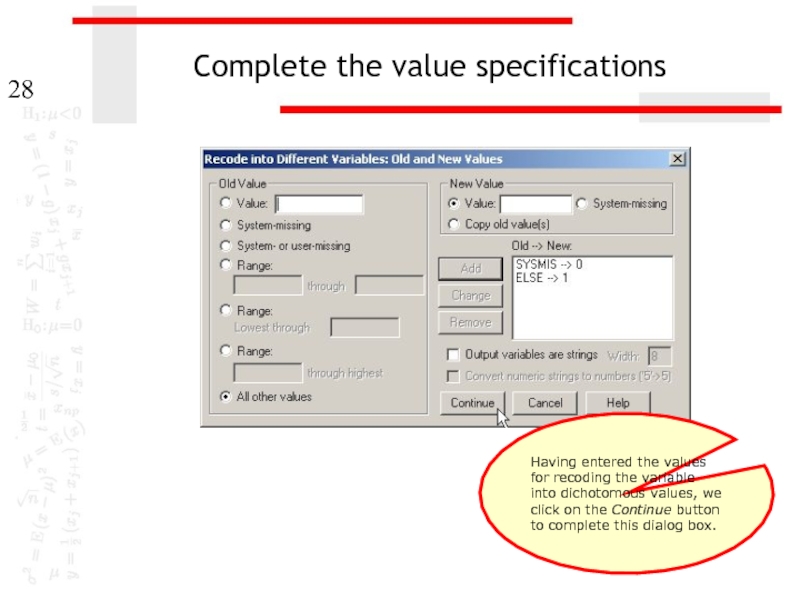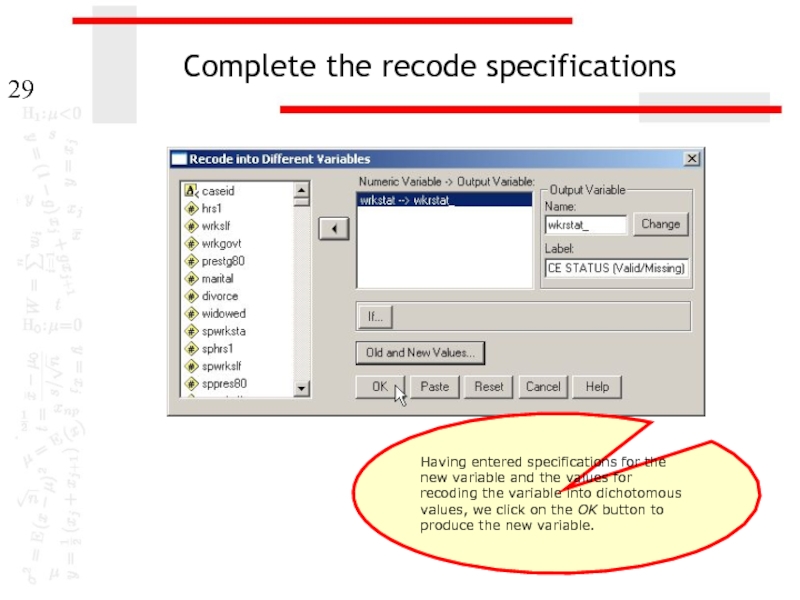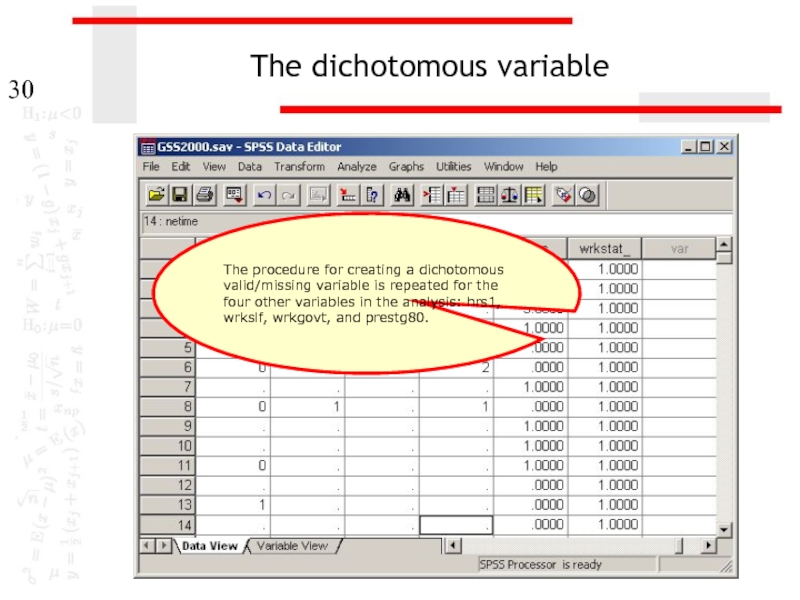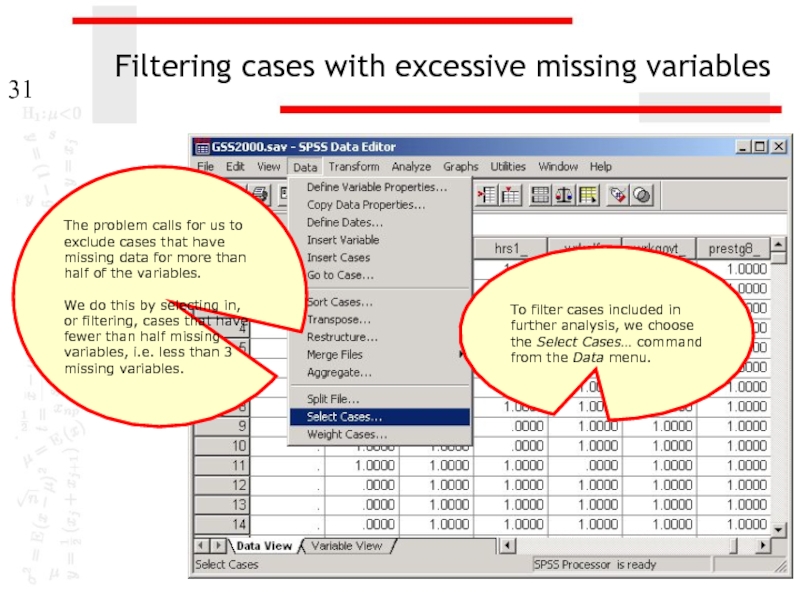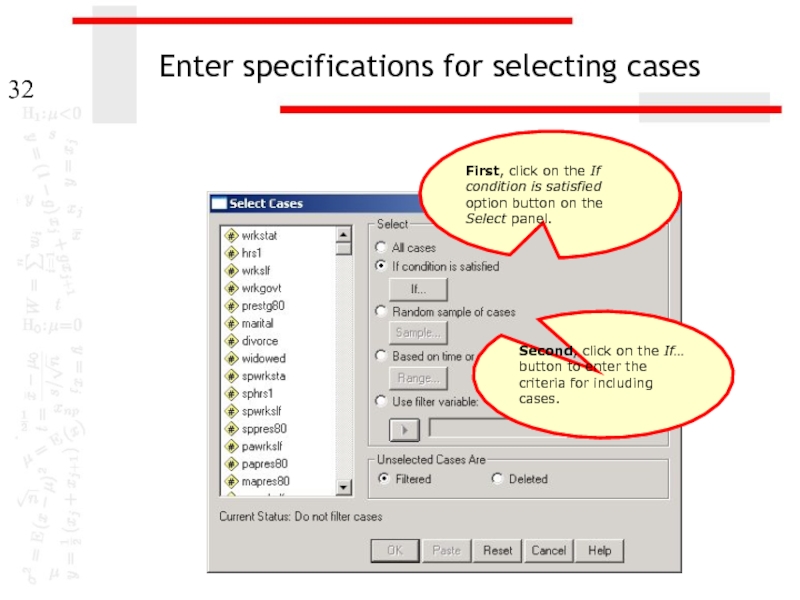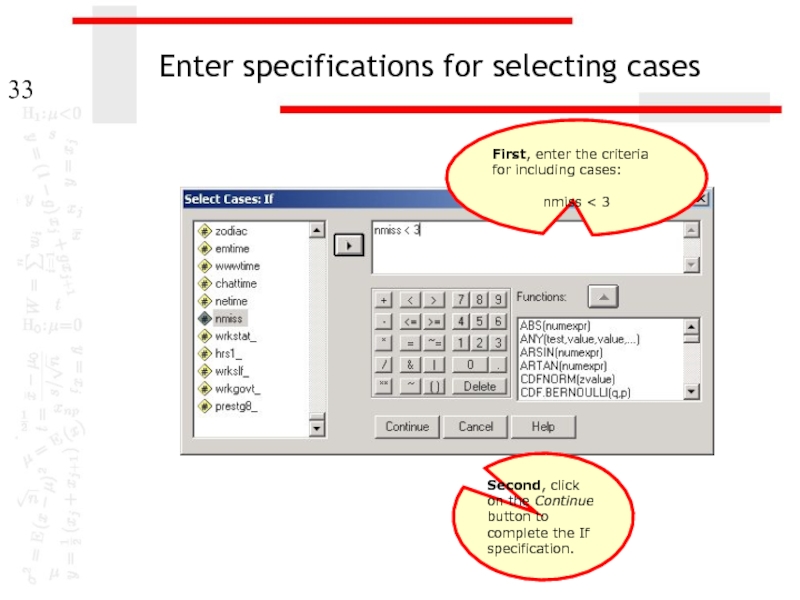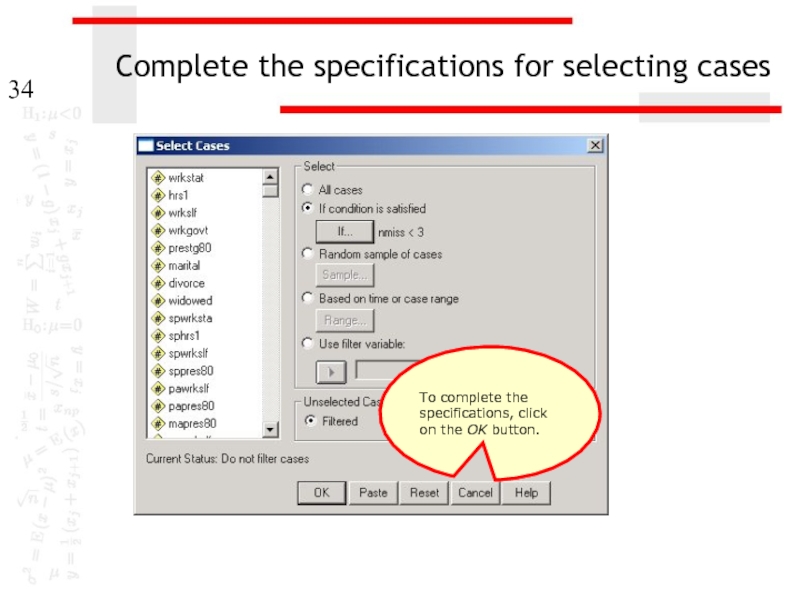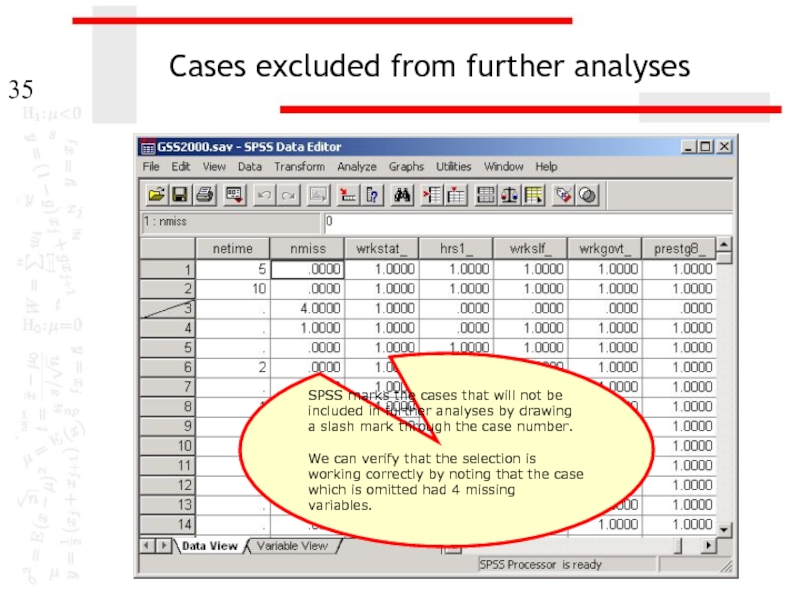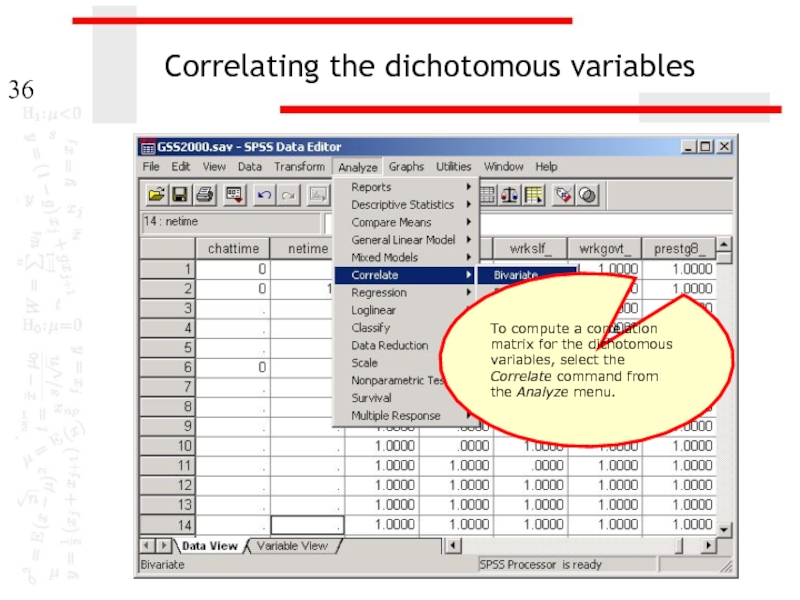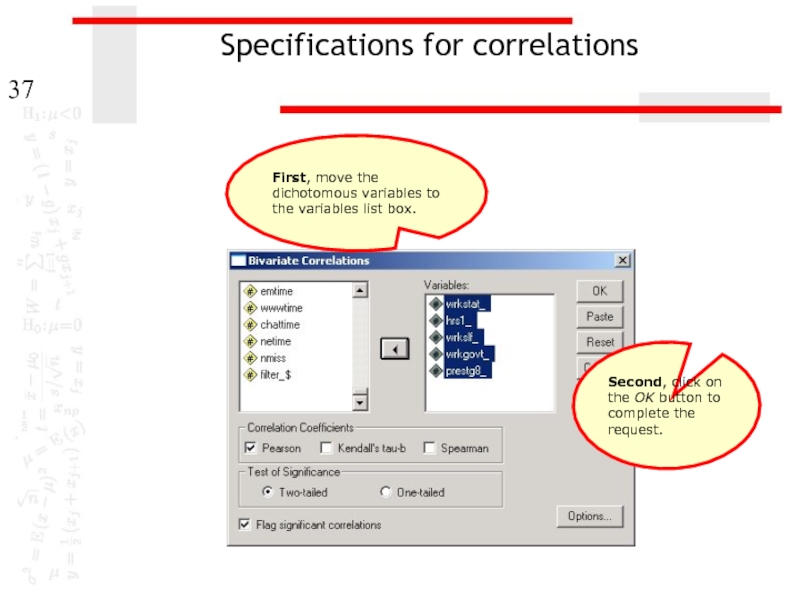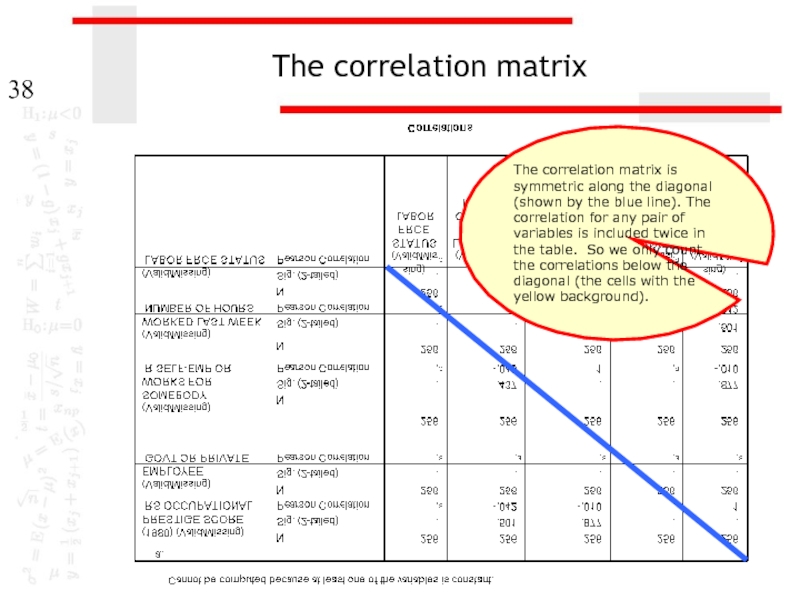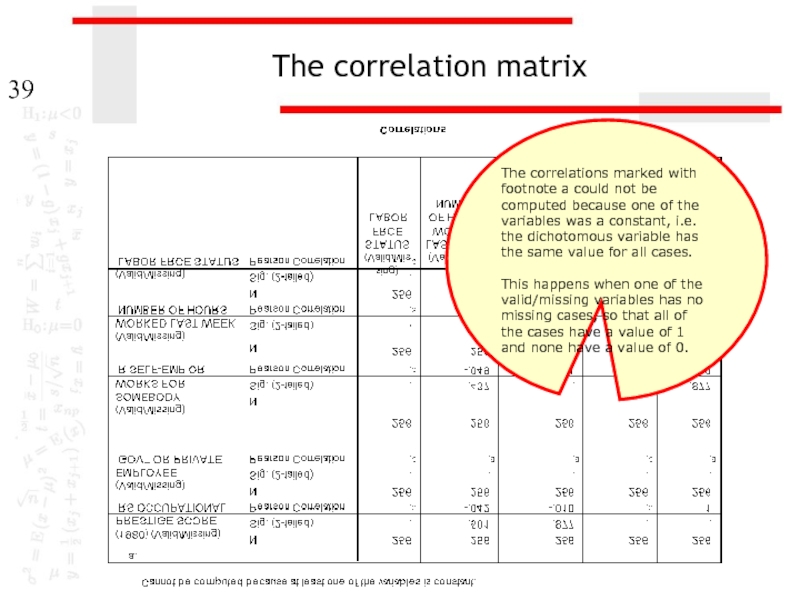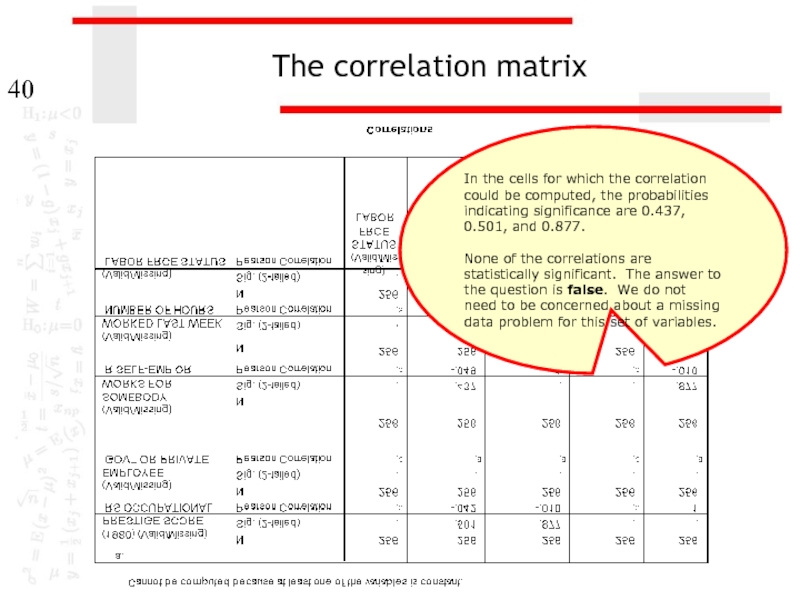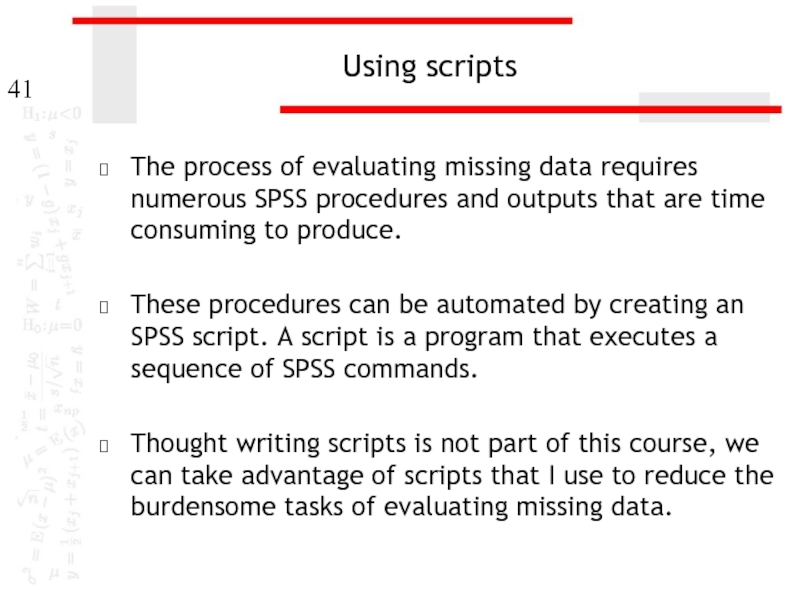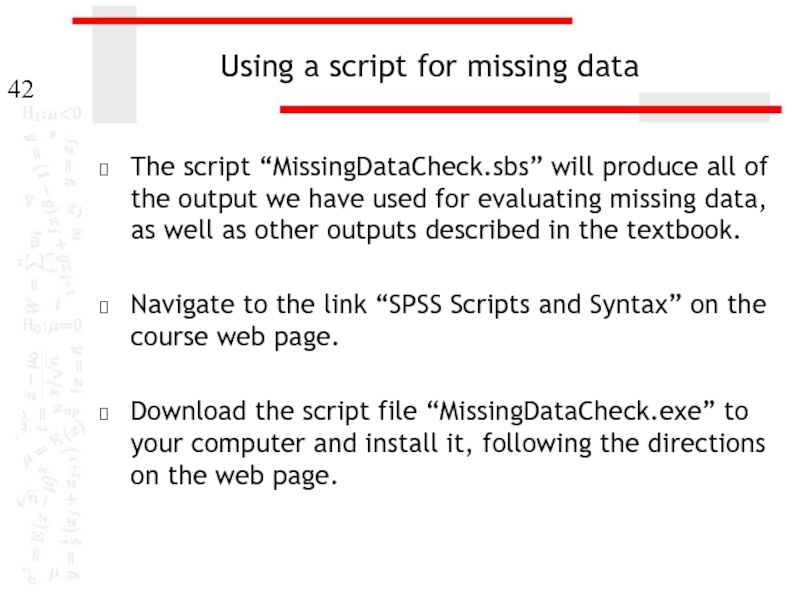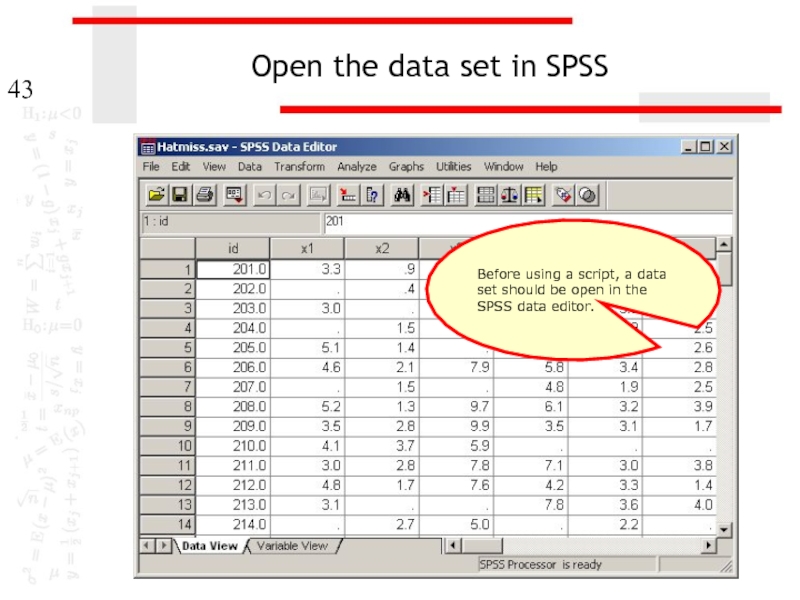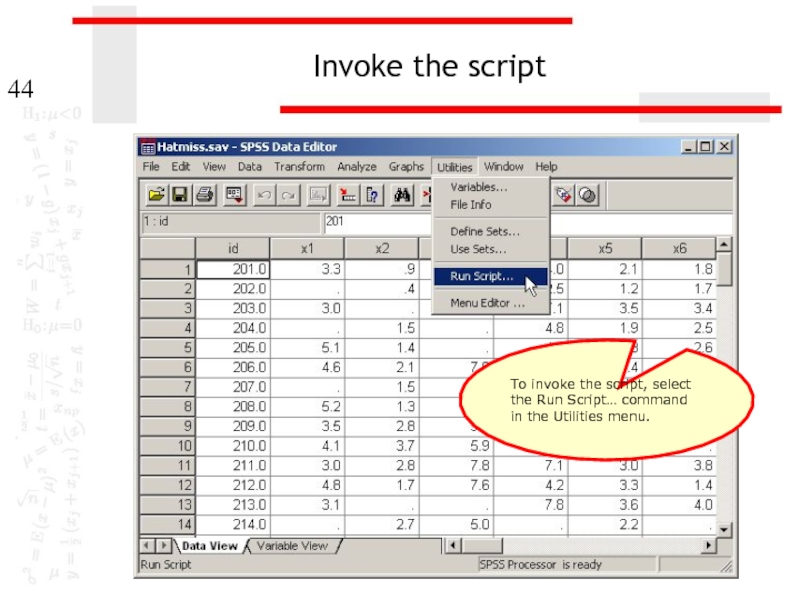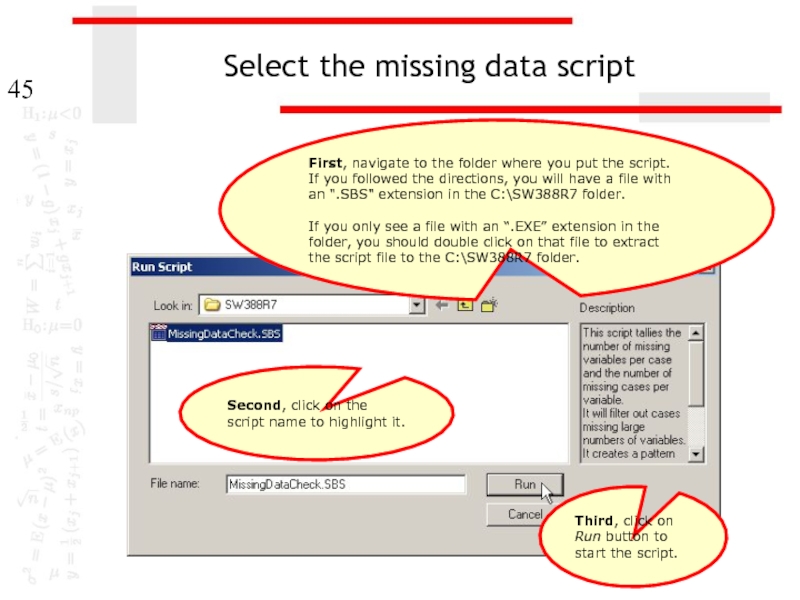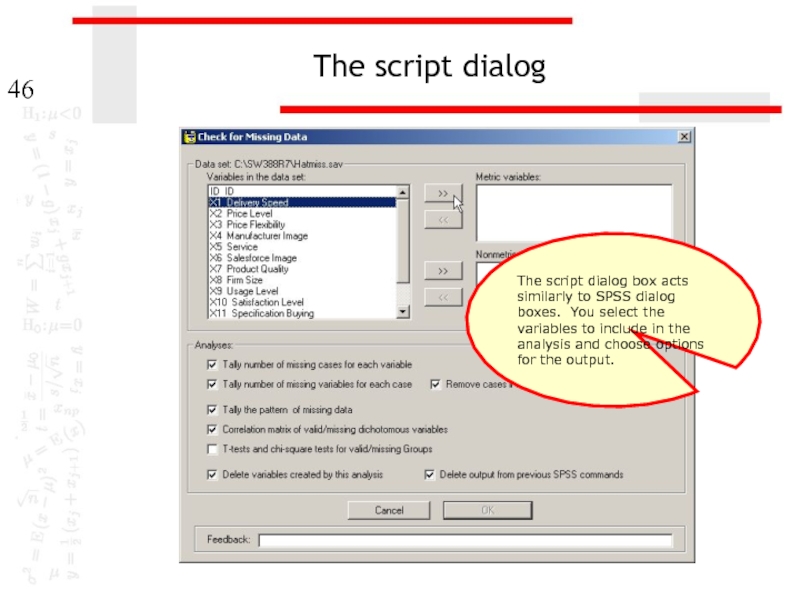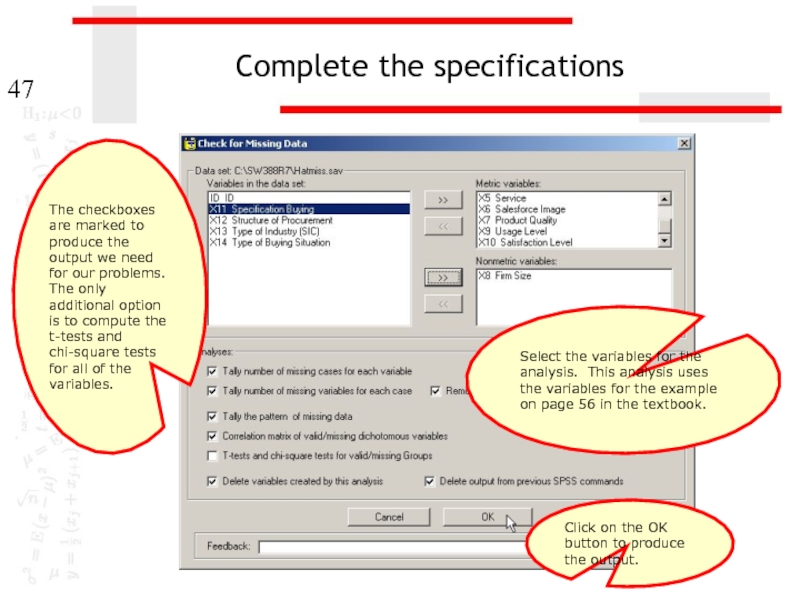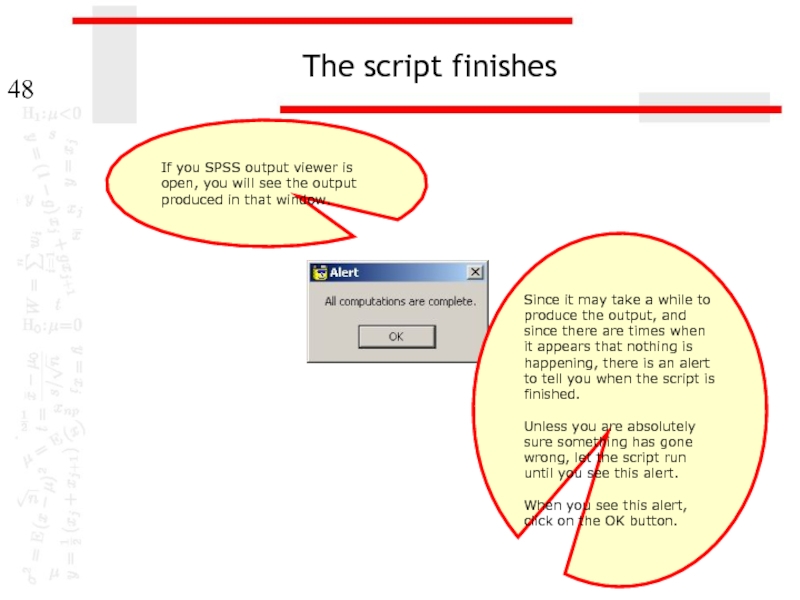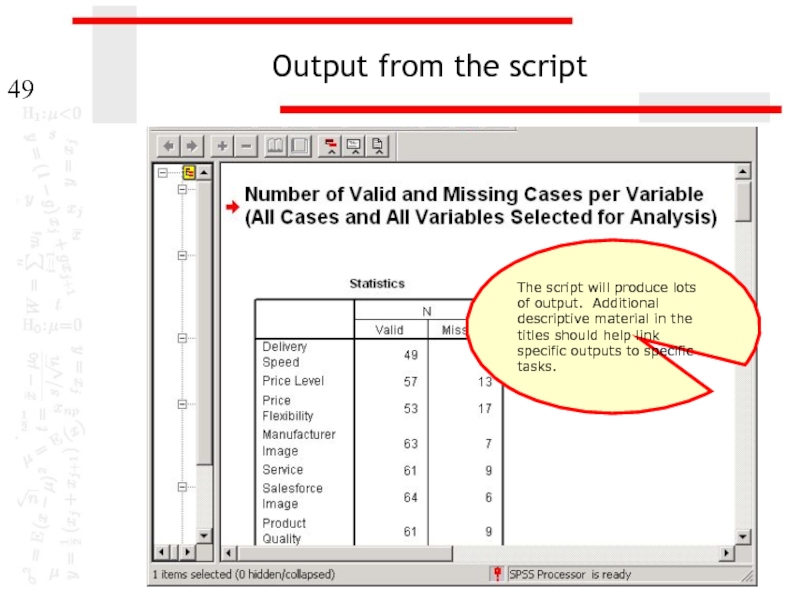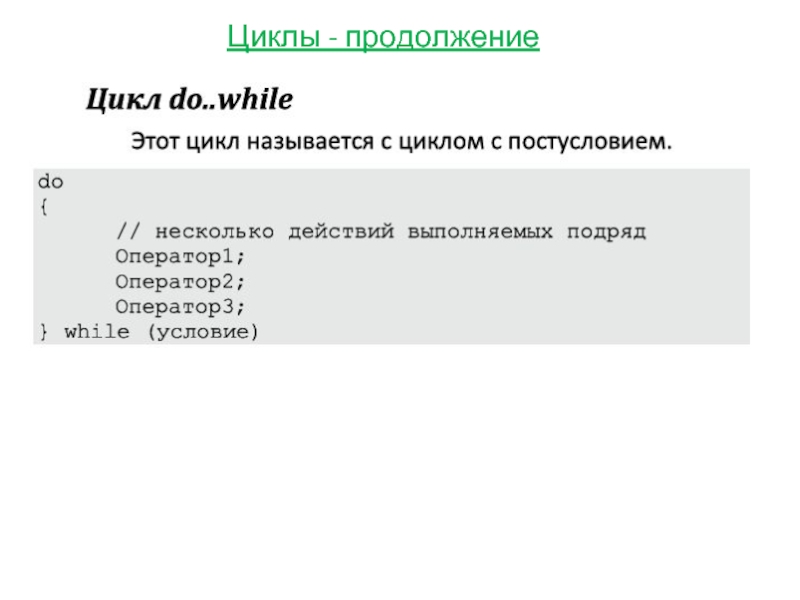- Главная
- Разное
- Дизайн
- Бизнес и предпринимательство
- Аналитика
- Образование
- Развлечения
- Красота и здоровье
- Финансы
- Государство
- Путешествия
- Спорт
- Недвижимость
- Армия
- Графика
- Культурология
- Еда и кулинария
- Лингвистика
- Английский язык
- Астрономия
- Алгебра
- Биология
- География
- Детские презентации
- Информатика
- История
- Литература
- Маркетинг
- Математика
- Медицина
- Менеджмент
- Музыка
- МХК
- Немецкий язык
- ОБЖ
- Обществознание
- Окружающий мир
- Педагогика
- Русский язык
- Технология
- Физика
- Философия
- Химия
- Шаблоны, картинки для презентаций
- Экология
- Экономика
- Юриспруденция
Analyzing missing data презентация
Содержание
- 1. Analyzing missing data
- 2. Missing data and data analysis Missing data
- 3. Tools for evaluating missing data SPSS has
- 4. Key issues in missing data analysis We
- 5. Problem 1 1. Based on a missing
- 6. Identifying the number of cases in the
- 7. Request frequency distributions We will use the
- 8. Completing the specification for frequencies Second, click
- 9. Number of missing cases for each variable
- 10. Problem 2 2. Based on a missing
- 11. Create a variable that counts missing data
- 12. Enter specifications for new variable Third, click
- 13. Enter specifications for new variable The NMISS
- 14. Enter specifications for new variable First, before
- 15. Complete specifications for new variable Continue adding
- 16. The nmiss variable in the data editor
- 17. A frequency distribution for nmiss To answer
- 18. Completing the specification for frequencies Second, click
- 19. The frequency distribution SPSS produces a frequency
- 20. Answering the problem The problem asked whether
- 21. Problem 3 3. Based on a missing
- 22. Compute valid/missing dichotomous variables To evaluate the
- 23. Enter specifications for new variable First, move
- 24. Enter specifications for new variable Next, type
- 25. Enter specifications for new variable To specify
- 26. Change the value for missing data The
- 27. Change the value for valid data First,
- 28. Complete the value specifications Having entered the
- 29. Complete the recode specifications Having entered specifications
- 30. The dichotomous variable The procedure for creating
- 31. Filtering cases with excessive missing variables To
- 32. Enter specifications for selecting cases Second, click
- 33. Enter specifications for selecting cases Second, click
- 34. Complete the specifications for selecting cases To complete the specifications, click on the OK button.
- 35. Cases excluded from further analyses SPSS marks
- 36. Correlating the dichotomous variables To compute a
- 37. Specifications for correlations Second, click on the
- 38. The correlation matrix The correlation matrix is
- 39. The correlation matrix The correlations marked with
- 40. The correlation matrix In the cells for
- 41. Using scripts The process of evaluating missing
- 42. Using a script for missing data The
- 43. Open the data set in SPSS Before
- 44. Invoke the script To invoke the script,
- 45. Select the missing data script First, navigate
- 46. The script dialog The script dialog box
- 47. Complete the specifications Select the variables for
- 48. The script finishes If you SPSS output
- 49. Output from the script The script will
Слайд 2Missing data and data analysis
Missing data is a problem in multivariate
If our sample is large, we may be able to allow cases to be excluded.
If our sample is small, we will try to use a substitution method so that we can retain enough cases to have sufficient power to detect effects.
In either case, we need to make certain that we understand the potential impact that missing data may have on our analysis.
Слайд 3Tools for evaluating missing data
SPSS has a specific package for evaluating
In place of this package, we will first examine missing data using SPSS statistics and procedures.
After studying the standard SPSS procedures that we can use to examine missing data, we will use an SPSS script that will produce the output needed for missing data analysis without requiring us to issue all of the SPSS commands individually.
Слайд 4Key issues in missing data analysis
We will focus on three key
The number of cases missing per variable
The number of variables missing per case
The pattern of correlations among variables created to represent missing and valid data.
Further analysis may be required depending on the problems identified in these analyses.
Слайд 5Problem 1
1. Based on a missing data analysis for the variables
The variables "number of hours worked in the past week" and "employment status" are missing data for more than half of the cases in the data set and should be examined carefully before deciding how to handle missing data.
1. True
2. True with caution
3. False
4. Incorrect application of a statistic
Слайд 6Identifying the number of cases in the data set
This problem wants
Our first task is to identify the number of cases that meets that criterion.
If we scroll to the bottom of the data set, we see than there are 270 cases in the data set.
270 ÷ 2 = 135.
If any variable included in the analysis has more than 135 missing cases, the answer to the problem will be true.
Слайд 7Request frequency distributions
We will use the output for frequency distributions to
Select the Frequencies… | Descriptive Statistics command from the Analyze menu.
Слайд 8Completing the specification for frequencies
Second, click on the OK button to
First, move the five variables included in the problem statement to the list box for variables.
Слайд 9Number of missing cases for each variable
In the table of statistics
None of the variables has more than 135 missing cases, although number of hours worked in the past week comes close.
The answer to the question is false.
Слайд 10Problem 2
2. Based on a missing data analysis for the variables
14 cases are missing data for more than half of the variables in the analysis and should be examined carefully before deciding how to handle missing data.
1. True
2. True with caution
3. False
4. Incorrect application of a statistic
Слайд 11Create a variable that counts missing data
We want to know how
We will create a variable containing this information that uses an SPSS function to count the number of variables with missing data.
To compute a new variable, select the Compute… command from the Transform menu.
Слайд 12Enter specifications for new variable
Third, click on the up arrow button
First, type in the name for the new variable nmiss in the Target variable text box.
Second, scroll down the list of functions and highlight the NMISS function.
Слайд 13Enter specifications for new variable
The NMISS function is moved into the
Second, click on the right arrow button to move the variable name into the function arguments.
To add the list of variables to count missing data for, we first highlight the first variable to include in the function, wrkstat.
Слайд 14Enter specifications for new variable
First, before we add another variable to
Third, click on the right arrow button to move the variable name into the function arguments.
Second, to add the next variable we highlight the second variable to include in the function, hrs1.
Слайд 15Complete specifications for new variable
Continue adding variables to function until all
Be sure to type a comma between the variable names.
When all of the variables have been added to the function, click on the OK button to complete the specifications.
Слайд 16The nmiss variable in the data editor
If we scroll the worksheet
Слайд 17A frequency distribution for nmiss
To answer the question of how many
Select the Frequencies… | Descriptive Statistics command from the Analyze menu.
Слайд 18Completing the specification for frequencies
Second, click on the OK button to
First, move the nmiss variable to the list of variables.
Слайд 19The frequency distribution
SPSS produces a frequency distribution for the nmiss variable.
170
Слайд 20Answering the problem
The problem asked whether or not 14 cases had
The number of cases with 3, 4, or 5 missing values is 14.
The answer to the problem is true.
Слайд 21Problem 3
3. Based on a missing data analysis for the variables
After excluding cases with missing data for more than half of the variables from the analysis if necessary, the presence of statistically significant correlations in the matrix of dichotomous missing/valid variables suggests that the missing data pattern may not be random.
1. True
2. True with caution
3. False
4. Incorrect application of a statistic
Слайд 22Compute valid/missing dichotomous variables
To evaluate the pattern of missing data, we
We will compute the new variable using the Recode command.
To create the new variable, select the Recode | Into Different Variables…
from the Transform menu.
Слайд 23Enter specifications for new variable
First, move the first variable in the
Second, type the name for the new variable into the Name text box. My convention is to add an underscore character to the end of the variable name.
If this would make the variable more than 8 characters long, delete characters from the end of the original variable name.
Слайд 24Enter specifications for new variable
Next, type the label for the new
Finally, click on the Change button to add the name of the dichotomous variable to the Numeric Variable -> Output Variable text box.
Слайд 25Enter specifications for new variable
To specify the values for the new
Слайд 26Change the value for missing data
The dichotomous variable should be coded
First, mark the System- or user-missing option button.
Second, type 0 in the Value text box.
Third, click on the Add button to include this change in the list of Old->New list box.
Слайд 27Change the value for valid data
First, mark the All other values
Second, type 1 in the Value text box.
Third, click on the Add button to include this change in the list of Old->New list box.
Слайд 28Complete the value specifications
Having entered the values for recoding the variable
Слайд 29Complete the recode specifications
Having entered specifications for the new variable and
Слайд 30The dichotomous variable
The procedure for creating a dichotomous valid/missing variable is
Слайд 31Filtering cases with excessive missing variables
To filter cases included in further
The problem calls for us to exclude cases that have missing data for more than half of the variables.
We do this by selecting in, or filtering, cases that have fewer than half missing variables, i.e. less than 3 missing variables.
Слайд 32Enter specifications for selecting cases
Second, click on the If… button to
First, click on the If condition is satisfied option button on the Select panel.
Слайд 33Enter specifications for selecting cases
Second, click on the Continue button to
First, enter the criteria for including cases:
nmiss < 3
Слайд 34Complete the specifications for selecting cases
To complete the specifications, click on
Слайд 35Cases excluded from further analyses
SPSS marks the cases that will not
We can verify that the selection is working correctly by noting that the case which is omitted had 4 missing variables.
Слайд 36Correlating the dichotomous variables
To compute a correlation matrix for the dichotomous
Слайд 37Specifications for correlations
Second, click on the OK button to complete the
First, move the dichotomous variables to the variables list box.
Слайд 38The correlation matrix
The correlation matrix is symmetric along the diagonal (shown
Слайд 39The correlation matrix
The correlations marked with footnote a could not be
This happens when one of the valid/missing variables has no missing cases, so that all of the cases have a value of 1 and none have a value of 0.
Слайд 40The correlation matrix
In the cells for which the correlation could be
None of the correlations are statistically significant. The answer to the question is false. We do not need to be concerned about a missing data problem for this set of variables.
Слайд 41Using scripts
The process of evaluating missing data requires numerous SPSS procedures
These procedures can be automated by creating an SPSS script. A script is a program that executes a sequence of SPSS commands.
Thought writing scripts is not part of this course, we can take advantage of scripts that I use to reduce the burdensome tasks of evaluating missing data.
Слайд 42Using a script for missing data
The script “MissingDataCheck.sbs” will produce all
Navigate to the link “SPSS Scripts and Syntax” on the course web page.
Download the script file “MissingDataCheck.exe” to your computer and install it, following the directions on the web page.
Слайд 43Open the data set in SPSS
Before using a script, a data
Слайд 44Invoke the script
To invoke the script, select the Run Script… command
Слайд 45Select the missing data script
First, navigate to the folder where you
If you only see a file with an “.EXE” extension in the folder, you should double click on that file to extract the script file to the C:\SW388R7 folder.
Third, click on Run button to start the script.
Second, click on the script name to highlight it.
Слайд 46The script dialog
The script dialog box acts similarly to SPSS dialog
Слайд 47Complete the specifications
Select the variables for the analysis. This analysis uses
Click on the OK button to produce the output.
The checkboxes are marked to produce the output we need for our problems. The only additional option is to compute the t-tests and chi-square tests for all of the variables.
Слайд 48The script finishes
If you SPSS output viewer is open, you will
Since it may take a while to produce the output, and since there are times when it appears that nothing is happening, there is an alert to tell you when the script is finished.
Unless you are absolutely sure something has gone wrong, let the script run until you see this alert.
When you see this alert, click on the OK button.