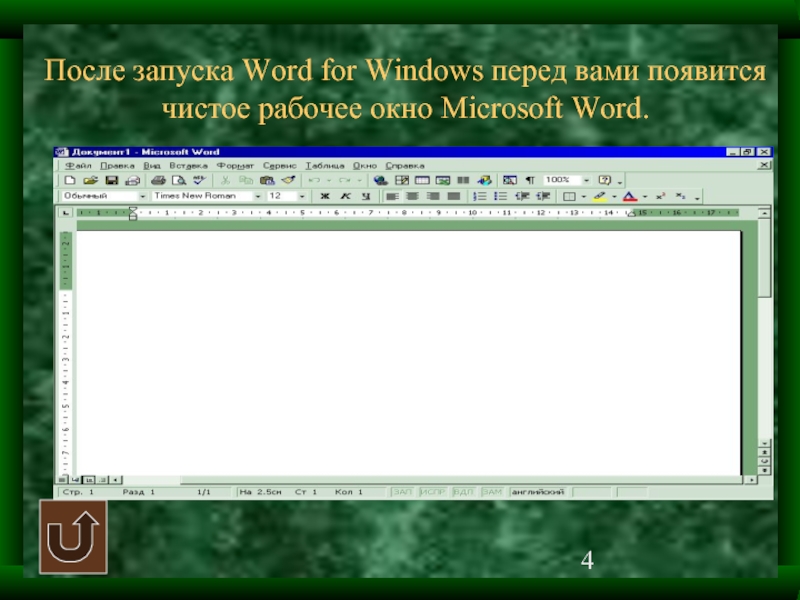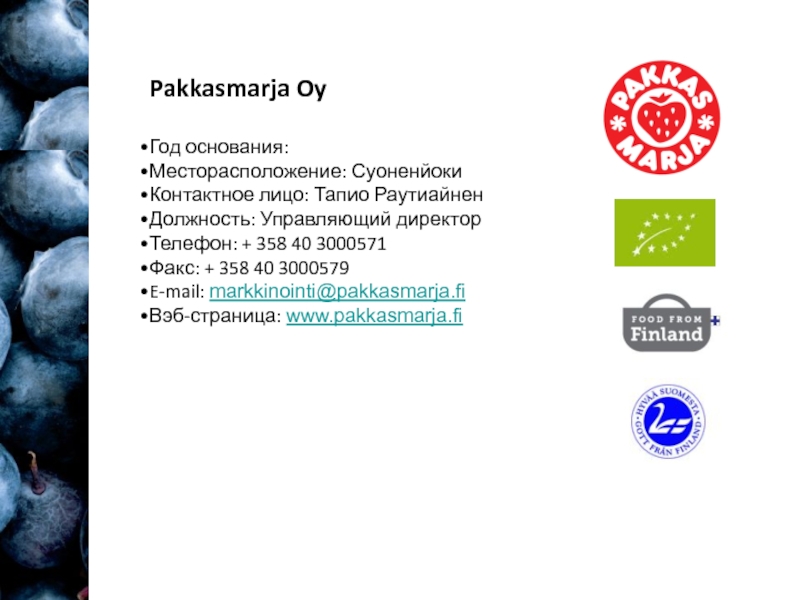- Главная
- Разное
- Дизайн
- Бизнес и предпринимательство
- Аналитика
- Образование
- Развлечения
- Красота и здоровье
- Финансы
- Государство
- Путешествия
- Спорт
- Недвижимость
- Армия
- Графика
- Культурология
- Еда и кулинария
- Лингвистика
- Английский язык
- Астрономия
- Алгебра
- Биология
- География
- Детские презентации
- Информатика
- История
- Литература
- Маркетинг
- Математика
- Медицина
- Менеджмент
- Музыка
- МХК
- Немецкий язык
- ОБЖ
- Обществознание
- Окружающий мир
- Педагогика
- Русский язык
- Технология
- Физика
- Философия
- Химия
- Шаблоны, картинки для презентаций
- Экология
- Экономика
- Юриспруденция
Текстовый процессорWord for Windows презентация
Содержание
- 1. Текстовый процессорWord for Windows
- 2. Изучив эту тему, вы научитесь: Запускать
- 3. Запуск Microsoft Word Для запуска Word for
- 4. После запуска Word for Windows перед вами появится чистое рабочее окно Microsoft Word.
- 5. Ввод текста Сразу
- 6. Как установить шрифт по умолчанию
- 7. -Открыть меню формат. -Выбрать команду Шрифт. Появится
- 8. -Выбрать цвет символов в раскрывающемся списке Цвет.
- 9. Работа с несколькими документами.
- 10. Прокрутка текста при помощи клавиатуры
- 11. Прокрутка текста при помощи мыши
- 12. Создание новых документов. При запуске Word
- 13. Переключения между окнами. При
- 14. Одновременный просмотр разных частей одного документа.
- 15. Сохранение документа. Все изменения, которые
- 16. Закрытие окна. Для того,чтобы закрыть
- 17. Выход из программы. По окончании
- 18. Задание №1. Задайте по умолчанию шрифт
Слайд 2Изучив эту тему, вы научитесь:
Запускать программу.
Использовать рабочий экран Word for
Вводить текст.
Устанавливать шрифт по умолчанию.
Открывать документы Word for Windows.
Перемещаться в документе при помощи клавиатуры и мыши.
Создавать новые документы.
Переключаться из одного окна документа в другое.
Разбивать окно документа на два.
Сохранять текст на диске в виде файла.
Закрывать окно документа.
Завершать работу с программой.
Слайд 3Запуск Microsoft Word
Для запуска Word for Windows нужно:
На Панели задач Windows
В появившемся Главном меню выбрать пункт Программы.
В последующих меню выбрать Стандартные, Microsoft office, Microsoft Word.
Слайд 5Ввод текста
Сразу после загрузки Word for Windows
Слайд 6Как установить шрифт по умолчанию
Текст,
Слайд 7-Открыть меню формат. -Выбрать команду Шрифт. Появится диалоговое окно Шрифт. -Выбрать кнопку Шрифт
Слайд 8-Выбрать цвет символов в раскрывающемся списке Цвет. -Выбрать эффекты для шрифта в
Слайд 9Работа с несколькими документами.
В программе Word for
одновременно с несколькими документами. При этом
можно открывать существующие документы, создавать
новые, переключаться из одного окна в другое, закрывать
документы, которые уже не нужны.
Открытие файла.
Документы, с которыми вы работаете в программе Word for Windows, хранятся на диске в виде файлов. Поэтому работа с существующими документами начинается с открытия нужного текстового файла.
Слайд 10Прокрутка текста при помощи клавиатуры
На
На строку вниз Ctrl+ На абзац вниз
На символ вправо Ctrl+ На слово вправо
На символ влево Ctrl+ На слово влево
Pg Up На окно вверх Сtrl+PgUp В начало окна
Pg Dn На окно вниз Ctrl+PgDn В конец окна
Home В начало строки Ctrl+Home В начало документа
End В конец строки Ctrl+End В конец документа
Слайд 11Прокрутка текста при помощи мыши
Для перемещения по документу
мыши используется линейка прокрутки:
Вертикальная-для перемещения текста вверх или вниз.
Горизонтальная-для перемещения текста вправо или
влево.
Кроме того, при помощи мыши можно перемещать курсор ввода в пределах видимой части документа.
Для этого нужно поместить указатель мыши в ту позицию, где нужно установить курсор ввода, и щелкнуть левой кнопкой.
Слайд 12Создание новых документов.
При запуске Word for Windows автоматически
создается новый документ.
документ и в процессе работы с Word for Windows. Для
создания нового документа нужно:
-Открыть меню Файл.
-Выбрать команду Создать. Появится диалоговое окно.
-Выбрать в списке С шаблоном имя шаблона для
документа. В поле Описание появится характеристика
выбранного шаблона. По умолчанию выбирается
шаблон Normal.
-Выбрать кнопку OK. На экране появится пустое окно
документа.
Слайд 13Переключения между окнами.
При работе с несколькими документами окно
документа,
называется активным. Заголовок этого окна
отображается рядом с именем программы в строке
заголовка. Для того чтобы иметь возможность
поработать с другим документом, нужно сделать
активным окно этого документа.
Для этого нужно:
- Открыть меню Окно.
- Выбрать в нижней части меню имя файла
документа, в который нужно переключаться.
Перед именем документа, окно которого активно в
данный момент, стоит галочка.
Слайд 14Одновременный просмотр разных частей одного документа.
Для того чтобы разбить
на две части, нужно:
-Открыть меню Окно.
-Выбрать команду Разбить. В окне документа появится
горизонтальная линия разбиения.
-Переместить линию разбиения при помощи мыши или
клавиш управления курсором в нужное место и щелкнуть
левой кнопкой мыши или нажать на клавишу Enter. Активное окно будет разбито на два окна,каждое из
которых имеет свою координатную линейку.
Слайд 15Сохранение документа.
Все изменения, которые вы
производите в документе,
хранятся в оперативной
памяти,
сохраните документ на диске,
то можете потерять его.
Для сохранения нужно:
- Активизировать окно
документа, который нужно
сохранить.
- Выполнить команду
Сохранить.
Слайд 16Закрытие окна.
Для того,чтобы закрыть окно документа,с которым вы закончили
Активизировать окно документа окно документ который нужно закрыть.
Открыть меню Файл.
Выбрать команду Закрыть. Если документ был не сохранен, то появится запрос на сохранение.
Выбрать одну из кнопок:
ДА -для сохранения документа.
НЕТ -для отказа от сохранения.
ОТМЕНА-для отмены закрытия документа.
Слайд 17Выход из программы.
По окончании сеанса работы с Word for
Windows
- Открыть меню Файл.
- Выбрать команду Выход. Если изменения в одном или нескольких документах были не сохранены, то появится запрос на сохранение.
Слайд 18Задание №1.
Задайте по умолчанию шрифт
Times New Roman Cyr, стиль
обычный, размер-12.
«Шрифт-это набор букв, цифр, символов и знаков препинания, разработанных определенным способом.
Удаленый мечто»
И сохраните под своим именем.
Удачи!