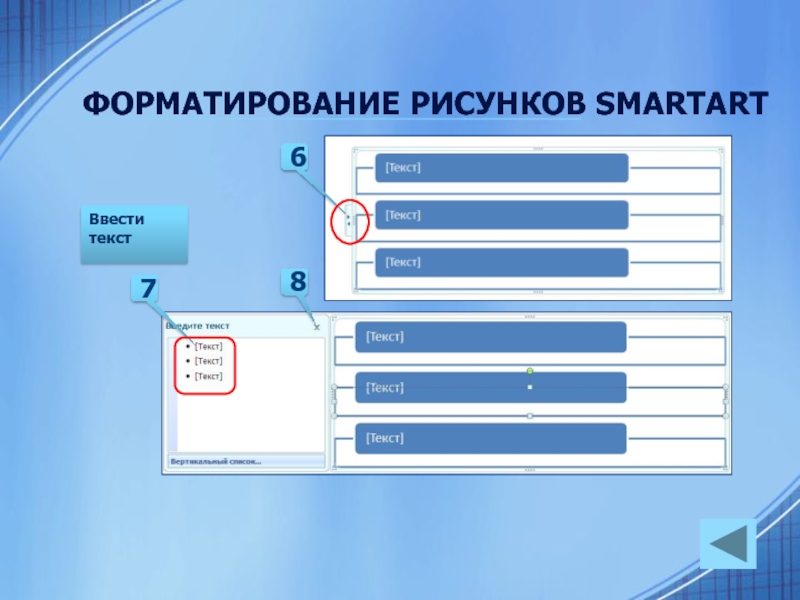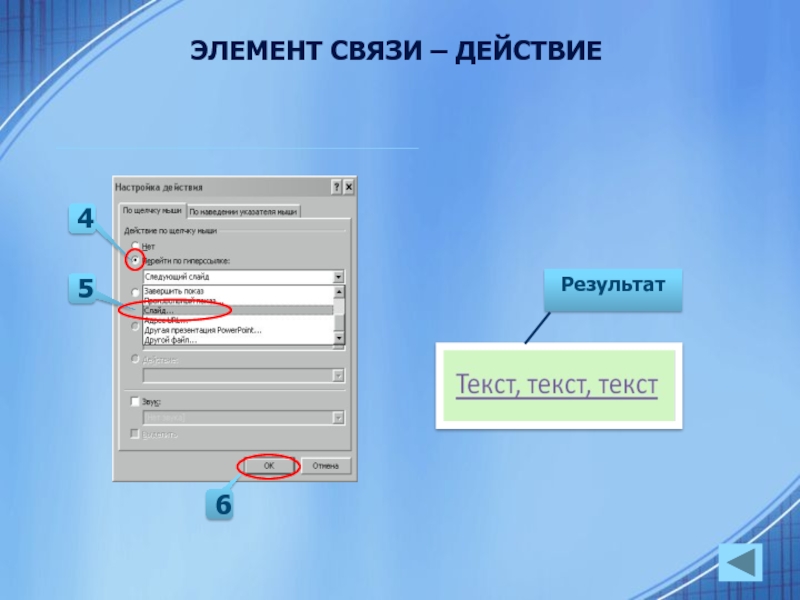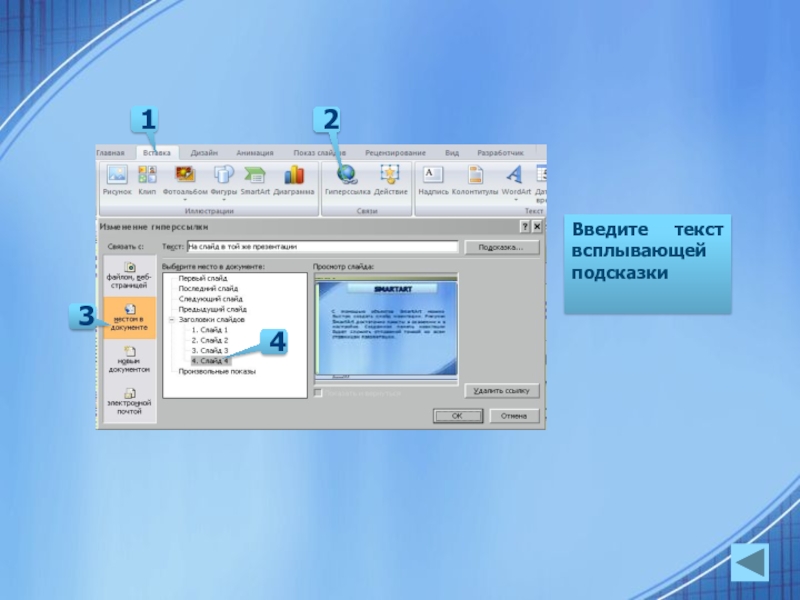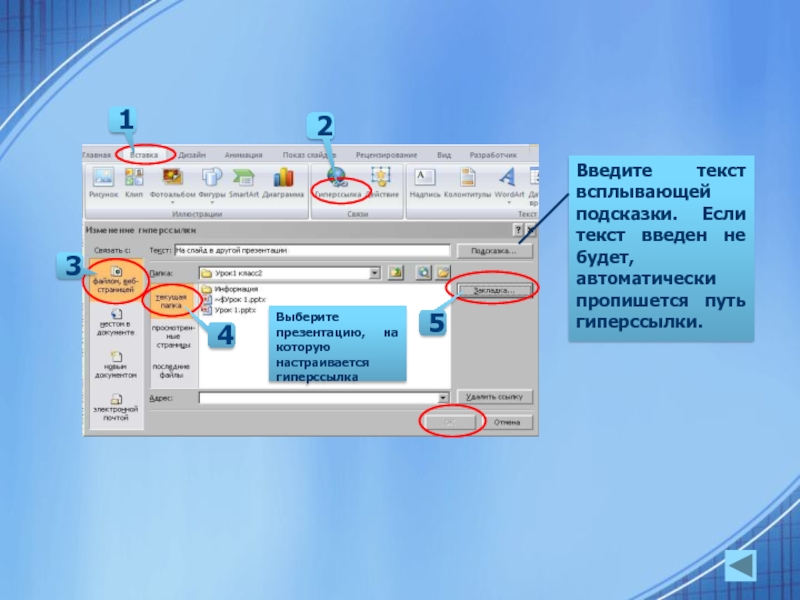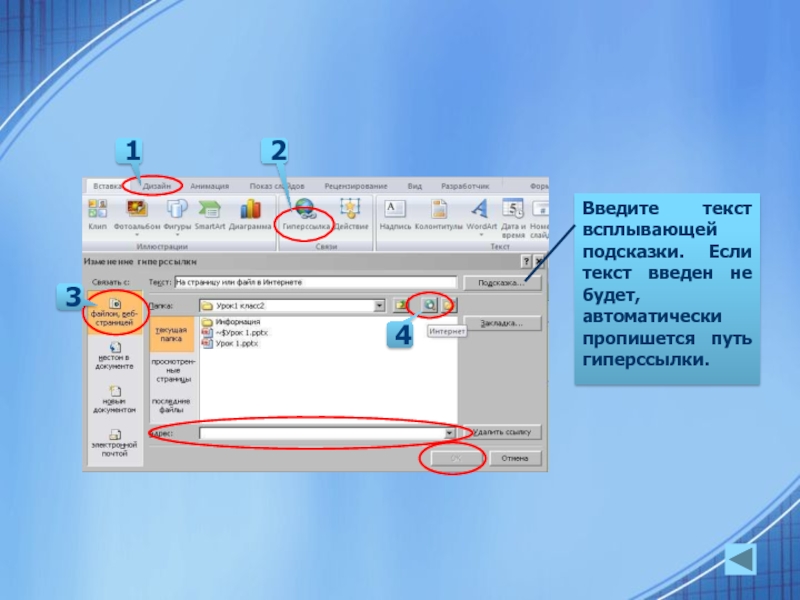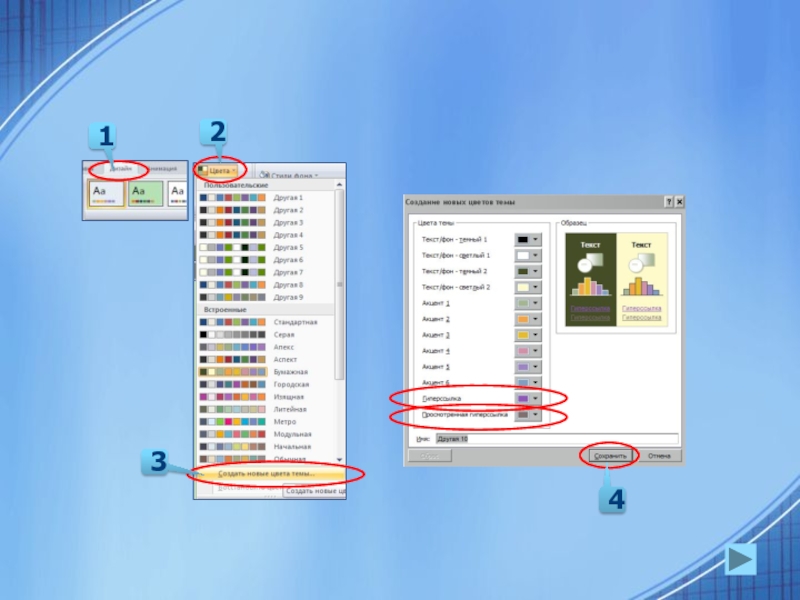- Главная
- Разное
- Дизайн
- Бизнес и предпринимательство
- Аналитика
- Образование
- Развлечения
- Красота и здоровье
- Финансы
- Государство
- Путешествия
- Спорт
- Недвижимость
- Армия
- Графика
- Культурология
- Еда и кулинария
- Лингвистика
- Английский язык
- Астрономия
- Алгебра
- Биология
- География
- Детские презентации
- Информатика
- История
- Литература
- Маркетинг
- Математика
- Медицина
- Менеджмент
- Музыка
- МХК
- Немецкий язык
- ОБЖ
- Обществознание
- Окружающий мир
- Педагогика
- Русский язык
- Технология
- Физика
- Философия
- Химия
- Шаблоны, картинки для презентаций
- Экология
- Экономика
- Юриспруденция
Создаём презентации.Элементы связи презентация
Содержание
- 1. Создаём презентации.Элементы связи
- 2. Как организовать работу презентации через элементы
- 3. Содержание: SMARTART ЭЛЕМЕНТЫ СВЯЗИ – ДЕЙСТВИЕ
- 4. С помощью объектов SmartArt
- 8. С помощью элемента связи Действие удобно настраивать
- 10. ЭЛЕМЕНТ СВЯЗИ – ДЕЙСТВИЕ
- 11. Панель Действие автоматически активизируется при вставке
- 12. Гиперссылка (англ. hyperlink) в компьютерной терминологии
- 13. ПРЕДПОЛАГАЕМОЕ ДЕЙСТВИЕ: Можно создать гиперссылки:
- 14. СОЗДАНИЕ ГИПЕРССЫЛКИ НА СЛАЙД В ТОЙ
- 15. ВНУТРЕННЯЯ ГИПЕРССЫЛКА устанавливает связь между слайдами
- 17. СОЗДАНИЕ ГИПЕРССЫЛКИ НА СЛАЙД В ДРУГОЙ
- 19. СОЗДАНИЕ ГИПЕРССЫЛКИ НА АДРЕС ЭЛЕКТРОННОЙ ПОЧТЫ
- 21. СОЗДАНИЕ ГИПЕРССЫЛКИ НА СТРАНИЦУ ИЛИ ФАЙЛ
- 23. Цвет текста в гиперссылке можно изменить
- 25. ЖЕЛАЮ УСПЕХОВ! ИНФОРМАЦИОННЫЕ ИСТОЧНИКИ:
Слайд 2 Как организовать работу презентации через элементы связи и настроить интересный
Создание собственной панели навигации в презентации сделает её более мобильной, придаст солидность.
Слайд 3Содержание:
SMARTART
ЭЛЕМЕНТЫ СВЯЗИ – ДЕЙСТВИЕ
УПРАВЛЯЮЩИЕ КНОПКИ
ГИПЕРССЫЛКА
ЦВЕТ ТЕКСТА В ГИПЕРССЫЛКЕ
В презентации переход на
Слайд 4 С помощью объектов SmartArt можно быстро создать слайд
SMARTART
Слайд 8 С помощью элемента связи Действие удобно настраивать гиперссылки внутри презентации. Гиперссылку
Выделяем текст, к которому нам хочется применить гиперссылку.
Открываем панель элемента связи Действие. Путь: вкладка Вставка, группа Связи, кнопка Действие.
Ставим точку напротив «Перейти по гиперссылке» находим Слайд…, выбираем нужный, жмём ОК.
Текст к которому применена гиперссылка становится подчёркнутым и меняет цвет. Цвет текста ещё раз поменяется, когда Вы воспользуетесь гиперссылкой в презентации.
ЭЛЕМЕНТЫ СВЯЗИ - ДЕЙСТВИЕ
Слайд 11 Панель Действие автоматически активизируется при вставке управляющих кнопок. Эти кнопки
- переход на предыдущий слайд
- переход на следующий слайд
- переход на первый слайд
- переход на последний слайд
- переход на первый слайд
- настраиваемая кнопка
- переход на последний показанный слайд
- настраиваемая кнопка
- настраиваемая кнопка на внешний документ
- настраиваемая кнопка
- настраиваемая кнопка
УПРАВЛЯЮЩИЕ КНОПКИ
Слайд 12
Гиперссылка (англ. hyperlink) в компьютерной терминологии — часть электронного документа, ссылающаяся
В приложении Microsoft Office PowerPoint 2007 гиперссылка осуществляет связь одного слайда с другим в одной и той же презентации (например, гиперссылка на произвольный показ) или со слайдом в другой презентации, адресом электронной почты, веб-страницей или файлом.
ГИПЕРССЫЛКА
Слайд 13ПРЕДПОЛАГАЕМОЕ ДЕЙСТВИЕ:
Можно создать гиперссылки:
На слайд в той же презентации
На слайд в
На адрес электронной почты
На страницу или файл в Интернете
Слайд 14СОЗДАНИЕ ГИПЕРССЫЛКИ
НА СЛАЙД В ТОЙ ЖЕ ПРЕЗЕНТАЦИИ
В обычном режиме
На вкладке Вставка в группе Связи нажмите кнопку Гиперссылка.
В поле Связать с выберите место в документе.
Выполните одно из следующих действий.
Ссылка на слайд в текущей презентации.
В поле Выберите место в документе щелкните слайд, который нужно использовать как цель гиперссылки.
Слайд 15 ВНУТРЕННЯЯ ГИПЕРССЫЛКА
устанавливает связь между слайдами презентации. При перемещении презентации связи,
Слайд 17СОЗДАНИЕ ГИПЕРССЫЛКИ
НА СЛАЙД В ДРУГОЙ ПРЕЗЕНТАЦИИ
В обычном режиме просмотра выделите
На вкладке Вставка в группе Связи нажмите кнопку Гиперссылка.
В поле Связать с выберите файлом, веб-страницей.
Укажите презентацию, которая содержит целевой слайд гиперссылки.
Щелкните Закладка, затем – заголовок слайда, на который будет указывать ссылка.
Слайд 19СОЗДАНИЕ ГИПЕРССЫЛКИ
НА АДРЕС ЭЛЕКТРОННОЙ ПОЧТЫ
В обычном режиме просмотра выделите текст
На вкладке Вставка в группе Связи нажмите кнопку Гиперссылка.
В поле Связать с выберите электронной почтой.
В поле Адрес эл. почты введите адрес электронной почты, на который будет указывать ссылка, или щелкните адрес электронной почты в поле Недавно использовавшиеся адреса электронной почты.
В поле Тема введите тему сообщения электронной почты.
Слайд 21СОЗДАНИЕ ГИПЕРССЫЛКИ
НА СТРАНИЦУ ИЛИ ФАЙЛ В ИНТЕРНЕТЕ
В обычном режиме просмотра
На вкладке Вставка в группе Связи нажмите кнопку Гиперссылка.
В поле Связать с выберите файлом, веб-страницей и нажмите кнопку Интернет .
Укажите путь и выберите страницу или файл, на которые будет указывать гиперссылка, а затем нажмите кнопку ОК.
При нажатие на откроется браузер, по умолчанию Internet Explorer. Найдите страницу или файл, его адрес автоматически будет записан в поле пути.
Слайд 23 Цвет текста в гиперссылке можно изменить
Порядок действий:
На вкладке Дизайн
В открывшемся окне найдите строчку «Создать новые цвета темы…». Нажмите на неё
В открывшемся окне, Вы можете внести любые изменения в цветовую схему слайда. В нашем случае необходимо настроить Гиперссылка, и Просмотренная гиперссылка. Все вносимые изменения отражаются Образце.
4. После настройки цвета гиперссылки, нажмите Сохранить.
ЦВЕТ ТЕКСТА В ГИПЕРССЫЛКЕ