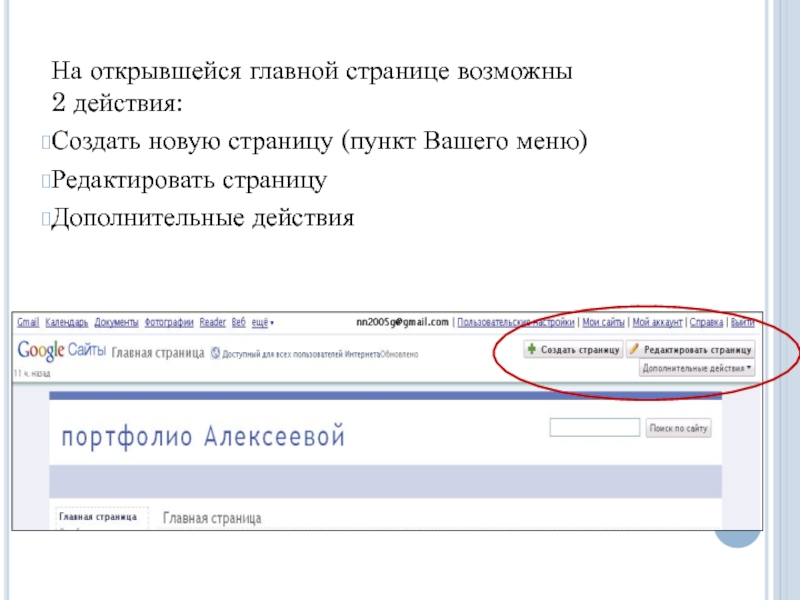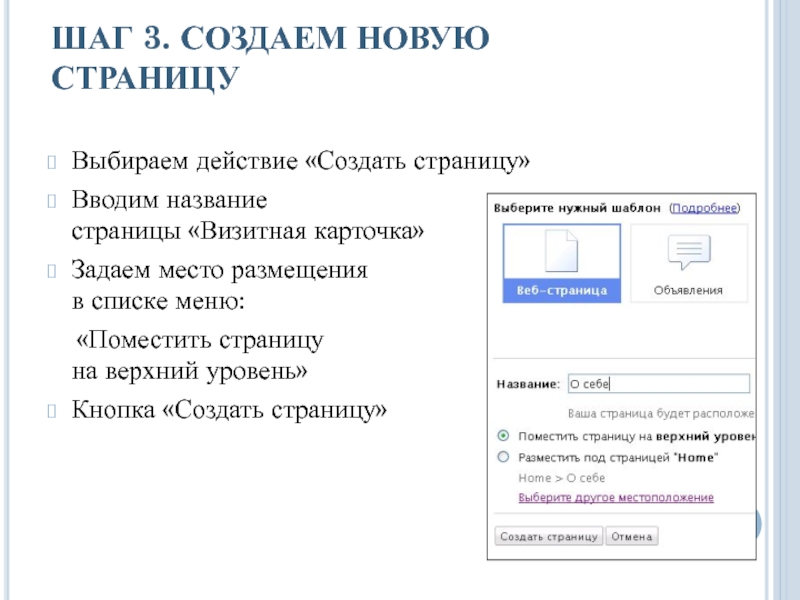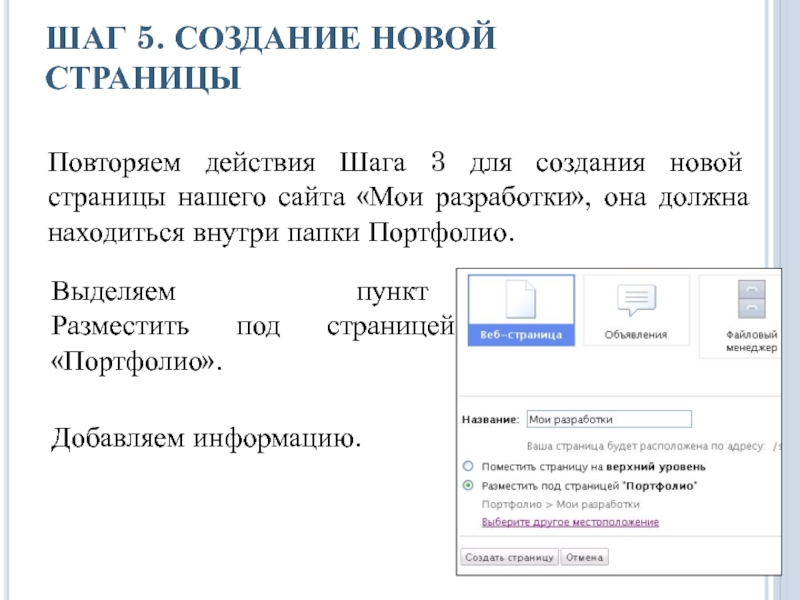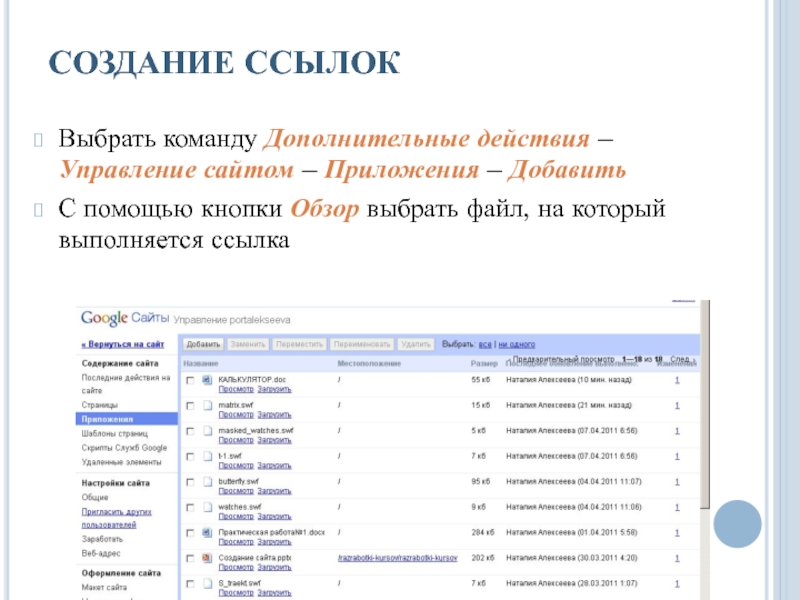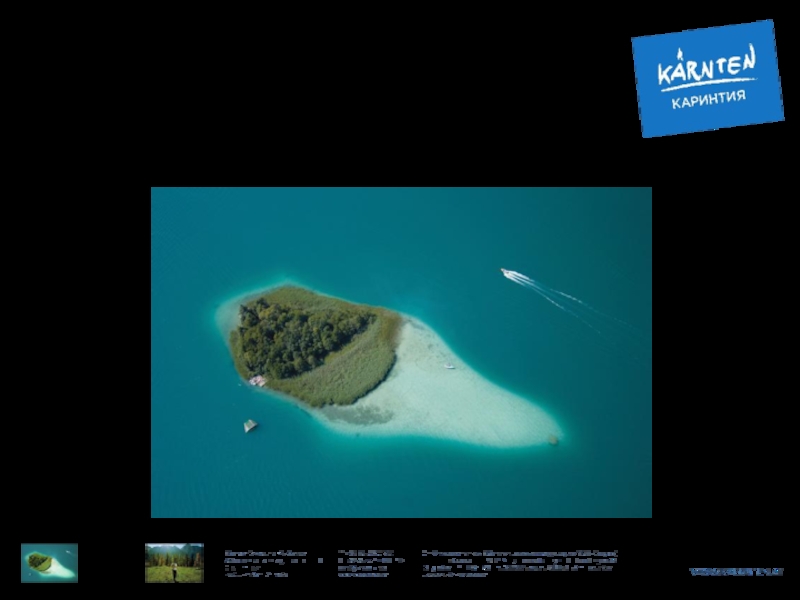- Главная
- Разное
- Дизайн
- Бизнес и предпринимательство
- Аналитика
- Образование
- Развлечения
- Красота и здоровье
- Финансы
- Государство
- Путешествия
- Спорт
- Недвижимость
- Армия
- Графика
- Культурология
- Еда и кулинария
- Лингвистика
- Английский язык
- Астрономия
- Алгебра
- Биология
- География
- Детские презентации
- Информатика
- История
- Литература
- Маркетинг
- Математика
- Медицина
- Менеджмент
- Музыка
- МХК
- Немецкий язык
- ОБЖ
- Обществознание
- Окружающий мир
- Педагогика
- Русский язык
- Технология
- Физика
- Философия
- Химия
- Шаблоны, картинки для презентаций
- Экология
- Экономика
- Юриспруденция
Создание сайта презентация
Содержание
- 1. Создание сайта
- 2. ШАГ 1. СТРУКТУРА САЙТА Определяем основную структуру
- 3. ШАГ 2. СОЗДАНИЕ САЙТА Активизируйте свою учетную
- 4. На открывшейся главной странице возможны 2
- 5. ШАГ 3. СОЗДАЕМ НОВУЮ СТРАНИЦУ Выбираем
- 6. ШАГ 4. ЗАПОЛНЕНИЕ СТРАНИЦЫ Новая страница открылась
- 7. РАЗМЕЩЕНИЕ ИЗОБРАЖЕНИЙ Чтобы добавить изображение необходимо
- 8. ШАГ 5. СОЗДАНИЕ НОВОЙ СТРАНИЦЫ Повторяем действия
- 9. УДАЛЕНИЕ САЙТА Выбрать команду Дополнительные действия –
- 10. УПРАВЛЕНИЕ ПАНЕЛЬЮ НАВИГАЦИИ Выберите команду Изменить боковую
- 11. СОЗДАНИЕ ССЫЛОК Выбрать команду Дополнительные действия –
- 12. СОЗДАНИЕ ССЫЛОК (ШАГ 2) Выбрать команду Просмотр
Слайд 2ШАГ 1. СТРУКТУРА САЙТА
Определяем основную структуру сайта, т.е. пункты будущего меню.
Например,
Главная
Визитная карточка
Портфолио
Мои разработки (с аннотациями)
Работы студентов (ссылки, документы с аннотациями)
Разработки коллег (с пояснением почему понравилась данная работа)
Отзывы на мои разработки
Ссылки на интересные Интернет-ресурсы (с аннотациями)
Главная
Визитная карточка
Портфолио
Мои разработки (с аннотациями)
Работы студентов (ссылки, документы с аннотациями)
Разработки коллег (с пояснением почему понравилась данная работа)
Отзывы на мои разработки
Ссылки на интересные Интернет-ресурсы (с аннотациями)
Слайд 3ШАГ 2. СОЗДАНИЕ САЙТА
Активизируйте свою учетную запись в Google
Выполните команду: Еще
– Сайты – Создать новый сайт
Введите название сайта. Будьте внимательны - оно станет заголовков Вашего сайта
Откорректируйте URL-адрес будущего сайта
Введите название сайта. Будьте внимательны - оно станет заголовков Вашего сайта
Откорректируйте URL-адрес будущего сайта
Слайд 4На открывшейся главной странице возможны
2 действия:
Создать новую страницу (пункт Вашего
меню)
Редактировать страницу
Дополнительные действия
Редактировать страницу
Дополнительные действия
Слайд 5ШАГ 3. СОЗДАЕМ НОВУЮ СТРАНИЦУ
Выбираем действие «Создать страницу»
Вводим название
страницы
«Визитная карточка»
Задаем место размещения в списке меню:
«Поместить страницу на верхний уровень»
Кнопка «Создать страницу»
Задаем место размещения в списке меню:
«Поместить страницу на верхний уровень»
Кнопка «Создать страницу»
Слайд 6ШАГ 4. ЗАПОЛНЕНИЕ СТРАНИЦЫ
Новая страница открылась в режиме редактирования: вводим нужный
текст и размещаем изображения.
Затем по описанию шага3 создаем страницу Портфолио, в котором даем описание представленному материалу.
Затем по описанию шага3 создаем страницу Портфолио, в котором даем описание представленному материалу.
Слайд 7РАЗМЕЩЕНИЕ ИЗОБРАЖЕНИЙ
Чтобы добавить изображение необходимо выполнить команду верхнего меню
Вставить –
Изображение – Обзор – Выберите папку, в которой находится рисунок – нажмите Ок (предварительно уменьшите размер фотографии до 600 пикселей в любом графическом редакторе).
Слайд 8ШАГ 5. СОЗДАНИЕ НОВОЙ СТРАНИЦЫ
Повторяем действия Шага 3 для создания новой
страницы нашего сайта «Мои разработки», она должна находиться внутри папки Портфолио.
Выделяем пункт
Разместить под страницей
«Портфолио».
Добавляем информацию.
Слайд 9УДАЛЕНИЕ САЙТА
Выбрать команду Дополнительные действия – Управление сайтом.
В разделе Настройка сайта
– Общие выбрать команду Удалить сайт.
В этом же разделе можно изменить заголовок сайта.
В этом же разделе можно изменить заголовок сайта.
Слайд 10УПРАВЛЕНИЕ ПАНЕЛЬЮ НАВИГАЦИИ
Выберите команду Изменить боковую панель, которая находится под основным
содержанием сайта.
Затем команды Навигация – Изменить.
Снимите флажок Автоматически генерировать дерево навигации и управляя стрелками задайте нужный порядок размещения страниц.
Затем команды Навигация – Изменить.
Снимите флажок Автоматически генерировать дерево навигации и управляя стрелками задайте нужный порядок размещения страниц.
Слайд 11СОЗДАНИЕ ССЫЛОК
Выбрать команду Дополнительные действия – Управление сайтом – Приложения –
Добавить
С помощью кнопки Обзор выбрать файл, на который выполняется ссылка
С помощью кнопки Обзор выбрать файл, на который выполняется ссылка
Слайд 12СОЗДАНИЕ ССЫЛОК (ШАГ 2)
Выбрать команду Просмотр и после загрузки файла скопировать
его адрес из строки браузера в буфер обмена (Ctrl+C)
Вернуться на сайт и открыть нужную страницу в режиме редактирования
Выделить текст, который будет являться ссылкой и выполнить команду Ссылка
Выбрать пункт Beб-адрес и вставить скопированный адрес в адресную строку, сохранить страницу
Вернуться на сайт и открыть нужную страницу в режиме редактирования
Выделить текст, который будет являться ссылкой и выполнить команду Ссылка
Выбрать пункт Beб-адрес и вставить скопированный адрес в адресную строку, сохранить страницу