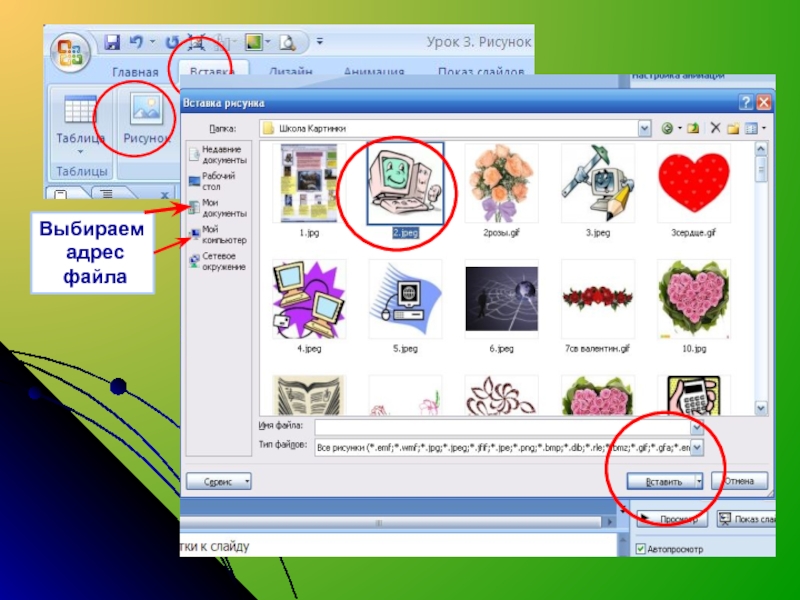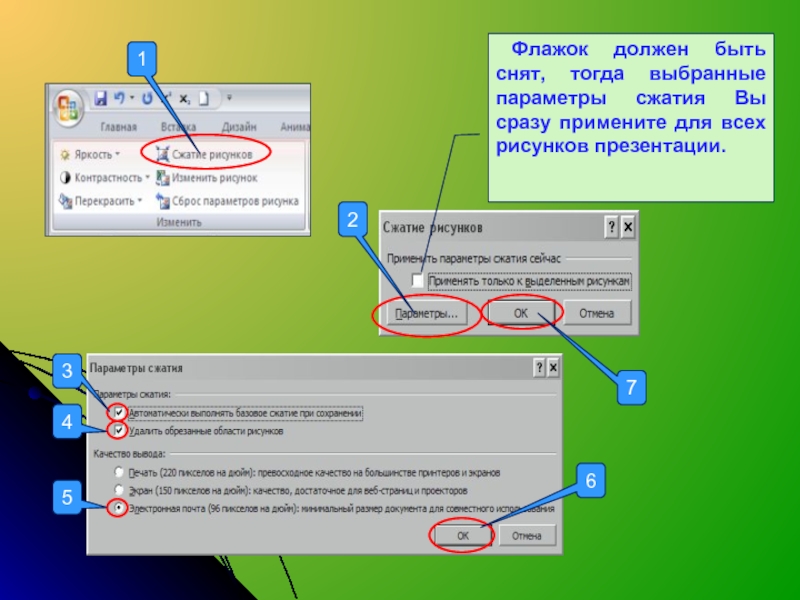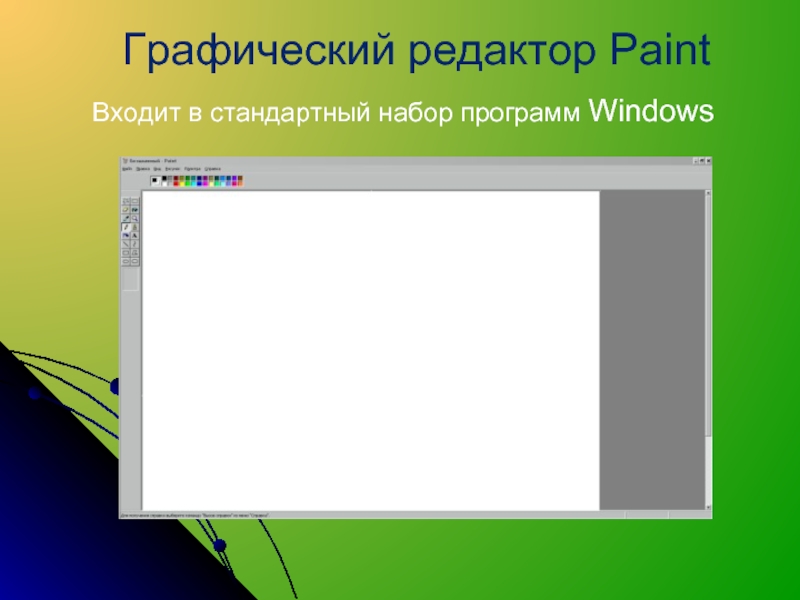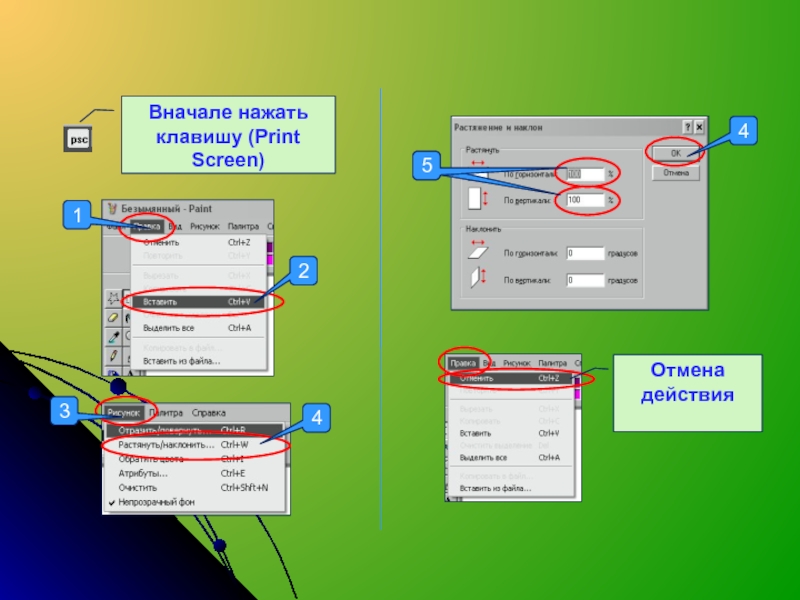- Главная
- Разное
- Дизайн
- Бизнес и предпринимательство
- Аналитика
- Образование
- Развлечения
- Красота и здоровье
- Финансы
- Государство
- Путешествия
- Спорт
- Недвижимость
- Армия
- Графика
- Культурология
- Еда и кулинария
- Лингвистика
- Английский язык
- Астрономия
- Алгебра
- Биология
- География
- Детские презентации
- Информатика
- История
- Литература
- Маркетинг
- Математика
- Медицина
- Менеджмент
- Музыка
- МХК
- Немецкий язык
- ОБЖ
- Обществознание
- Окружающий мир
- Педагогика
- Русский язык
- Технология
- Физика
- Философия
- Химия
- Шаблоны, картинки для презентаций
- Экология
- Экономика
- Юриспруденция
Рисунок в презентации презентация
Содержание
- 1. Рисунок в презентации
- 2. Содержание
- 3. Растровое изображение представляет из себя мозаику из
- 4. Недостатки растровой графики Растровые изображения
- 5. В векторной графике изображения строятся из
- 6. В обычном режиме просмотра на вкладке Вставка
- 8. 1. Изменение размеров вставленного рисунка Уменьшение,
- 9. 2. Сделайте двойной щелчок мышкой на
- 10. Основные приёмы работы:
- 11. При демонстрации презентации у себя в
- 12. В открывшемся окне «Сжатие рисунков» заходим в
- 14. Входит в стандартный набор программ Windows Графический редактор Paint
- 15. Имеет
- 17. Панель инструментов Pain Выделить
- 18. Желаю успехов! Информационные источники:
Слайд 3 Растровое изображение представляет из себя мозаику из очень мелких элементов —
Преимущества растровой графики
Растровая графика эффективно представляет реальные образы. Реальный мир состоит из миллиардов мельчайших объектов, и человеческий глаз как раз приспособлен для восприятия огромного набора дискретных элементов, образующих предметы.
Растровая графика
Слайд 4
Недостатки растровой графики
Растровые изображения занимают большое количество памяти. В связи
Основные форматы растровой графики
Форматы файлов растровой графики BMP, GIF, JPEG, PCX, PNG, - и каждый из них предусматривает собственный способ кодирования информации об изображении. Также каждый из этих форматов имеет свои особенности и преимущества. Из числа этих форматов для PowerPoint больше подходят форматы JPEG и PNG.
Слайд 5 В векторной графике изображения строятся из простых объектов — прямых
Можно сделать простой вывод: рисунки в PowerPoint, выполненные с помощью фигур и линий, значительно «облегчат» презентацию.
Векторная графика
Слайд 6В обычном режиме просмотра на вкладке Вставка в группе Иллюстрации нажмите
В открывшемся окне Вставка рисунка, найдите адрес файла, содержащий Вам понравившийся рисунок.
Перенос рисунка на слайд презентации произойдет после выделения файла и нажатия кнопки Вставка. Эту процедуру можно заменить двойным щелчком левой кнопки мышки по файлу.
Вставка рисунка в презентацию
Слайд 8 1. Изменение размеров вставленного рисунка
Уменьшение, увеличение рисунка, сохраняя пропорции
Переворачивание рисунка
Уменьшение,
Уменьшение, увеличение рисунка по вертикали, не сохраняя пропорции
Форматирование рисунка
Слайд 9 2. Сделайте двойной щелчок мышкой на рисунке, откроется вкладка «работа
Основные приёмы работы:
Слайд 10
Основные приёмы работы:
Настроить яркость и контрастность рисунка
Заменить рисунок
Изменить цветовую гамму рисунка.
Убирает выбранный цвет из рисунка. Эта часть рисунка становится прозрачной. Если фон рисунка однотонный, убрав его, рисунок сольется с фоном слайда. Формат файлов PNG идеально подходит для подобного трюка.
Слайд 11 При демонстрации презентации у себя в кабинете можно и не
Самый простой способ - это сжать рисунки, предварительно настроив оптимизацию сжатия под Интернет. Лучше делать это в Adobe Photoshop!
Другой выариант – сохранене презентации как вебстраницы и извлечение рисунков из автосозданных папок.
Оптимизация рисунка для публикации в Интернет
Слайд 12В открывшемся окне «Сжатие рисунков» заходим в параметры….
В параметрах сжатия
В качествах вывода ставим точку в строке электронная почта. Жмем ОК.
В следующий раз можете не входить в параметры… и в окне «Сжатие рисунков» сразу нажать ОК. Выше установленные параметры PowerPoint запомнит, если Вы даже решите сжать рисунки в другой презентации.
При сжатии рисунков изменяются только файлы в презентации, а не исходные файлы рисунков.
Слайд 15 Имеет минимальный набор функций по
Скриншот – это снимок экрана монитора. Производится нажатием клавиши Prt Sc (Print Screen). Напоминает фотоаппарат, что видите на экране, то и снимаете.
После нажатия клавиши, входите в редактор Pain. Во вкладке Правка жмете Вставить и увидите картинку, которую только что сфотографировали.
Возможно скритшот превышает размеры экрана, тогда в кладке Рисунок, заходите в растянуть/наклонить и уменьшаете % по вертикали и горизонтали, чтобы сохранить пропорции, вводите одно и тоже число.
Отмена действия в Pain сочетание клавиш Ctrl + z
Графический редактор Paint
Слайд 17 Панель инструментов Pain
Выделить область рисунка, которую можно скопировать
Ластик, стирает часть рисунка
Заливка. Рекомендую применять для однотонной части рисунка
Масштаб. К примеру увеличить или уменьшить часть рисунка
Пипетка. Взять нужный цвет из рисунка
Наиболее полезные функции при работе со скриншотами