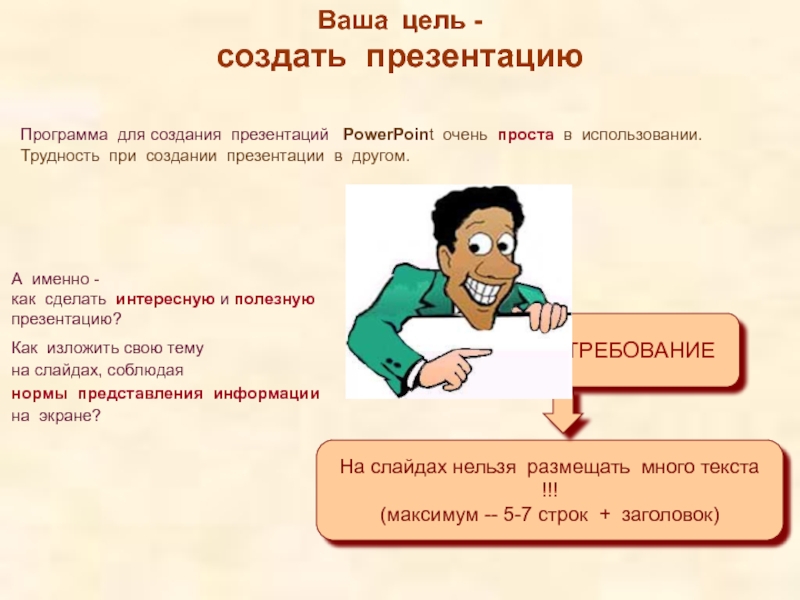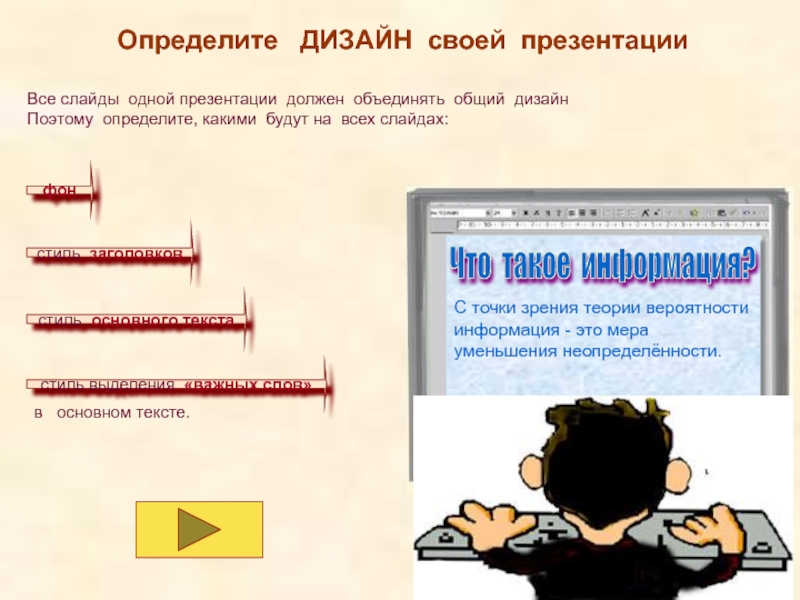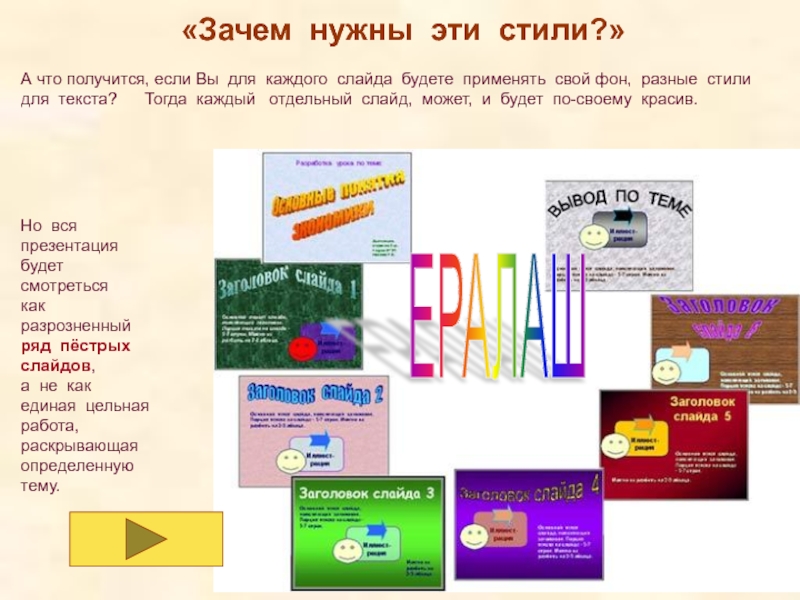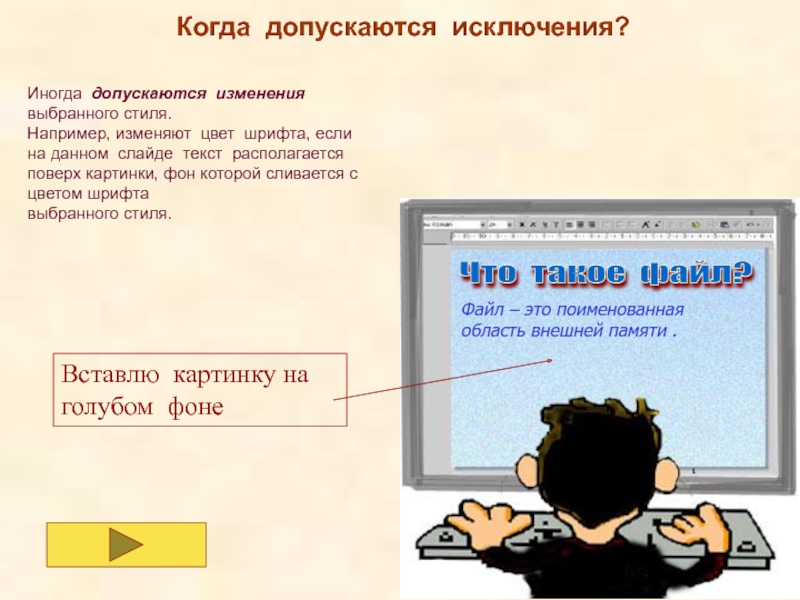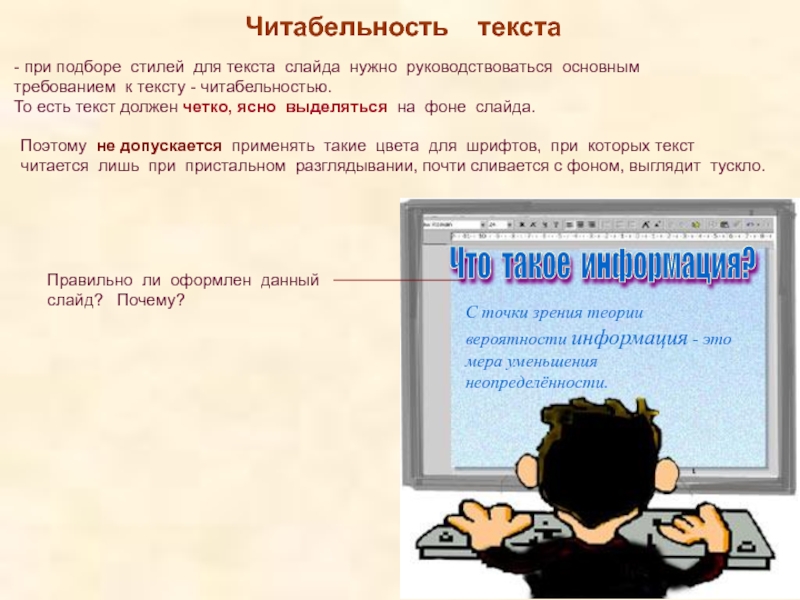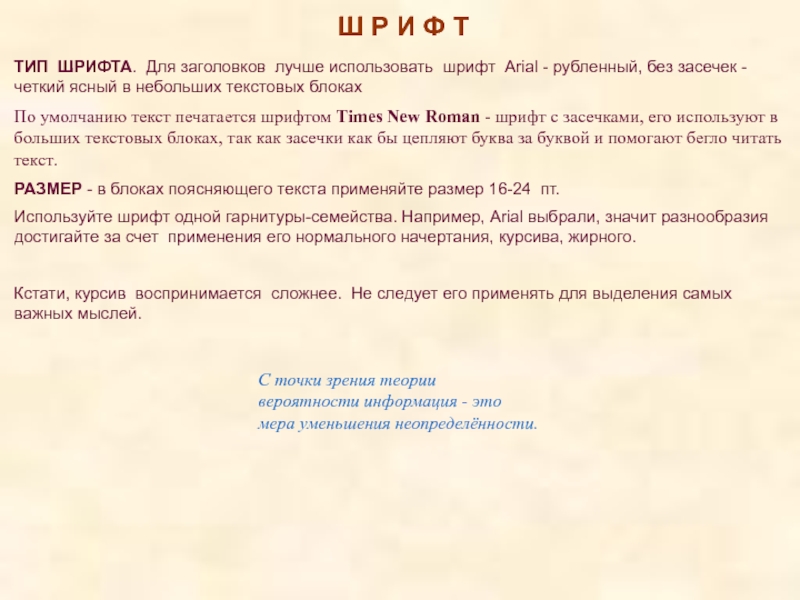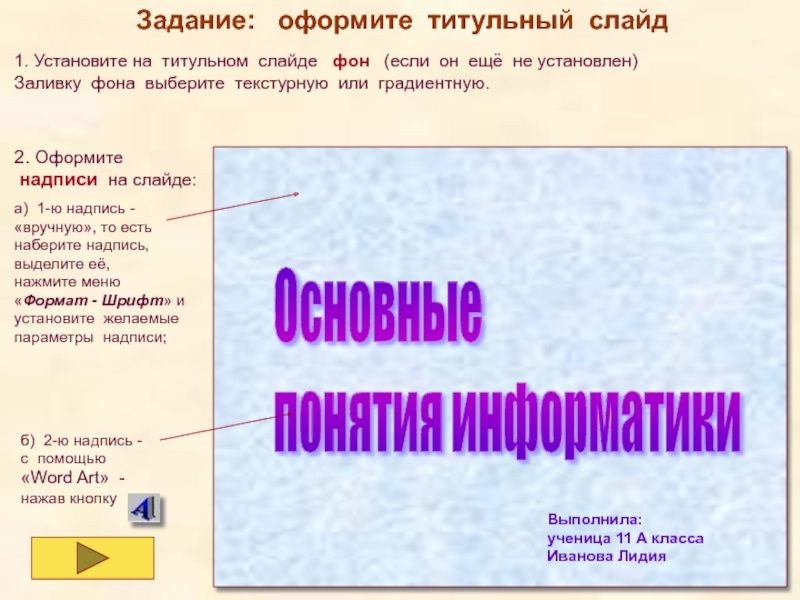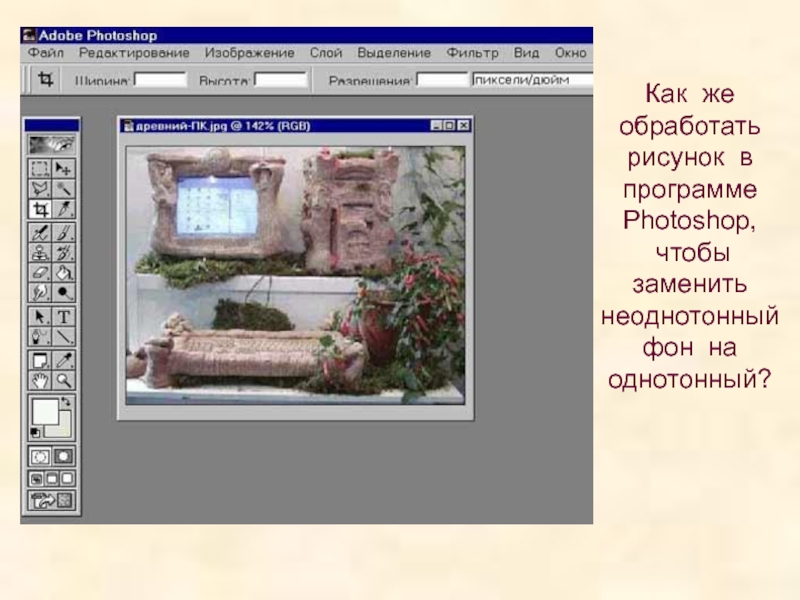- Главная
- Разное
- Дизайн
- Бизнес и предпринимательство
- Аналитика
- Образование
- Развлечения
- Красота и здоровье
- Финансы
- Государство
- Путешествия
- Спорт
- Недвижимость
- Армия
- Графика
- Культурология
- Еда и кулинария
- Лингвистика
- Английский язык
- Астрономия
- Алгебра
- Биология
- География
- Детские презентации
- Информатика
- История
- Литература
- Маркетинг
- Математика
- Медицина
- Менеджмент
- Музыка
- МХК
- Немецкий язык
- ОБЖ
- Обществознание
- Окружающий мир
- Педагогика
- Русский язык
- Технология
- Физика
- Философия
- Химия
- Шаблоны, картинки для презентаций
- Экология
- Экономика
- Юриспруденция
Разработка презентаций. презентация
Содержание
- 2. Она
- 3. Это ряд слайдов, которые поочередно появляются
- 4. А именно - как сделать интересную
- 5. Содержание
- 6. Ваша задача № 1 - подготовка
- 7. Ваша задача № 2 - составить
- 8. Откройте программу PowerPoint и нажмите меню «Файл--Создать».
- 9. Определите ДИЗАЙН своей презентации Все слайды
- 10. «Зачем нужны эти стили?» Но вся презентация
- 11. Когда допускаются исключения? Иногда допускаются изменения выбранного
- 12. Фон лучше установить сразу, причем одинаковый
- 13. Читабельность текста - при подборе стилей
- 14. Ш Р И Ф Т ТИП ШРИФТА.
- 15. Задание: оформление заголовка и основного текста 1.
- 16. Облегчите свою работу! Итак, Вы на одном
- 17. На нём нужно поместить название темы вашего проекта.
- 18. 1. Установите на титульном слайде
- 19. Настройка АНИМАЦИИ - движения объектов на
- 20. Применение анимации. СОВЕТЫ Если
- 21. ИЛЛЮСТРАЦИИ на слайдах основное место в
- 22. Виды ИЛЛЮСТРАЦИИ слайда БЛОК-СХЕМЫ,
- 23. БЛОК-СХЕМЫ создают с помощью инструментов панели «Рисование».
- 24. Возможности инструментов панели
- 25. Р И С У Н О К
- 26. Вставка рисунков на слайд Самое простое, но
- 27. Обрамление рисунков Чтобы такие рисунки объединить общим
- 28. Работа с однотонным фоном картинки Можно рисунок
- 29. Значит, исходный рисунок нужно предварительно обработать
- 30. Этапы работы с картинкой, имеющей неоднотонный фон, который нужно сделать невидимым
- 31. Как же обработать рисунок в программе Photoshop, чтобы заменить неоднотонный фон на однотонный?
- 32. Обработка картинки в Adobe Photoshop Цель -
- 33. Создание коллажа для иллюстрации слайда На слайде
- 34. Алгоритм создания коллажа в программе Photoshop 1.
- 35. Этот рисунок вставили и растянули на весь
- 36. Итак, теперь вы готовы к созданию
Слайд 2
Она обучит, как с помощью программы
Данная презентация - обучающая.
Для этого нужно знать
требования дизайна и требования к
представлению информации на экране компьютера
Слайд 3Это ряд слайдов, которые поочередно появляются на экране компьютера.
Что такое мультимединая презентация?
Слайд 4А именно -
как сделать интересную и полезную презентацию?
Как изложить
Ваша цель -
создать презентацию
Программа для создания презентаций PowerPoint очень проста в использовании.
Трудность при создании презентации в другом.
На слайдах нельзя размещать много текста !!!
(максимум -- 5-7 строк + заголовок)
Слайд 6Ваша задача № 1 -
подготовка сценария
Сначала задумайте свой сюжет
Опираясь на сюжет, переработать текст в сценарий: лаконично изложите текст темы.
Лаконично - означает, что краткость и ясность текста (дополнительную информацию вы отразите в иллюстрациях к тексту).
Что получится, если полностью 1:1 напечатать текст урока в презентации?
Такой текст можно прочесть в книге. Текст нужно переработать. Как?
Слайд 7Ваша задача № 2 -
составить схему презентации
Если слайды по смыслу
Если Вы задумали, что по сценарию презентации от некоторых слайдов будут отходить «ветви» из дополнительных слайдов (для конкретизации), то это нелинейная презентация
Для неё нужно начертить схему (последовательность слайдов и связи между ними).
Например:
В презентации такие «ветви» от основных слайдов
реализуются с помощью гиперссылок.
А технология такого нелинейного текста называется
гипертекстом.
Слайд 8Откройте программу PowerPoint и нажмите меню «Файл--Создать». Так Вы создадите новую
Пришло время сесть за компьютер
Слайд 9Определите ДИЗАЙН своей презентации
Все слайды одной презентации должен объединять общий
фон
С точки зрения теории вероятности информация - это мера уменьшения неопределённости.
стиль основного текста
стиль заголовков
Что такое информация?
Слайд 10«Зачем нужны эти стили?»
Но вся презентация будет смотреться
как разрозненный
А что получится, если Вы для каждого слайда будете применять свой фон, разные стили для текста? Тогда каждый отдельный слайд, может, и будет по-своему красив.
ЕРАЛАШ
Слайд 11Когда допускаются исключения?
Иногда допускаются изменения выбранного стиля.
Например, изменяют цвет шрифта,
Вставлю картинку на голубом фоне
Файл – это поименованная область внешней памяти .
Что такое файл?
Слайд 12
Фон лучше установить сразу, причем одинаковый для всех слайдов,
чтобы фон
Продумайте, каким будет фон слайдов
Слайд 13Читабельность текста
- при подборе стилей для текста слайда нужно руководствоваться
Поэтому не допускается применять такие цвета для шрифтов, при которых текст
читается лишь при пристальном разглядывании, почти сливается с фоном, выглядит тускло.
Правильно ли оформлен данный слайд? Почему?
Что такое информация?
С точки зрения теории вероятности информация - это мера уменьшения неопределённости.
Слайд 14Ш Р И Ф Т
ТИП ШРИФТА. Для заголовков лучше использовать шрифт
По умолчанию текст печатается шрифтом Times New Roman - шрифт с засечками, его используют в больших текстовых блоках, так как засечки как бы цепляют буква за буквой и помогают бегло читать текст.
РАЗМЕР - в блоках поясняющего текста применяйте размер 16-24 пт.
Используйте шрифт одной гарнитуры-семейства. Например, Arial выбрали, значит разнообразия достигайте за счет применения его нормального начертания, курсива, жирного.
Кстати, курсив воспринимается сложнее. Не следует его применять для выделения самых важных мыслей.
С точки зрения теории вероятности информация - это мера уменьшения неопределённости.
Слайд 15Задание: оформление заголовка и основного текста
1. Наберите текст для одного слайда
Для титульного листа применяют особое оформление
(см. далее).
2. Затем подберите стили для заголовка и основного текста
(то есть выберите желаемый размер, цвет, начертание и пр.).
Для этого выделите текст и нажмите меню «Формат - Шрифт».
Слайд 16Облегчите свою работу!
Итак, Вы на одном слайде «настроили» свои стили для
Слайд 18
1. Установите на титульном слайде фон (если он ещё
Выполнила:
ученица 11 А класса
Иванова Лидия
Основные
понятия информатики
Слайд 19Настройка АНИМАЦИИ - движения объектов
на смену слайдов
- тогда каждый
Анимацию применяют:
на тексты и рисунки на слайде -
тогда они появляться на слайде с каким-то эффектом, в определенном порядке, по щелчку мышки или автоматически
Советы
Слайд 20Применение анимации.
СОВЕТЫ
Если Вы делаете обучающую презентацию, то анимацию
Не злоупотребляйте анимацией «появление текста по буквам». Частое её применение
(или в больших блоках текста) может просто раздражать, надоедать при просмотре.
Старайтесь в анимации тоже соблюдать стили. Например,
выработайте для заголовков слайдов один тип анимации.
Конечно, можно допускать исключения.
При установке очередности появления объектов слайда, часто устанавливают порядок: появляется пустой слайд, затем заголовок, поясняющий текст и в конце - иллюстрация (график), которую не успеваешь рассмотреть, т.к. следует следующий слайд. Лучше, чтобы появлялась сначала иллюстрация и при её восприятии шло пояснение.
Устанавливайте такой порядок появления объектов на слайде,
который «заставит» зрителя воспринять порции возникающей
информации в логической последовательности.
Слайд 22
Виды ИЛЛЮСТРАЦИИ слайда
БЛОК-СХЕМЫ, ДИАГРАММЫ изображают красочно, объёмно, в движении
Виды иллюстрации
Деловая графика
Художественная графика
Слайд 23БЛОК-СХЕМЫ создают с помощью инструментов панели «Рисование».
Например, Вы задумали схему.
БЛОК-СХЕМА
для
Слайд 24
Возможности инструментов панели «Рисование»
Windows
БАНК
С помощью панели «Рисование» можно создавать
Слайд 26Вставка рисунков на слайд
Самое простое, но не всегда дизайнерски верное
Этот рисунок вставлен таким образом.
Поэтому он смотрится на слайде как
«инородное тело», плохо «вписывается» в фон слайда.
(меню «Вставка - Рисунок - Из файла»)
Что можно оперативно предпринять, если
Вы нашли рисунок, который по содержанию очень подходит к тексту слайда, но
Вы не собираетесь его предварительно обрабатывать в графической программе под стиль, фон слайда?
Слайд 27Обрамление рисунков
Чтобы такие рисунки объединить общим стилем, органично «вписать» в слайд,
Слайд 28Работа с однотонным фоном картинки
Можно рисунок органично вписать в слайд,
убрав
Причем если рисунок имеет однотонный фон
(в нашей картинке - черный), его можно убрать
одним щелчком мыши.
Слайд 29Значит, исходный рисунок нужно предварительно обработать в спец. программе - графическом
Цель обработки - выделить неоднотонный фон рисунка и залить его одним цветом.
А если картинка имеет НЕОДНОТОННЫЙ фон?
Слайд 31Как же обработать рисунок в программе Photoshop, чтобы заменить неоднотонный фон
Слайд 32Обработка картинки в Adobe Photoshop
Цель - выделить неоднотонный фон картинки и
Слайд 33Создание коллажа для иллюстрации слайда
На слайде можно поместить коллаж из рисунков,
Слайд 34Алгоритм создания коллажа в программе Photoshop
1. Откроем эти 2 рисунка в
2. В файле с изображением древнего человека выделим его контур.
3. Выберем меню «Правка - Копировать» (человек скопируется в память компьютера).
4. Перейдём в рисунок с монитором и выберем меню
«Правка - Вставить» (человек вставится рядом с монитором).
5. Настроим соответствующий размер человека относительно монитора - нажав в меню «Трансформация - Масштаб»
Слайд 35Этот рисунок вставили и растянули на весь слайд.
Этот приём можно использовать,
Заполнение всего слайда
рисунком