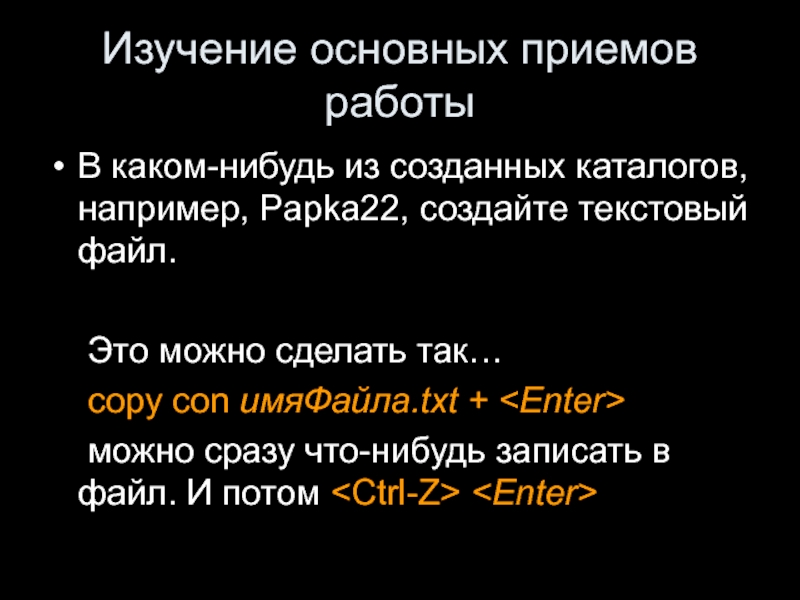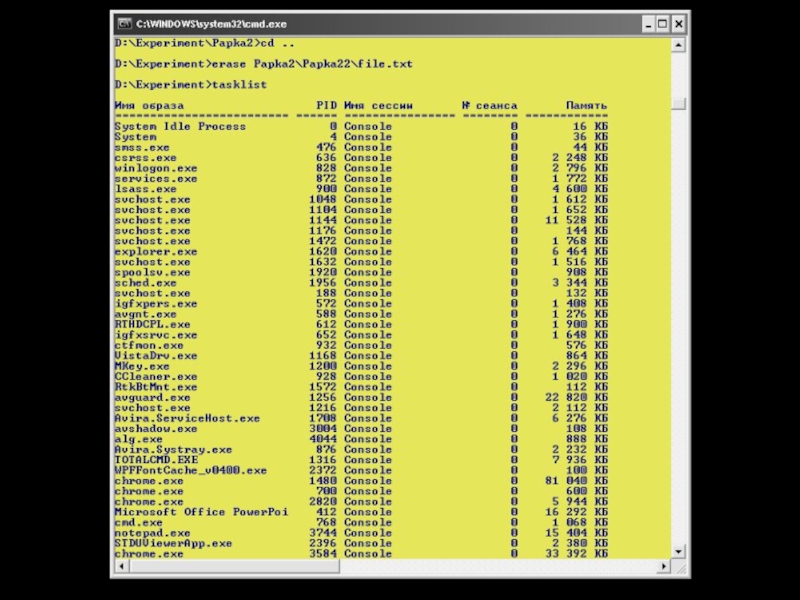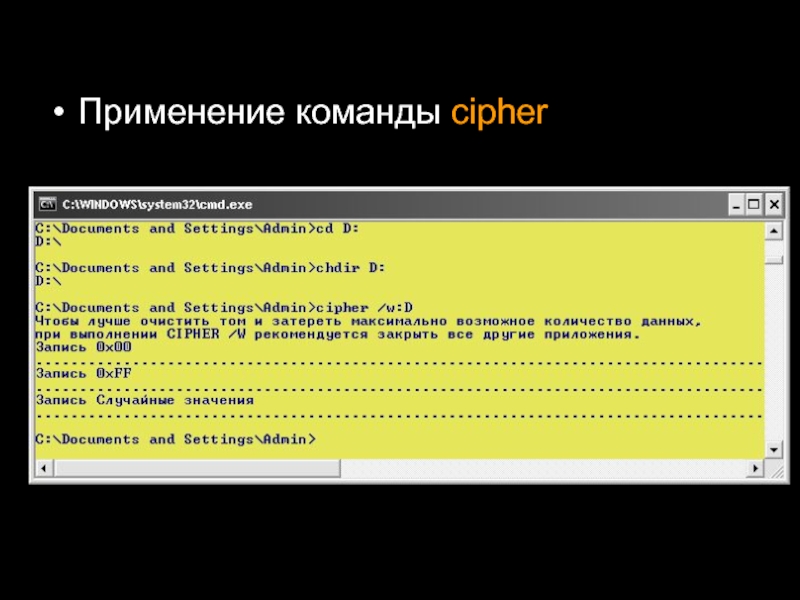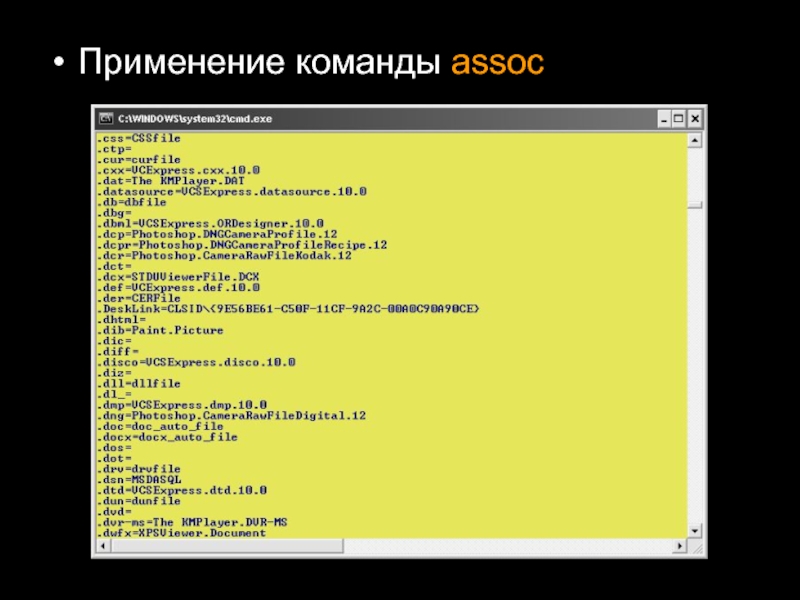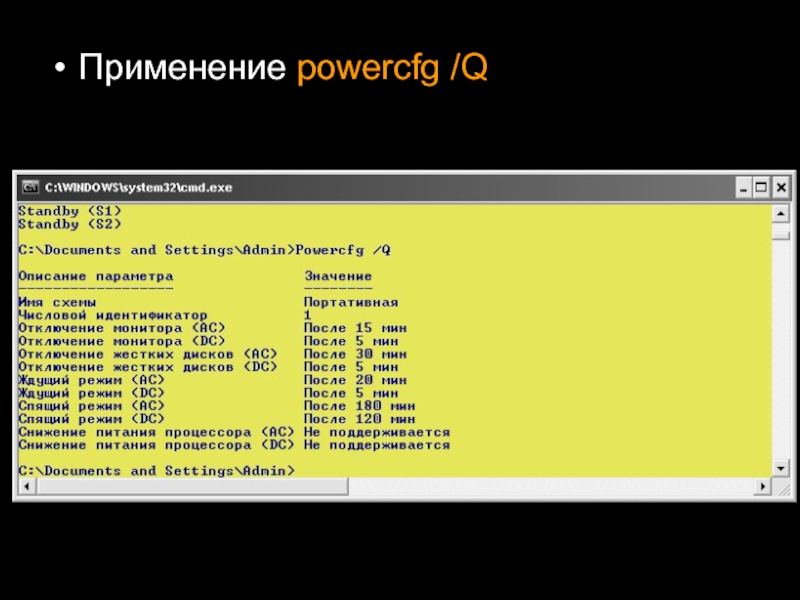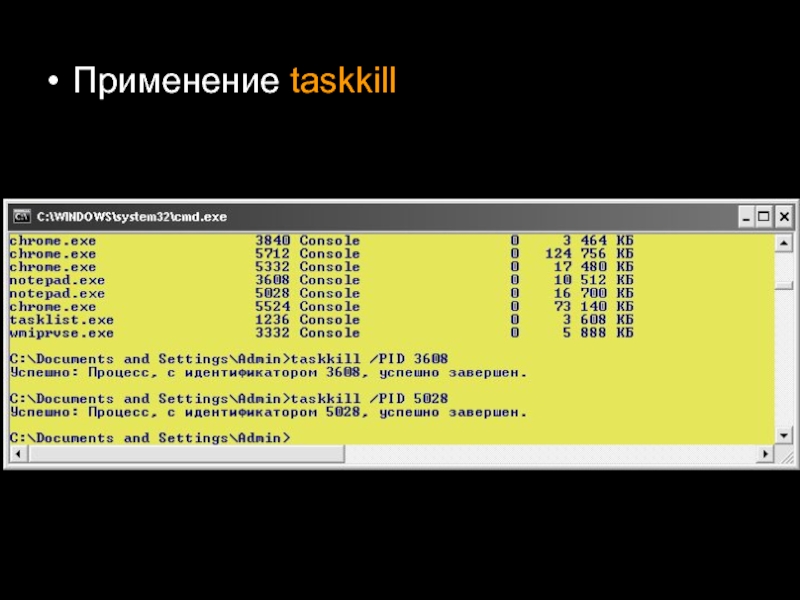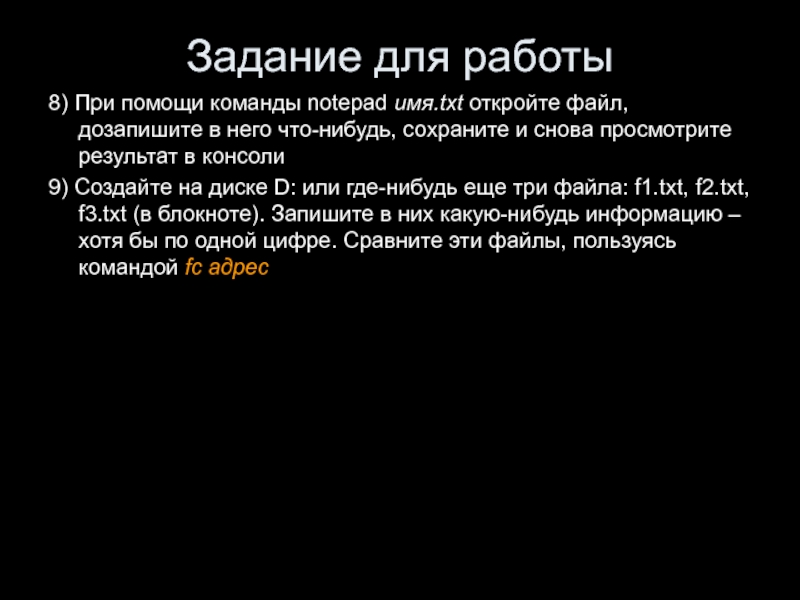- Главная
- Разное
- Дизайн
- Бизнес и предпринимательство
- Аналитика
- Образование
- Развлечения
- Красота и здоровье
- Финансы
- Государство
- Путешествия
- Спорт
- Недвижимость
- Армия
- Графика
- Культурология
- Еда и кулинария
- Лингвистика
- Английский язык
- Астрономия
- Алгебра
- Биология
- География
- Детские презентации
- Информатика
- История
- Литература
- Маркетинг
- Математика
- Медицина
- Менеджмент
- Музыка
- МХК
- Немецкий язык
- ОБЖ
- Обществознание
- Окружающий мир
- Педагогика
- Русский язык
- Технология
- Физика
- Философия
- Химия
- Шаблоны, картинки для презентаций
- Экология
- Экономика
- Юриспруденция
Работа с командной строкой презентация
Содержание
- 1. Работа с командной строкой
- 2. Начало работы C:\WINDOWS\system32\cmd.exe Win + R + cmd
- 4. Основные команды Задание1: набрать HELP и изучить
- 5. Изучение основных приемов работы Перейти на другой
- 6. Изучение основных приемов работы Можно также создавать
- 7. Изучение основных приемов работы Вернитесь в папку
- 8. Изучение основных приемов работы В каком-нибудь из
- 9. Изучение основных приемов работы Удалите каталог Subfolder2,
- 10. Изучение основных приемов работы Переместите файл из
- 11. Изучение основных приемов работы Находясь в той
- 12. Изучение основных приемов работы Выйдите куда-нибудь из
- 13. Изучение основных приемов работы Наберите команду tasklist
- 15. Изучение основных приемов работы Также примените команды ver openfiles systeminfo date cls
- 16. Другие важные команды Cipher – используется для
- 17. Применение команды cipher
- 18. Другие важные команды Assoc – большинство пользовательских
- 19. Применение команды assoc
- 20. Другие важные команды FC - FileCompare –
- 21. Получим примерно следующее Ключ /B –
- 22. Другие важные команды Powercfg – предназначена для
- 23. Применение powercfg /Q
- 24. Другие важные команды Tasklist – диспетчер задач.
- 25. Посмотрим на столбец PID – это идентификатор
- 26. Применение taskkill
- 27. Другие важные команды Driverquery – просмотреть все драйверы, установленные в системе и даты последней модификации
- 28. Другие важные команды Sfc (System File Checker)
- 29. Задание для работы 1) Создайте в командной
- 30. Задание для работы 8) При помощи команды
- 31. Контрольные вопросы
Слайд 2Начало работы
C:\WINDOWS\system32\cmd.exe
Win + R + cmd
Настройка окна
Размер буфера экрана выставить побольше,
напр. 200 и 2000
Цвет также можно изменить
Цвет также можно изменить
Слайд 4Основные команды
Задание1: набрать HELP и изучить список команд
Задание2: набирая HELP +
какая-нибудь команда (HELP CD) – изучить команду более подробно
CLS – очистка экрана
D: – перейти на диск D
CLS – очистка экрана
D: – перейти на диск D
Слайд 5Изучение основных приемов работы
Перейти на другой диск, например, D
На этом диске
создать каталог Experiment
В каталоге Experiment создать каталоги Papka1 и Papka2
В каталоге Papka2 создать подкаталоги Papka21 и Papka22
(названия здесь и далее можете выбирать любые)
В каталоге Experiment создать каталоги Papka1 и Papka2
В каталоге Papka2 создать подкаталоги Papka21 и Papka22
(названия здесь и далее можете выбирать любые)
Слайд 6Изучение основных приемов работы
Можно также создавать сразу подкаталоги, например
mkdir papka1\papka11
Примечание: чтобы
подняться в каталог, находящийся на уровень выше, можно воспользоваться командой
cd ..
cd ..
Слайд 7Изучение основных приемов работы
Вернитесь в папку Experiment
Добавьте в Papka1 папку Folder,
а в нее две папки Subfolder1 и Subfolder2
Вернитесь в папку Experiment и командой tree просмотрите как выглядит структура каталога Experiment
Вернитесь в папку Experiment и командой tree просмотрите как выглядит структура каталога Experiment
Слайд 8Изучение основных приемов работы
В каком-нибудь из созданных каталогов, например, Papka22, создайте
текстовый файл.
Это можно сделать так…
copy con имяФайла.txt +
можно сразу что-нибудь записать в файл. И потом
Это можно сделать так…
copy con имяФайла.txt +
можно сразу что-нибудь записать в файл. И потом
Слайд 9Изучение основных приемов работы
Удалите каталог Subfolder2, используя команду RMDIR Subfolder2
Переименуйте созданный
ранее текстовый файл в file.txt. Используйте команду RENAME myText.txt file.txt
Наберите dir, чтобы убедиться в переименовании файла
Наберите dir, чтобы убедиться в переименовании файла
Слайд 10Изучение основных приемов работы
Переместите файл из каталога Papka21 в каталог Papka22.
Для этого следует выйти в папку Papka2 и набрать команду
move Papka21\file.txt Papka22\file.txt
После этого немного отредактируйте файл file.txt. Сделать это можно так:
move Papka21\file.txt Papka22\file.txt
После этого немного отредактируйте файл file.txt. Сделать это можно так:
Слайд 11Изучение основных приемов работы
Находясь в той же папке что и file.txt,
наберите команду notepad file.txt
Откроется редактор, в котором наберите еще пару строк, сохраните, закройте.
Набрав команду more file.txt или type file.txt просмотрите содержимое файла
Откроется редактор, в котором наберите еще пару строк, сохраните, закройте.
Набрав команду more file.txt или type file.txt просмотрите содержимое файла
Слайд 12Изучение основных приемов работы
Выйдите куда-нибудь из этой папки, например, в Experiment.
Пользуясь командой erase имя_файла, удалите файл file.txt
Для этого надо было правильно указать путь:
erase Papka2\Papka22\file.txt
Для этого надо было правильно указать путь:
erase Papka2\Papka22\file.txt
Слайд 13Изучение основных приемов работы
Наберите команду tasklist и посмотрите на результат ее
выполнения. Проанализируйте полученный список
Слайд 16Другие важные команды
Cipher – используется для шифрования и дешифрования данных на
дисковых пространствах с файловой системой NTFS. Но с таким же успехом ей можно пользоваться для зачистки свободного дискового пространства.
Cipher /w:D – гарантированно удалит все ранее удаленные файлы с диска D
Cipher /w:D – гарантированно удалит все ранее удаленные файлы с диска D
Слайд 18Другие важные команды
Assoc – большинство пользовательских файлов в операционной системе связаны
с определенными программами, которые обрабатывают их по умолчанию. Такая связь называется ассоциацией. Для просмотра ассоциаций служит команда assoc. При ее выполнении выводится список сопоставлений расширений и типов файлов.
Слайд 20Другие важные команды
FC - FileCompare – позволяет сравнивать содержимое двух файлов,
отыскивая между ними несоответствия.
Допустим у меня на диске D имеются два файла file1.txt и file2.txt и я хочу сравнить их. Например, имя в верхнем и нижнем регистре.
Следует набрать команду
fc /С “D:file1.txt” “D:file2.txt”
Допустим у меня на диске D имеются два файла file1.txt и file2.txt и я хочу сравнить их. Например, имя в верхнем и нижнем регистре.
Следует набрать команду
fc /С “D:file1.txt” “D:file2.txt”
Слайд 21Получим примерно следующее
Ключ /B – сравнение бинарных файлов: различие обнаружено
Ключ /С
– сравнение без учета регистра: различий нет
Слайд 22Другие важные команды
Powercfg – предназначена для управления электропитанием Windows.
Выполняется только с
ключами:
/Q – текущие установки электропитания
/A – отчет об использовании энергии в ноутбуке
/BATERYALARM low – детальный отчет о состоянии батареи и настройка
/Q – текущие установки электропитания
/A – отчет об использовании энергии в ноутбуке
/BATERYALARM low – детальный отчет о состоянии батареи и настройка
Слайд 24Другие важные команды
Tasklist – диспетчер задач. Выполненная без параметров, выводит список
всех запущенных процессов.
Taskkill – завершает работу процессов в принудительном режиме.
Упражнение. Откроем снова наши два текстовых файла, которые мы сравнивали (file1.txt, file2.txt).
Выполним команду tasklist
Taskkill – завершает работу процессов в принудительном режиме.
Упражнение. Откроем снова наши два текстовых файла, которые мы сравнивали (file1.txt, file2.txt).
Выполним команду tasklist
Слайд 25Посмотрим на столбец PID – это идентификатор процесса. По этому идентификатору
можно «убить» любой процесс
Найдем в левом столбце notepad.exe
Посмотрим его PID
Наберем команду taskkill /PID 3608 – один из блокнотов должен закрыться
Также и со вторым
Найдем в левом столбце notepad.exe
Посмотрим его PID
Наберем команду taskkill /PID 3608 – один из блокнотов должен закрыться
Также и со вторым
Слайд 27Другие важные команды
Driverquery – просмотреть все драйверы, установленные в системе и
даты последней модификации
Слайд 28Другие важные команды
Sfc (System File Checker) – одна из самых полезных
и нужных команд. Предназначена для обнаружения и восстановления поврежденных или модифицированных системных файлов Windows. Восстановление производится из резервных копий, созданных самой операционной системой
Слайд 29Задание для работы
1) Создайте в командной строке на каком-нибудь диске структуру
папок.
2) Удалите какую-нибудь папку (или папки).
3) Переименуйте какую-нибудь папку.
4) Создайте текстовый файл в одной из папок с помощью команды copy con имя.txt. После создания впишите туда несколько слов (желательно на латинице).
5) Переместите текстовый файл в другую папку.
6) Скопируйте текстовый файл в другую папку и там переименуйте его.
7) Откройте текстовый файл (переименованный) в Блокноте и допишите туда что-нибудь, например, слово или просто 123.
После этого, используя команду type, выведите его содержимое на консоль
2) Удалите какую-нибудь папку (или папки).
3) Переименуйте какую-нибудь папку.
4) Создайте текстовый файл в одной из папок с помощью команды copy con имя.txt. После создания впишите туда несколько слов (желательно на латинице).
5) Переместите текстовый файл в другую папку.
6) Скопируйте текстовый файл в другую папку и там переименуйте его.
7) Откройте текстовый файл (переименованный) в Блокноте и допишите туда что-нибудь, например, слово или просто 123.
После этого, используя команду type, выведите его содержимое на консоль
Слайд 30Задание для работы
8) При помощи команды notepad имя.txt откройте файл, дозапишите
в него что-нибудь, сохраните и снова просмотрите результат в консоли
9) Создайте на диске D: или где-нибудь еще три файла: f1.txt, f2.txt, f3.txt (в блокноте). Запишите в них какую-нибудь информацию – хотя бы по одной цифре. Сравните эти файлы, пользуясь командой fc адрес
9) Создайте на диске D: или где-нибудь еще три файла: f1.txt, f2.txt, f3.txt (в блокноте). Запишите в них какую-нибудь информацию – хотя бы по одной цифре. Сравните эти файлы, пользуясь командой fc адрес