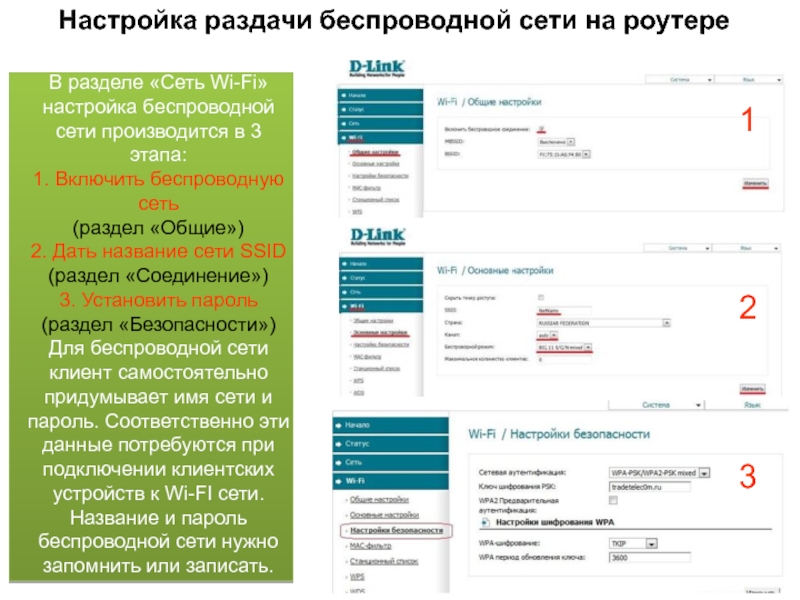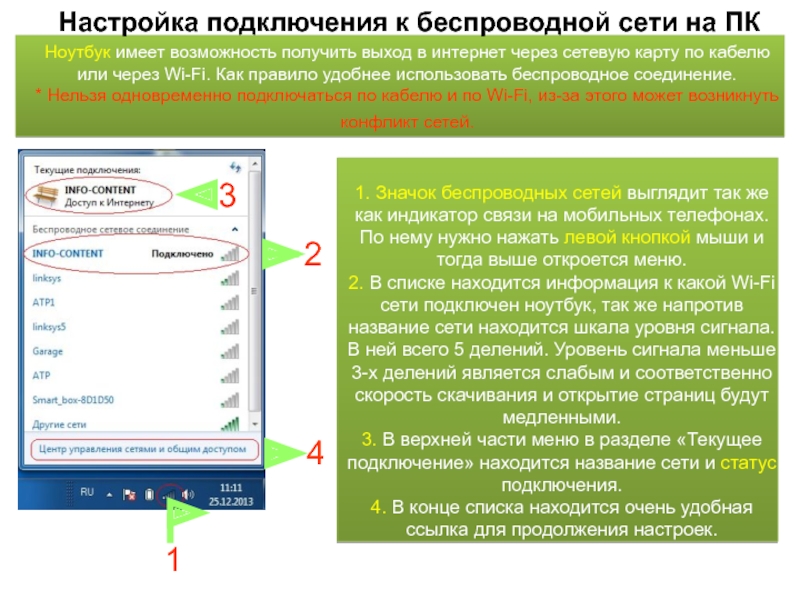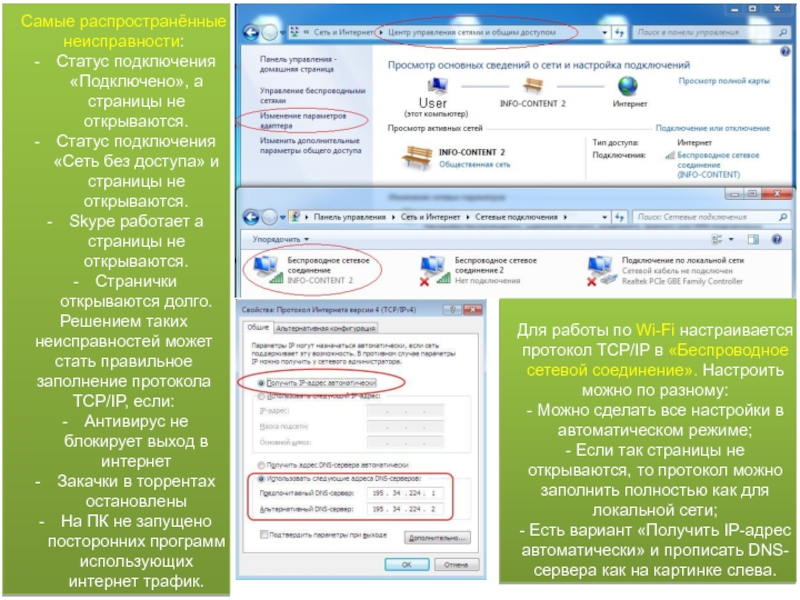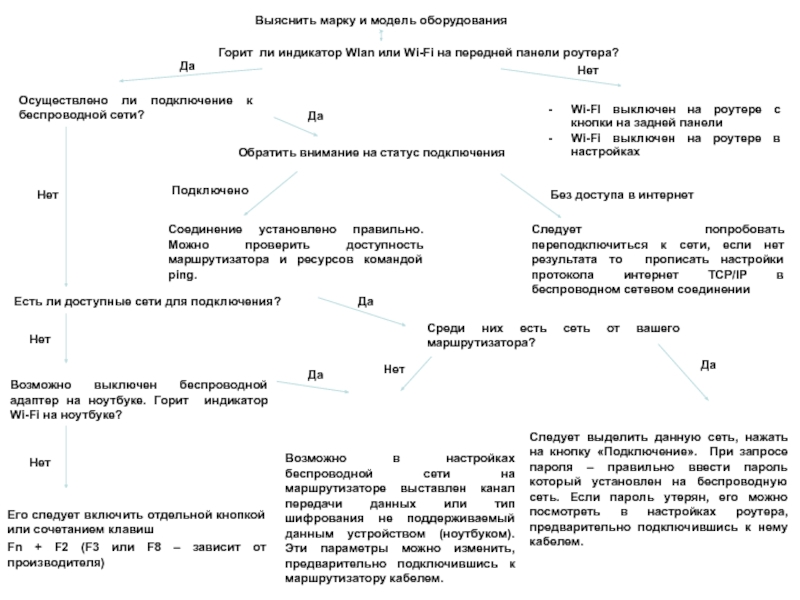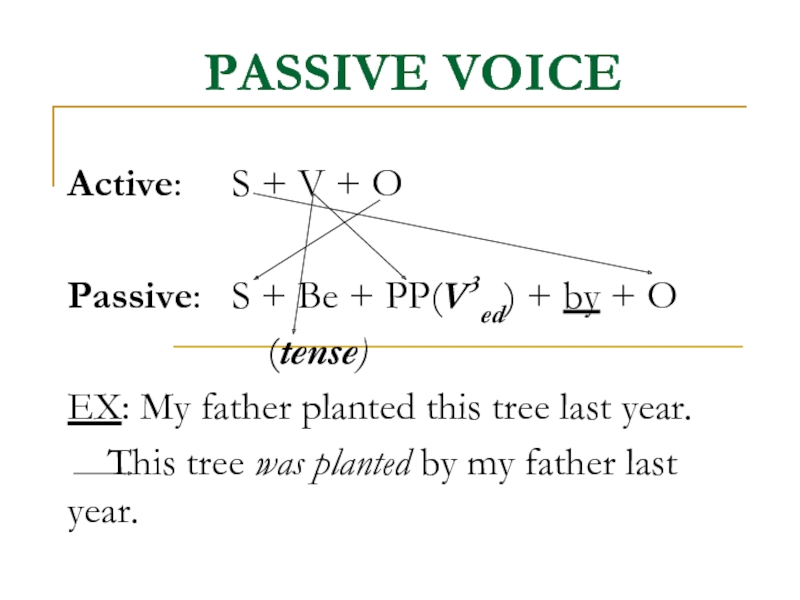Планшеты
Для того чтобы получать выход в интернет без проводов не зависимо от технологии подключения, на модеме ( или роутере) сначала настраивается интернет соединение в режиме РРРоЕ
---------------------------------------------------------
При верной настройке режима РРРоЕ оператор со своей стороны увидит авторизацию и при этом у абонента будет возможность выхода в интернет на тех устройствах, которые подключены к роутеру(или модему) кабелем.
В настройку беспроводной сети входят следующие этапы:
1. Включить раздачу беспроводной сети (после этого индикатор Wi-Fi будет гореть или мигать)
2. Дать индивидуальное название для своей сети.
- Выбрать канал раздачи сети (от 1 до 13) Обычно ставят авто, но для некоторых фирм производителей гаджетов Samsung, Apple, HP есть особенности (канал не выше 9)
Выбор беспроводного режима 802.11 b/g/n. Обычно ставят комбинированный режим, но есть ситуации когда нужно выбрать 802.11 b/g.
3. Установка пароля для беспроводной сети
А) Сетевая аутентификация выбирать значение WPA-PSK / WPA2 – PSK mixed. Это комбинированный вариант подходящий для большинства гаджетов.
Б) Ввести пароль (ключ шифрования)
В) WPA шифрование выставить значение TKIP+AES.
---------------------------------------------------------
После сохранения данных настроек роутер (модем) будет раздавать беспроводную сеть с заданным именем и для подключения к сети понадобиться пароль (ключ шифрования), который был недавно придуман.
Общий принцип работы Wi-Fi
Для получения выхода в интернет с любого устройства, имеющего беспроводной адаптер нужно:
Выбрать свою сеть в списке найденных и нажать ПОДКЛЮЧИТЬСЯ.
Обратить внимание на то, что дальше требует устройство
Ключ шифрования – вводим пароль для беспроводной сети из настроек модема (роутера)
Пин-код – выключаем финкцию WPS на роутере (модеме) и повторяем действия заново.
---------------------------------------------------------
Если устройство не обнаруживает домашнюю беспроводную сеть – то меняют канал раздачи на другой.
Если при попытке подключения к беспроводной сети происходит сбой подключения, то меняют Сетевую аутентификацию и проверяют, чтобы WPA шифрование было выбрано значение TKIP+AES.
WPA-PSK это режим для более старого оборудования, производства до 2008 или для современных устройств не поддерживающих WPA2 – PSK.
WPA2 – PSK это более новый режим шифрования сетей (не каждое устройство может работать в таком режиме)