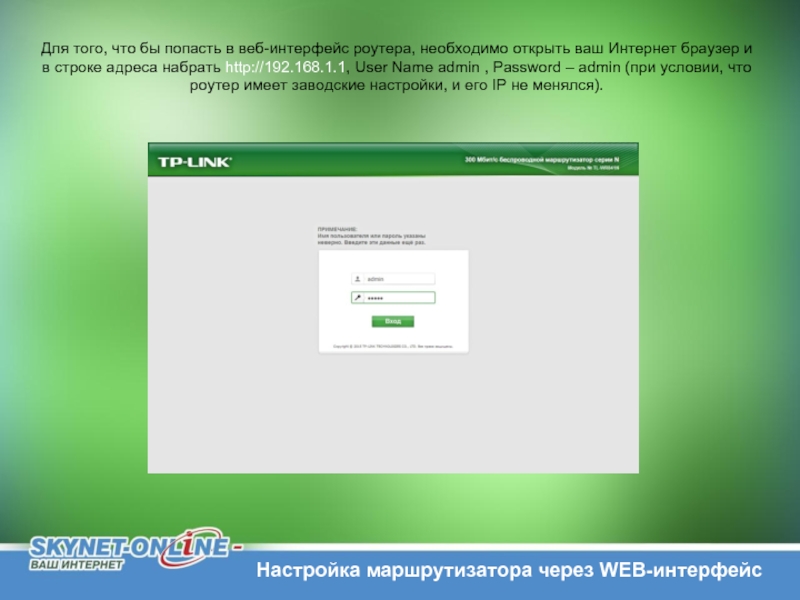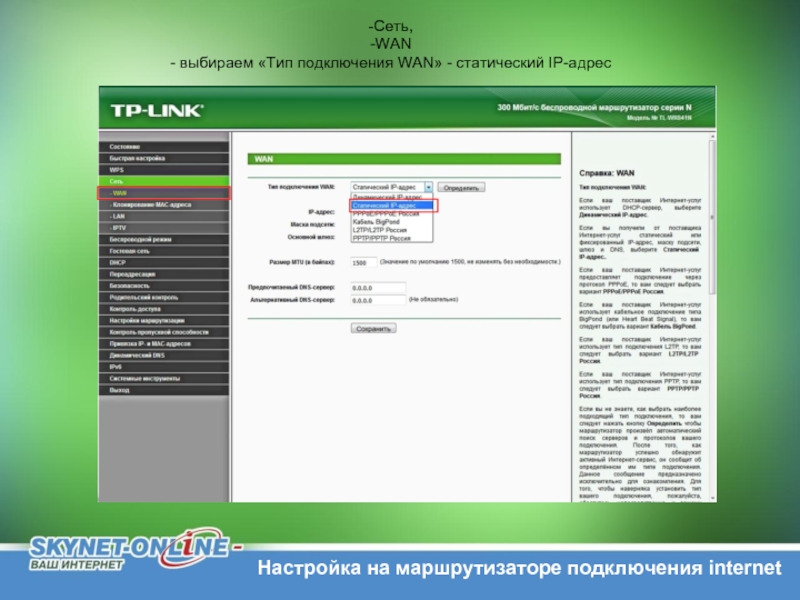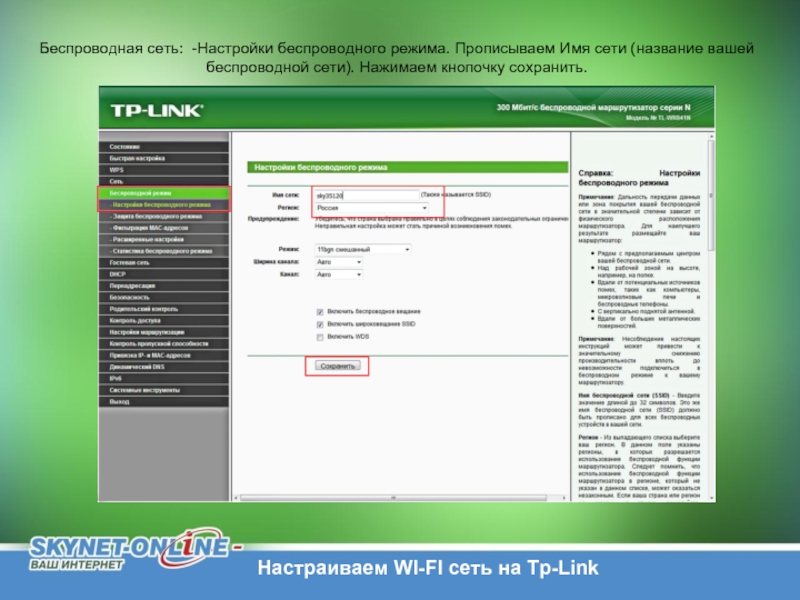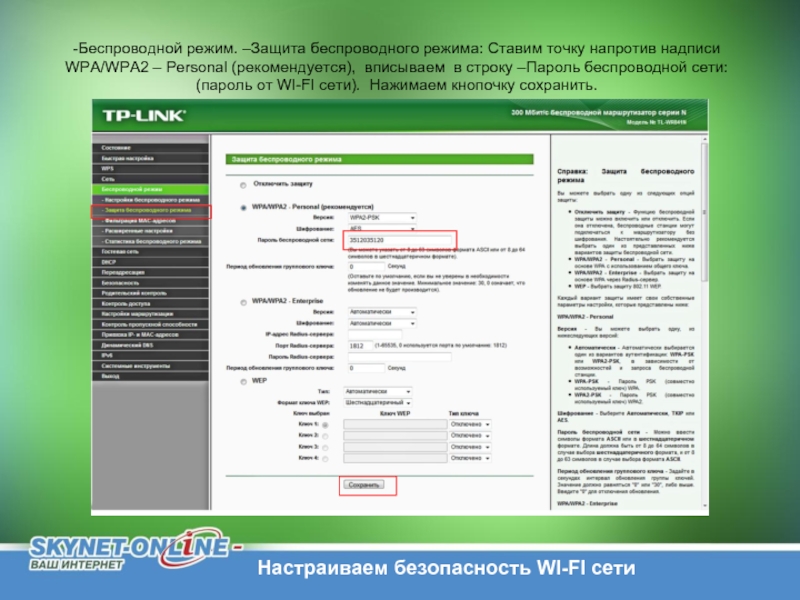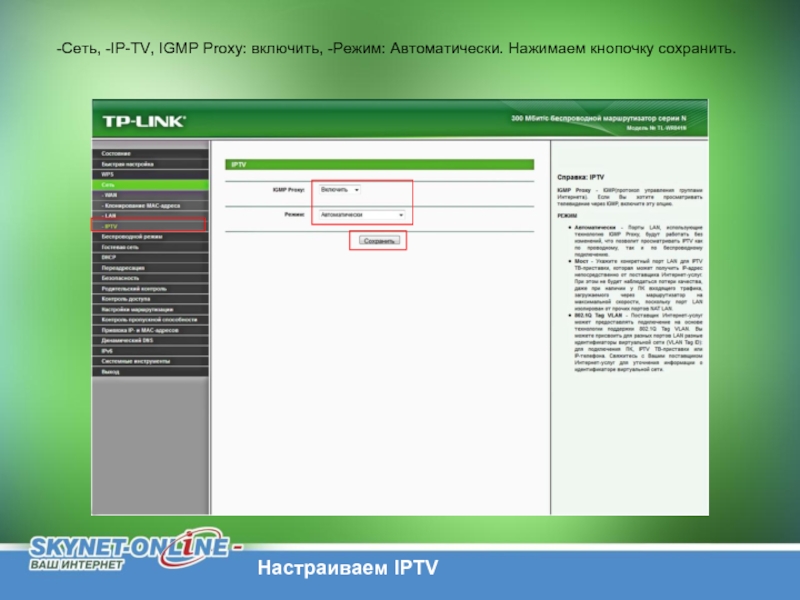- Главная
- Разное
- Дизайн
- Бизнес и предпринимательство
- Аналитика
- Образование
- Развлечения
- Красота и здоровье
- Финансы
- Государство
- Путешествия
- Спорт
- Недвижимость
- Армия
- Графика
- Культурология
- Еда и кулинария
- Лингвистика
- Английский язык
- Астрономия
- Алгебра
- Биология
- География
- Детские презентации
- Информатика
- История
- Литература
- Маркетинг
- Математика
- Медицина
- Менеджмент
- Музыка
- МХК
- Немецкий язык
- ОБЖ
- Обществознание
- Окружающий мир
- Педагогика
- Русский язык
- Технология
- Физика
- Философия
- Химия
- Шаблоны, картинки для презентаций
- Экология
- Экономика
- Юриспруденция
Настройка маршрутизатора TP-LINK для работы в сети Провайдера SKYNET-ONLINE презентация
Содержание
- 2. Настройка маршрутизатора TP-LINK для работы в сети Провайдера SKYNET-ONLINE
- 3. Перед началом настройки маршрутизатора вы должны убедиться,
- 4. Настройка сетевой карты Windows 7 Нажмите кнопку
- 5. Настройка маршрутизатора через WEB-интерфейс Для того,
- 6. Сеть, WAN выбираем «Тип подключения WAN»
- 7. Прописываем сетевые реквизиты: IP-адрес, маска подсети, основной
- 8. Беспроводная сеть: -Настройки беспроводного режима. Прописываем Имя
- 9. -Беспроводной режим. –Защита беспроводного режима: Ставим точку
- 10. -Сеть, -IP-TV, IGMP Proxy: включить, -Режим: Автоматически.
- 11. Контактная информация Техническая поддержка компании SKYNET
Слайд 3Перед началом настройки маршрутизатора вы должны убедиться, что Интернет-соединение с провайдером
Подключите один конец кабеля Ethernet (данный кабель входит в комплект устройства) к любому порту LAN на задней панели маршрутизатора, а другой конец к порту сетевого адаптера компьютера.
Подключите к порту WAN Ethernet кабель от провайдера.
Подключите адаптер питания к разъему на задней панели маршрутизатора.
Порты LAN – предназначены
для подключения к компьютерам
или коммутатору локальной сети
Порт WAN – служит для подключения
кабеля Ethernet c разъемом RJ-45,
от провайдера
Гнездо для подключения
адаптера питания
Подключение маршрутизатора к компьютеру
Слайд 4Настройка сетевой карты Windows 7
Нажмите кнопку «Пуск», выберите «Панель Управления», «Сеть
Слайд 5Настройка маршрутизатора через WEB-интерфейс
Для того, что бы попасть в веб-интерфейс
Слайд 6Сеть,
WAN
выбираем «Тип подключения WAN» - статический IP-адрес
Настройка на маршрутизаторе подключения
Слайд 7Прописываем сетевые реквизиты: IP-адрес, маска подсети, основной шлюз, предпочитаемый DNS-сервер, альтернативный
Настраиваем статический IP-адрес
Слайд 8Беспроводная сеть: -Настройки беспроводного режима. Прописываем Имя сети (название вашей беспроводной
Настраиваем WI-FI сеть на Tp-Link
Слайд 9-Беспроводной режим. –Защита беспроводного режима: Ставим точку напротив надписи WPA/WPA2 –
Настраиваем безопасность WI-FI сети
Слайд 10-Сеть, -IP-TV, IGMP Proxy: включить, -Режим: Автоматически. Нажимаем кнопочку сохранить.
Настраиваем
Слайд 11Контактная информация
Техническая поддержка компании SKYNET
Тел.: (343) 344-35-35
Время работы: пн –
сб – вс с 10:00 до 21:00