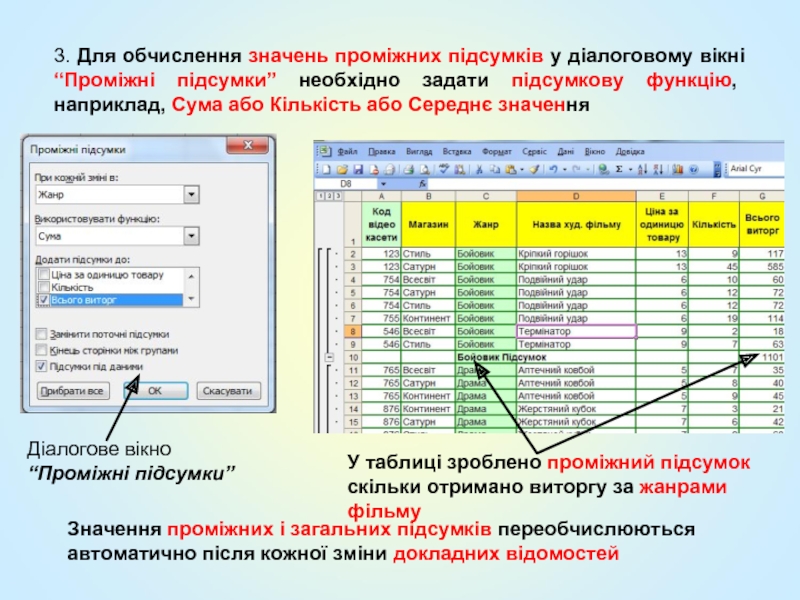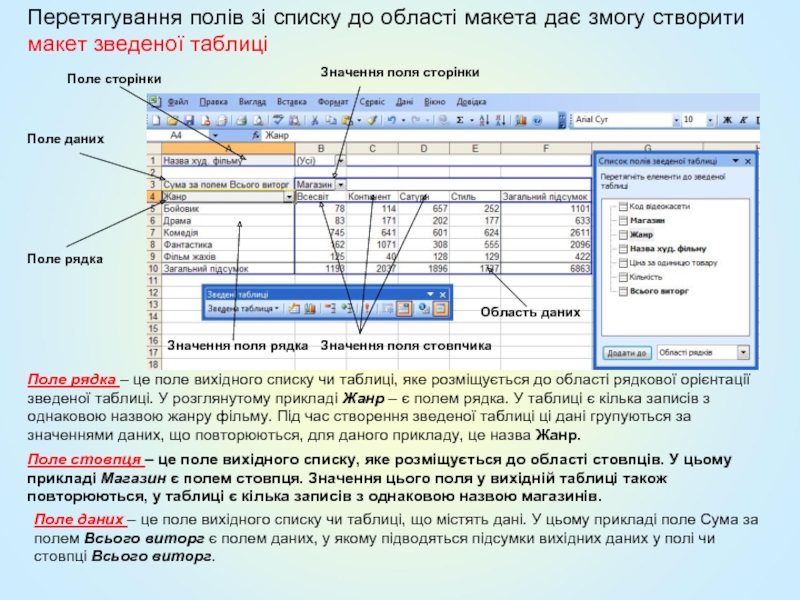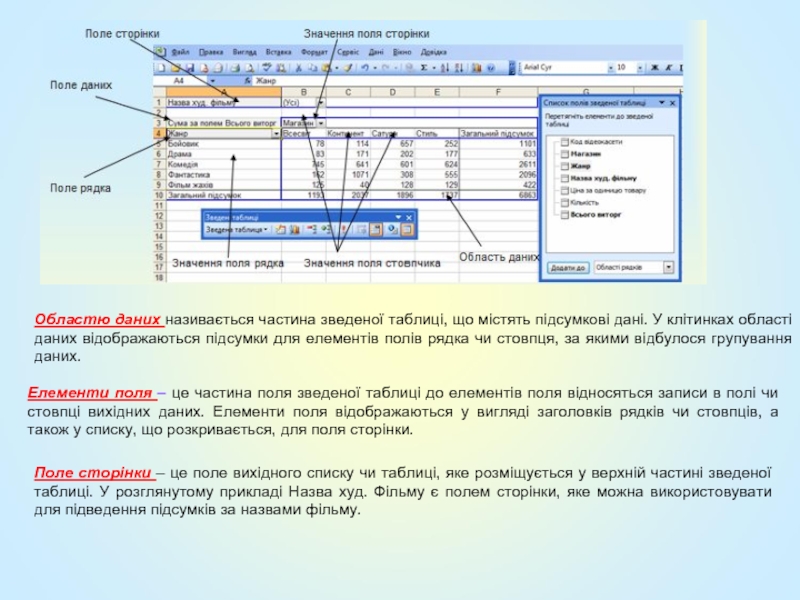- Главная
- Разное
- Дизайн
- Бизнес и предпринимательство
- Аналитика
- Образование
- Развлечения
- Красота и здоровье
- Финансы
- Государство
- Путешествия
- Спорт
- Недвижимость
- Армия
- Графика
- Культурология
- Еда и кулинария
- Лингвистика
- Английский язык
- Астрономия
- Алгебра
- Биология
- География
- Детские презентации
- Информатика
- История
- Литература
- Маркетинг
- Математика
- Медицина
- Менеджмент
- Музыка
- МХК
- Немецкий язык
- ОБЖ
- Обществознание
- Окружающий мир
- Педагогика
- Русский язык
- Технология
- Физика
- Философия
- Химия
- Шаблоны, картинки для презентаций
- Экология
- Экономика
- Юриспруденция
MS Excel Проміжні підсумки. Зведені таблиці презентация
Содержание
- 1. MS Excel Проміжні підсумки. Зведені таблиці
- 2. План Аналіз даних в Microsoft
- 3. Зведені таблиці Це зручний інтерактивний інструмент
- 4. Обчислення підсумків дозволяє обчислити загальний
- 5. Консолідація даних Консолідація даних –
- 6. MS Excel може автоматично обчислювати проміжні та
- 7. 2. Після цього можна обчислити проміжні
- 8. 3. Для обчислення значень проміжних підсумків у
- 9. Вкладення проміжних підсумків У наявні групи підсумків
- 10. Підсумкові звіти У разі додавання проміжних підсумків
- 11. Зведена таблиця Алгоритм побудови зведеної таблиці можна
- 12. Зведена таблиця Зведена таблиця – це таблиця,
- 13. Коли Майстер відриється, треба натиснути кнопку Готово.
- 14. Список полів зведеної таблиці, з якого перетягуються
- 15. Перетягування полів зі списку до області макета
- 16. Областю даних називається частина зведеної таблиці, що
- 17. Побудова діаграм зведеної таблиці Щоб побудувати діаграму
Слайд 2
План
Аналіз даних в Microsoft Excel
Обчислення підсумків
Консолідація даних
Створення
Слайд 3
Зведені таблиці
Це зручний інтерактивний інструмент Excel, який дозволяє підсумувати велику кількість
Слайд 4
Обчислення підсумків дозволяє обчислити загальний підсумок, а також одержати підсумкові дані
У Microsoft Excel для автоматичного обчислення підсумкових даних використовується команда Итоги меню Данные. Перед виконанням цієї команди дані повинні бути представлені у вигляді списку. Після цього з'являється вікно Промежуточные итоги, в якому необхідно задати параметри обчислення підсумків.
Слайд 5
Консолідація даних
Консолідація даних – це об’єднання однотипних таблиць в одну з
Скористаємося меню Данные - Консолидация. У вікні Консолидация задамо перелік діапазонів консолідації та параметри консолідації
Слайд 6MS Excel може автоматично обчислювати проміжні та загальні підсумки.
1. Перш ніж
Виділи стовпець, який необхідно відсортувати
Натисни сортування за зростанням
Слайд 7
2. Після цього можна обчислити проміжні підсумки для кожного стовпця, який
Для цього:
Відкрийте меню Дані → Перевірка
Слайд 83. Для обчислення значень проміжних підсумків у діалоговому вікні “Проміжні підсумки”
У таблиці зроблено проміжний підсумок скільки отримано виторгу за жанрами фільму
Значення проміжних і загальних підсумків переобчислюються автоматично після кожної зміни докладних відомостей
Діалогове вікно “Проміжні підсумки”
Слайд 9Вкладення проміжних підсумків
У наявні групи підсумків можна вставляти проміжні підсумки для
У наведеному прикладі у список, у якому вже є підсумки для кожного жанру фільму, встановлено підсумки для кожного назву худ. фільму
1 – Зовнішні підсумки
2 – Вкладені підсумки
Слайд 10Підсумкові звіти
У разі додавання проміжних підсумків до списку його структура стає
Символи структури
Рівні структури
Показ підсумкових даних на діаграмі
Можна створити діаграму, яка відображає лише видимі дані у списку із проміжними підсумками. Показ і приховування відомостей у структорованому списку також відбивається на діаграмі
Слайд 11Зведена таблиця
Алгоритм побудови зведеної таблиці можна побудувати у вигляді такого малюнка:
1. Поставте запитання.
2. Використайте майстер.
3. Створіть звіт зведеної таблиці.
Слайд 12Зведена таблиця
Зведена таблиця – це таблиця, яка використовується для швидкого підведення
Для їх побудови використовують Майстер зведених таблиць і діаграм.
Щоб запустити Майстер, слід: Дані → Зведена таблиця.
Відкриється вікно
“Майстер зведених таблиць і діаграм – крок 1 із 3”
Слайд 13Коли Майстер відриється, треба натиснути кнопку Готово.
Натискання кнопки Готово повідомляє
Використати дані зі списку Excel або з бази даних;
Підготувати область макета для створення звіту зведеної таблиці;
Використати усі дані списку;
Помістити область макета звіту на новий аркуш
Менш ніж за секунду Майстер підготує новий аркуш з усім, що потрібно для створення зведеної таблиці даних.
Слайд 14Список полів зведеної таблиці, з якого перетягуються елементи
Область макету, до якої
Панель інструментів Зведені таблиці
Вікно Excel з макетом для створення зведеної таблиці
Слайд 15Перетягування полів зі списку до області макета дає змогу створити макет
Поле сторінки
Значення поля сторінки
Поле даних
Поле рядка
Значення поля рядка
Значення поля стовпчика
Область даних
Поле рядка – це поле вихідного списку чи таблиці, яке розміщується до області рядкової орієнтації зведеної таблиці. У розглянутому прикладі Жанр – є полем рядка. У таблиці є кілька записів з однаковою назвою жанру фільму. Під час створення зведеної таблиці ці дані групуються за значеннями даних, що повторюються, для даного прикладу, це назва Жанр.
Поле стовпця – це поле вихідного списку, яке розміщується до області стовпців. У цьому прикладі Магазин є полем стовпця. Значення цього поля у вихідній таблиці також повторюються, у таблиці є кілька записів з однаковою назвою магазинів.
Поле даних – це поле вихідного списку чи таблиці, що містять дані. У цьому прикладі поле Сума за полем Всього виторг є полем даних, у якому підводяться підсумки вихідних даних у полі чи стовпці Всього виторг.
Слайд 16Областю даних називається частина зведеної таблиці, що містять підсумкові дані. У
Елементи поля – це частина поля зведеної таблиці до елементів поля відносяться записи в полі чи стовпці вихідних даних. Елементи поля відображаються у вигляді заголовків рядків чи стовпців, а також у списку, що розкривається, для поля сторінки.
Поле сторінки – це поле вихідного списку чи таблиці, яке розміщується у верхній частині зведеної таблиці. У розглянутому прикладі Назва худ. Фільму є полем сторінки, яке можна використовувати для підведення підсумків за назвами фільму.
Слайд 17Побудова діаграм зведеної таблиці
Щоб побудувати діаграму для зведеної таблиці слід на
Якщо ви хочете розмістити діаграму на тому самому Аркуші, де розміщена сама зведена таблиця, то необхідно на області діаграми клацнути ПКМ і вибрати команду Розташування. Та вказати шлях розташування діаграми.