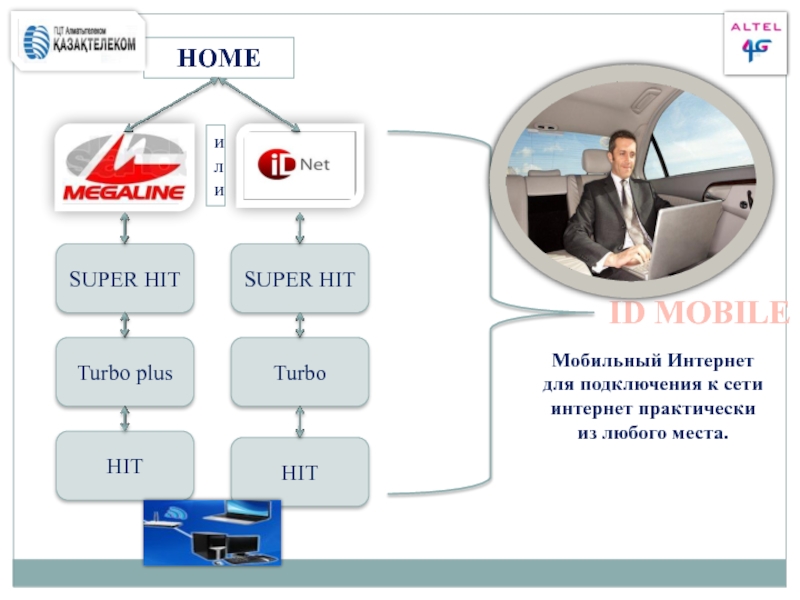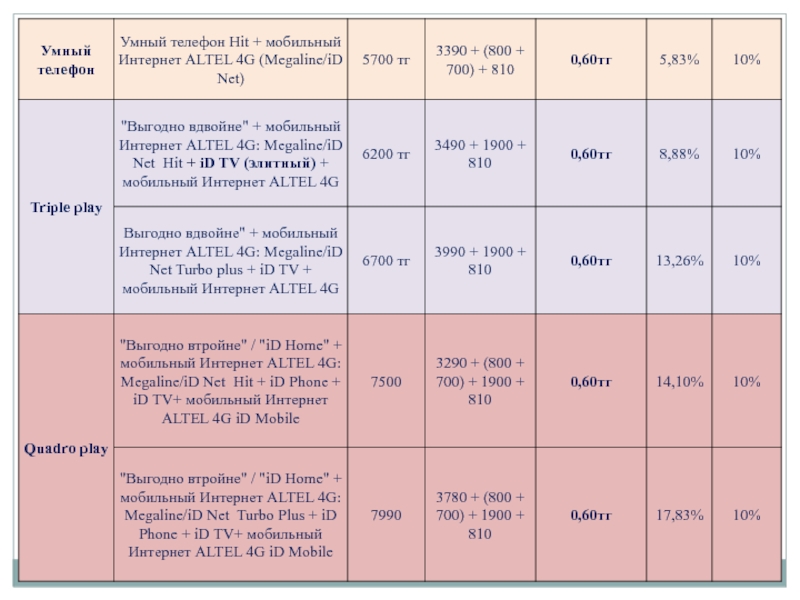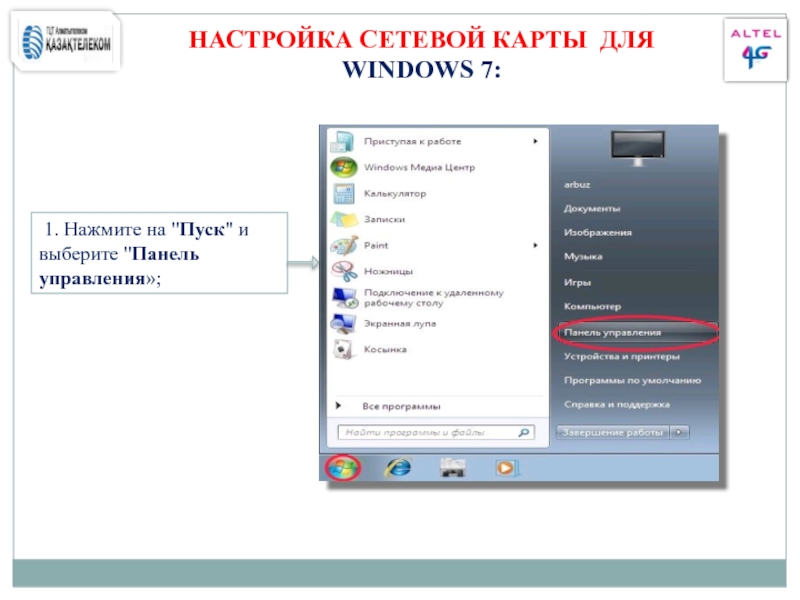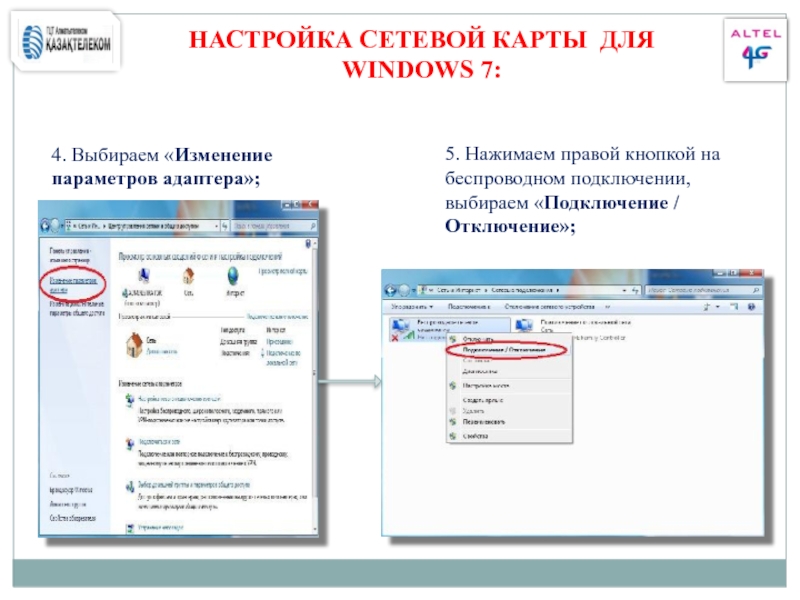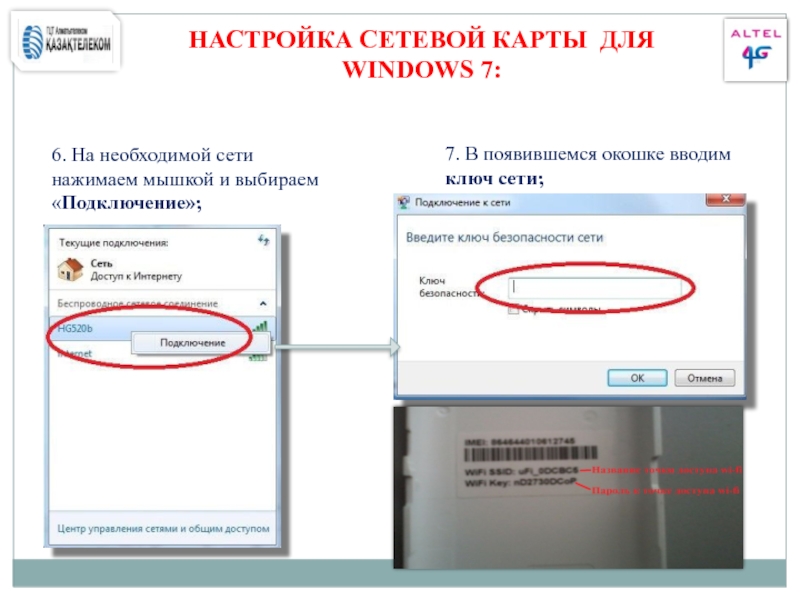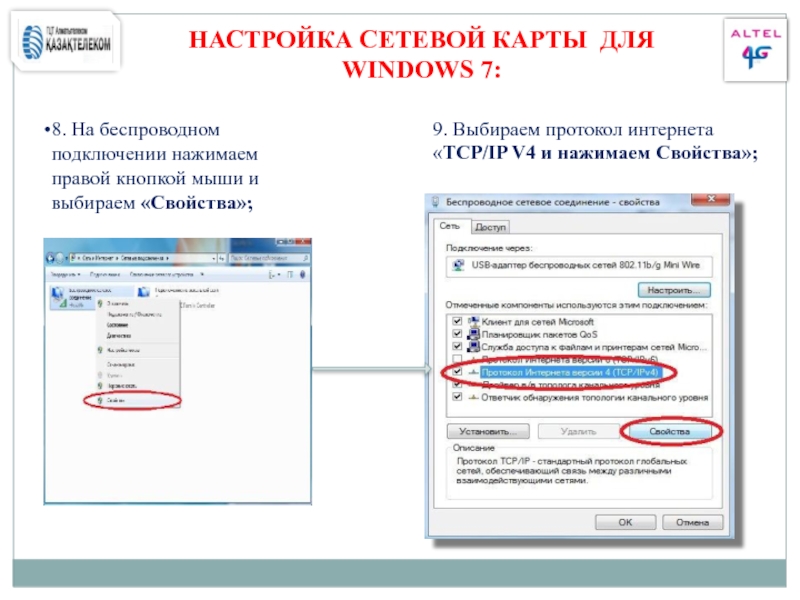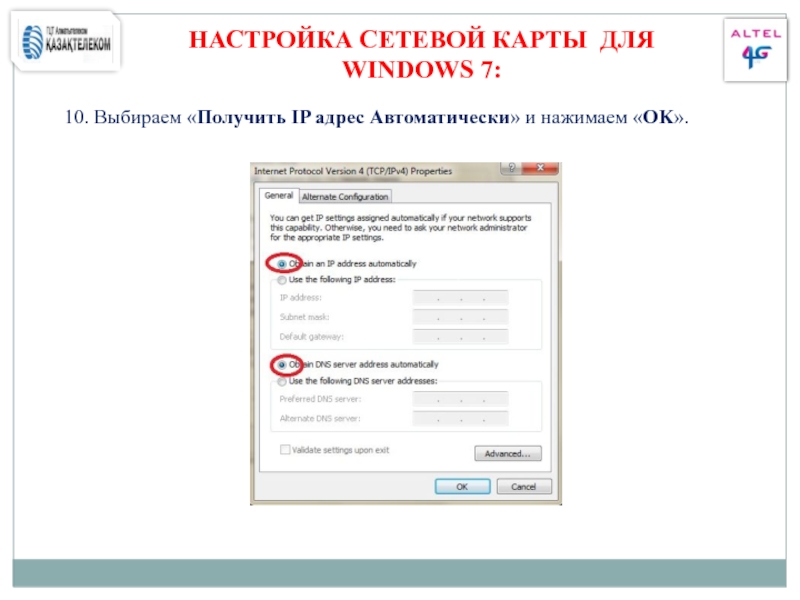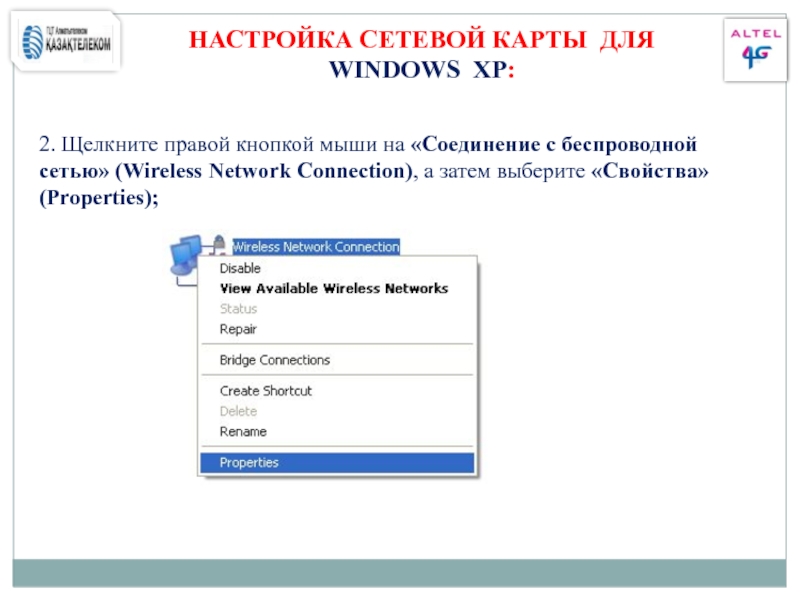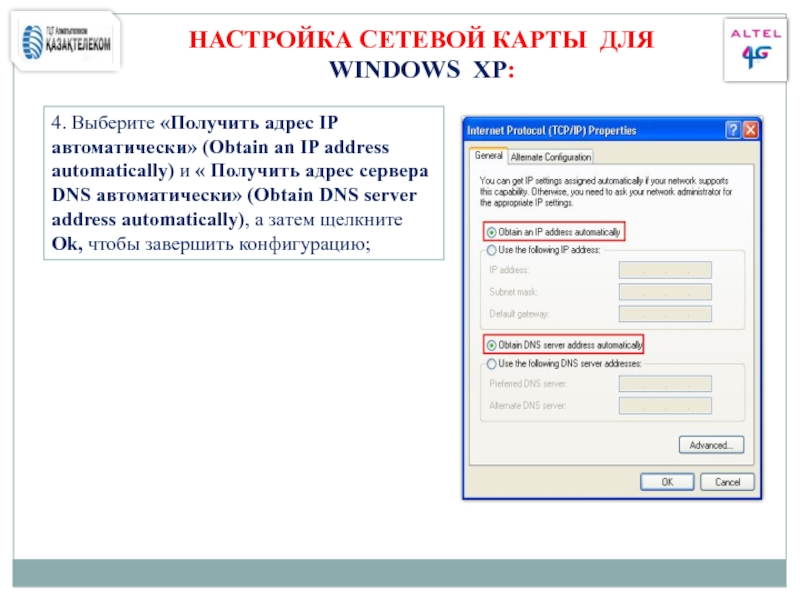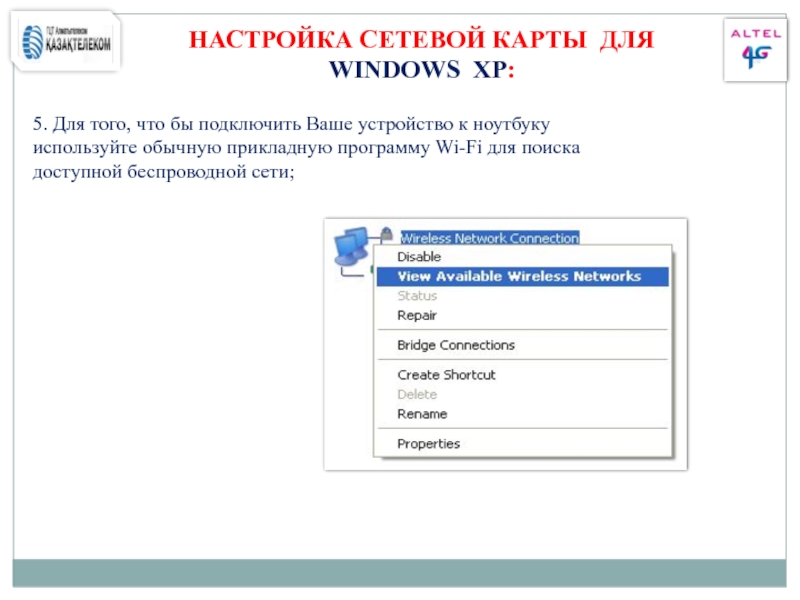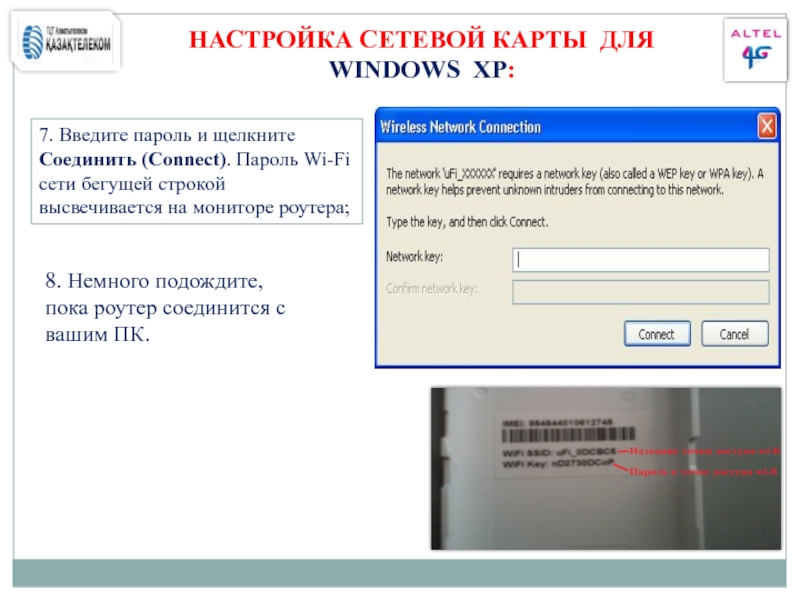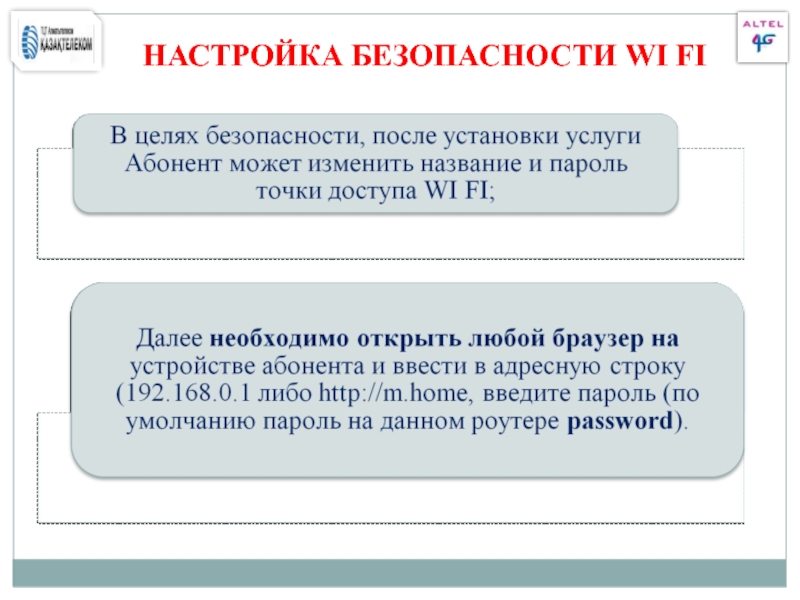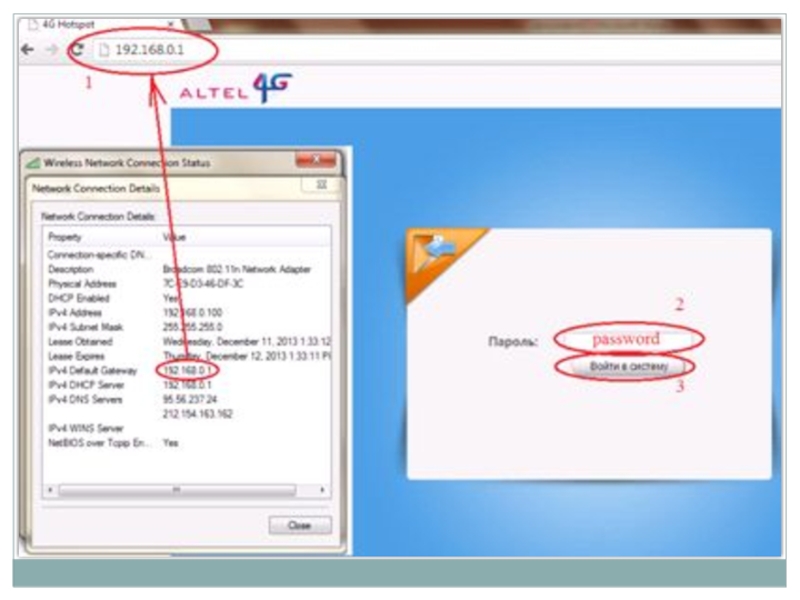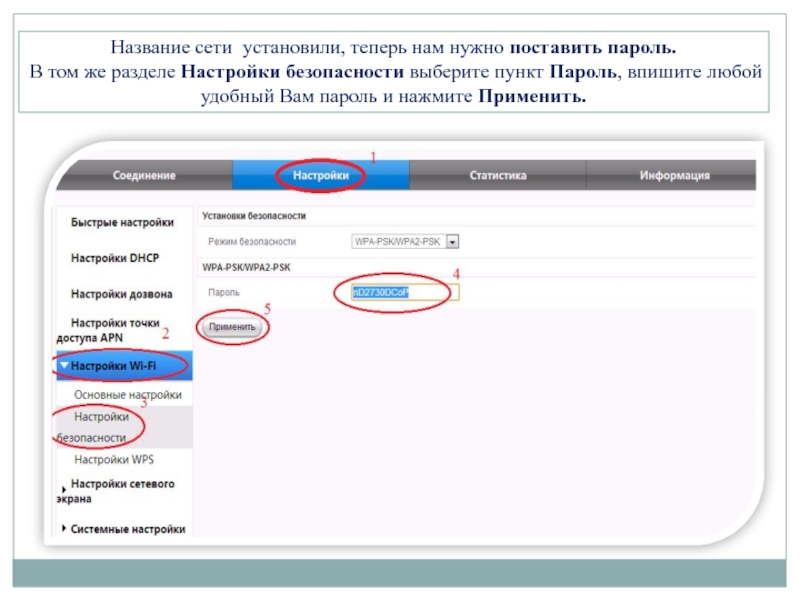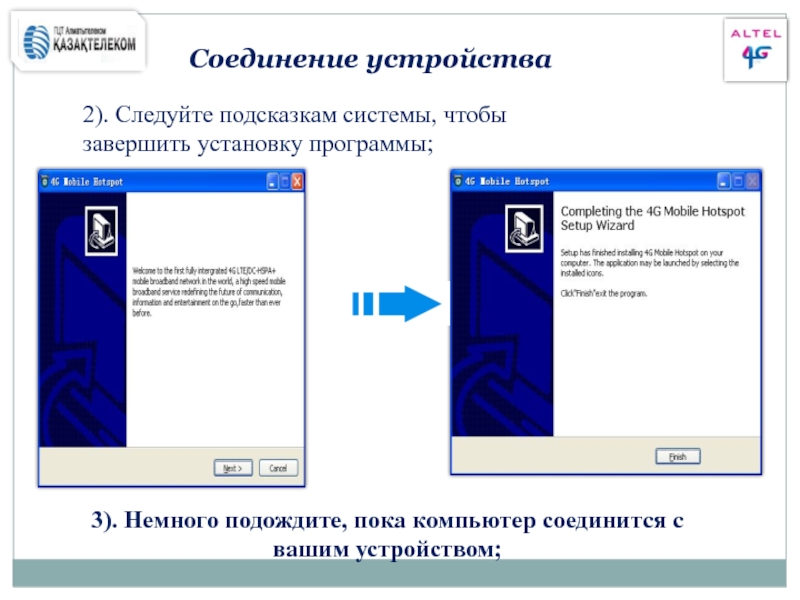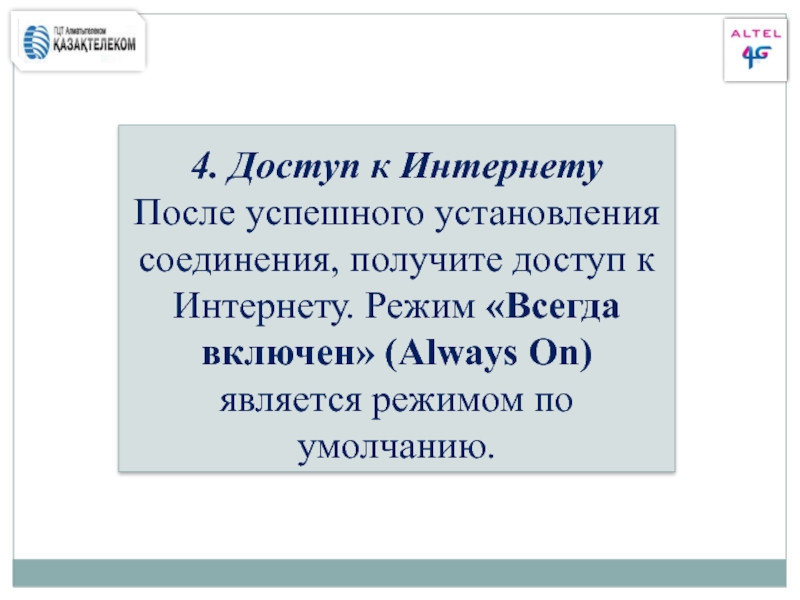- Главная
- Разное
- Дизайн
- Бизнес и предпринимательство
- Аналитика
- Образование
- Развлечения
- Красота и здоровье
- Финансы
- Государство
- Путешествия
- Спорт
- Недвижимость
- Армия
- Графика
- Культурология
- Еда и кулинария
- Лингвистика
- Английский язык
- Астрономия
- Алгебра
- Биология
- География
- Детские презентации
- Информатика
- История
- Литература
- Маркетинг
- Математика
- Медицина
- Менеджмент
- Музыка
- МХК
- Немецкий язык
- ОБЖ
- Обществознание
- Окружающий мир
- Педагогика
- Русский язык
- Технология
- Физика
- Философия
- Химия
- Шаблоны, картинки для презентаций
- Экология
- Экономика
- Юриспруденция
Методическое пособие по услуге ID Mobile, для специалистов КБ презентация
Содержание
- 1. Методическое пособие по услуге ID Mobile, для специалистов КБ
- 2. LTE (Long Term Evolution) — это
- 3. HOME SUPER HIT Turbo plus HIT SUPER
- 4. Подключение к порту: бесплатно; Проведение инсталляционных работ на стороне клиента: бесплатно.
- 5. MiFi - Huawei E5776 - 9800 тенге
- 6. MiFi - Huawei E5372 - 9300 тенге
- 7. USB dongle - Huawei E3272 - 4700
- 8. V= до 20 Mбит/сек. Тарифы на пакеты
- 10. ОПИСАНИЕ роутера 4G ZTE MF91 LTE
- 11. ХАРАКТЕРИСТИКА роутера 4G ZTE MF91 LTE
- 12. В комплектацию, помимо самого роутера входит: подробная
- 13. Установка роутера 4G ZTE MF91 LTE 1.
- 14. 3. Вставьте батарейку; 4. Закройте заднюю крышку;
- 15. Подключение роутера 4G ZTE MF91 LTE 5.
- 16. Подключитесь со своего устройства (любой смартфон/планшет/ноутбук с
- 17. НАСТРОЙКА СЕТЕВОЙ КАРТЫ ДЛЯ WINDOWS 7:
- 18. 2. В появившемся окне нажмите на "Сеть
- 19. 4. Выбираем «Изменение параметров адаптера»; 5. Нажимаем
- 20. 6. На необходимой сети нажимаем мышкой и
- 21. 8. На беспроводном подключении нажимаем правой кнопкой
- 22. 10. Выбираем «Получить IP адрес Автоматически» и
- 23. 1. Щелкните правой кнопкой мыши на «Сетевое
- 24. 2. Щелкните правой кнопкой мыши на «Соединение
- 25. 3. Выберите «Интернет Протокол» (Internet Protocol) (TCP/IP),
- 26. 4. Выберите «Получить адрес IP автоматически» (Obtain
- 27. 5. Для того, что бы подключить Ваше
- 28. 6. Примечание: Для подключения роутера к ноутбуку
- 29. 7. Введите пароль и щелкните Соединить (Connect).
- 30. НАСТРОЙКА БЕЗОПАСНОСТИ WI FI
- 32. В основной части есть разделы: Соединение –
- 33. Название сети установили, теперь нам нужно поставить
- 34. 2. Через кабель USB Для того,
- 35. Соединение устройства 2). Следуйте подсказкам системы, чтобы
- 37. Устранение неисправностей
- 38. Устранение неисправностей
- 39. Спасибо за внимание! ПОДГОТОВЛЕНО МЕНТОРАМИ КБ И ТБ. ГЦТ «АЛМАТЫТЕЛЕКОМ» 2013Г
Слайд 2
LTE (Long Term Evolution) — это мобильная технология связи четвертого поколения
Услугу мобильного доступа к сети Интернет «ID Mobile» подключаем к «Существующим или новым абонентам АО «Казахтелеком» фиксированного доступа к сети Интернет, т.е. Megaline/ID NET».
ID MOBILE - это беспроводной, мобильный интернет по технологии LTE 4G
Слайд 3HOME
SUPER HIT
Turbo plus
HIT
SUPER HIT
Turbo
HIT
или
ID MOBILE
Мобильный Интернет для подключения к сети интернет
Слайд 4Подключение к порту: бесплатно;
Проведение инсталляционных работ на стороне клиента: бесплатно.
Слайд 5MiFi - Huawei E5776 - 9800 тенге с НДС
Описание:
Huawei
Устройство E5776 является быстрым, надежным и простым в эксплуатации.
Слайд 6MiFi - Huawei E5372 - 9300 тенге с НДС
Описание:
Huawei
Устройство E5372 является быстрым, надежным и простым в эксплуатации.
Слайд 7USB dongle - Huawei E3272 - 4700 тенге с НДС
Описание:
Huawei
Поддерживаемые операционные системы:
Windows XP SP3, Windows Vista SP1/SP2, Windows 7, Windows 8 (не поддерживает Windows RT), Mac OS X 10.8 и 10.6, 10.7 с последними обновлениями
Слайд 8V= до 20 Mбит/сек.
Тарифы на пакеты телекоммуникационных услуг,
включающих услуги мобильной
Слайд 11ХАРАКТЕРИСТИКА роутера 4G ZTE MF91 LTE
ZTE MF91 LTE модем совместим с
Диапазон частот: LTE-FDD 2600/1800/2100MHz
Размер:100 x 58 x 15.9 мм
Батарея: 2300 мАч Li-Ion
Антенна: возможность подключения внешней антенны LTE
Интерфейс: Порт MicroUSB, гнездо SIM
Вес:110 гр.
Флеш - накопитель: до 32GB micro SD card
Время работы от аккумулятора: до 4 часов
Диаппазон рабочих температур: от -20 до +50 градусов цельсия
Комплектация:
1. ZTE MF91 4G LTE роутер Wi-Fi x 1 шт. 2. USB Cable x 1 шт. 3. Инструкция по эксплуатации х 1 шт. 4.Зарядное устройство x 1 шт.
Слайд 12В комплектацию, помимо самого роутера входит: подробная инструкция на русском и
Гарантийный талон (3 мес.)
КОМПЛЕКТАЦИЯ
Слайд 13Установка роутера 4G ZTE MF91 LTE
1. Снимите заднюю крышку;
2. Вставьте
Для подготовки роутера к работе сначала необходимо вставить SIM-карту. Открываем заднюю крышку, вынимаем аккумулятор.
Слайд 143. Вставьте батарейку;
4. Закройте заднюю крышку;
ВАЖНО!!!
Запишите пароль для Wi-Fi соединения, который
Слайд 15Подключение роутера 4G ZTE MF91 LTE
5. Далее закрываем заднюю крышку, и
6. После включения на дисплее отобразится картинка приветствия и после загрузки появится информационное меню, в котором указаны:
А) Заряд батареи;
Б) Количество подключенных устройств по Wi-Fi;
В)Время работы в сети;
Г) Количество используемого трафика в байтах;
Д) Состояние сети 4G указываемое стандартно в виде антенны.
В случае, если роутер находится в зоне плохого сигнала, надпись ALTEL 4G сменяется на Limited service. После включения роутера необходимо просто ввести пароль и соединить его по Wi-Fi с вашим планшетом, смартфоном или ноутбуком.
Слайд 16Подключитесь со своего устройства (любой смартфон/планшет/ноутбук с Wi-Fi приемником) по Wi-Fi
Подключение роутера 4G ZTE MF91 LTE
Слайд 182. В появившемся окне нажмите на "Сеть и Интернет«;
3. В появившемся
НАСТРОЙКА СЕТЕВОЙ КАРТЫ ДЛЯ WINDOWS 7:
Слайд 194. Выбираем «Изменение параметров адаптера»;
5. Нажимаем правой кнопкой на беспроводном подключении,
НАСТРОЙКА СЕТЕВОЙ КАРТЫ ДЛЯ WINDOWS 7:
Слайд 206. На необходимой сети нажимаем мышкой и выбираем «Подключение»;
7. В появившемся
НАСТРОЙКА СЕТЕВОЙ КАРТЫ ДЛЯ WINDOWS 7:
Слайд 218. На беспроводном подключении нажимаем правой кнопкой мыши и выбираем «Свойства»;
9.
НАСТРОЙКА СЕТЕВОЙ КАРТЫ ДЛЯ WINDOWS 7:
Слайд 2210. Выбираем «Получить IP адрес Автоматически» и нажимаем «OK».
НАСТРОЙКА СЕТЕВОЙ КАРТЫ
Слайд 231. Щелкните правой кнопкой мыши на «Сетевое окружение» ,затем выберите «Свойства»;
НАСТРОЙКА СЕТЕВОЙ КАРТЫ ДЛЯ WINDOWS XP:
Слайд 242. Щелкните правой кнопкой мыши на «Соединение с беспроводной сетью» (Wireless
НАСТРОЙКА СЕТЕВОЙ КАРТЫ ДЛЯ WINDOWS XP:
Слайд 253. Выберите «Интернет Протокол» (Internet Protocol) (TCP/IP), а затем щелкните
НАСТРОЙКА СЕТЕВОЙ КАРТЫ ДЛЯ WINDOWS XP:
Слайд 264. Выберите «Получить адрес IP автоматически» (Obtain an IP address automatically)
НАСТРОЙКА СЕТЕВОЙ КАРТЫ ДЛЯ WINDOWS XP:
Слайд 275. Для того, что бы подключить Ваше устройство к ноутбуку используйте
НАСТРОЙКА СЕТЕВОЙ КАРТЫ ДЛЯ WINDOWS XP:
Слайд 286. Примечание: Для подключения роутера к ноутбуку выберите SSID (Идентификатор установленной
НАСТРОЙКА СЕТЕВОЙ КАРТЫ ДЛЯ WINDOWS XP:
Слайд 297. Введите пароль и щелкните Соединить (Connect). Пароль Wi-Fi сети бегущей
8. Немного подождите, пока роутер соединится с вашим ПК.
НАСТРОЙКА СЕТЕВОЙ КАРТЫ ДЛЯ WINDOWS XP:
Слайд 32В основной части есть разделы: Соединение – Настройки – Статистика-Информация.
Зайдите в
Слайд 33Название сети установили, теперь нам нужно поставить пароль.
В том же разделе
Слайд 342. Через кабель USB
Для того, что бы использовать Ваше устройство
Подключение роутера 4G ZTE MF91 LTE
Слайд 35Соединение устройства
2). Следуйте подсказкам системы, чтобы завершить установку программы;
3). Немного подождите, пока компьютер соединится с вашим устройством;