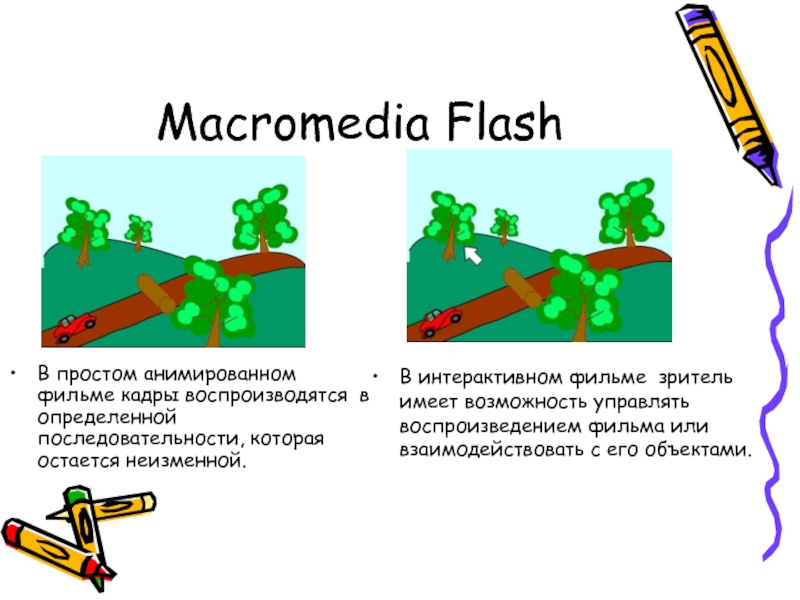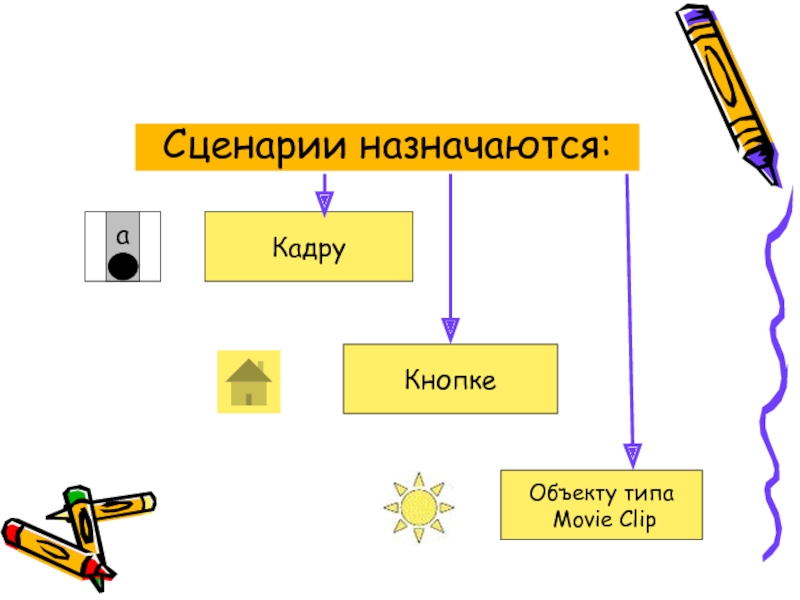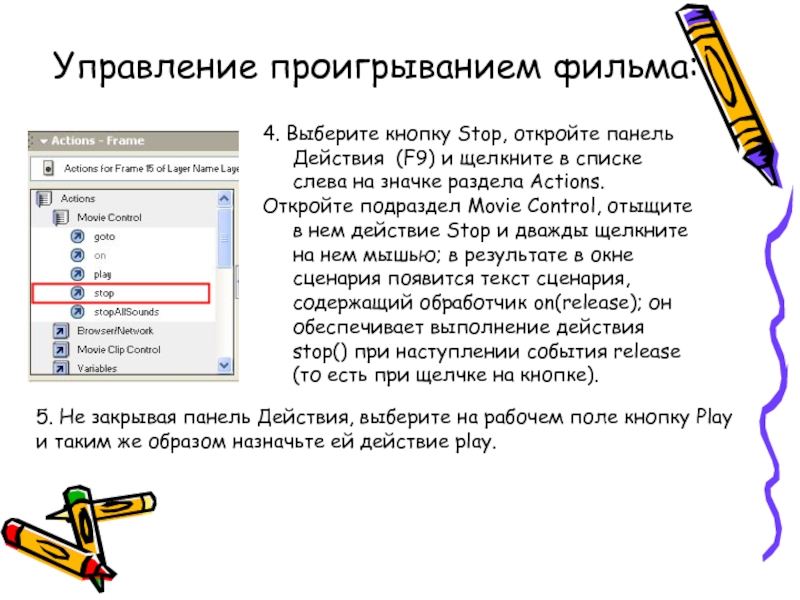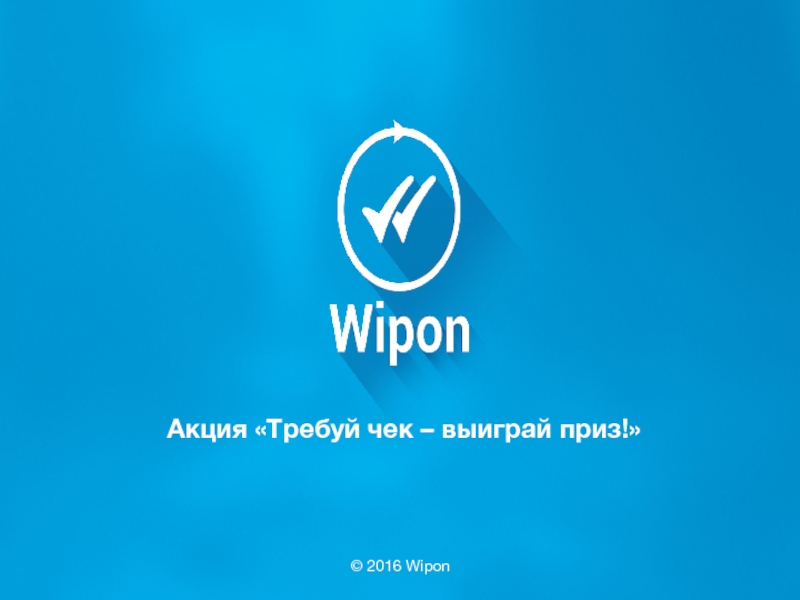- Главная
- Разное
- Дизайн
- Бизнес и предпринимательство
- Аналитика
- Образование
- Развлечения
- Красота и здоровье
- Финансы
- Государство
- Путешествия
- Спорт
- Недвижимость
- Армия
- Графика
- Культурология
- Еда и кулинария
- Лингвистика
- Английский язык
- Астрономия
- Алгебра
- Биология
- География
- Детские презентации
- Информатика
- История
- Литература
- Маркетинг
- Математика
- Медицина
- Менеджмент
- Музыка
- МХК
- Немецкий язык
- ОБЖ
- Обществознание
- Окружающий мир
- Педагогика
- Русский язык
- Технология
- Физика
- Философия
- Химия
- Шаблоны, картинки для презентаций
- Экология
- Экономика
- Юриспруденция
MACROMEDIA FLASHинтерактивность презентация
Содержание
- 1. MACROMEDIA FLASHинтерактивность
- 2. Macromedia Flash В простом анимированном фильме кадры
- 3. Интерактивность Flash-фильма обеспечивается за счет включения в
- 4. Сценарии назначаются: Кадру Кнопке Объекту типа Movie Clip
- 5. События для кнопки
- 6. События для клипа
- 7. Панель действий
- 8. Управление проигрыванием фильма: Запустите программу Flash MX
- 9. Управление проигрыванием фильма: 4. Выберите кнопку Stop,
- 10. Управление проигрыванием фильма: 6. Выберите кнопку для
- 11. Оператор перехода: 1 2 3 4 5
- 12. Самостоятельно: Откройте мультфильм «Ракета» и добавьте следующие
- 13. Альбом «Времена года» Создайте новый фильм.
- 14. Альбом «Времена года» 3. Создайте новый ключевой
- 15. Альбом «Времена года» 4. Создайте новый ключевой
- 16. Альбом «Времена года» 5. Создайте новый ключевой
- 17. Альбом «Времена года» 6. Создайте новый ключевой
- 18. Альбом «Времена года» 7. Остановите фильм в
Слайд 2Macromedia Flash
В простом анимированном фильме кадры воспроизводятся в определенной последовательности, которая
В интерактивном фильме зритель имеет возможность управлять воспроизведением фильма или взаимодействовать с его объектами.
Слайд 3Интерактивность Flash-фильма обеспечивается за счет включения в него так называемых сценариев,
Каждая инструкция выполняется при наступления определенного события. События могут быть самые разнообразные: достижение определенного кадра, нажатие пользователем клавиши на клавиатуре, щелчок кнопкой мыши и т.д.
Слайд 8Управление проигрыванием фильма:
Запустите программу Flash MX и откройте в ней мультфильм
Создайте новый слой, поместите его на самый верх в стопке слоев.
Откройте библиотеку кнопок командой Window/ Common Libraries/ Buttons. В библиотеке дважды щелкните на папке Circle Buttons, чтобы раскрыть этот список, и поместите в новый слой кнопки Play, Step Ahead, Step Back, Stop и расположите их внизу окна.
Слайд 9Управление проигрыванием фильма:
4. Выберите кнопку Stop, откройте панель Действия (F9) и
Откройте подраздел Movie Control, отыщите в нем действие Stop и дважды щелкните на нем мышью; в результате в окне сценария появится текст сценария, содержащий обработчик on(release); он обеспечивает выполнение действия stop() при наступлении события release (то есть при щелчке на кнопке).
5. Не закрывая панель Действия, выберите на рабочем поле кнопку Play и таким же образом назначьте ей действие play.
Слайд 10Управление проигрыванием фильма:
6. Выберите кнопку для перехода назад и в панели
7. Выберите кнопку для перехода вперед, в панели Действия дважды щелкните по строке goto и в списке Тип выберите пункт Next Frame для перехода на следующий кадр.
8. Выделите первый кадр верхнего слоя.
9. Откройте панель Действия и назначьте кадру код Stop.
10. Просмотрите работу клипа, нажав CTRL + ENTER.
Слайд 12Самостоятельно:
Откройте мультфильм «Ракета» и добавьте следующие сценарии:
Остановите проигрывание фильма перед
2. Назначьте кнопке действие Play для продолжения проигрывания фильма.
Слайд 13Альбом «Времена года»
Создайте новый фильм.
В первом кадре расположите четыре
Слайд 14Альбом «Времена года»
3. Создайте новый ключевой кадр, нарисуйте зимний пейзаж и
Слайд 15Альбом «Времена года»
4. Создайте новый ключевой кадр, нарисуйте весенний пейзаж и
Слайд 16Альбом «Времена года»
5. Создайте новый ключевой кадр, нарисуйте летний пейзаж и
Слайд 17Альбом «Времена года»
6. Создайте новый ключевой кадр, нарисуйте осенний пейзаж и
Слайд 18Альбом «Времена года»
7. Остановите фильм в первом кадре и назначьте кнопкам
В каждом кадре, кроме первого, поместите кнопку для возврата на первый кадр.
9. Сохраните файл и просмотрите его в тестовом режиме (CTRL+ENTER)