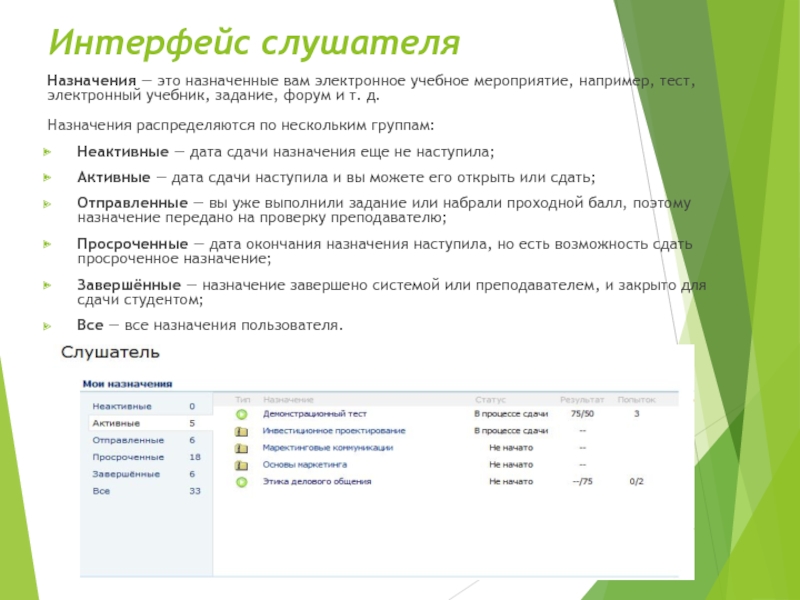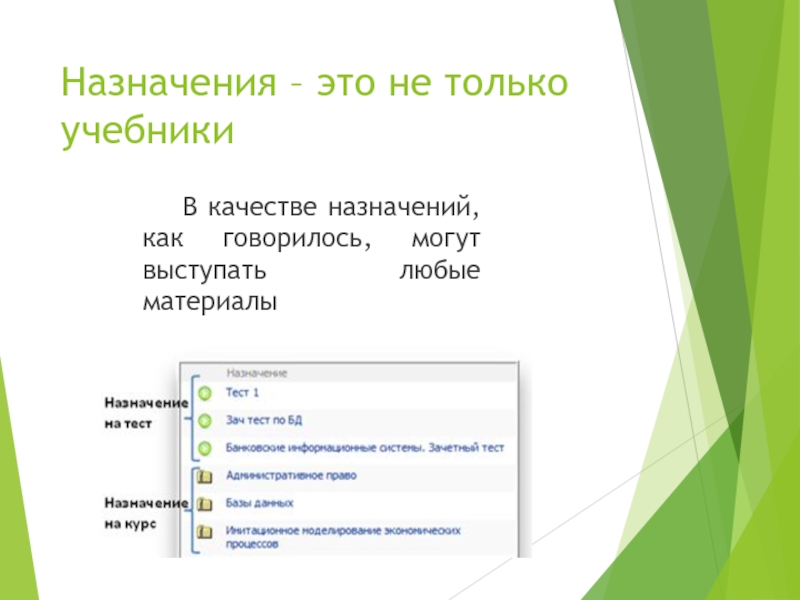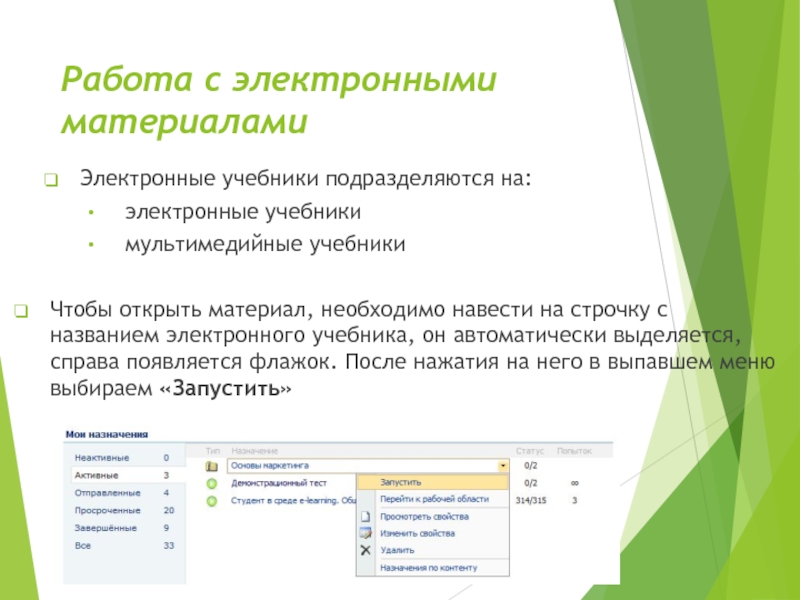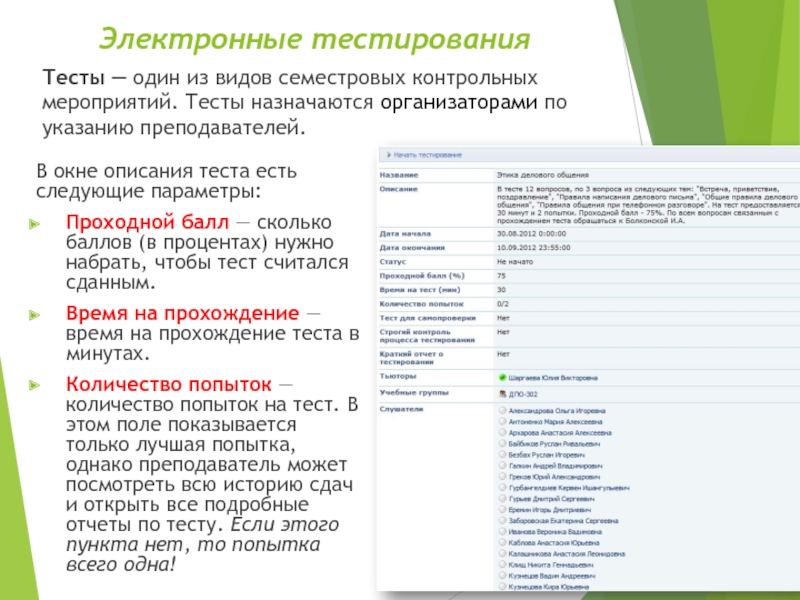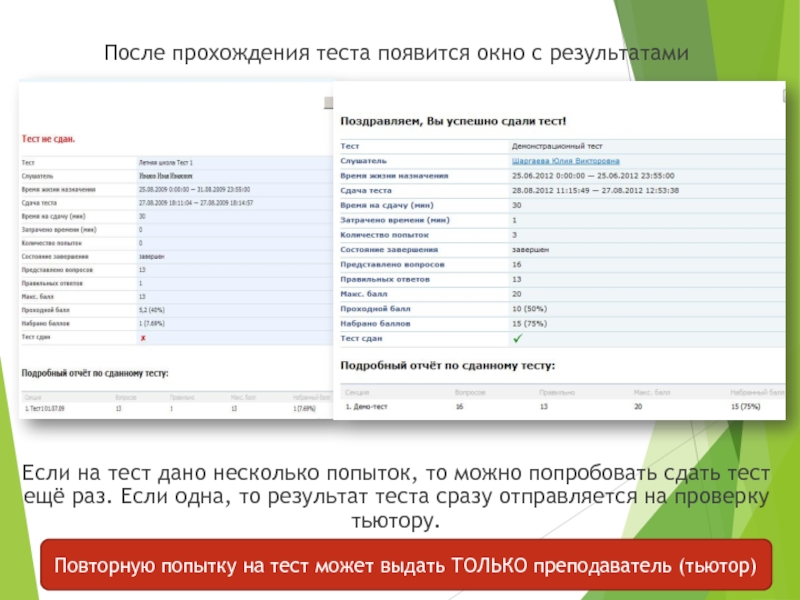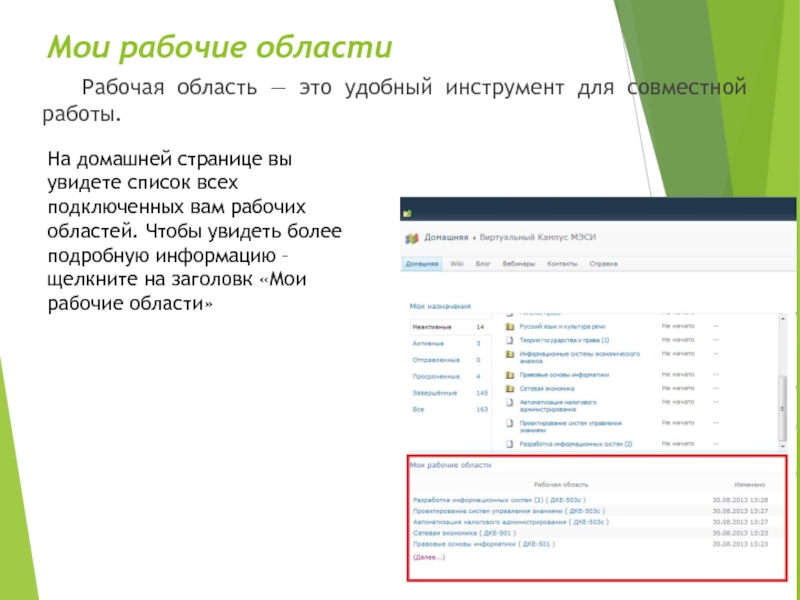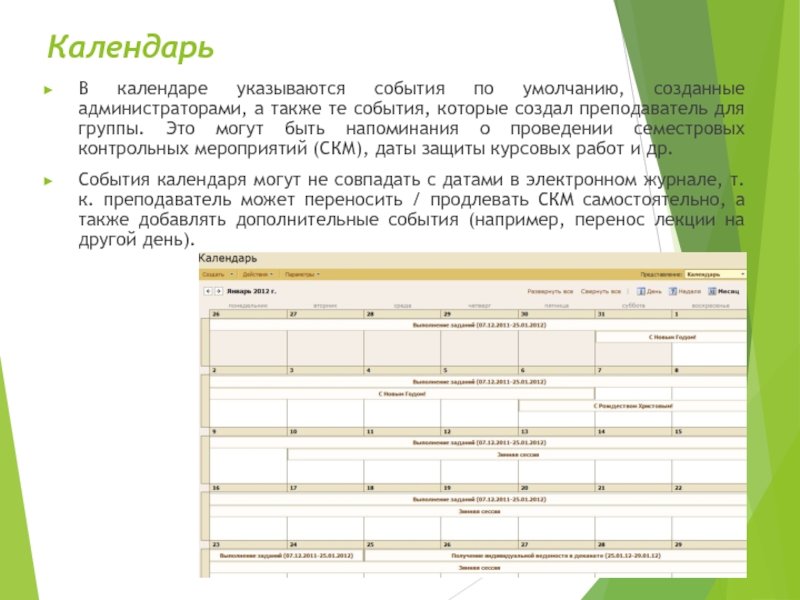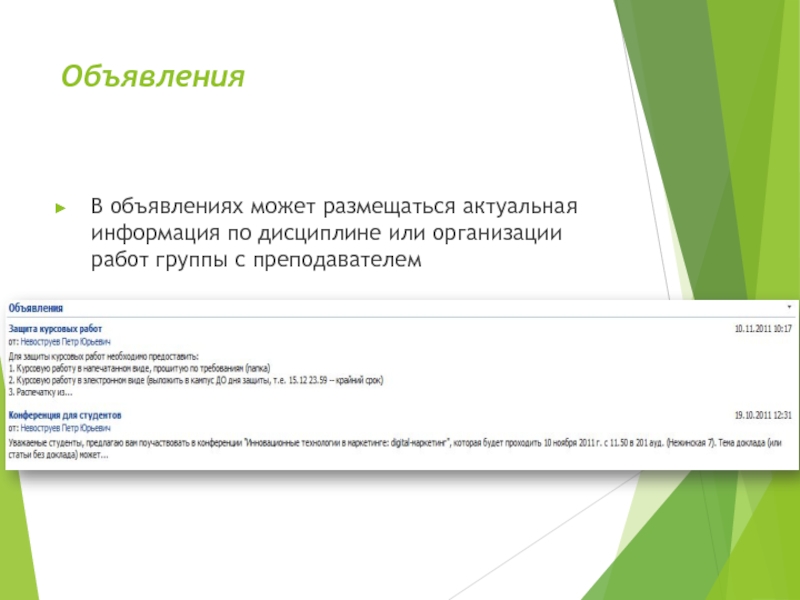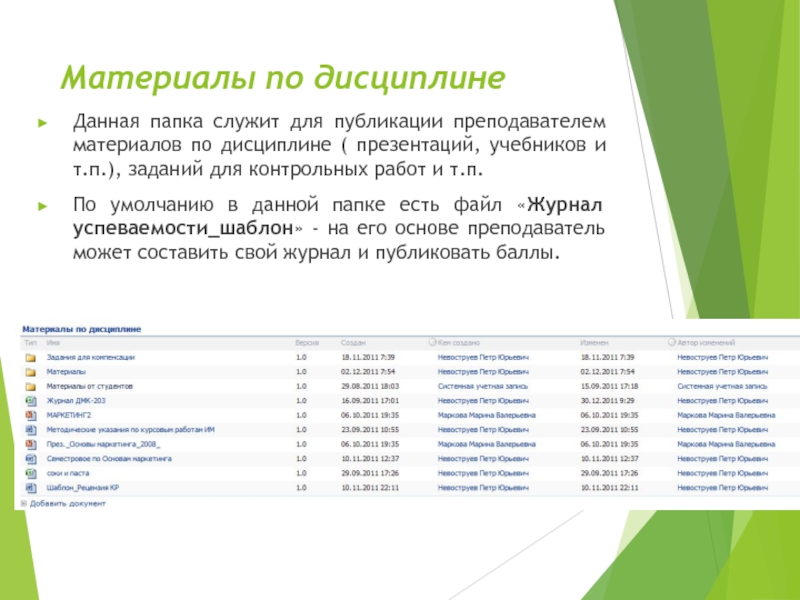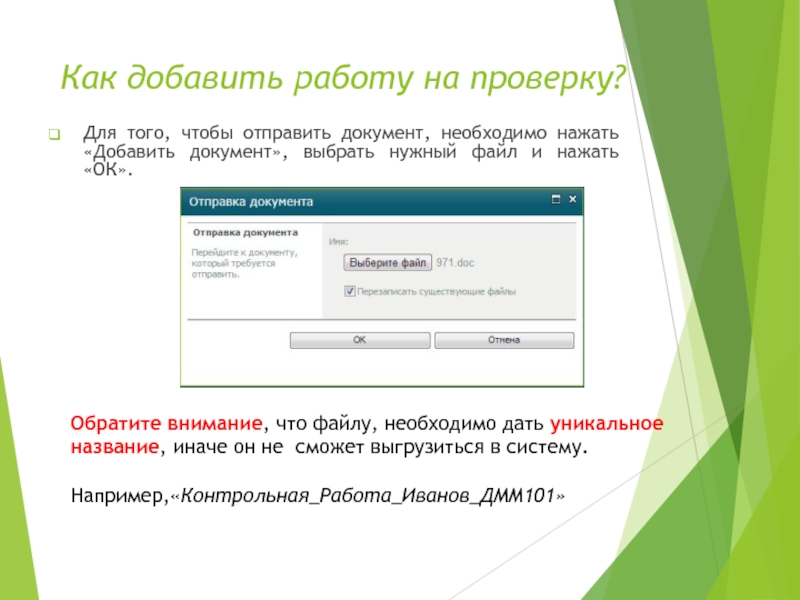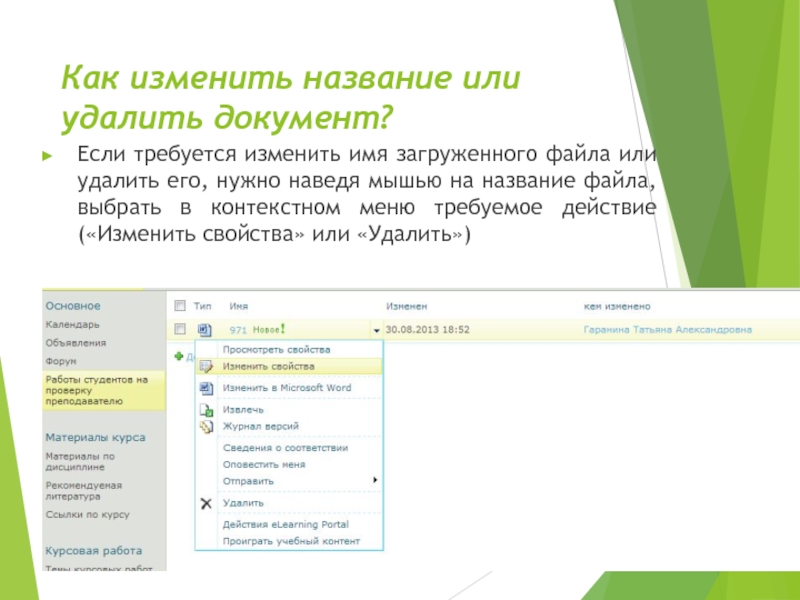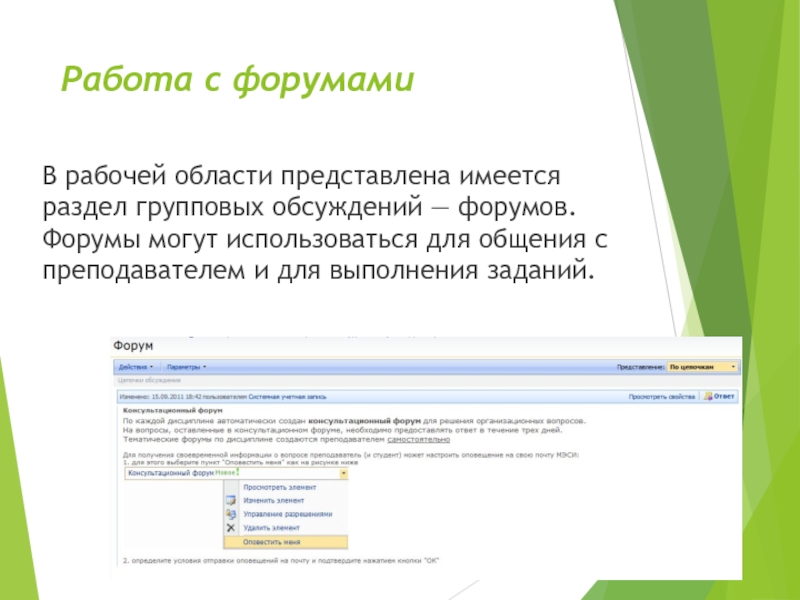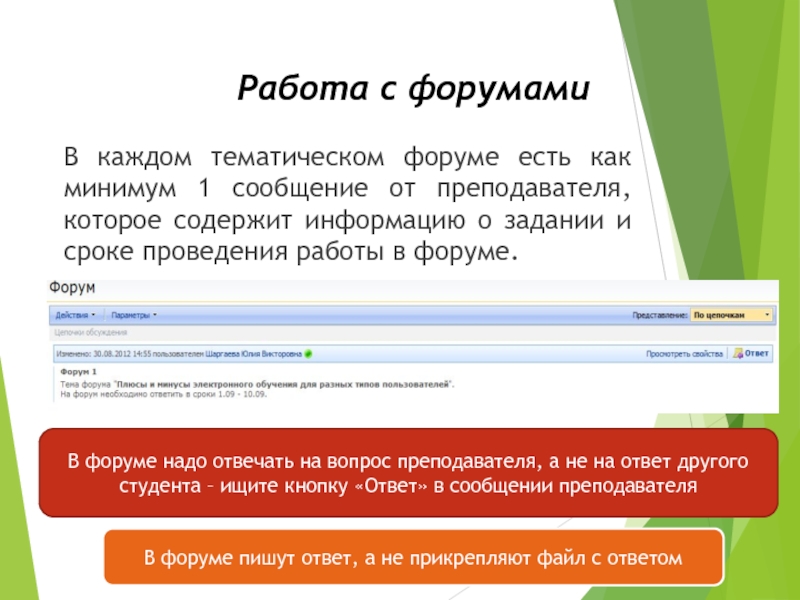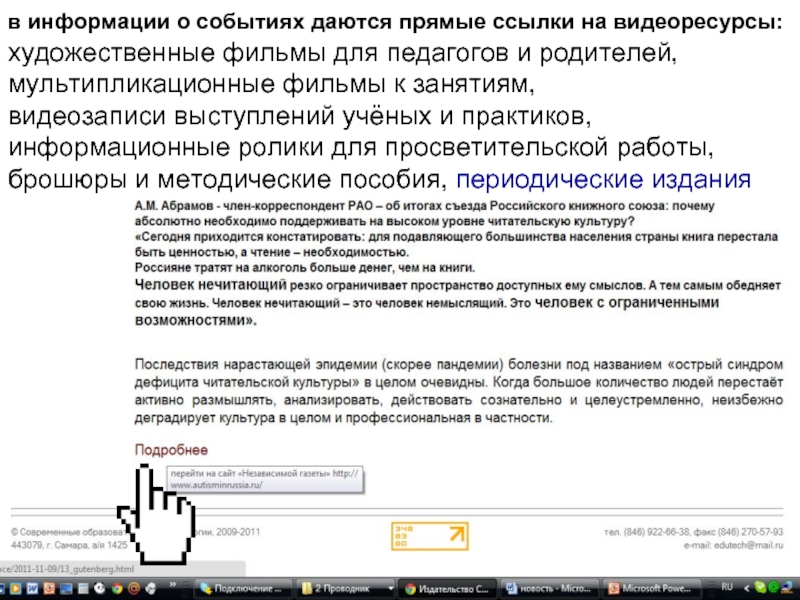- Главная
- Разное
- Дизайн
- Бизнес и предпринимательство
- Аналитика
- Образование
- Развлечения
- Красота и здоровье
- Финансы
- Государство
- Путешествия
- Спорт
- Недвижимость
- Армия
- Графика
- Культурология
- Еда и кулинария
- Лингвистика
- Английский язык
- Астрономия
- Алгебра
- Биология
- География
- Детские презентации
- Информатика
- История
- Литература
- Маркетинг
- Математика
- Медицина
- Менеджмент
- Музыка
- МХК
- Немецкий язык
- ОБЖ
- Обществознание
- Окружающий мир
- Педагогика
- Русский язык
- Технология
- Физика
- Философия
- Химия
- Шаблоны, картинки для презентаций
- Экология
- Экономика
- Юриспруденция
Инструкция по работе в Виртуальном Кампусе МЭСИ презентация
Содержание
- 1. Инструкция по работе в Виртуальном Кампусе МЭСИ
- 2. e-Learning – обучение с помощью Интернет и мультимедиа (определение ЮНЕСКО)
- 3. Модель обучения в МЭСИ для студентов очной,
- 4. СДО в МЭСИ Виртуальный Кампус — это
- 5. Изменение понятий Студенты, преподаватели и сотрудники
- 6. Авторизация студентов Для авторизации на сайте Виртуального
- 7. Авторизация студентов ВНИМАНИЕ!
- 8. Так как СДО Виртуальный Кампус реализован на
- 9. Интерфейс слушателя Назначения — это назначенные
- 10. Назначения – это не только учебники В
- 11. Работа с электронными материалами Электронные учебники подразделяются
- 12. Электронные тестирования Тесты — один из видов
- 13. Параметры тестирования Тест для самопроверки — слушателю
- 14. Чтобы начать тест, надо нажать на кнопку
- 15. Виды вопросов в тесте Вопросы в тесте
- 16. После прохождения теста появится окно с
- 17. Мои рабочие области Рабочая область — это
- 18. Календарь В календаре указываются события по умолчанию,
- 19. Объявления В объявлениях может размещаться актуальная информация
- 20. Материалы по дисциплине Данная папка служит для
- 21. Работы студентов на проверку преподавателю Библиотека документов
- 22. Внимание! В данный раздел студенты могут
- 23. Как добавить работу на проверку? Для того,
- 24. Как изменить название или удалить документ? Если
- 25. Работа с форумами В рабочей области представлена
- 26. В каждом тематическом форуме есть как минимум
- 27. По возникающим вопросам Вы можете обратиться
- 28. Адрес: главный корпус МЭСИ на Нежинской
Слайд 3Модель обучения в МЭСИ для студентов очной, очно-заочной и заочной формы
Традиционную модель – очное общение с преподавателем, занятия в аудиториях и т.д.
Электронную модель - обучение с использованием информационных технологий:
использование Интернет-ресурсов
общение с преподавателем в форумах
просмотр учебных материалов в режиме онлайн
прохождение тестирований на компьютере и т.д.
Слайд 4СДО в МЭСИ
Виртуальный Кампус — это система дистанционного обучения (СДО), которая
Виртуальный Кампус реализован на платформе Microsoft Sharepoint 2010
Слайд 5Изменение понятий
Студенты, преподаватели и сотрудники деканатов являются элементами e-Learning, в
Слайд 6Авторизация студентов
Для авторизации на сайте Виртуального Кампуса необходимо указать свои логин
Каждый студент в начале семестра получает индивидуальный логин и пароль для входа в систему.
Эта информация является строго конфиденциальной и не подлежит разглашению.
Сменить пароль вы можете только обратившись в тех.поддержку Кампуса
Слайд 7Авторизация студентов
ВНИМАНИЕ!
При введении логина обязательно указать домен – для
http://study.mesi.ru
Слайд 8Так как СДО Виртуальный Кампус реализован на платформе Microsoft Sharepoint 2010,
Рекомендуемым браузером для работы в Виртуальном Кампусе является Internet Explorer v.8 и выше
Слайд 9Интерфейс слушателя
Назначения — это назначенные вам электронное учебное мероприятие, например,
Неактивные — дата сдачи назначения еще не наступила;
Активные — дата сдачи наступила и вы можете его открыть или сдать;
Отправленные — вы уже выполнили задание или набрали проходной балл, поэтому назначение передано на проверку преподавателю;
Просроченные — дата окончания назначения наступила, но есть возможность сдать просроченное назначение;
Завершённые — назначение завершено системой или преподавателем, и закрыто для сдачи студентом;
Все — все назначения пользователя.
Слайд 10Назначения – это не только учебники
В качестве назначений, как говорилось, могут
Слайд 11Работа с электронными материалами
Электронные учебники подразделяются на:
электронные учебники
мультимедийные учебники
Чтобы открыть
Слайд 12Электронные тестирования
Тесты — один из видов семестровых контрольных мероприятий. Тесты назначаются
В окне описания теста есть следующие параметры:
Проходной балл — сколько баллов (в процентах) нужно набрать, чтобы тест считался сданным.
Время на прохождение — время на прохождение теста в минутах.
Количество попыток — количество попыток на тест. В этом поле показывается только лучшая попытка, однако преподаватель может посмотреть всю историю сдач и открыть все подробные отчеты по тесту. Если этого пункта нет, то попытка всего одна!
Слайд 13Параметры тестирования
Тест для самопроверки — слушателю предоставляется неограниченное число попыток на
Строгий контроль процесса тестирования – процесс сдачи данного теста жёстко контролируется системой:
Запрещено закрывать окно браузера во время сдачи теста;
Запрещено переключать фокус ввода на другие приложения.
При невыполнении данных требований попытка на тест не засчитывается и за неё ставится 0 баллов.
Слайд 14Чтобы начать тест, надо нажать на кнопку «Начать тестирование», находящуюся вверху
После начала тестирования появится информационное окно, в котором будут написаны все правила работы с тестом
Слайд 15Виды вопросов в тесте
Вопросы в тесте бывают следующих видов:
один из многих
многие
поле ввода
сопоставление
упорядочение
несколько полей ввода
Слайд 16
После прохождения теста появится окно с результатами
Если на тест дано
Повторную попытку на тест может выдать ТОЛЬКО преподаватель (тьютор)
Слайд 17Мои рабочие области
Рабочая область — это удобный инструмент для совместной работы.
На домашней странице вы увидете список всех подключенных вам рабочих областей. Чтобы увидеть более подробную информацию – щелкните на заголовк «Мои рабочие области»
Слайд 18Календарь
В календаре указываются события по умолчанию, созданные администраторами, а также те
События календаря могут не совпадать с датами в электронном журнале, т.к. преподаватель может переносить / продлевать СКМ самостоятельно, а также добавлять дополнительные события (например, перенос лекции на другой день).
Слайд 19Объявления
В объявлениях может размещаться актуальная информация по дисциплине или организации работ
Слайд 20Материалы по дисциплине
Данная папка служит для публикации преподавателем материалов по дисциплине
По умолчанию в данной папке есть файл «Журнал успеваемости_шаблон» - на его основе преподаватель может составить свой журнал и публиковать баллы.
Слайд 21Работы студентов на проверку преподавателю
Библиотека документов «Работы студентов на проверку преподавателю»
Все работы, загруженные в эту библиотеку документов, доступны только для автора и преподавателя до момента утверждения.
Слайд 22Внимание!
В данный раздел студенты могут размещать такие работы, как: контрольные
Не рекомендуются длинные названия файлов на русском языке во избежание проблем с открытием файлов
После загрузки документа на портал система Вас проинформирует, что данный документ загружен, но необходимо заполнить дополнительные поля:
Имя – оно заполняется автоматически, исходя из названия загружаемого файла, рекомендуется использовать латинские буквы и цифры. Если оно Вас не устраивает, то сейчас его можно изменить и написать кратко
Название – укажите полное название работы при необходимости
Тип задания - для более комфортной работы преподавателя, просим Вас выбирать тип задания.
Слайд 23Как добавить работу на проверку?
Для того, чтобы отправить документ, необходимо нажать
Обратите внимание, что файлу, необходимо дать уникальное название, иначе он не сможет выгрузиться в систему.
Например,«Контрольная_Работа_Иванов_ДММ101»
Слайд 24Как изменить название или удалить документ?
Если требуется изменить имя загруженного файла
Слайд 25Работа с форумами
В рабочей области представлена имеется раздел групповых обсуждений —
Слайд 26В каждом тематическом форуме есть как минимум 1 сообщение от преподавателя,
Работа с форумами
В форуме надо отвечать на вопрос преподавателя, а не на ответ другого студента – ищите кнопку «Ответ» в сообщении преподавателя
В форуме пишут ответ, а не прикрепляют файл с ответом
Слайд 27
По возникающим вопросам Вы можете обратиться в Отдел информационных технологий Минского
ул. Маяковского, 127/1, каб. 302
Тел.: 328-12-86
Слайд 28Адрес:
главный корпус МЭСИ на Нежинской 7,
Время работы:
с понедельника по четверг с 09:00 до 19:00
в пятницу с 09:00 до 18:00
без перерыва на обед.
Консультации студентов проводятся в различных формах:
лично в каб. 238
по телефону 442-61-44
по электронной почте и по ICQ
Координаты сотрудников Вы найдете в разделе «Контакты» с указанием всей необходимой информации.
Вы можете обратиться к нам по любому вопросу, который касается электронного обучения в Виртуальном Кампусе.
Группа поддержки и мониторинга электронного обучения