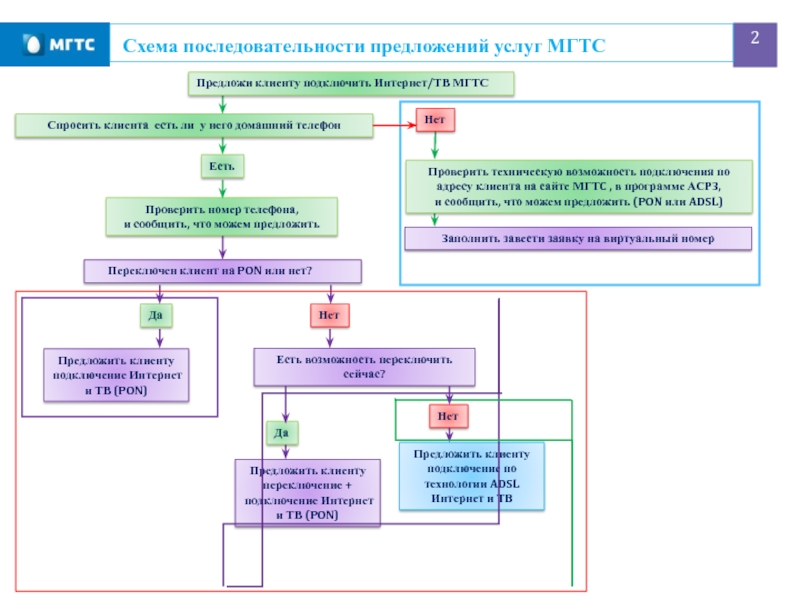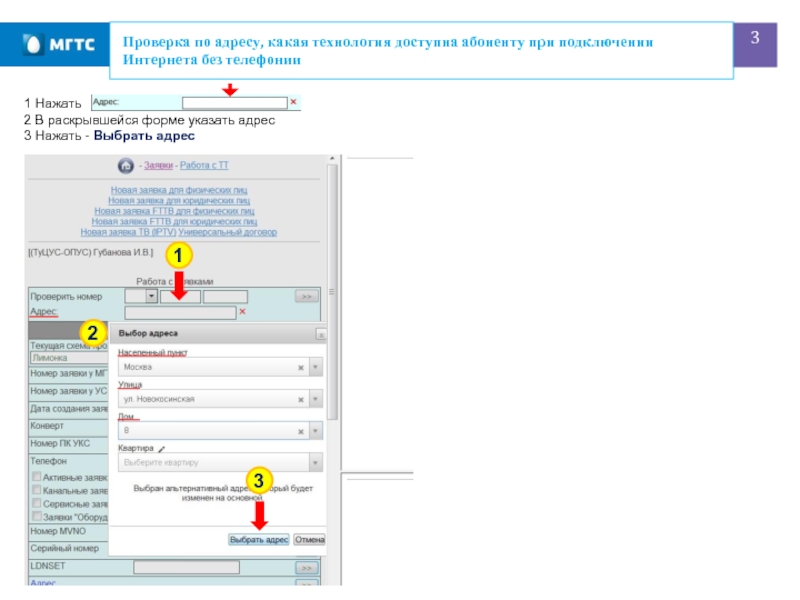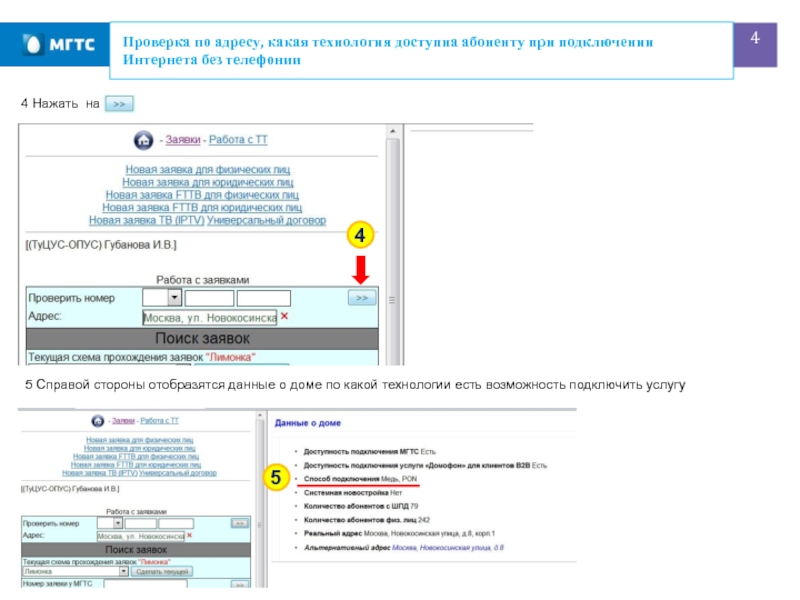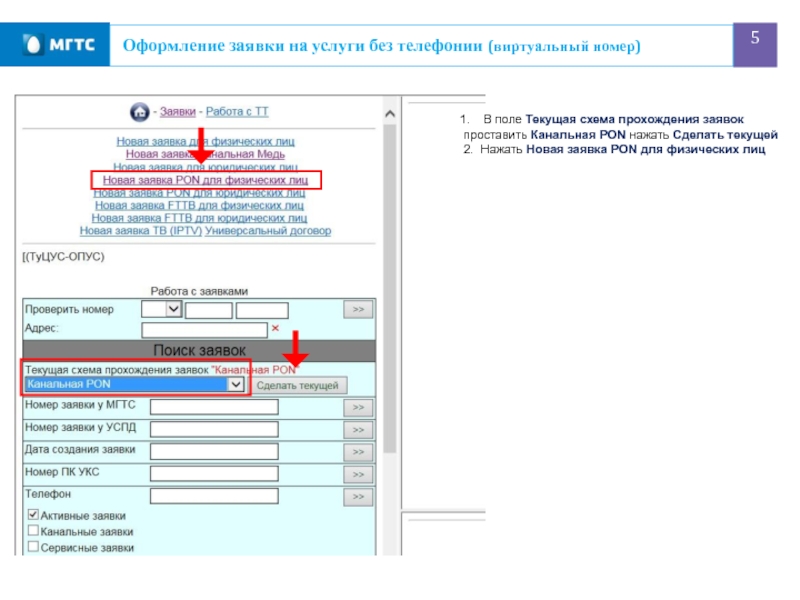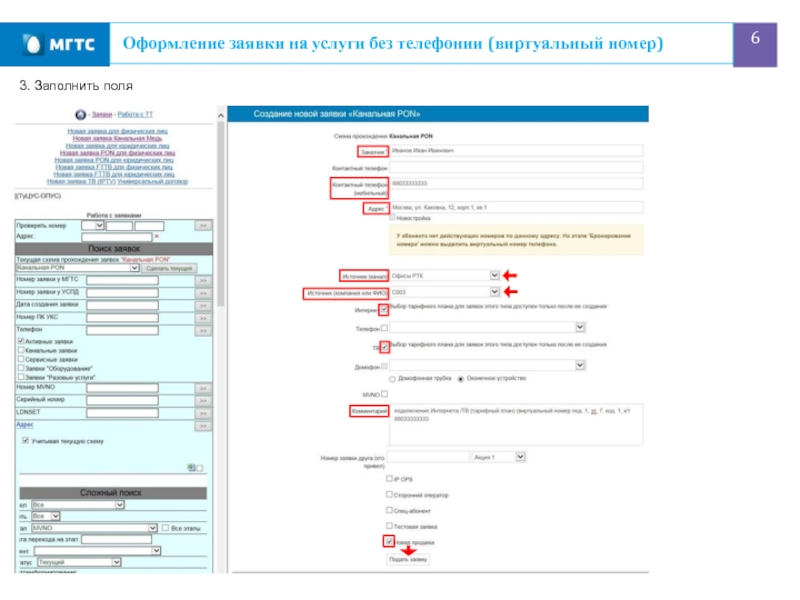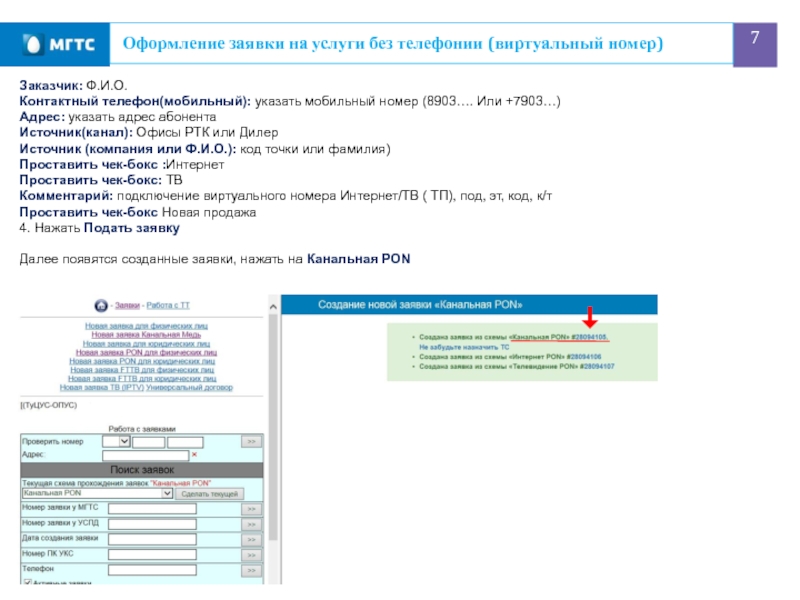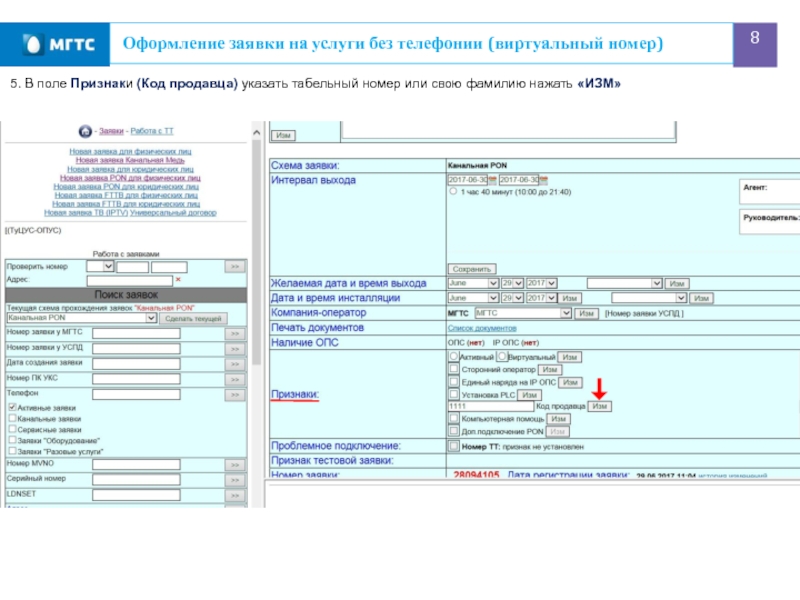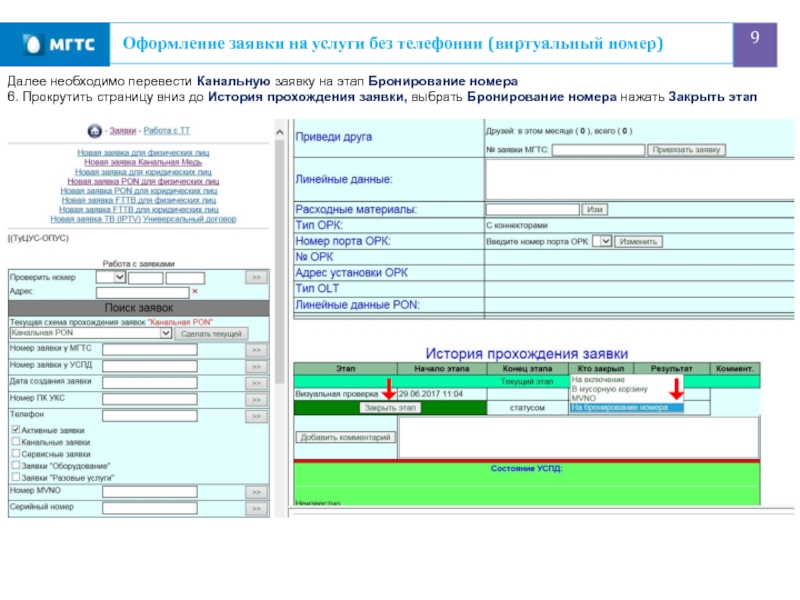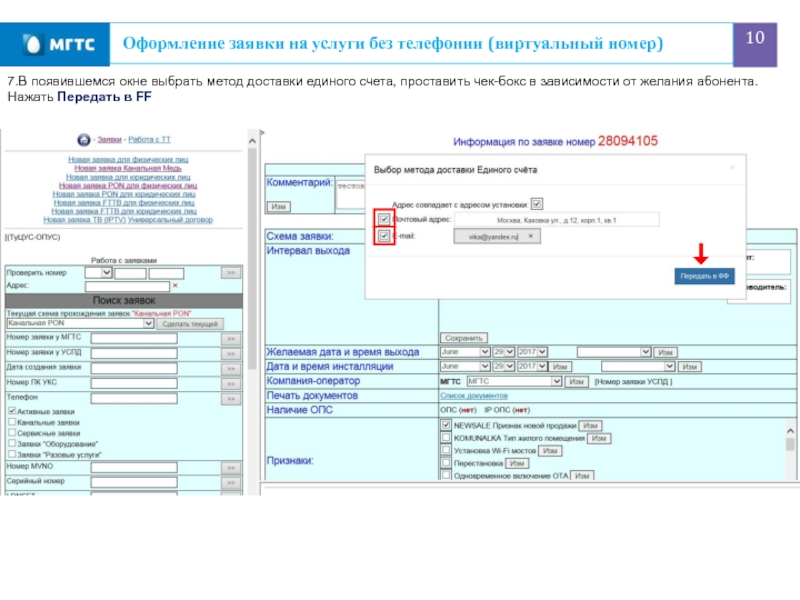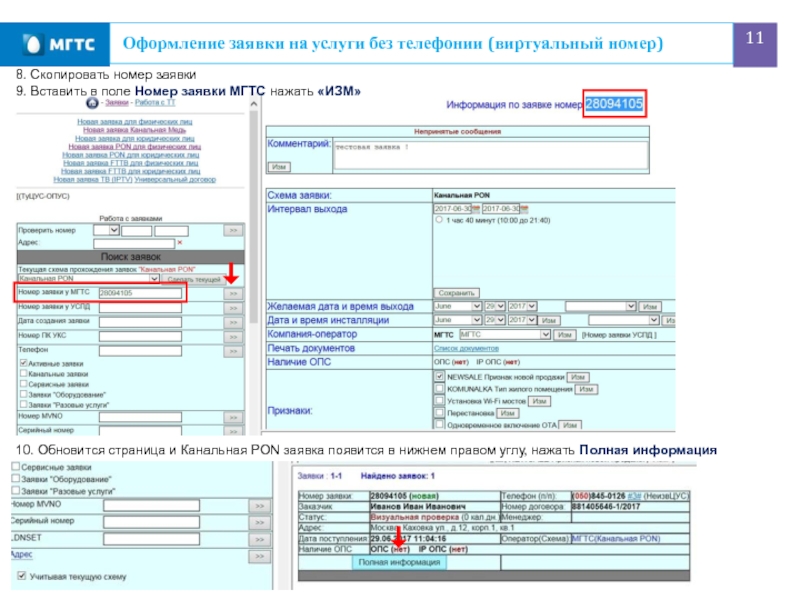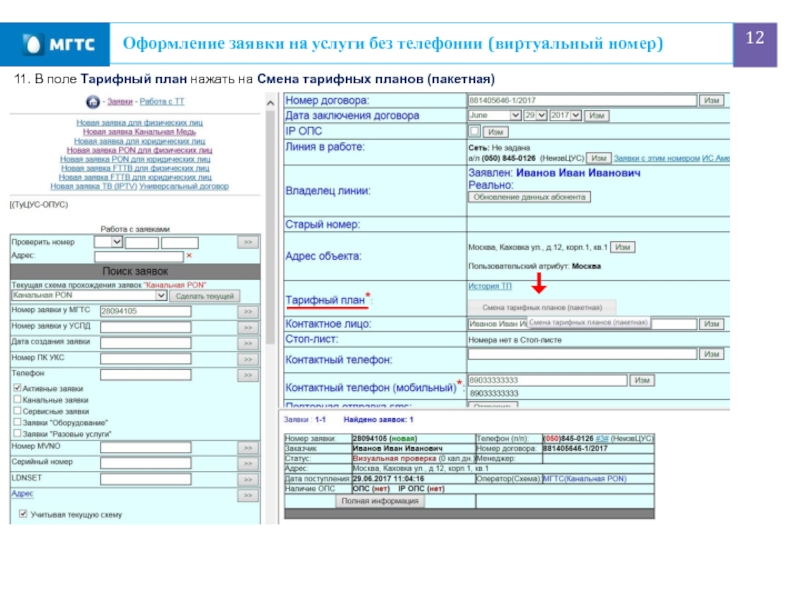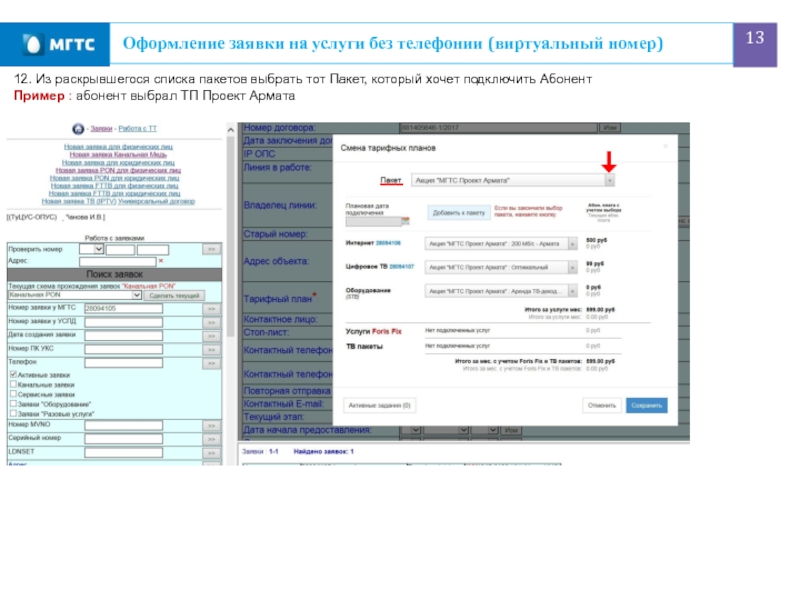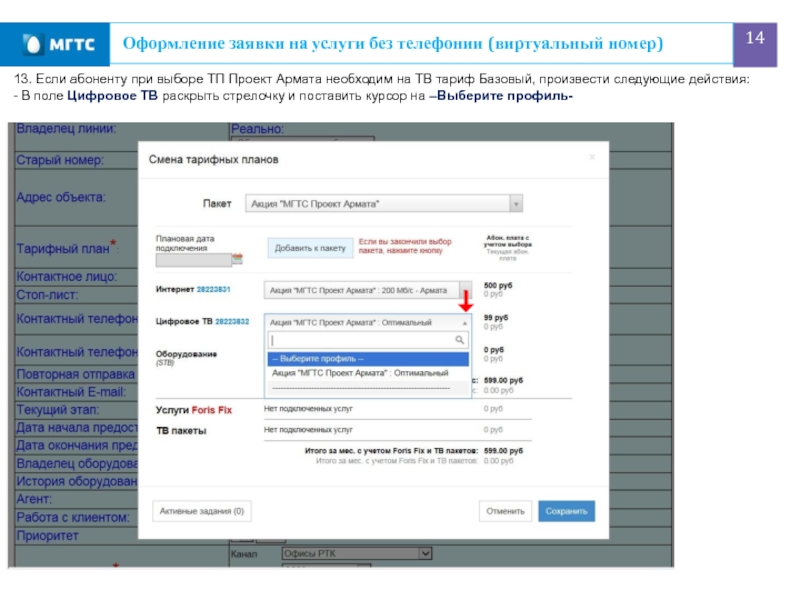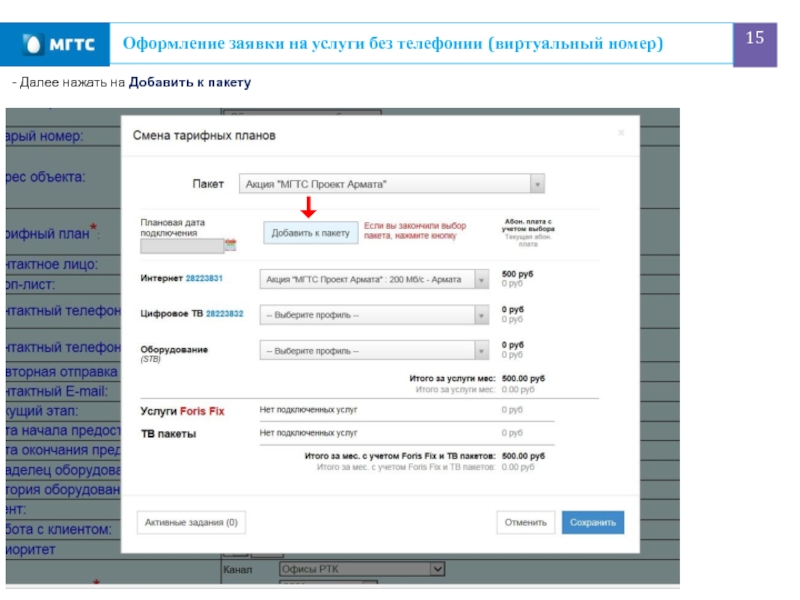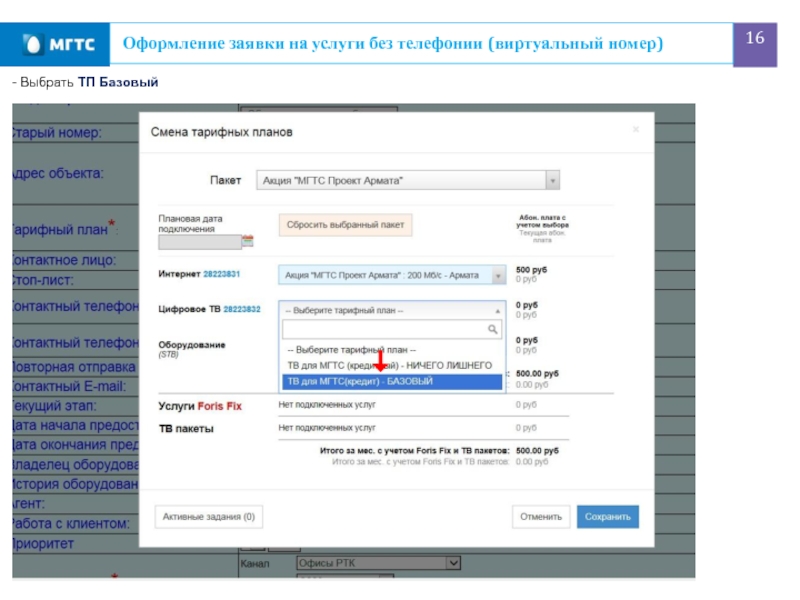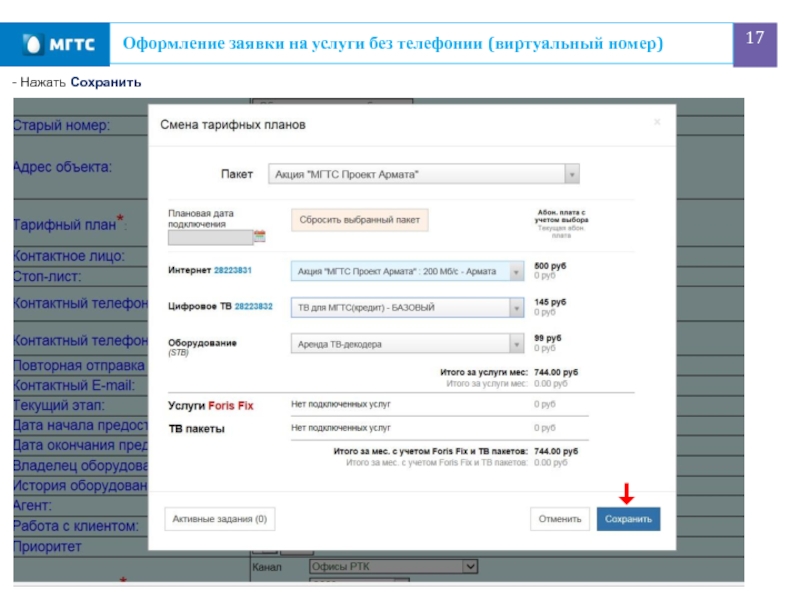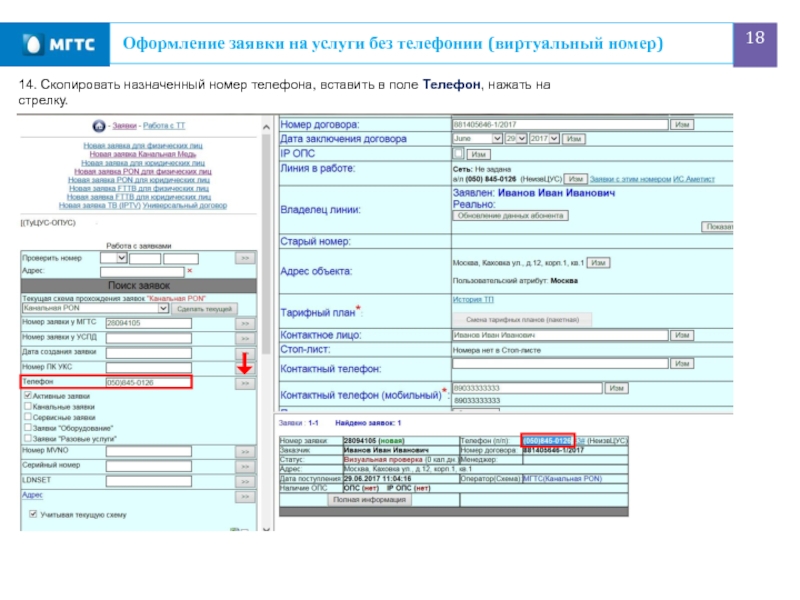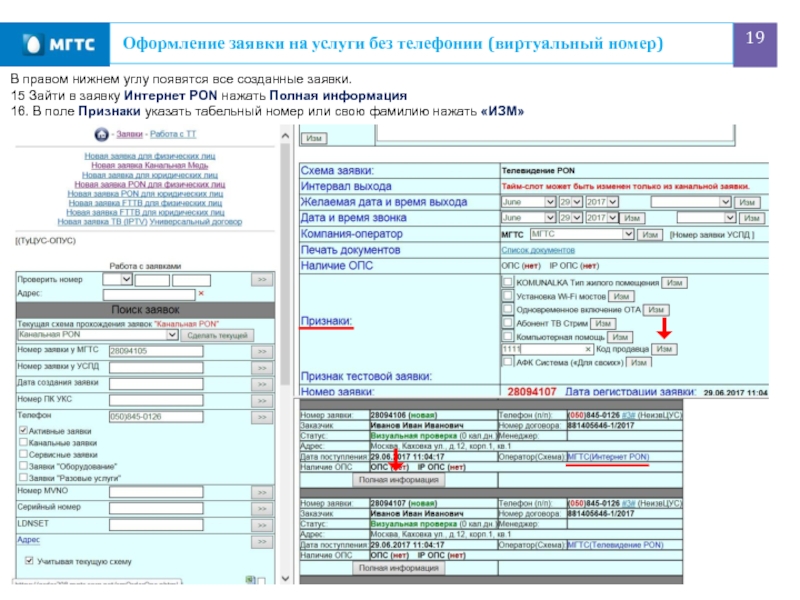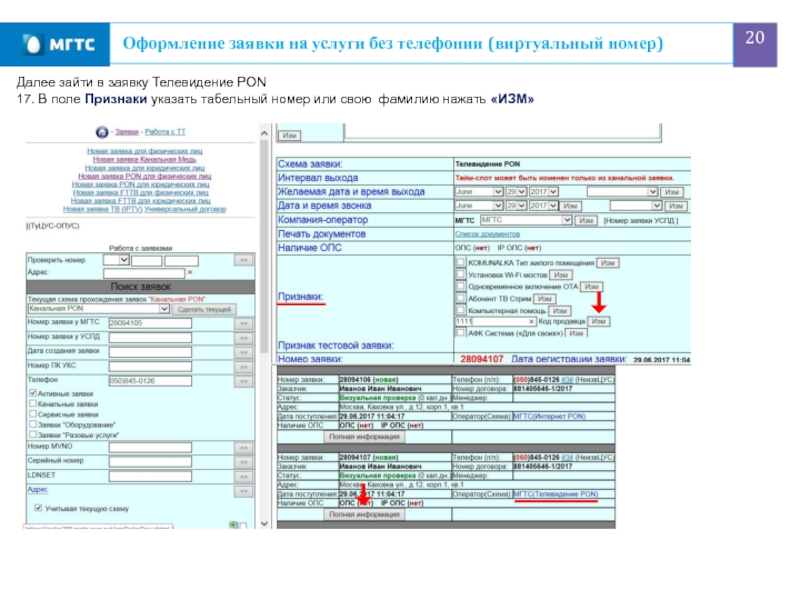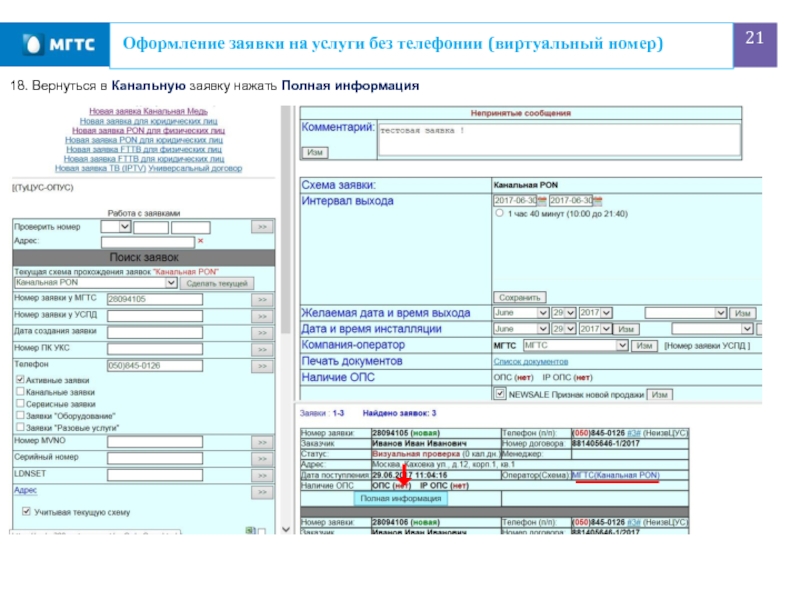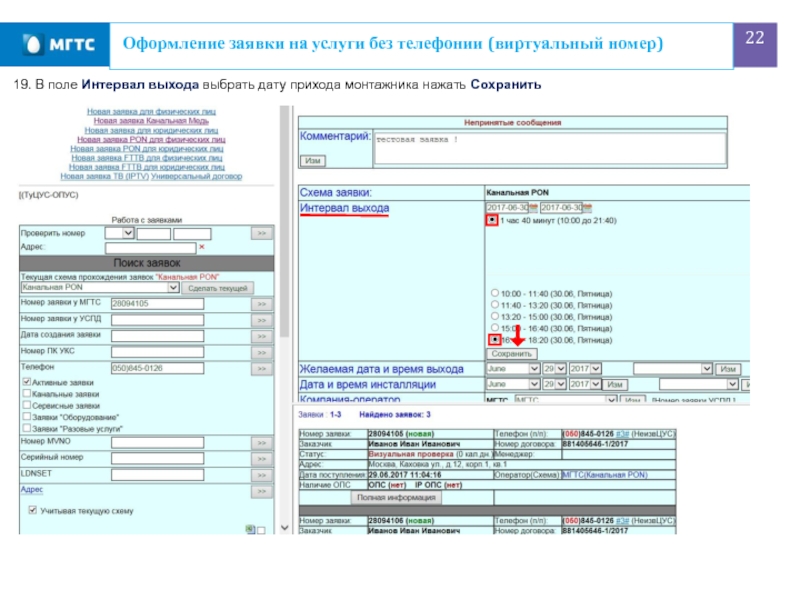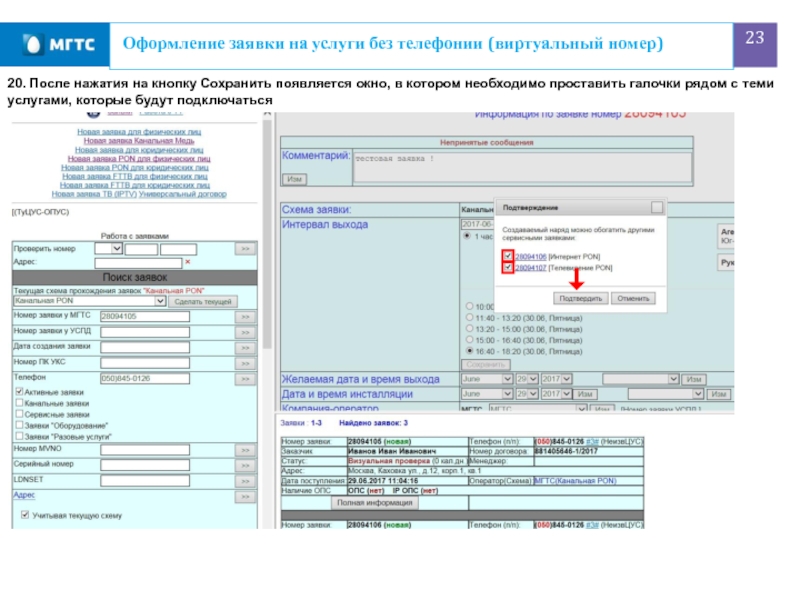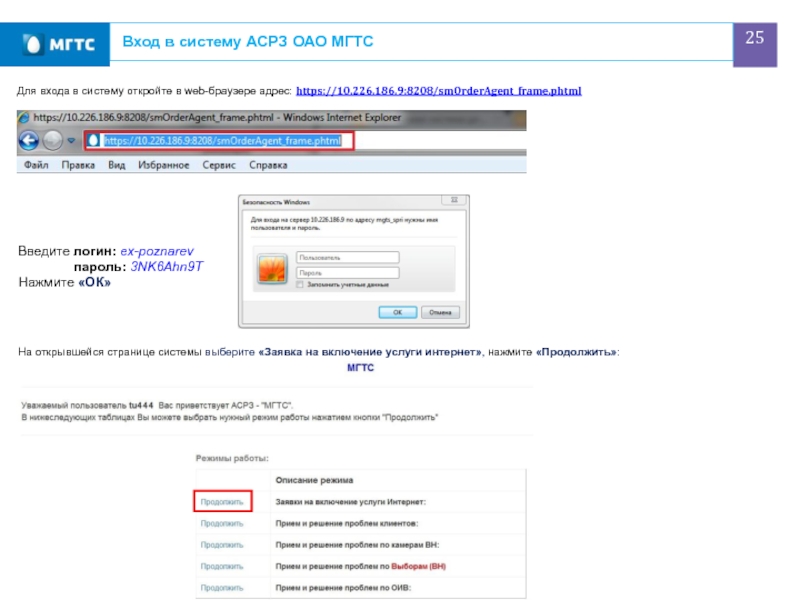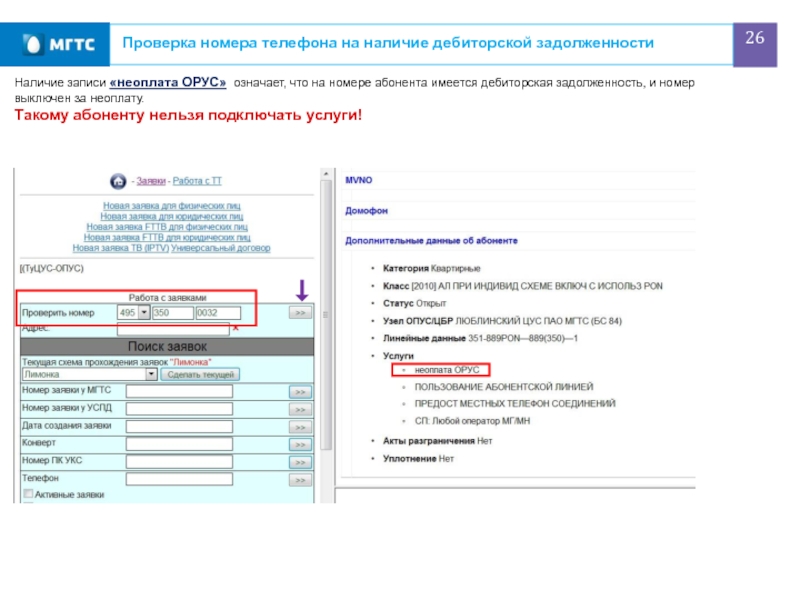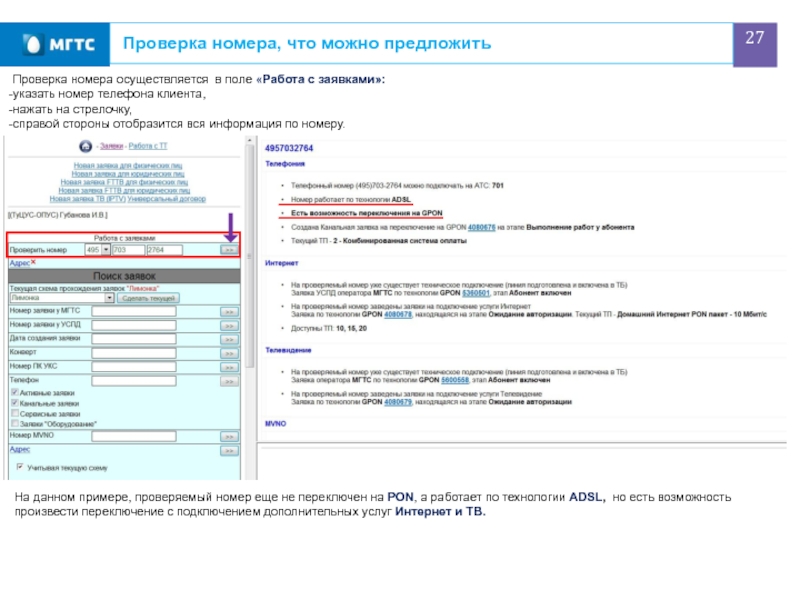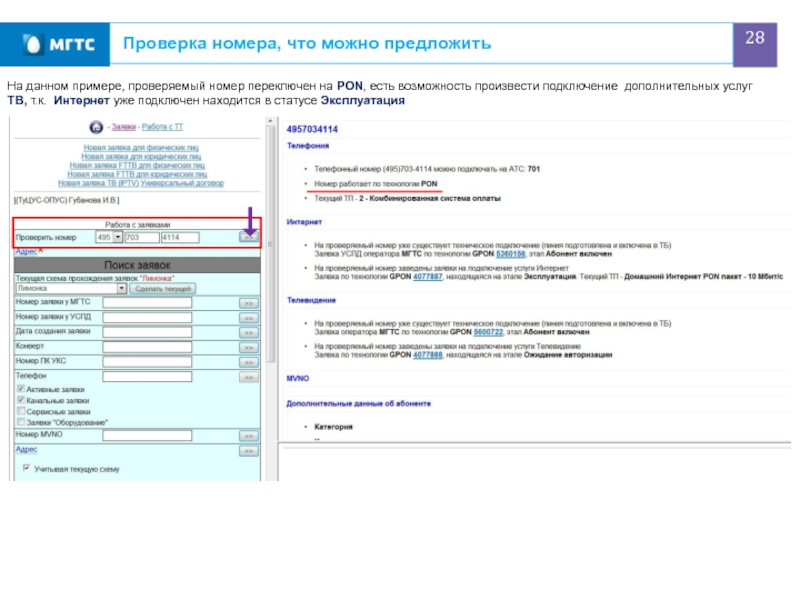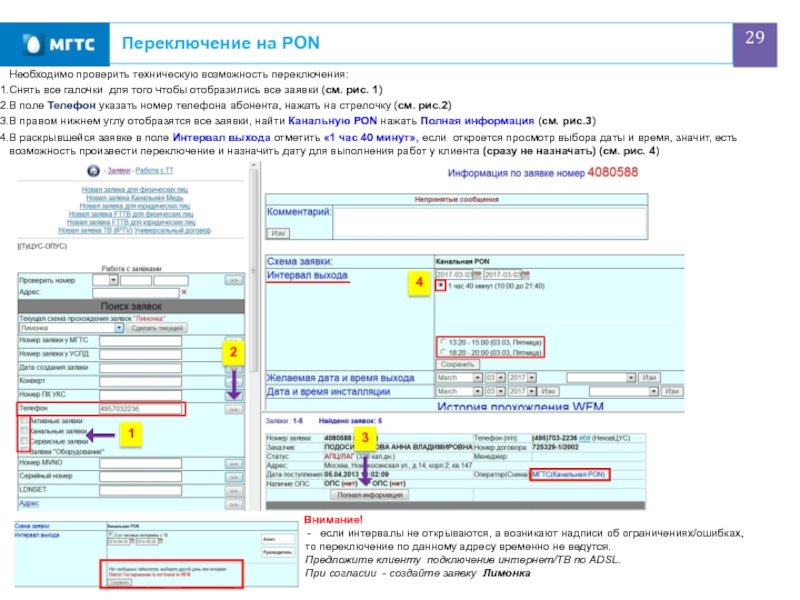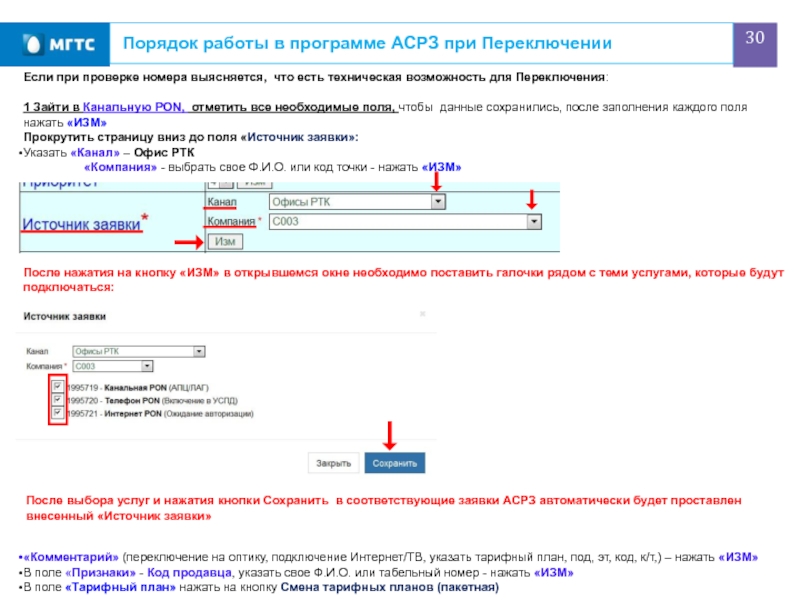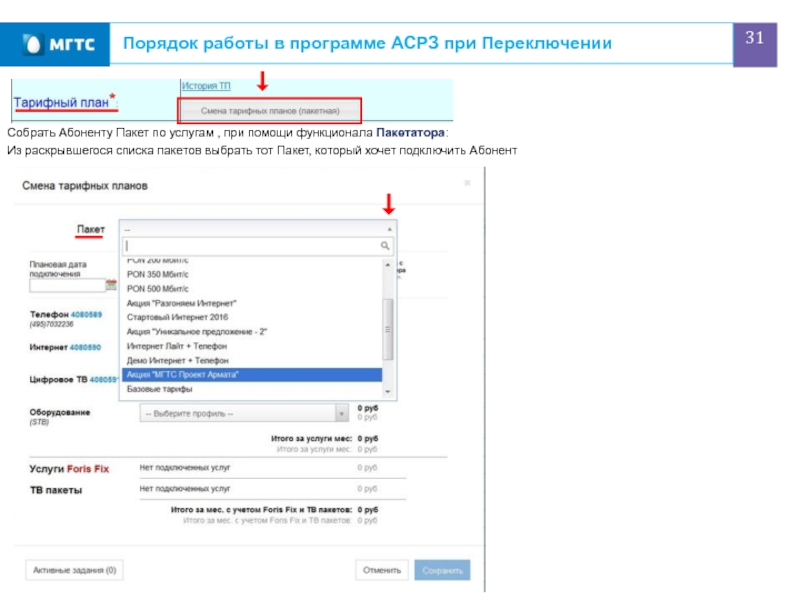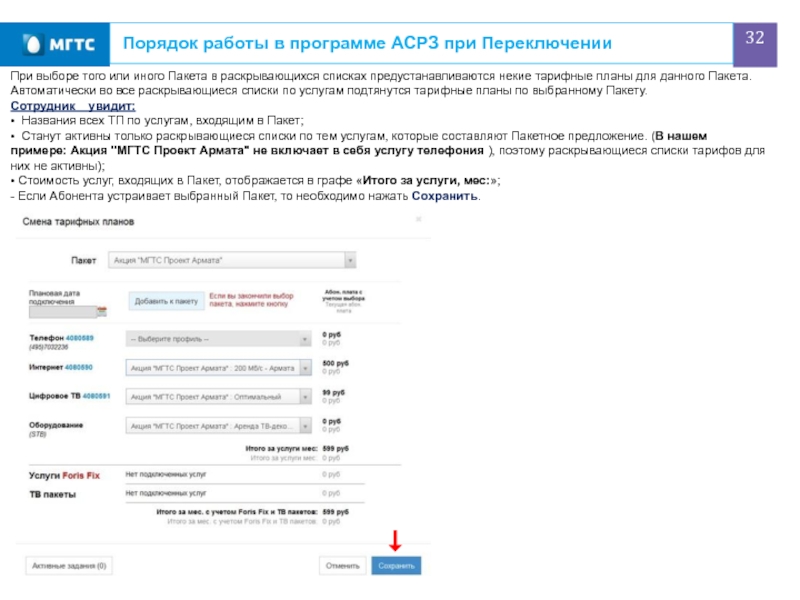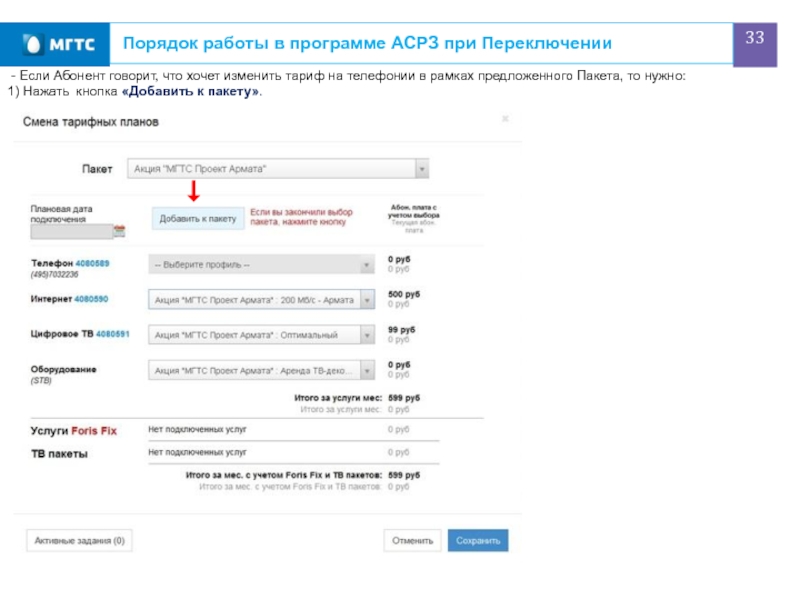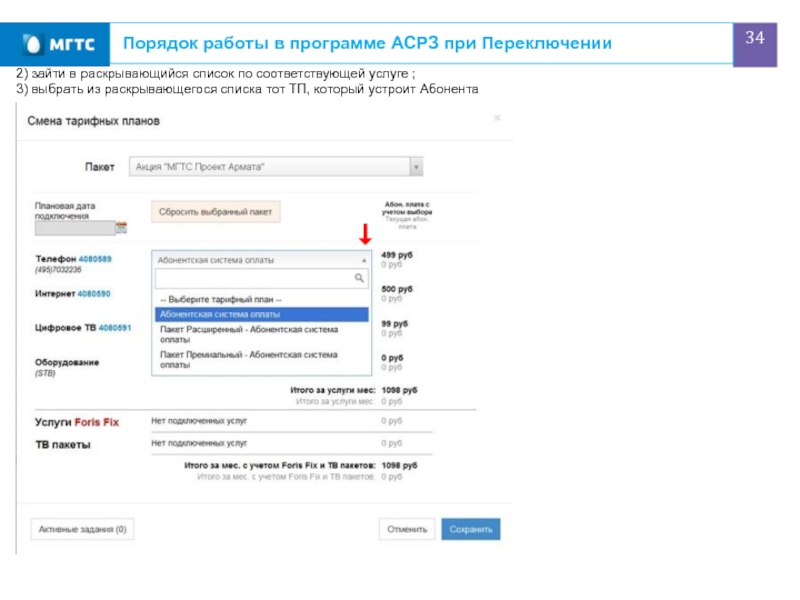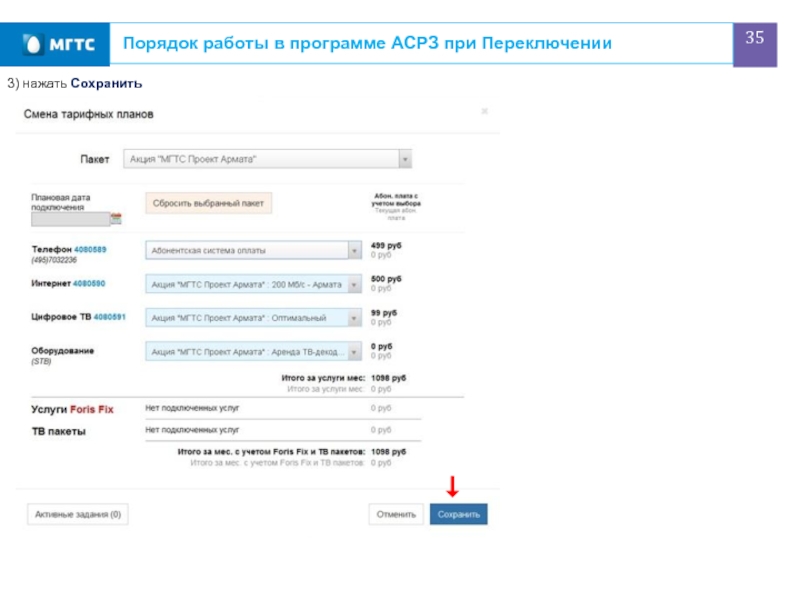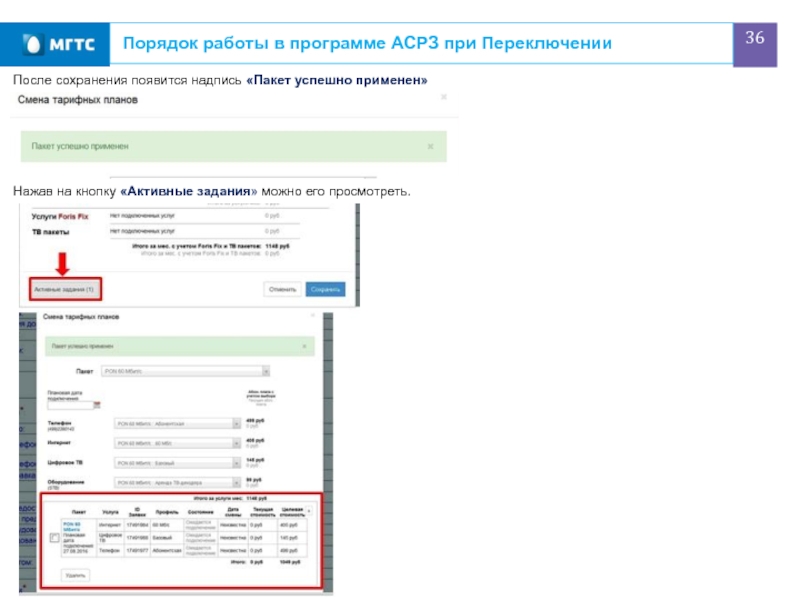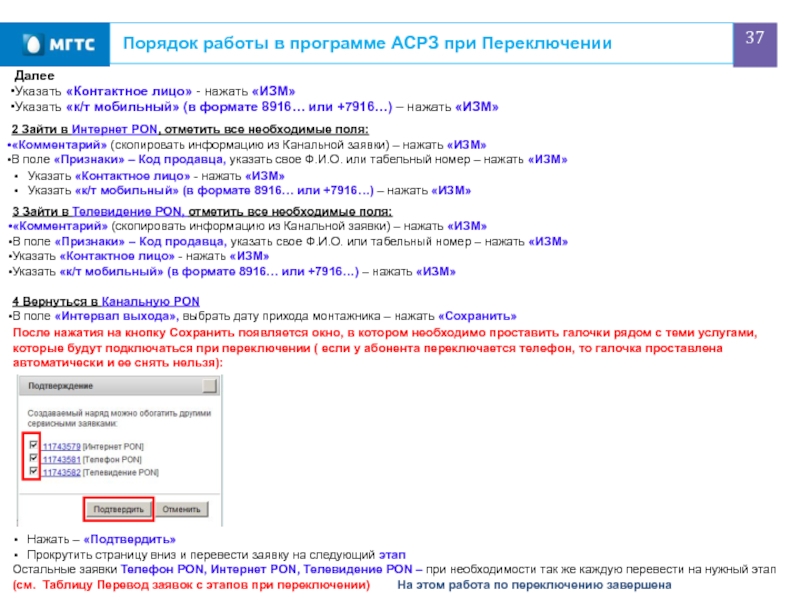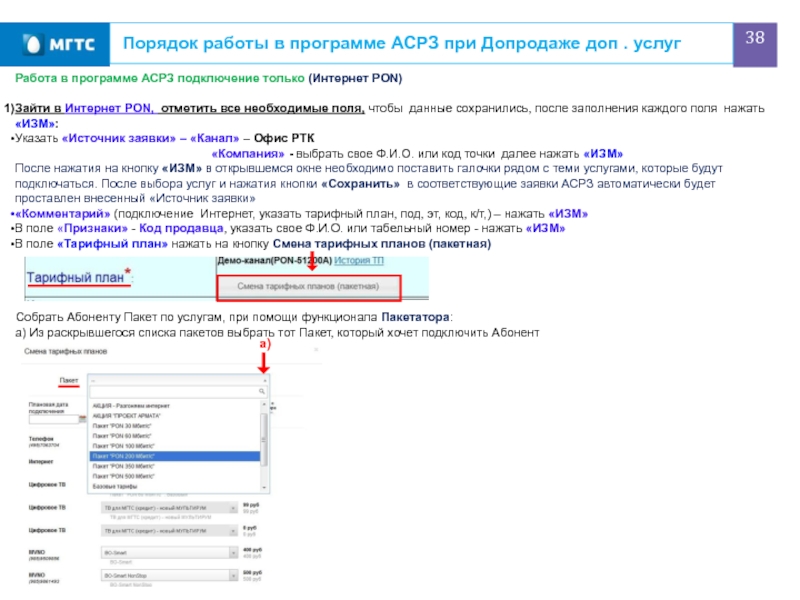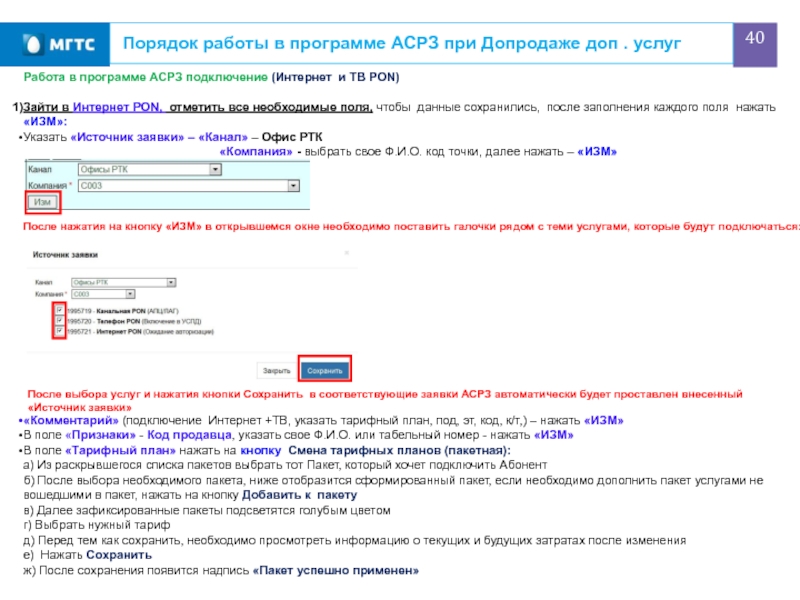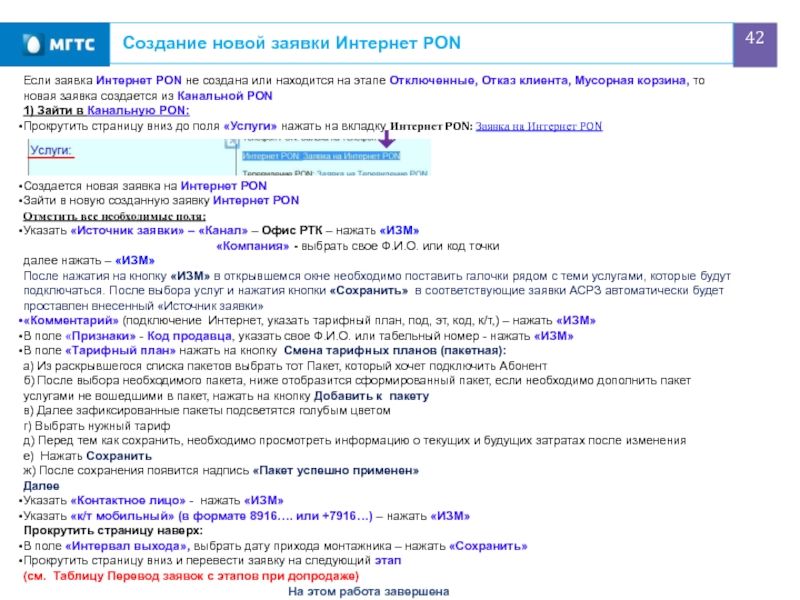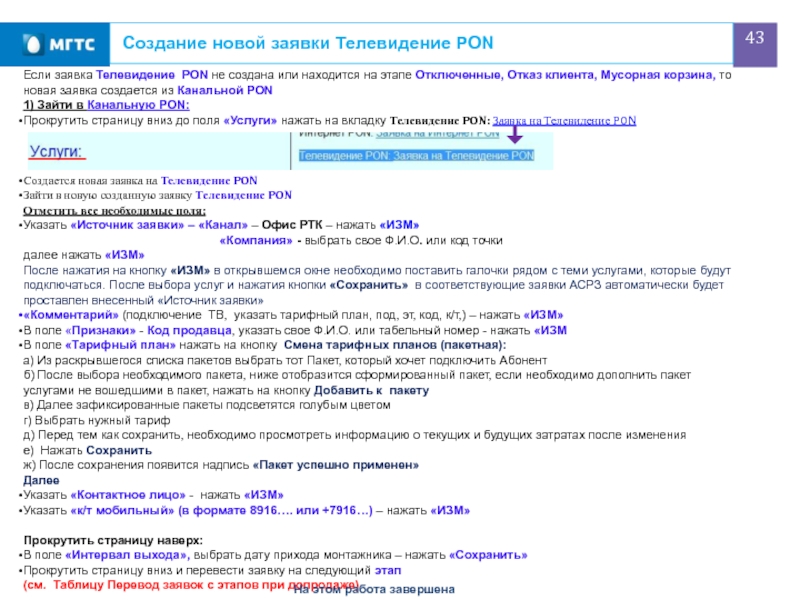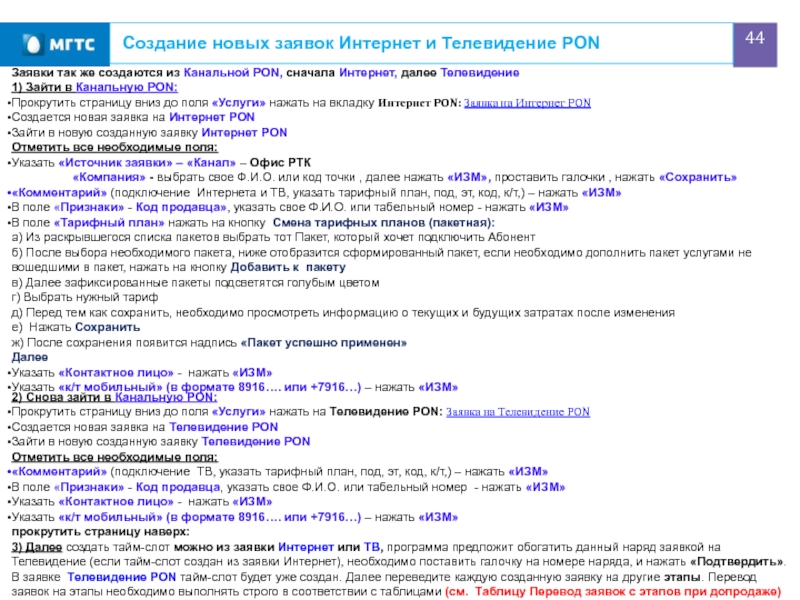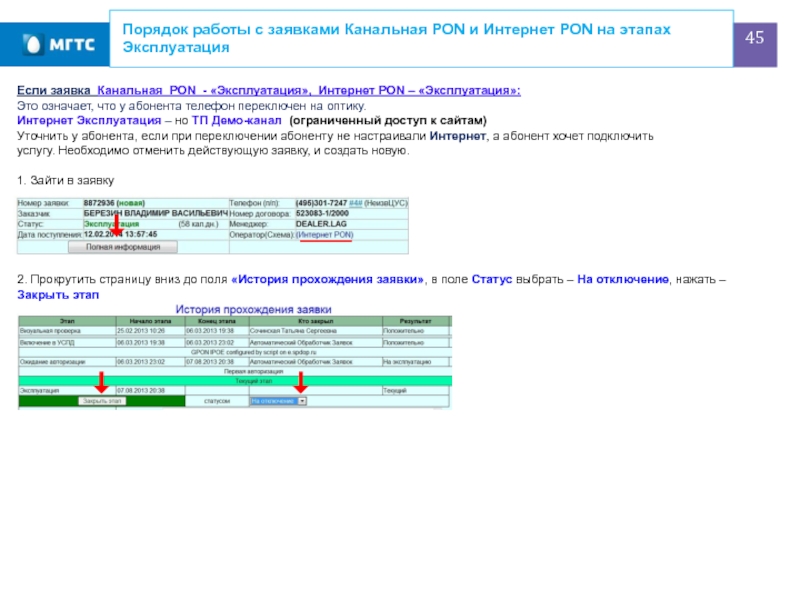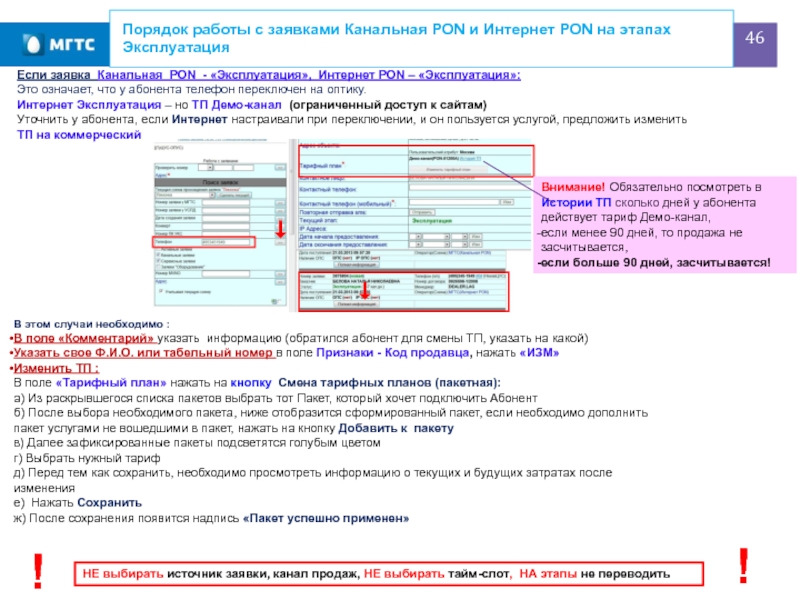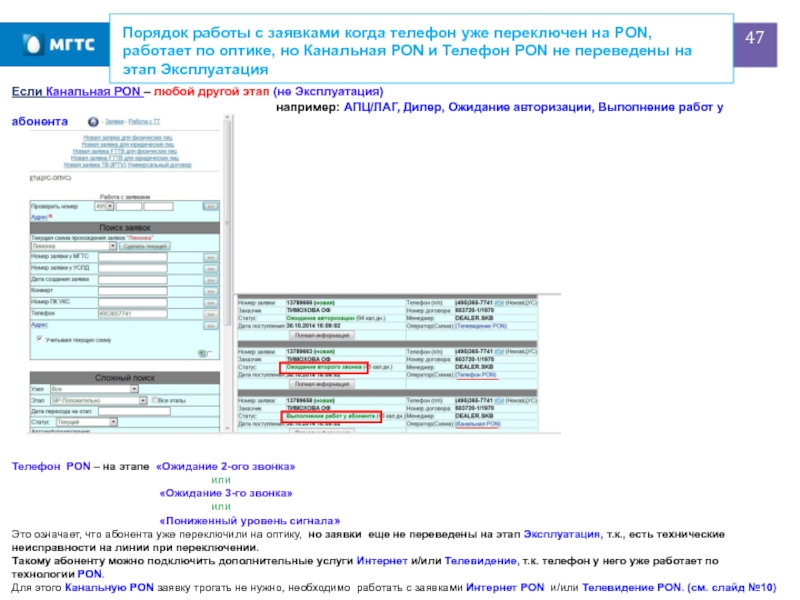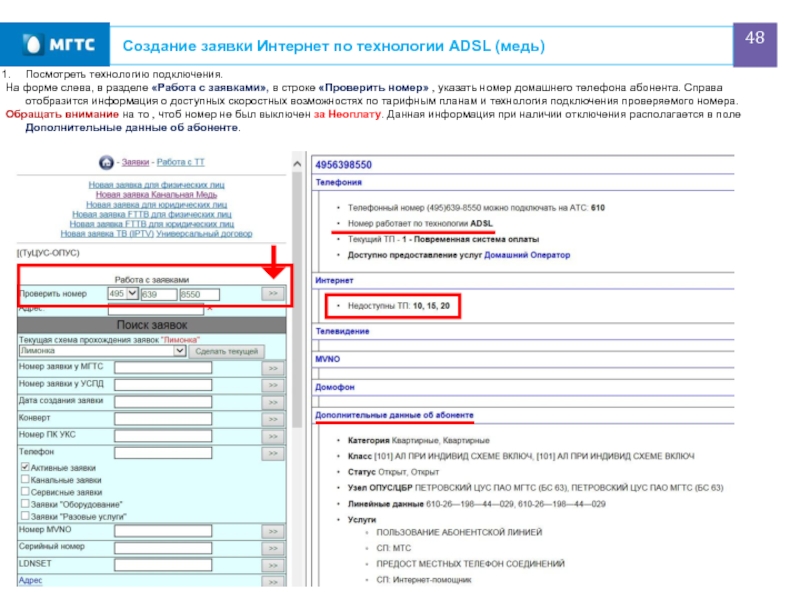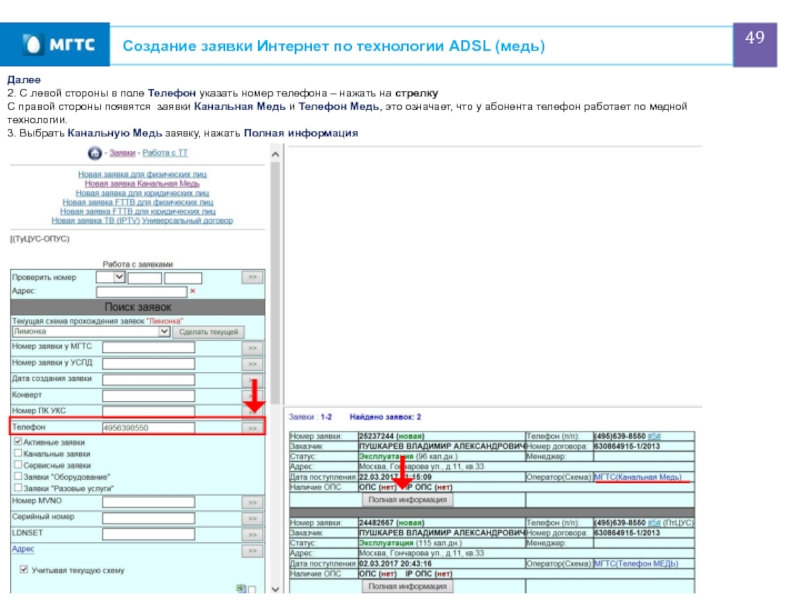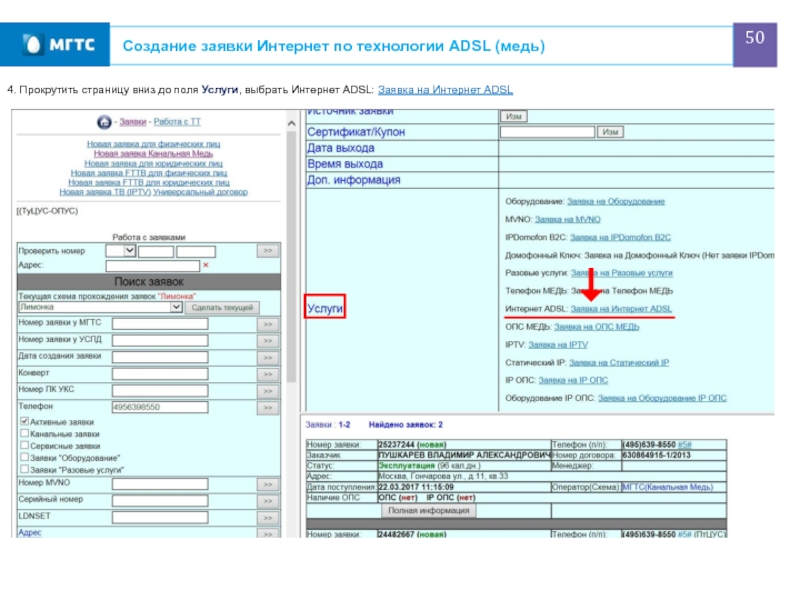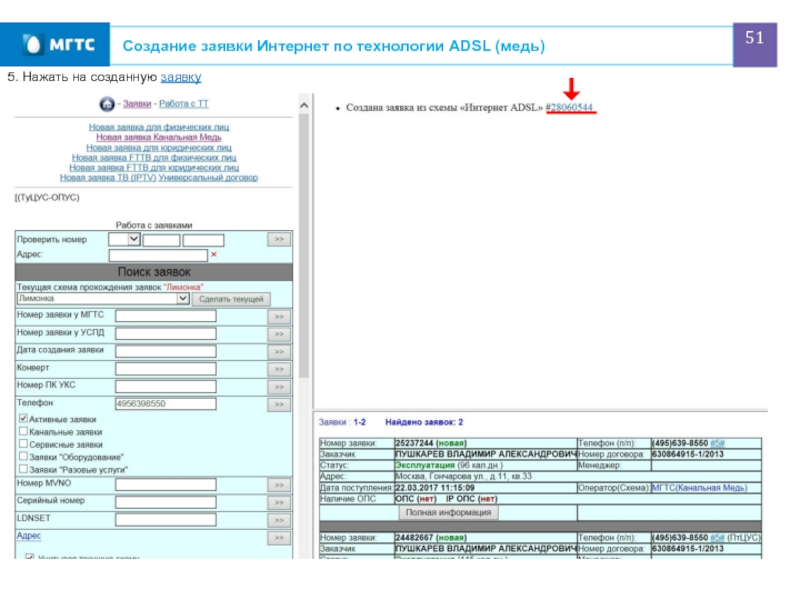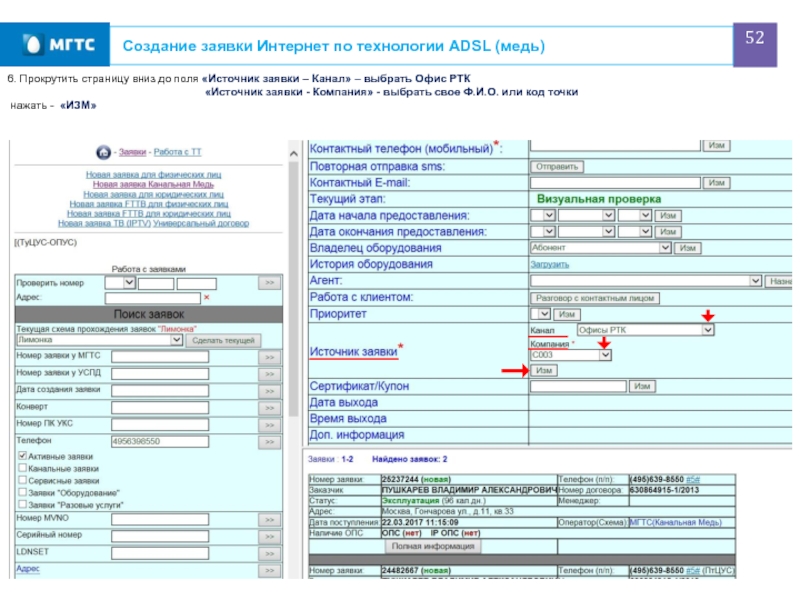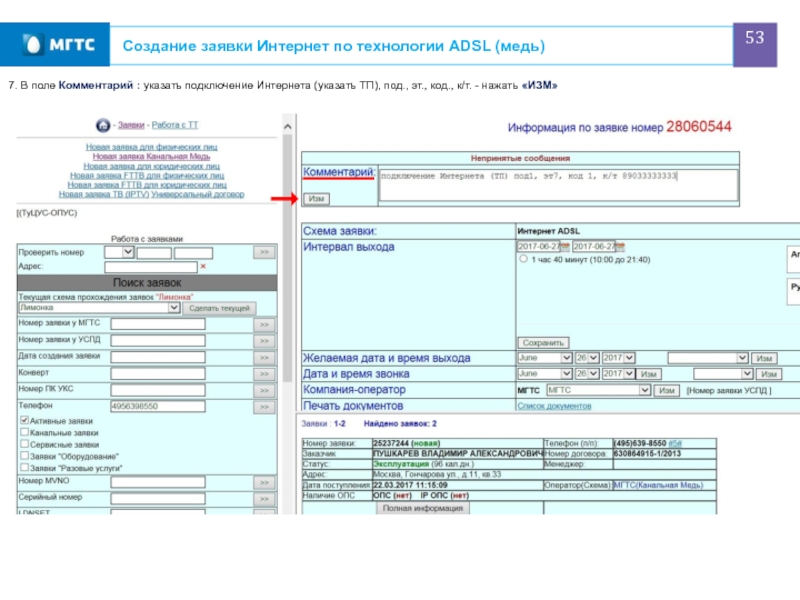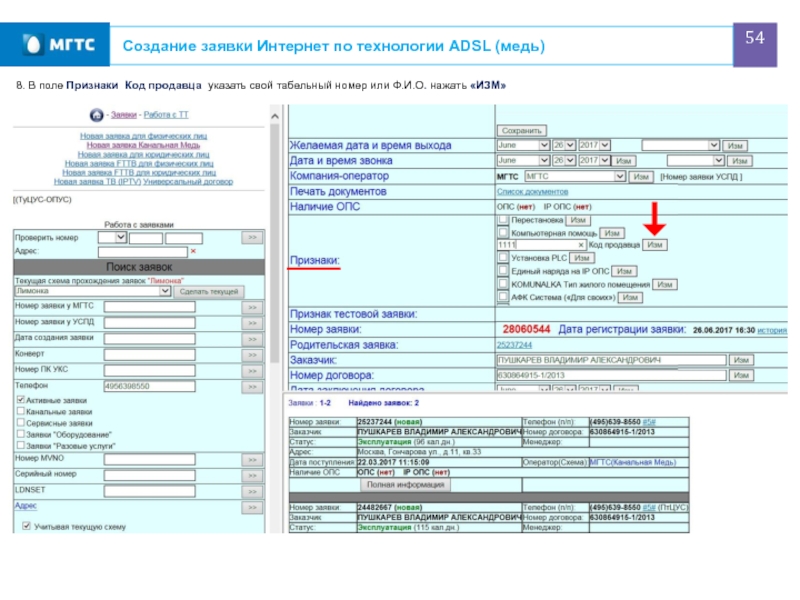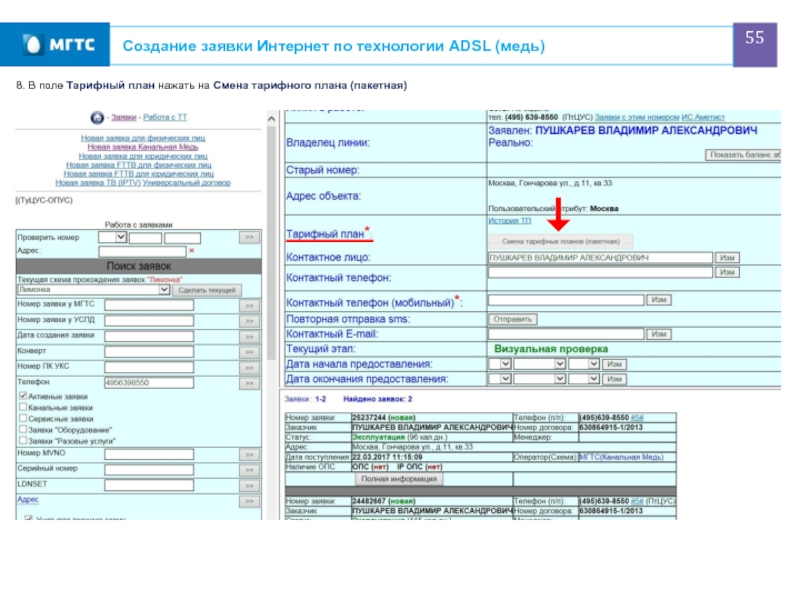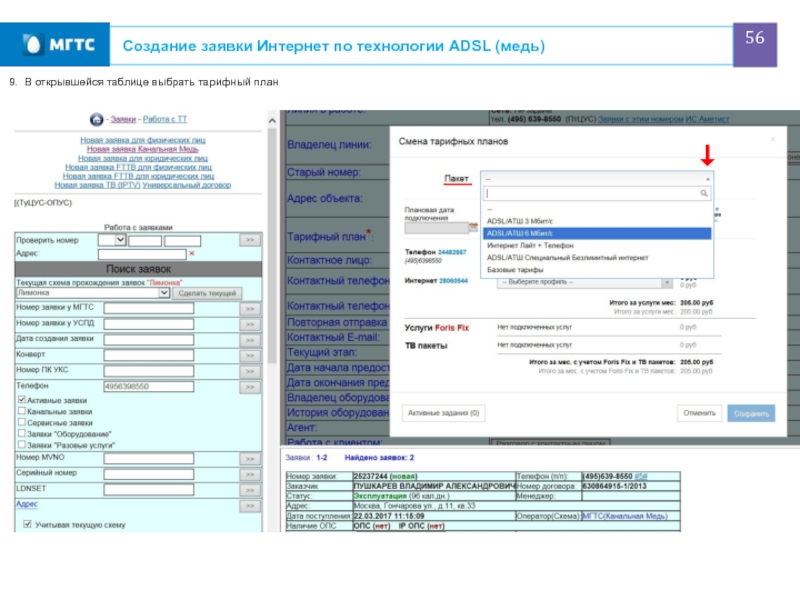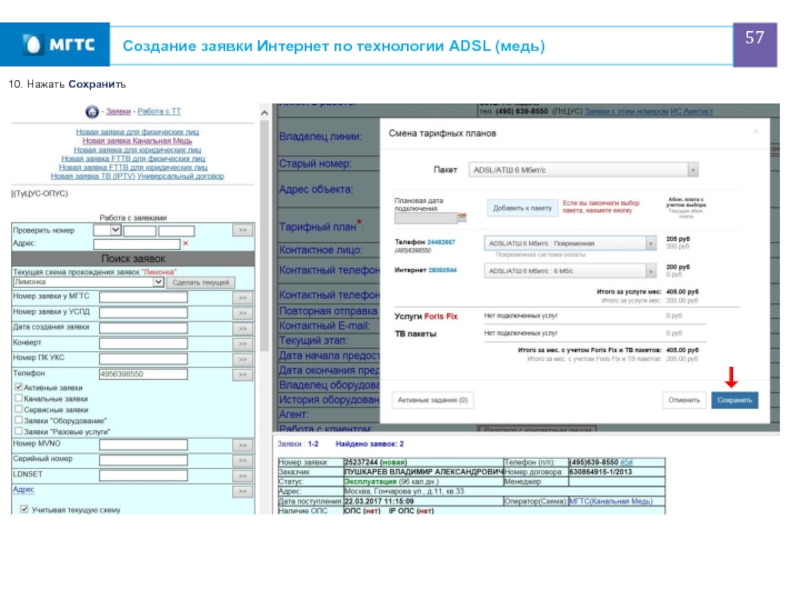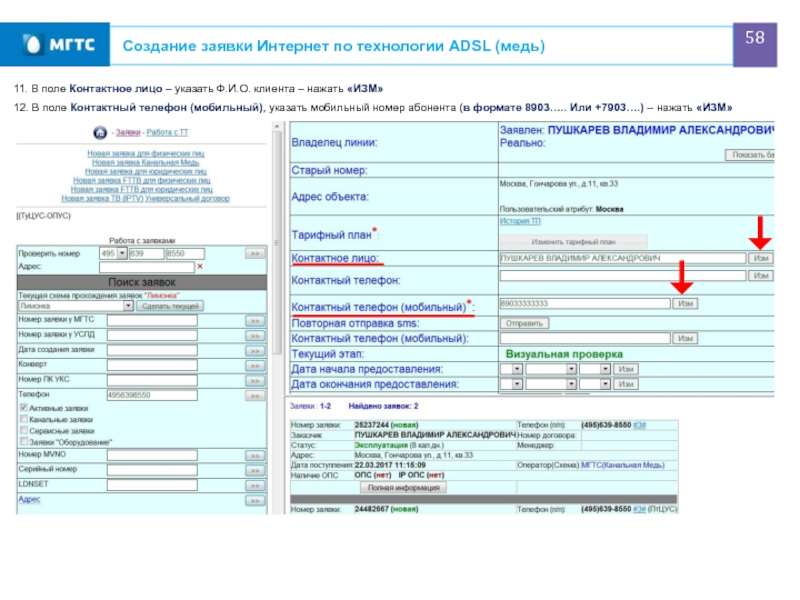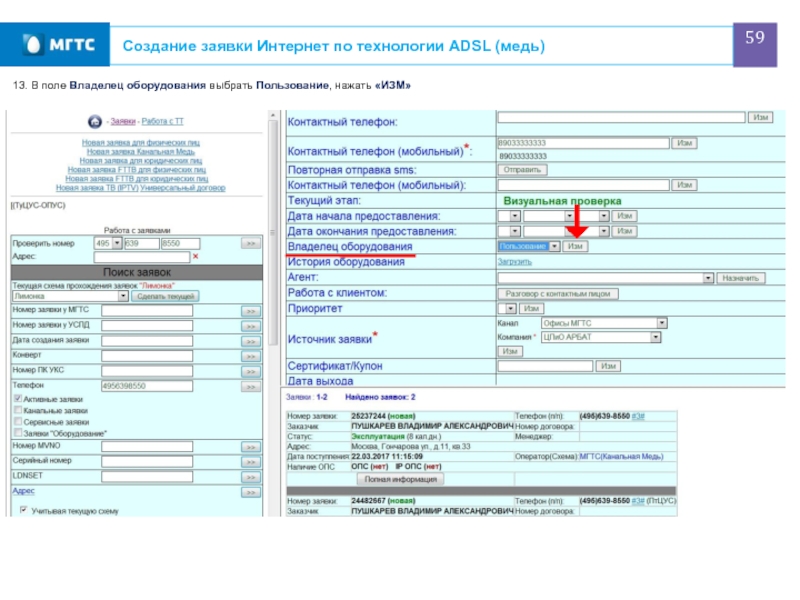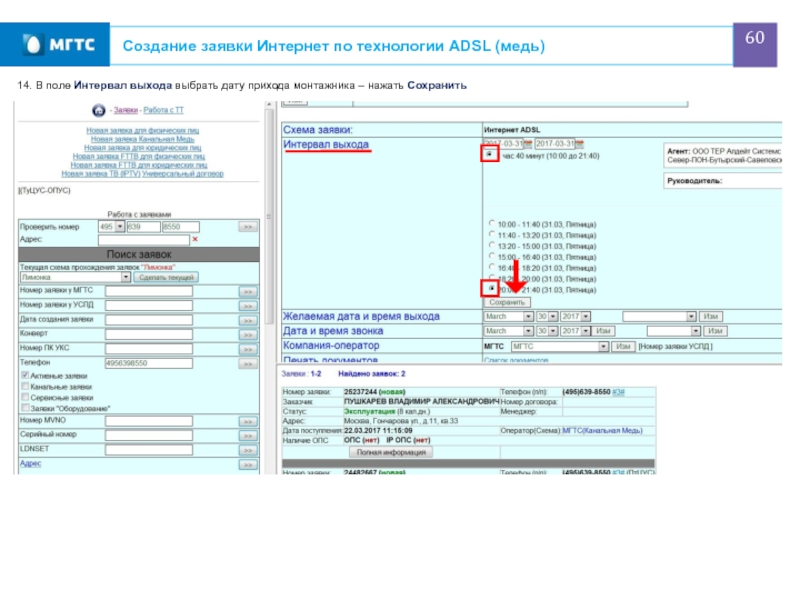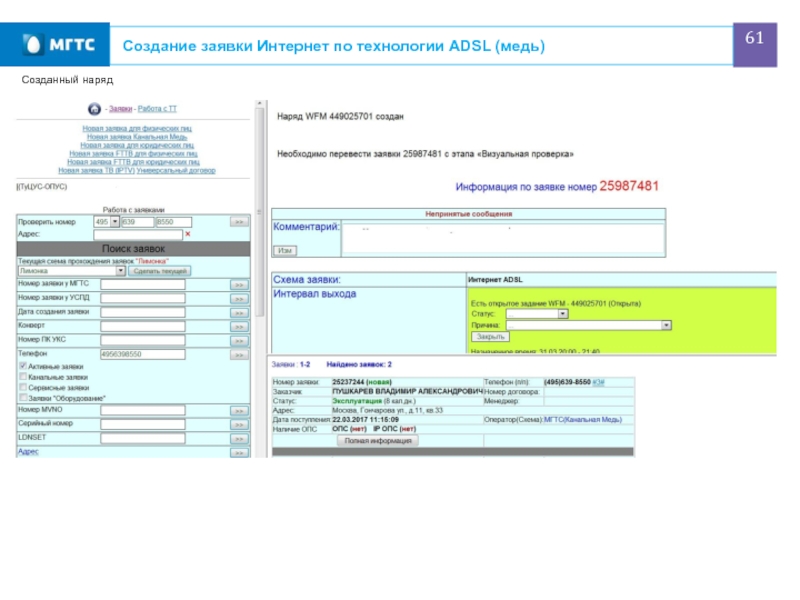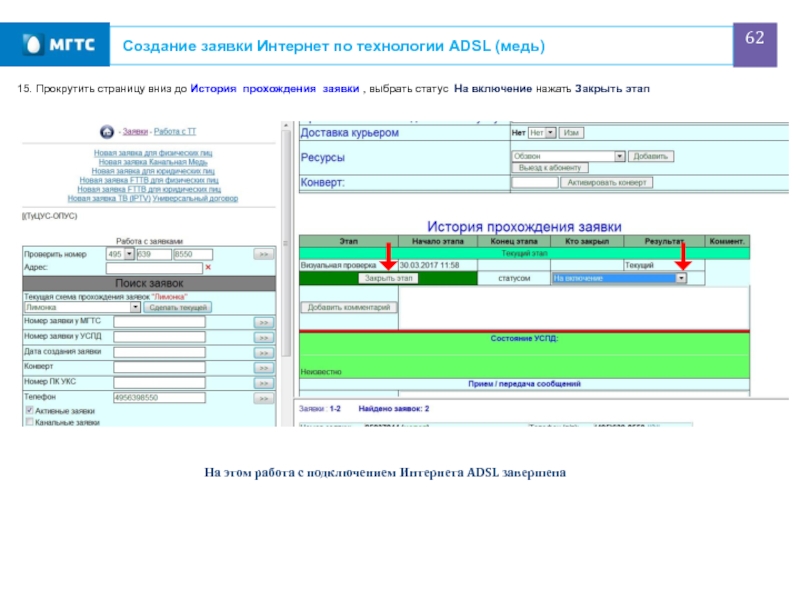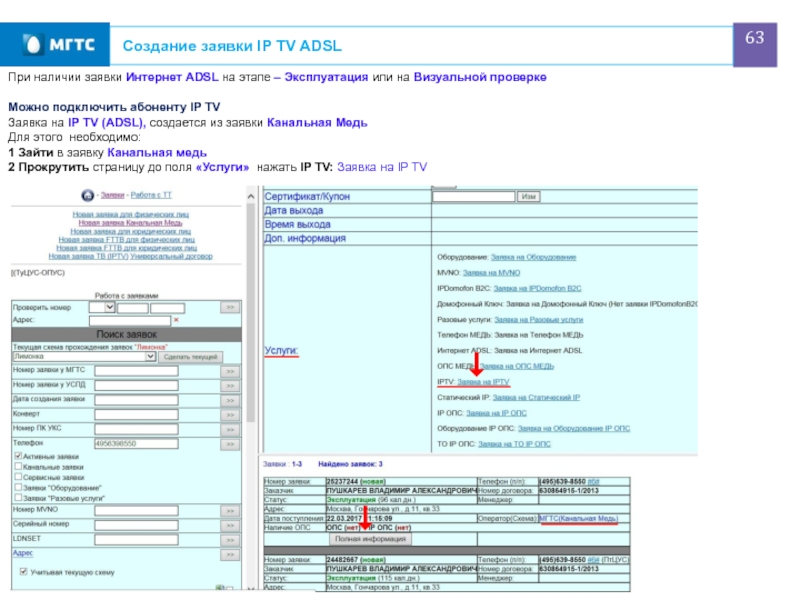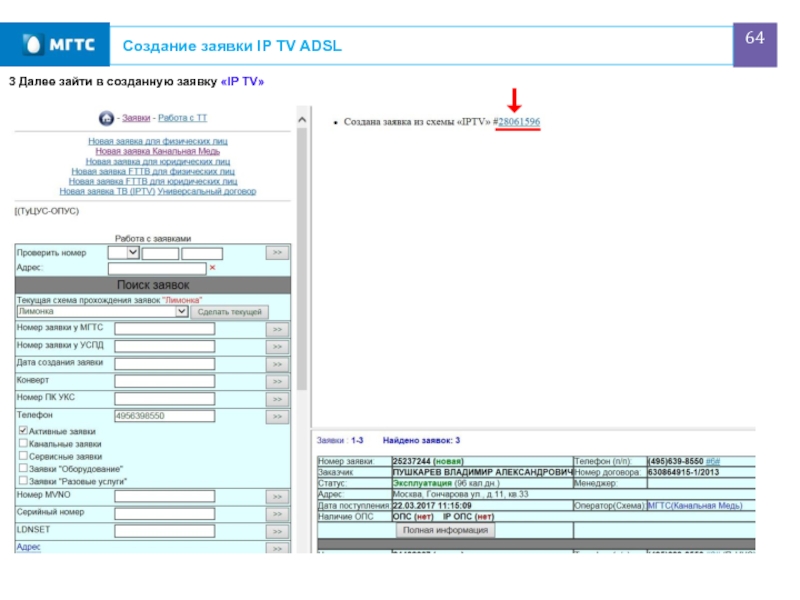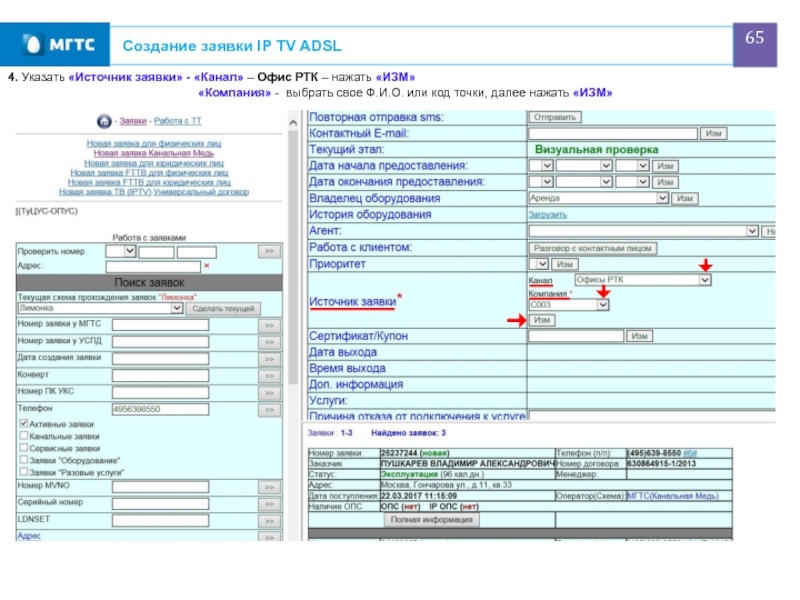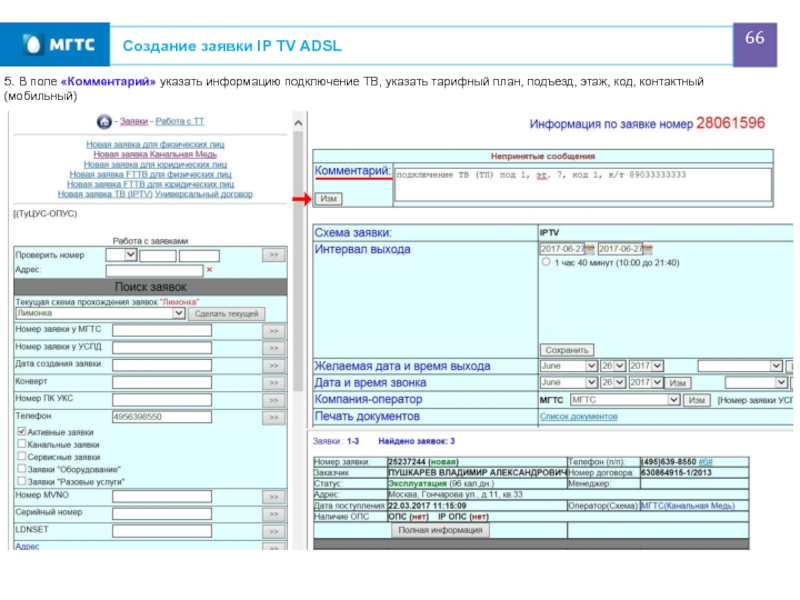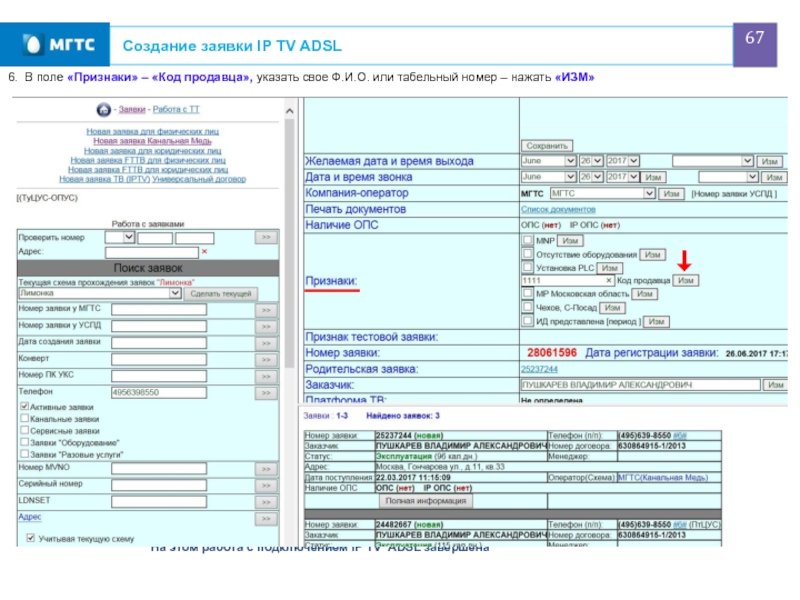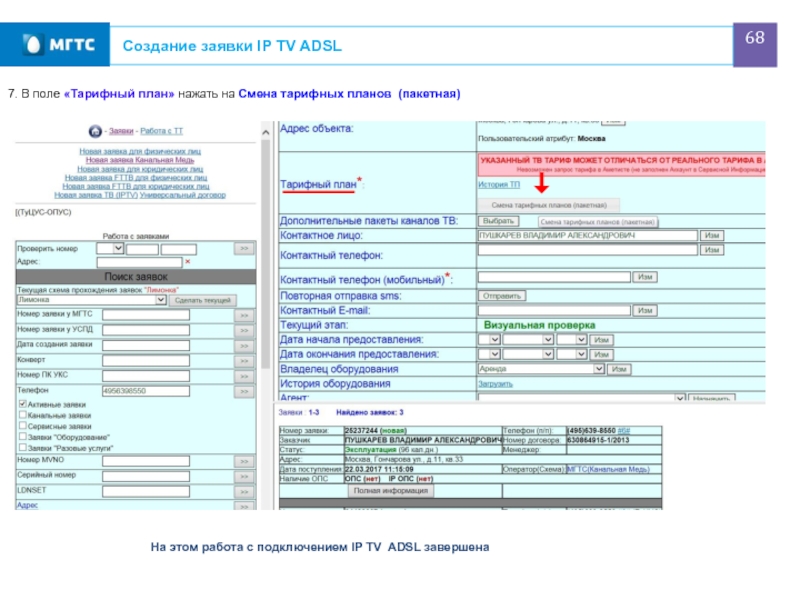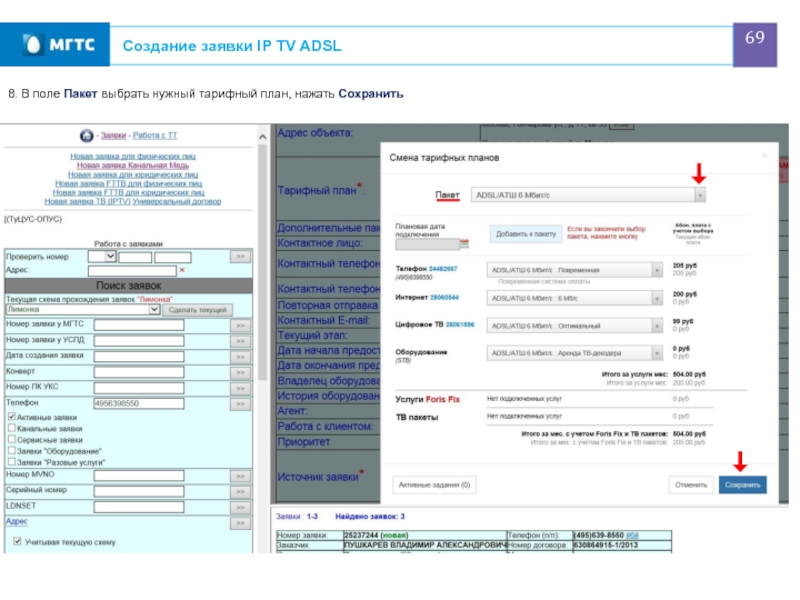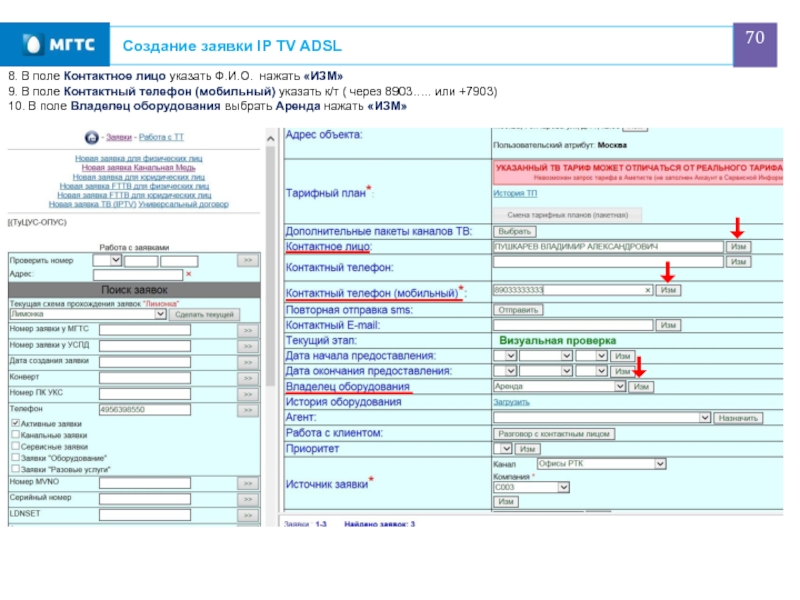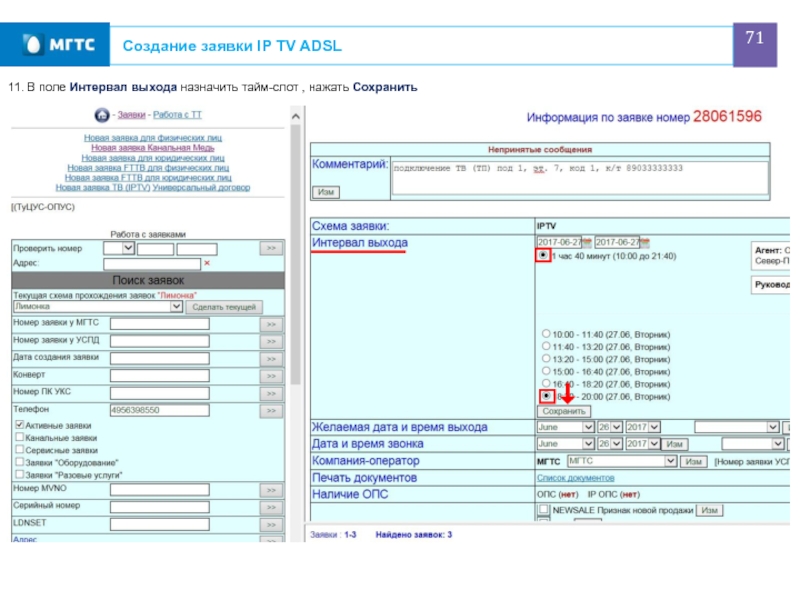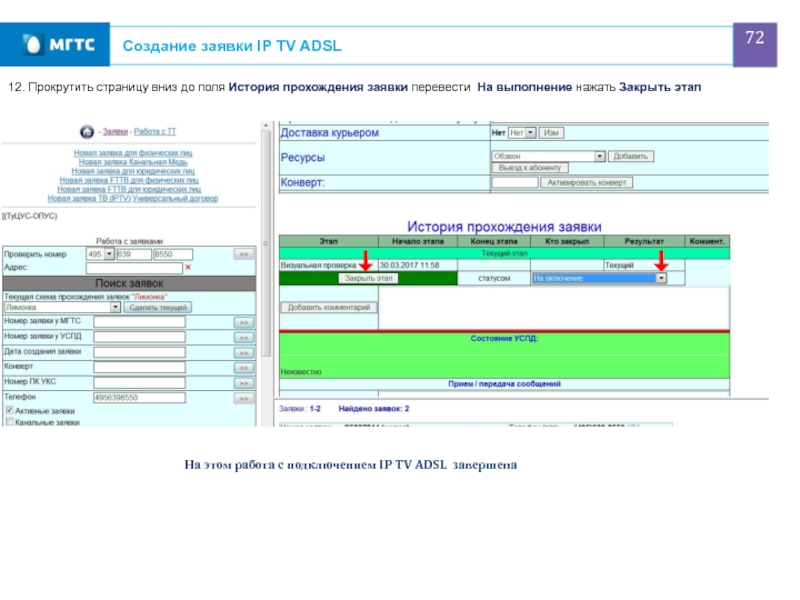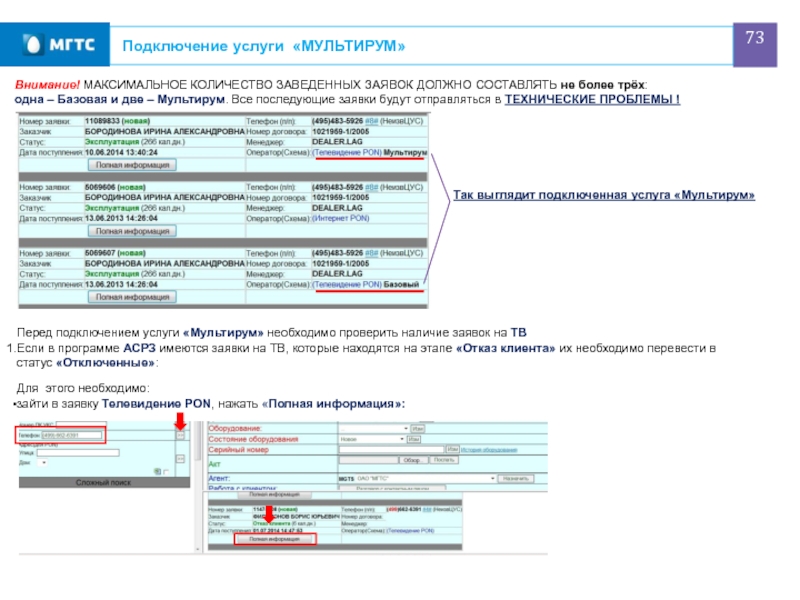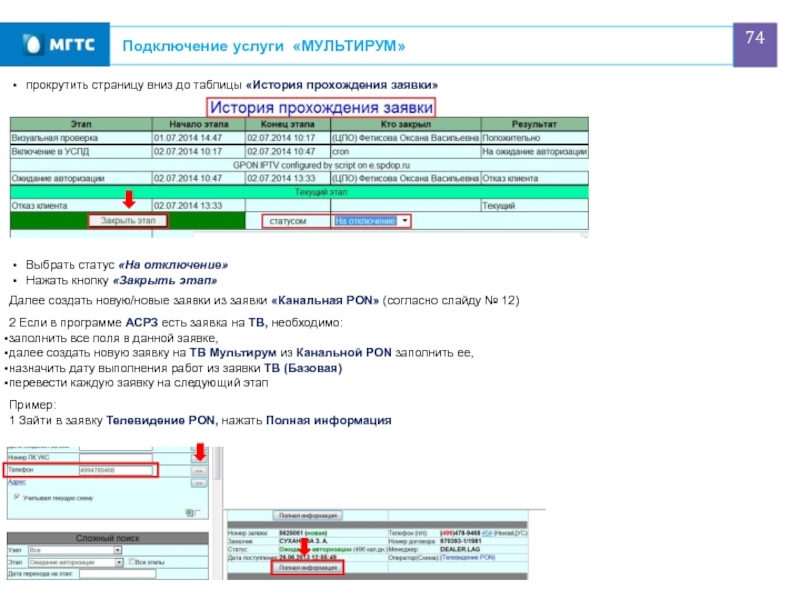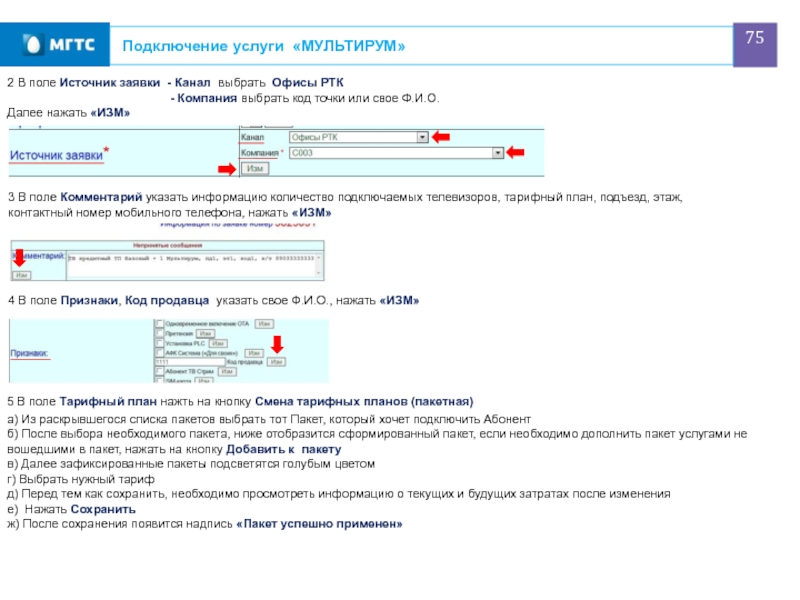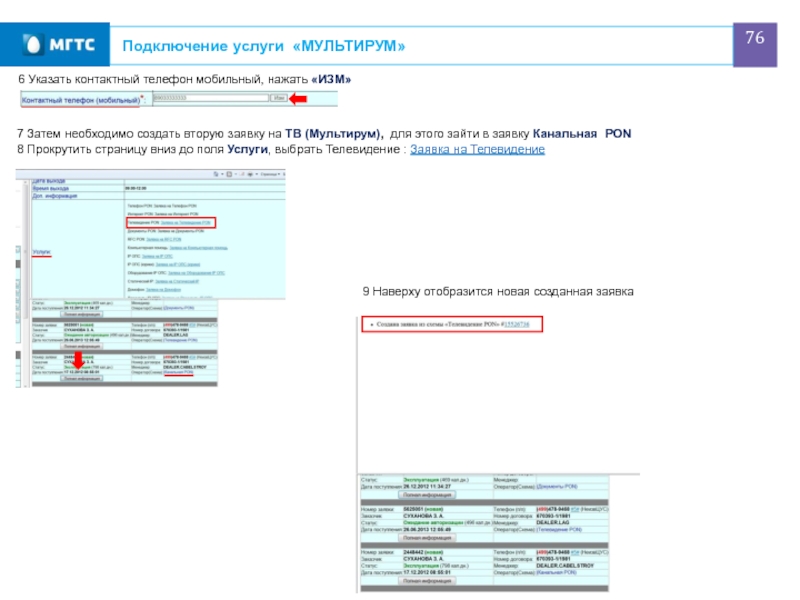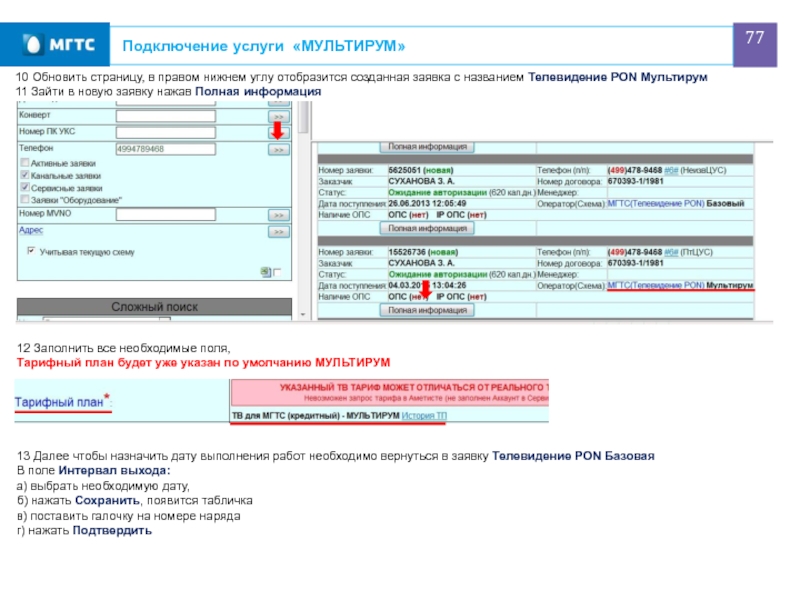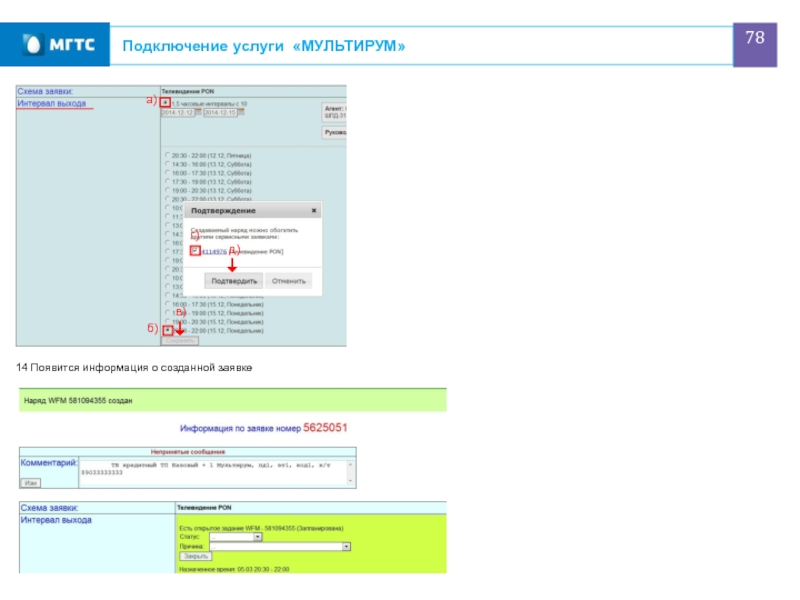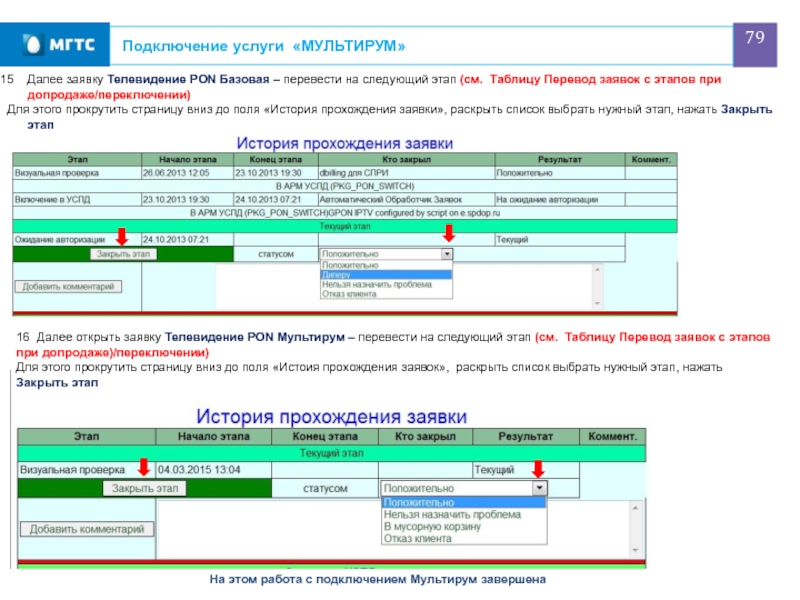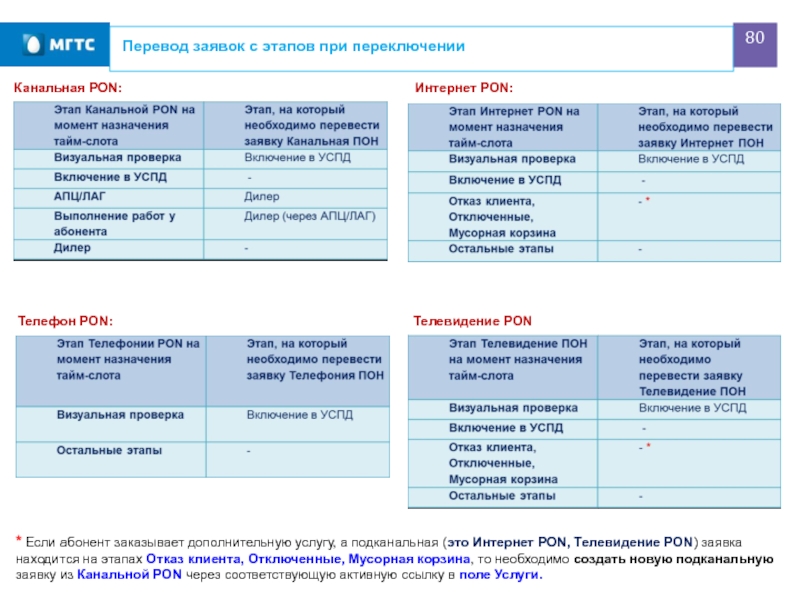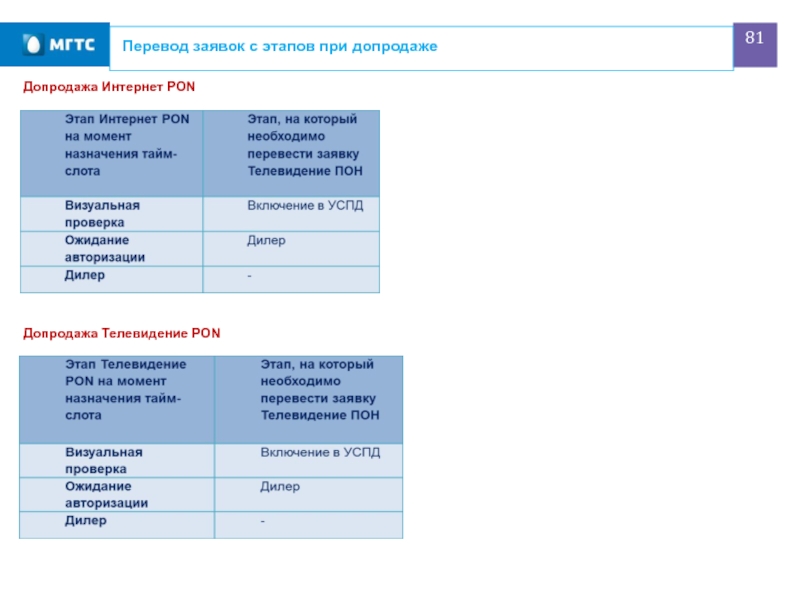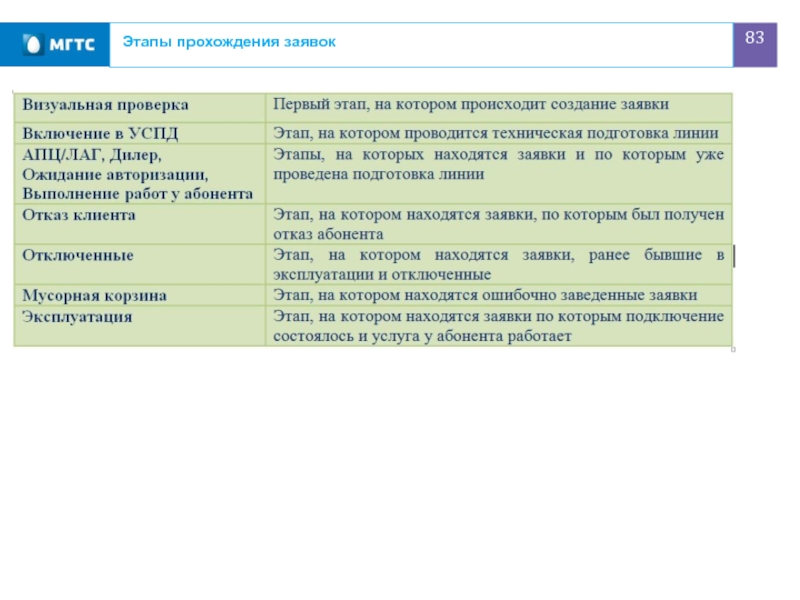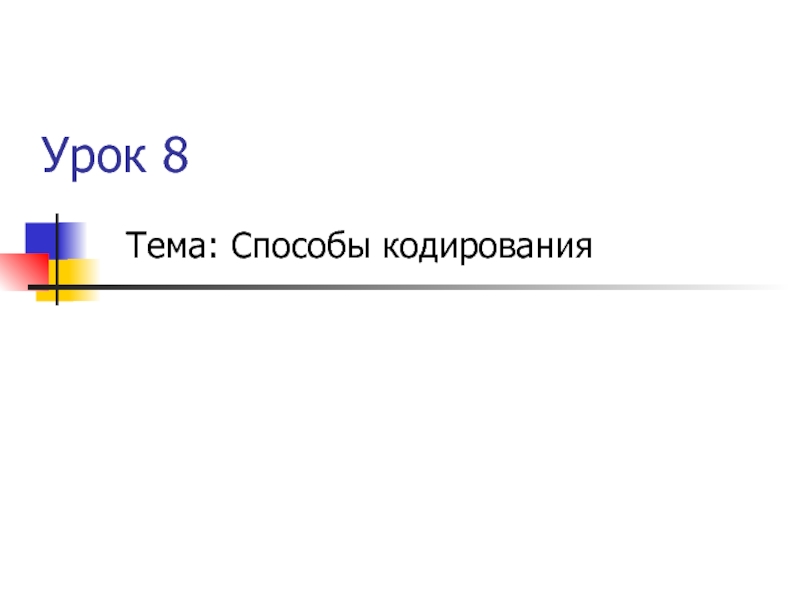- Главная
- Разное
- Дизайн
- Бизнес и предпринимательство
- Аналитика
- Образование
- Развлечения
- Красота и здоровье
- Финансы
- Государство
- Путешествия
- Спорт
- Недвижимость
- Армия
- Графика
- Культурология
- Еда и кулинария
- Лингвистика
- Английский язык
- Астрономия
- Алгебра
- Биология
- География
- Детские презентации
- Информатика
- История
- Литература
- Маркетинг
- Математика
- Медицина
- Менеджмент
- Музыка
- МХК
- Немецкий язык
- ОБЖ
- Обществознание
- Окружающий мир
- Педагогика
- Русский язык
- Технология
- Физика
- Философия
- Химия
- Шаблоны, картинки для презентаций
- Экология
- Экономика
- Юриспруденция
Инструкция по работе в программе АСРЗ презентация
Содержание
- 1. Инструкция по работе в программе АСРЗ
- 2. Схема последовательности предложений услуг МГТС 1ПРОДВИГАЕМ
- 3. Проверка по адресу, какая технология доступна абоненту
- 4. Проверка по адресу, какая технология доступна абоненту
- 5. Оформление заявки на услуги без телефонии (виртуальный
- 6. Оформление заявки на услуги без телефонии (виртуальный
- 7. Оформление заявки на услуги без телефонии (виртуальный
- 8. Оформление заявки на услуги без телефонии (виртуальный
- 9. Оформление заявки на услуги без телефонии (виртуальный
- 10. Оформление заявки на услуги без телефонии (виртуальный
- 11. Оформление заявки на услуги без телефонии (виртуальный
- 12. Оформление заявки на услуги без телефонии (виртуальный
- 13. Оформление заявки на услуги без телефонии (виртуальный
- 14. Оформление заявки на услуги без телефонии (виртуальный
- 15. Оформление заявки на услуги без телефонии (виртуальный
- 16. Оформление заявки на услуги без телефонии (виртуальный номер) - Выбрать ТП Базовый
- 17. Оформление заявки на услуги без телефонии (виртуальный номер) - Нажать Сохранить
- 18. Оформление заявки на услуги без телефонии (виртуальный
- 19. Оформление заявки на услуги без телефонии (виртуальный
- 20. Оформление заявки на услуги без телефонии (виртуальный
- 21. Оформление заявки на услуги без телефонии (виртуальный
- 22. Оформление заявки на услуги без телефонии (виртуальный
- 23. Оформление заявки на услуги без телефонии (виртуальный
- 24. Оформление заявки на услуги без телефонии (виртуальный
- 25. Вход в систему АСРЗ ОАО МГТС
- 26. Проверка номера телефона на наличие дебиторской задолженности
- 27. Проверка номера, что можно предложить
- 28. Проверка номера, что можно предложить
- 29. Переключение на PON Внимание!
- 30. Порядок работы в программе АСРЗ при Переключении
- 31. Порядок работы в программе АСРЗ при Переключении
- 32. Порядок работы в программе АСРЗ при Переключении
- 33. Порядок работы в программе АСРЗ при Переключении
- 34. Порядок работы в программе АСРЗ при Переключении
- 35. Порядок работы в программе АСРЗ при Переключении 3) нажать Сохранить
- 36. Порядок работы в программе АСРЗ при Переключении
- 37. Порядок работы в программе АСРЗ при Переключении
- 38. Порядок работы в программе АСРЗ при Допродаже
- 39. Порядок работы в программе АСРЗ при Допродаже
- 40. Порядок работы в программе АСРЗ при Допродаже
- 41. Порядок работы в программе АСРЗ при Допродаже
- 42. Создание новой заявки Интернет PON Если
- 43. Создание новой заявки Телевидение PON Если
- 44. Создание новых заявок Интернет и Телевидение PON
- 45. Порядок работы с заявками Канальная PON и
- 46. Порядок работы с заявками Канальная PON и
- 47. Порядок работы с заявками когда телефон уже
- 48. Создание заявки Интернет по технологии ADSL (медь)
- 49. Создание заявки Интернет по технологии ADSL (медь)
- 50. Создание заявки Интернет по технологии ADSL (медь)
- 51. Создание заявки Интернет по технологии ADSL (медь) 5. Нажать на созданную заявку
- 52. Создание заявки Интернет по технологии ADSL (медь)
- 53. Создание заявки Интернет по технологии ADSL (медь)
- 54. Создание заявки Интернет по технологии ADSL (медь)
- 55. Создание заявки Интернет по технологии ADSL (медь)
- 56. Создание заявки Интернет по технологии ADSL (медь) 9. В открывшейся таблице выбрать тарифный план
- 57. Создание заявки Интернет по технологии ADSL (медь) 10. Нажать Сохранить
- 58. Создание заявки Интернет по технологии ADSL (медь)
- 59. Создание заявки Интернет по технологии ADSL (медь)
- 60. Создание заявки Интернет по технологии ADSL (медь)
- 61. Создание заявки Интернет по технологии ADSL (медь) Созданный наряд
- 62. Создание заявки Интернет по технологии ADSL (медь)
- 63. Создание заявки IP TV ADSL
- 64. Создание заявки IP TV ADSL
- 65. Создание заявки IP TV ADSL
- 66. Создание заявки IP TV ADSL
- 67. Создание заявки IP TV ADSL
- 68. Создание заявки IP TV ADSL
- 69. Создание заявки IP TV ADSL
- 70. Создание заявки IP TV ADSL
- 71. Создание заявки IP TV ADSL
- 72. Создание заявки IP TV ADSL
- 73. Подключение услуги «МУЛЬТИРУМ» Перед подключением услуги «Мультирум»
- 74. Подключение услуги «МУЛЬТИРУМ» прокрутить страницу вниз до
- 75. Подключение услуги «МУЛЬТИРУМ» 3 В
- 76. Подключение услуги «МУЛЬТИРУМ» 7 Затем необходимо создать
- 77. Подключение услуги «МУЛЬТИРУМ» 10 Обновить страницу, в
- 78. Подключение услуги «МУЛЬТИРУМ»
- 79. Подключение услуги «МУЛЬТИРУМ» Далее заявку Телевидение PON
- 80. Перевод заявок с этапов при переключении
- 81. Перевод заявок с этапов при допродаже Допродажа Интернет PON Допродажа Телевидение PON
- 82. Шпаргалка: Перечень действий при оформлении заявок АСРЗ
- 83. Этапы прохождения заявок
Слайд 2Схема последовательности предложений услуг МГТС
1ПРОДВИГАЕМ АКЦИЮ
Спросить клиента есть ли у него
Нет
Есть
Проверить номер телефона,
и сообщить, что можем предложить
Переключен клиент на PON или нет?
Нет
Да
Есть возможность переключить сейчас?
Нет
Да
Предложить клиенту переключение + подключение Интернет и ТВ (PON)
Предложить клиенту подключение по технологии ADSL Интернет и ТВ
Предложи клиенту подключить Интернет/ТВ МГТС
Предложить клиенту подключение Интернет и ТВ (PON)
Заполнить завести заявку на виртуальный номер
Проверить техническую возможность подключения по адресу клиента на сайте МГТC , в программе АСРЗ,
и сообщить, что можем предложить (PON или ADSL)
Слайд 3Проверка по адресу, какая технология доступна абоненту при подключении Интернета без
1 Нажать
2 В раскрывшейся форме указать адрес
3 Нажать - Выбрать адрес
1
2
3
Слайд 4Проверка по адресу, какая технология доступна абоненту при подключении Интернета без
4
4 Нажать на
5 Справой стороны отобразятся данные о доме по какой технологии есть возможность подключить услугу
5
Слайд 5Оформление заявки на услуги без телефонии (виртуальный номер)
В поле Текущая схема
проставить Канальная PON нажать Сделать текущей
2. Нажать Новая заявка PON для физических лиц
Слайд 7Оформление заявки на услуги без телефонии (виртуальный номер)
Заказчик: Ф.И.О.
Контактный телефон(мобильный): указать
Адрес: указать адрес абонента
Источник(канал): Офисы РТК или Дилер
Источник (компания или Ф.И.О.): код точки или фамилия)
Проставить чек-бокс :Интернет
Проставить чек-бокс: ТВ
Комментарий: подключение виртуального номера Интернет/ТВ ( ТП), под, эт, код, к/т
Проставить чек-бокс Новая продажа
4. Нажать Подать заявку
Далее появятся созданные заявки, нажать на Канальная PON
Слайд 8Оформление заявки на услуги без телефонии (виртуальный номер)
5. В поле Признаки
Слайд 9Оформление заявки на услуги без телефонии (виртуальный номер)
Далее необходимо перевести Канальную
6. Прокрутить страницу вниз до История прохождения заявки, выбрать Бронирование номера нажать Закрыть этап
Слайд 10Оформление заявки на услуги без телефонии (виртуальный номер)
7.В появившемся окне выбрать
Нажать Передать в FF
Слайд 11Оформление заявки на услуги без телефонии (виртуальный номер)
8. Скопировать номер заявки
9.
10. Обновится страница и Канальная PON заявка появится в нижнем правом углу, нажать Полная информация
Слайд 12Оформление заявки на услуги без телефонии (виртуальный номер)
11. В поле Тарифный
Слайд 13Оформление заявки на услуги без телефонии (виртуальный номер)
12. Из раскрывшегося списка
Пример : абонент выбрал ТП Проект Армата
Слайд 14Оформление заявки на услуги без телефонии (виртуальный номер)
13. Если абоненту при
- В поле Цифровое ТВ раскрыть стрелочку и поставить курсор на –Выберите профиль-
Слайд 15Оформление заявки на услуги без телефонии (виртуальный номер)
- Далее нажать на
Слайд 18Оформление заявки на услуги без телефонии (виртуальный номер)
14. Скопировать назначенный номер
Слайд 19Оформление заявки на услуги без телефонии (виртуальный номер)
В правом нижнем углу
15 Зайти в заявку Интернет PON нажать Полная информация
16. В поле Признаки указать табельный номер или свою фамилию нажать «ИЗМ»
Слайд 20Оформление заявки на услуги без телефонии (виртуальный номер)
Далее зайти в заявку
17. В поле Признаки указать табельный номер или свою фамилию нажать «ИЗМ»
Слайд 21Оформление заявки на услуги без телефонии (виртуальный номер)
18. Вернуться в Канальную
Слайд 22Оформление заявки на услуги без телефонии (виртуальный номер)
19. В поле Интервал
Слайд 23Оформление заявки на услуги без телефонии (виртуальный номер)
20. После нажатия на
Слайд 24Оформление заявки на услуги без телефонии (виртуальный номер)
Создался наряд
21. Прокрутить страницу
На этом процедура подключение виртуального номера завершена
Слайд 25Вход в систему АСРЗ ОАО МГТС
Для входа в
Введите логин: ex-poznarev
пароль: 3NK6Ahn9T
Нажмите «ОК»
На открывшейся странице системы выберите «Заявка на включение услуги интернет», нажмите «Продолжить»:
Слайд 26Проверка номера телефона на наличие дебиторской задолженности
Наличие записи «неоплата ОРУС» означает,
Такому абоненту нельзя подключать услуги!
Слайд 27Проверка номера, что можно предложить
Проверка номера осуществляется в
указать номер телефона клиента,
нажать на стрелочку,
справой стороны отобразится вся информация по номеру.
На данном примере, проверяемый номер еще не переключен на PON, а работает по технологии ADSL, но есть возможность произвести переключение с подключением дополнительных услуг Интернет и ТВ.
Слайд 28Проверка номера, что можно предложить
На данном примере,
Слайд 29Переключение на PON
Внимание!
Необходимо проверить техническую возможность переключения:
Снять все галочки
В поле Телефон указать номер телефона абонента, нажать на стрелочку (см. рис.2)
В правом нижнем углу отобразятся все заявки, найти Канальную PON нажать Полная информация (см. рис.3)
В раскрывшейся заявке в поле Интервал выхода отметить «1 час 40 минут», если откроется просмотр выбора даты и время, значит, есть возможность произвести переключение и назначить дату для выполнения работ у клиента (сразу не назначать) (см. рис. 4)
если интервалы не открываются, а возникают надписи об ограничениях/ошибках,
то переключение по данному адресу временно не ведутся.
Предложите клиенту подключение интернет/ТВ по ADSL.
При согласии - создайте заявку Лимонка
1
2
4
3
Слайд 30Порядок работы в программе АСРЗ при Переключении
Если при проверке номера выясняется,
1 Зайти в Канальную PON, отметить все необходимые поля, чтобы данные сохранились, после заполнения каждого поля нажать «ИЗМ»
Прокрутить страницу вниз до поля «Источник заявки»:
Указать «Канал» – Офис РТК
«Компания» - выбрать свое Ф.И.О. или код точки - нажать «ИЗМ»
После нажатия на кнопку «ИЗМ» в открывшемся окне необходимо поставить галочки рядом с теми услугами, которые будут
подключаться:
«Комментарий» (переключение на оптику, подключение Интернет/ТВ, указать тарифный план, под, эт, код, к/т,) – нажать «ИЗМ»
В поле «Признаки» - Код продавца, указать свое Ф.И.О. или табельный номер - нажать «ИЗМ»
В поле «Тарифный план» нажать на кнопку Смена тарифных планов (пакетная)
После выбора услуг и нажатия кнопки Сохранить в соответствующие заявки АСРЗ автоматически будет проставлен внесенный «Источник заявки»
Слайд 31Порядок работы в программе АСРЗ при Переключении
Собрать Абоненту Пакет по услугам
Из раскрывшегося списка пакетов выбрать тот Пакет, который хочет подключить Абонент
Слайд 32Порядок работы в программе АСРЗ при Переключении
При выборе того или иного
Автоматически во все раскрывающиеся списки по услугам подтянутся тарифные планы по выбранному Пакету.
Сотрудник увидит:
• Названия всех ТП по услугам, входящим в Пакет;
• Станут активны только раскрывающиеся списки по тем услугам, которые составляют Пакетное предложение. (В нашем примере: Акция "МГТС Проект Армата" не включает в себя услугу телефония ), поэтому раскрывающиеся списки тарифов для них не активны);
• Стоимость услуг, входящих в Пакет, отображается в графе «Итого за услуги, мес:»;
- Если Абонента устраивает выбранный Пакет, то необходимо нажать Сохранить.
Слайд 33Порядок работы в программе АСРЗ при Переключении
- Если Абонент говорит,
1) Нажать кнопка «Добавить к пакету».
Слайд 34Порядок работы в программе АСРЗ при Переключении
2) зайти в раскрывающийся список
3) выбрать из раскрывающегося списка тот ТП, который устроит Абонента
Слайд 36Порядок работы в программе АСРЗ при Переключении
После сохранения появится надпись «Пакет
Нажав на кнопку «Активные задания» можно его просмотреть.
Слайд 37Порядок работы в программе АСРЗ при Переключении
Далее
Указать «Контактное лицо» -
Указать «к/т мобильный» (в формате 8916… или +7916…) – нажать «ИЗМ»
2 Зайти в Интернет PON, отметить все необходимые поля:
«Комментарий» (скопировать информацию из Канальной заявки) – нажать «ИЗМ»
В поле «Признаки» – Код продавца, указать свое Ф.И.О. или табельный номер – нажать «ИЗМ»
Указать «Контактное лицо» - нажать «ИЗМ»
Указать «к/т мобильный» (в формате 8916… или +7916…) – нажать «ИЗМ»
3 Зайти в Телевидение PON, отметить все необходимые поля:
«Комментарий» (скопировать информацию из Канальной заявки) – нажать «ИЗМ»
В поле «Признаки» – Код продавца, указать свое Ф.И.О. или табельный номер – нажать «ИЗМ»
Указать «Контактное лицо» - нажать «ИЗМ»
Указать «к/т мобильный» (в формате 8916… или +7916…) – нажать «ИЗМ»
4 Вернуться в Канальную PON
В поле «Интервал выхода», выбрать дату прихода монтажника – нажать «Сохранить»
После нажатия на кнопку Сохранить появляется окно, в котором необходимо проставить галочки рядом с теми услугами, которые будут подключаться при переключении ( если у абонента переключается телефон, то галочка проставлена автоматически и ее снять нельзя):
Нажать – «Подтвердить»
Прокрутить страницу вниз и перевести заявку на следующий этап
Остальные заявки Телефон PON, Интернет PON, Телевидение PON – при необходимости так же каждую перевести на нужный этап
(см. Таблицу Перевод заявок с этапов при переключении) На этом работа по переключению завершена
Слайд 38Порядок работы в программе АСРЗ при Допродаже доп . услуг
Работа в
Зайти в Интернет PON, отметить все необходимые поля, чтобы данные сохранились, после заполнения каждого поля нажать «ИЗМ»:
Указать «Источник заявки» – «Канал» – Офис РТК
«Компания» - выбрать свое Ф.И.О. или код точки далее нажать «ИЗМ»
После нажатия на кнопку «ИЗМ» в открывшемся окне необходимо поставить галочки рядом с теми услугами, которые будут подключаться. После выбора услуг и нажатия кнопки «Сохранить» в соответствующие заявки АСРЗ автоматически будет проставлен внесенный «Источник заявки»
«Комментарий» (подключение Интернет, указать тарифный план, под, эт, код, к/т,) – нажать «ИЗМ»
В поле «Признаки» - Код продавца, указать свое Ф.И.О. или табельный номер - нажать «ИЗМ»
В поле «Тарифный план» нажать на кнопку Смена тарифных планов (пакетная)
Собрать Абоненту Пакет по услугам, при помощи функционала Пакетатора:
а) Из раскрывшегося списка пакетов выбрать тот Пакет, который хочет подключить Абонент
а)
Слайд 39Порядок работы в программе АСРЗ при Допродаже доп . услуг
Работа в
1) Зайти в Телевидение PON, отметить все необходимые поля, чтобы данные сохранились, после заполнения каждого поля нажать «ИЗМ»:
Указать «Источник заявки» – «Канал» – Офис РТК
«Компания» - выбрать свое Ф.И.О. или код точки, далее нажать – «ИЗМ»
После нажатия на кнопку «ИЗМ» в открывшемся окне необходимо поставить галочки рядом с теми услугами, которые будут подключаться. После выбора услуг и нажатия кнопки «Сохранить» в соответствующие заявки АСРЗ автоматически будет проставлен внесенный «Источник заявки»
«Комментарий» (подключение ТВ, указать тарифный план, под, эт, код, к/т,) – нажать «ИЗМ»
В поле «Признаки» - Код продавца, указать свое Ф.И.О. или табельный номер- нажать «ИЗМ»
В поле «Тарифный план» нажать на кнопку Смена тарифных планов (пакетная):
а) Из раскрывшегося списка пакетов выбрать тот Пакет, который хочет подключить Абонент
б) После выбора необходимого пакета, ниже отобразится сформированный пакет, если необходимо дополнить пакет услугами не вошедшими в пакет, нажать на кнопку Добавить к пакету
в) Далее зафиксированные пакеты подсветятся голубым цветом
г) Выбрать нужный тариф
д) Перед тем как сохранить, необходимо просмотреть информацию о текущих и будущих затратах после изменения
е) Нажать Сохранить
ж) После сохранения появится надпись «Пакет успешно применен»
Далее
Указать «Контактное лицо» - нажать «ИЗМ»
Указать «к/т мобильный» (в формате 8916…. или +7916…) – нажать «ИЗМ»
2) Прокрутить страницу наверх:
В поле «Интервал выхода», выбрать дату прихода монтажника – нажать «Сохранить»
Прокрутить страницу вниз и перевести заявку на следующий этап (см. Таблицу Перевод заявок с этапов при допродаже)
На этом работа с подключением ТВ PON завершена
Указать «Контактное лицо» - нажать «ИЗМ»
Указать «к/т мобильный» (в формате 8916…. или +7916…) – нажать «ИЗМ»
2) Прокрутить страницу наверх:
В поле «Интервал выхода», выбрать дату прихода монтажника – нажать «Сохранить»
Прокрутить страницу вниз и перевести заявку на следующий этап
(см. Таблицу Перевод заявок с этапов при допродаже)
На этом работа с подключением Интернет PON завершена
б) После выбора необходимого пакета, ниже отобразится сформированный пакет, если необходимо дополнить пакет услугами не вошедшими в пакет, нажать на кнопку Добавить к пакету
в) Далее зафиксированные пакеты подсветятся голубым цветом
г) Выбрать нужный тариф
д) Перед тем как сохранить, необходимо просмотреть информацию о текущих и будущих затратах после изменения
е) Нажать Сохранить
ж) После сохранения появится надпись «Пакет успешно применен»
Далее
Слайд 40Порядок работы в программе АСРЗ при Допродаже доп . услуг
Работа в
Зайти в Интернет PON, отметить все необходимые поля, чтобы данные сохранились, после заполнения каждого поля нажать «ИЗМ»:
Указать «Источник заявки» – «Канал» – Офис РТК
«Компания» - выбрать свое Ф.И.О. код точки, далее нажать – «ИЗМ»
После нажатия на кнопку «ИЗМ» в открывшемся окне необходимо поставить галочки рядом с теми услугами, которые будут подключаться:
«Комментарий» (подключение Интернет +ТВ, указать тарифный план, под, эт, код, к/т,) – нажать «ИЗМ»
В поле «Признаки» - Код продавца, указать свое Ф.И.О. или табельный номер - нажать «ИЗМ»
В поле «Тарифный план» нажать на кнопку Смена тарифных планов (пакетная):
а) Из раскрывшегося списка пакетов выбрать тот Пакет, который хочет подключить Абонент
б) После выбора необходимого пакета, ниже отобразится сформированный пакет, если необходимо дополнить пакет услугами не вошедшими в пакет, нажать на кнопку Добавить к пакету
в) Далее зафиксированные пакеты подсветятся голубым цветом
г) Выбрать нужный тариф
д) Перед тем как сохранить, необходимо просмотреть информацию о текущих и будущих затратах после изменения
е) Нажать Сохранить
ж) После сохранения появится надпись «Пакет успешно применен»
После выбора услуг и нажатия кнопки Сохранить в соответствующие заявки АСРЗ автоматически будет проставлен внесенный «Источник заявки»
Слайд 41Порядок работы в программе АСРЗ при Допродаже доп . услуг
Далее
Указать
Указать «к/т мобильный» (в формате 8916…. или +7916…) – нажать «ИЗМ»
2) Зайти в Телевидение PON, отметить все необходимые поля:
«Комментарий» (скопировать информацию из Интернет заявки)– нажать «ИЗМ»
В поле «Признаки» - Код продавца, указать свое Ф.И.О. или табельный номер - нажать «ИЗМ»
Указать «Контактное лицо» - нажать «ИЗМ»
Указать «к/т мобильный» (в формате 8916…. или +7916…) – нажать «ИЗМ»
Если при допродаже подключаем Интернет и ТВ, тайм-слот можно назначить из любой заявки из Интернет PON или из ТВ PON.
НО только после того, как будут заполнены все поля заявок. При этом сначала необходимо заполнить все поля в заявке Интернет PON, затем
заполнить все поля в заявке Телевидение PON.
3) Далее создать тайм-слот можно из заявки Интернет или ТВ, программа предложит обогатить данный наряд заявкой на Телевидение
(если тайм-слот создан из заявки Интернет), необходимо поставить галочку на номере наряда, и нажать «Подтвердить».
В заявке Телевидение PON тайм-слот будет уже создан
а)
б)
в)
г)
д)
Далее переведите каждую созданную заявку на другие этапы. Перевод заявок на этапы необходимо выполнять строго в соответствии с таблицами
(см. Таблицу Перевод заявок с этапов при допродаже)
На этом работа с подключением Интернет и ТВ PON завершена
Слайд 42Создание новой заявки Интернет PON
Если заявка Интернет PON не создана или
1) Зайти в Канальную PON:
Прокрутить страницу вниз до поля «Услуги» нажать на вкладку Интернет PON: Заявка на Интернет PON
Создается новая заявка на Интернет PON
Зайти в новую созданную заявку Интернет PON
Отметить все необходимые поля:
Указать «Источник заявки» – «Канал» – Офис РТК – нажать «ИЗМ»
«Компания» - выбрать свое Ф.И.О. или код точки
далее нажать – «ИЗМ»
После нажатия на кнопку «ИЗМ» в открывшемся окне необходимо поставить галочки рядом с теми услугами, которые будут подключаться. После выбора услуг и нажатия кнопки «Сохранить» в соответствующие заявки АСРЗ автоматически будет проставлен внесенный «Источник заявки»
«Комментарий» (подключение Интернет, указать тарифный план, под, эт, код, к/т,) – нажать «ИЗМ»
В поле «Признаки» - Код продавца, указать свое Ф.И.О. или табельный номер - нажать «ИЗМ»
В поле «Тарифный план» нажать на кнопку Смена тарифных планов (пакетная):
а) Из раскрывшегося списка пакетов выбрать тот Пакет, который хочет подключить Абонент
б) После выбора необходимого пакета, ниже отобразится сформированный пакет, если необходимо дополнить пакет услугами не вошедшими в пакет, нажать на кнопку Добавить к пакету
в) Далее зафиксированные пакеты подсветятся голубым цветом
г) Выбрать нужный тариф
д) Перед тем как сохранить, необходимо просмотреть информацию о текущих и будущих затратах после изменения
е) Нажать Сохранить
ж) После сохранения появится надпись «Пакет успешно применен»
Далее
Указать «Контактное лицо» - нажать «ИЗМ»
Указать «к/т мобильный» (в формате 8916…. или +7916…) – нажать «ИЗМ»
Прокрутить страницу наверх:
В поле «Интервал выхода», выбрать дату прихода монтажника – нажать «Сохранить»
Прокрутить страницу вниз и перевести заявку на следующий этап
(см. Таблицу Перевод заявок с этапов при допродаже)
На этом работа завершена
Слайд 43Создание новой заявки Телевидение PON
Если заявка Телевидение PON не создана или
1) Зайти в Канальную PON:
Прокрутить страницу вниз до поля «Услуги» нажать на вкладку Телевидение PON: Заявка на Телевидение PON
Создается новая заявка на Телевидение PON
Зайти в новую созданную заявку Телевидение PON
Отметить все необходимые поля:
Указать «Источник заявки» – «Канал» – Офис РТК – нажать «ИЗМ»
«Компания» - выбрать свое Ф.И.О. или код точки
далее нажать «ИЗМ»
После нажатия на кнопку «ИЗМ» в открывшемся окне необходимо поставить галочки рядом с теми услугами, которые будут подключаться. После выбора услуг и нажатия кнопки «Сохранить» в соответствующие заявки АСРЗ автоматически будет проставлен внесенный «Источник заявки»
«Комментарий» (подключение ТВ, указать тарифный план, под, эт, код, к/т,) – нажать «ИЗМ»
В поле «Признаки» - Код продавца, указать свое Ф.И.О. или табельный номер - нажать «ИЗМ
В поле «Тарифный план» нажать на кнопку Смена тарифных планов (пакетная):
а) Из раскрывшегося списка пакетов выбрать тот Пакет, который хочет подключить Абонент
б) После выбора необходимого пакета, ниже отобразится сформированный пакет, если необходимо дополнить пакет услугами не вошедшими в пакет, нажать на кнопку Добавить к пакету
в) Далее зафиксированные пакеты подсветятся голубым цветом
г) Выбрать нужный тариф
д) Перед тем как сохранить, необходимо просмотреть информацию о текущих и будущих затратах после изменения
е) Нажать Сохранить
ж) После сохранения появится надпись «Пакет успешно применен»
Далее
Указать «Контактное лицо» - нажать «ИЗМ»
Указать «к/т мобильный» (в формате 8916…. или +7916…) – нажать «ИЗМ»
Прокрутить страницу наверх:
В поле «Интервал выхода», выбрать дату прихода монтажника – нажать «Сохранить»
Прокрутить страницу вниз и перевести заявку на следующий этап
(см. Таблицу Перевод заявок с этапов при допродаже)
На этом работа завершена
Слайд 44Создание новых заявок Интернет и Телевидение PON
Заявки так же создаются из
1) Зайти в Канальную PON:
Прокрутить страницу вниз до поля «Услуги» нажать на вкладку Интернет PON: Заявка на Интернет PON
Создается новая заявка на Интернет PON
Зайти в новую созданную заявку Интернет PON
Отметить все необходимые поля:
Указать «Источник заявки» – «Канал» – Офис РТК
«Компания» - выбрать свое Ф.И.О. или код точки , далее нажать «ИЗМ», проставить галочки , нажать «Сохранить»
«Комментарий» (подключение Интернета и ТВ, указать тарифный план, под, эт, код, к/т,) – нажать «ИЗМ»
В поле «Признаки» - Код продавца», указать свое Ф.И.О. или табельный номер - нажать «ИЗМ»
В поле «Тарифный план» нажать на кнопку Смена тарифных планов (пакетная):
а) Из раскрывшегося списка пакетов выбрать тот Пакет, который хочет подключить Абонент
б) После выбора необходимого пакета, ниже отобразится сформированный пакет, если необходимо дополнить пакет услугами не вошедшими в пакет, нажать на кнопку Добавить к пакету
в) Далее зафиксированные пакеты подсветятся голубым цветом
г) Выбрать нужный тариф
д) Перед тем как сохранить, необходимо просмотреть информацию о текущих и будущих затратах после изменения
е) Нажать Сохранить
ж) После сохранения появится надпись «Пакет успешно применен»
Далее
Указать «Контактное лицо» - нажать «ИЗМ»
Указать «к/т мобильный» (в формате 8916…. или +7916…) – нажать «ИЗМ»
2) Снова зайти в Канальную PON:
Прокрутить страницу вниз до поля «Услуги» нажать на Телевидение PON: Заявка на Телевидение PON
Создается новая заявка на Телевидение PON
Зайти в новую созданную заявку Телевидение PON
Отметить все необходимые поля:
«Комментарий» (подключение ТВ, указать тарифный план, под, эт, код, к/т,) – нажать «ИЗМ»
В поле «Признаки» - Код продавца, указать свое Ф.И.О. или табельный номер - нажать «ИЗМ»
Указать «Контактное лицо» - нажать «ИЗМ»
Указать «к/т мобильный» (в формате 8916…. или +7916…) – нажать «ИЗМ»
прокрутить страницу наверх:
3) Далее создать тайм-слот можно из заявки Интернет или ТВ, программа предложит обогатить данный наряд заявкой на
Телевидение (если тайм-слот создан из заявки Интернет), необходимо поставить галочку на номере наряда, и нажать «Подтвердить».
В заявке Телевидение PON тайм-слот будет уже создан. Далее переведите каждую созданную заявку на другие этапы. Перевод
заявок на этапы необходимо выполнять строго в соответствии с таблицами (см. Таблицу Перевод заявок с этапов при допродаже)
На этом работа завершена
Слайд 45Порядок работы с заявками Канальная PON и Интернет PON на этапах
Если заявка Канальная PON - «Эксплуатация», Интернет PON – «Эксплуатация»:
Это означает, что у абонента телефон переключен на оптику.
Интернет Эксплуатация – но ТП Демо-канал (ограниченный доступ к сайтам)
Уточнить у абонента, если при переключении абоненту не настраивали Интернет, а абонент хочет подключить услугу. Необходимо отменить действующую заявку, и создать новую.
1. Зайти в заявку
2. Прокрутить страницу вниз до поля «История прохождения заявки», в поле Статус выбрать – На отключение, нажать – Закрыть этап
Слайд 46Порядок работы с заявками Канальная PON и Интернет PON на этапах
Если заявка Канальная PON - «Эксплуатация», Интернет PON – «Эксплуатация»:
Это означает, что у абонента телефон переключен на оптику.
Интернет Эксплуатация – но ТП Демо-канал (ограниченный доступ к сайтам)
Уточнить у абонента, если Интернет настраивали при переключении, и он пользуется услугой, предложить изменить ТП на коммерческий
В этом случаи необходимо :
В поле «Комментарий» указать информацию (обратился абонент для смены ТП, указать на какой)
Указать свое Ф.И.О. или табельный номер в поле Признаки - Код продавца, нажать «ИЗМ»
Изменить ТП :
В поле «Тарифный план» нажать на кнопку Смена тарифных планов (пакетная):
а) Из раскрывшегося списка пакетов выбрать тот Пакет, который хочет подключить Абонент
б) После выбора необходимого пакета, ниже отобразится сформированный пакет, если необходимо дополнить пакет услугами не вошедшими в пакет, нажать на кнопку Добавить к пакету
в) Далее зафиксированные пакеты подсветятся голубым цветом
г) Выбрать нужный тариф
д) Перед тем как сохранить, необходимо просмотреть информацию о текущих и будущих затратах после изменения
е) Нажать Сохранить
ж) После сохранения появится надпись «Пакет успешно применен»
НЕ выбирать источник заявки, канал продаж, НЕ выбирать тайм-слот, НА этапы не переводить
!
!
Внимание! Обязательно посмотреть в
Истории ТП сколько дней у абонента
действует тариф Демо-канал,
если менее 90 дней, то продажа не засчитывается,
если больше 90 дней, засчитывается!
Слайд 47Порядок работы с заявками когда телефон уже переключен на PON, работает
Если Канальная PON – любой другой этап (не Эксплуатация)
например: АПЦ/ЛАГ, Дилер, Ожидание авторизации, Выполнение работ у абонента
Телефон PON – на этапе «Ожидание 2-ого звонка»
или
«Ожидание 3-го звонка»
или
«Пониженный уровень сигнала»
Это означает, что абонента уже переключили на оптику, но заявки еще не переведены на этап Эксплуатация, т.к., есть технические неисправности на линии при переключении.
Такому абоненту можно подключить дополнительные услуги Интернет и/или Телевидение, т.к. телефон у него уже работает по технологии PON.
Для этого Канальную PON заявку трогать не нужно, необходимо работать с заявками Интернет PON и/или Телевидение PON. (см. слайд №10)
Слайд 48Создание заявки Интернет по технологии ADSL (медь)
Посмотреть технологию подключения.
На форме
Обращать внимание на то , чтоб номер не был выключен за Неоплату. Данная информация при наличии отключения располагается в поле Дополнительные данные об абоненте.
Слайд 49Создание заявки Интернет по технологии ADSL (медь)
Далее
2. С левой стороны в
С правой стороны появятся заявки Канальная Медь и Телефон Медь, это означает, что у абонента телефон работает по медной технологии.
3. Выбрать Канальную Медь заявку, нажать Полная информация
Слайд 50Создание заявки Интернет по технологии ADSL (медь)
4. Прокрутить страницу вниз до
Слайд 52Создание заявки Интернет по технологии ADSL (медь)
6. Прокрутить страницу вниз до
«Источник заявки - Компания» - выбрать свое Ф.И.О. или код точки
нажать - «ИЗМ»
Слайд 53Создание заявки Интернет по технологии ADSL (медь)
7. В поле Комментарий :
Слайд 54Создание заявки Интернет по технологии ADSL (медь)
8. В поле Признаки Код
Слайд 55Создание заявки Интернет по технологии ADSL (медь)
8. В поле Тарифный план
Слайд 56Создание заявки Интернет по технологии ADSL (медь)
9. В открывшейся таблице выбрать
Слайд 58Создание заявки Интернет по технологии ADSL (медь)
12. В поле Контактный телефон
11. В поле Контактное лицо – указать Ф.И.О. клиента – нажать «ИЗМ»
Слайд 59Создание заявки Интернет по технологии ADSL (медь)
13. В поле Владелец оборудования
Слайд 60Создание заявки Интернет по технологии ADSL (медь)
14. В поле Интервал выхода
Слайд 62Создание заявки Интернет по технологии ADSL (медь)
15. Прокрутить страницу вниз до
На этом работа с подключением Интернета ADSL завершена
Слайд 63Создание заявки IP TV ADSL
При наличии заявки Интернет ADSL на этапе
Можно подключить абоненту IP TV
Заявка на IP TV (ADSL), создается из заявки Канальная Медь
Для этого необходимо:
1 Зайти в заявку Канальная медь
2 Прокрутить страницу до поля «Услуги» нажать IP TV: Заявка на IP TV
Слайд 65Создание заявки IP TV ADSL
4. Указать «Источник заявки» - «Канал» –
«Компания» - выбрать свое Ф.И.О. или код точки, далее нажать «ИЗМ»
Слайд 66Создание заявки IP TV ADSL
5. В поле «Комментарий» указать информацию подключение
Слайд 67Создание заявки IP TV ADSL
6. В поле «Признаки» – «Код продавца»,
На этом работа с подключением IP TV ADSL завершена
Слайд 68Создание заявки IP TV ADSL
7. В поле «Тарифный план» нажать на
На этом работа с подключением IP TV ADSL завершена
Слайд 70Создание заявки IP TV ADSL
8. В поле Контактное лицо указать Ф.И.О.
9. В поле Контактный телефон (мобильный) указать к/т ( через 8903….. или +7903)
10. В поле Владелец оборудования выбрать Аренда нажать «ИЗМ»
Слайд 72Создание заявки IP TV ADSL
12. Прокрутить страницу вниз до поля История
На этом работа с подключением IP TV ADSL завершена
Слайд 73Подключение услуги «МУЛЬТИРУМ»
Перед подключением услуги «Мультирум» необходимо проверить наличие заявок на
Если в программе АСРЗ имеются заявки на ТВ, которые находятся на этапе «Отказ клиента» их необходимо перевести в
статус «Отключенные»:
Для этого необходимо:
зайти в заявку Телевидение PON, нажать «Полная информация»:
Внимание! МАКСИМАЛЬНОЕ КОЛИЧЕСТВО ЗАВЕДЕННЫХ ЗАЯВОК ДОЛЖНО СОСТАВЛЯТЬ не более трёх:
одна – Базовая и две – Мультирум. Все последующие заявки будут отправляться в ТЕХНИЧЕСКИЕ ПРОБЛЕМЫ !
Так выглядит подключенная услуга «Мультирум»
Слайд 74Подключение услуги «МУЛЬТИРУМ»
прокрутить страницу вниз до таблицы «История прохождения заявки»
Выбрать статус
Нажать кнопку «Закрыть этап»
Далее создать новую/новые заявки из заявки «Канальная PON» (согласно слайду № 12)
2 Если в программе АСРЗ есть заявка на ТВ, необходимо:
заполнить все поля в данной заявке,
далее создать новую заявку на ТВ Мультирум из Канальной PON заполнить ее,
назначить дату выполнения работ из заявки ТВ (Базовая)
перевести каждую заявку на следующий этап
Пример:
1 Зайти в заявку Телевидение PON, нажать Полная информация
Слайд 75Подключение услуги «МУЛЬТИРУМ»
3 В поле Комментарий указать информацию количество подключаемых телевизоров,
4 В поле Признаки, Код продавца указать свое Ф.И.О., нажать «ИЗМ»
5 В поле Тарифный план нажть на кнопку Смена тарифных планов (пакетная)
а) Из раскрывшегося списка пакетов выбрать тот Пакет, который хочет подключить Абонент
б) После выбора необходимого пакета, ниже отобразится сформированный пакет, если необходимо дополнить пакет услугами не вошедшими в пакет, нажать на кнопку Добавить к пакету
в) Далее зафиксированные пакеты подсветятся голубым цветом
г) Выбрать нужный тариф
д) Перед тем как сохранить, необходимо просмотреть информацию о текущих и будущих затратах после изменения
е) Нажать Сохранить
ж) После сохранения появится надпись «Пакет успешно применен»
2 В поле Источник заявки - Канал выбрать Офисы РТК
- Компания выбрать код точки или свое Ф.И.О.
Далее нажать «ИЗМ»
Слайд 76Подключение услуги «МУЛЬТИРУМ»
7 Затем необходимо создать вторую заявку на ТВ (Мультирум),
8 Прокрутить страницу вниз до поля Услуги, выбрать Телевидение : Заявка на Телевидение
9 Наверху отобразится новая созданная заявка
6 Указать контактный телефон мобильный, нажать «ИЗМ»
Слайд 77Подключение услуги «МУЛЬТИРУМ»
10 Обновить страницу, в правом нижнем углу отобразится созданная
11 Зайти в новую заявку нажав Полная информация
12 Заполнить все необходимые поля,
Тарифный план будет уже указан по умолчанию МУЛЬТИРУМ
13 Далее чтобы назначить дату выполнения работ необходимо вернуться в заявку Телевидение PON Базовая
В поле Интервал выхода:
а) выбрать необходимую дату,
б) нажать Сохранить, появится табличка
в) поставить галочку на номере наряда
г) нажать Подтвердить
Слайд 79Подключение услуги «МУЛЬТИРУМ»
Далее заявку Телевидение PON Базовая – перевести на следующий
Для этого прокрутить страницу вниз до поля «История прохождения заявки», раскрыть список выбрать нужный этап, нажать Закрыть этап
16 Далее открыть заявку Телевидение PON Мультирум – перевести на следующий этап (см. Таблицу Перевод заявок с этапов при допродаже)/переключении)
Для этого прокрутить страницу вниз до поля «Истоия прохождения заявок», раскрыть список выбрать нужный этап, нажать Закрыть этап
На этом работа с подключением Мультирум завершена
Слайд 80Перевод заявок с этапов при переключении
Канальная PON:
Телефон PON:
Интернет PON:
Телевидение
* Если абонент заказывает дополнительную услугу, а подканальная (это Интернет PON, Телевидение PON) заявка
находится на этапах Отказ клиента, Отключенные, Мусорная корзина, то необходимо создать новую подканальную
заявку из Канальной PON через соответствующую активную ссылку в поле Услуги.
Слайд 82Шпаргалка: Перечень действий при оформлении заявок АСРЗ
1 Проверить номер абонента для
2 При переключении:
- Найти главную заявку, проверить техническую возможность (в Канальной PON заявке)
- Заполнить необходимые поля в Канальной PON заявке затем подканальных Интернет PON, Телевидение PON:
Источник заявки
Комментарий
Свое Ф.И.О. или табельный номер
Тарифный план
Контактное лицо
Контактный телефон
Назначить тайм-слот (назначается из Канальной PON, после заполнения всех заявок)
Перевести заявки на следующий этап
3 При допродаже:
В Канальную заявку не заходить!
- При подключении только Интернета, заполнить необходимые поля в заявке Интернет PON;
- При подключении только Телевидения , заполнить необходимые поля в заявке Телевидение PON;
- При подключении Интернета и Телевидения заполнить оби заявки;
Источник заявки
Комментарий
Свое Ф.И.О. или табельный номер
Тарифный план
Контактное лицо
Контактный телефон
Назначить тайм-слот
Перевести заявки на следующий этап