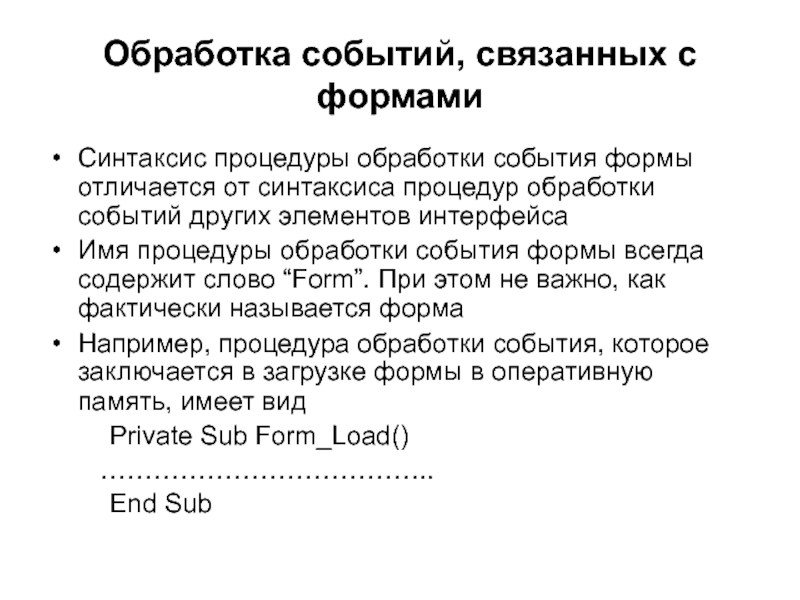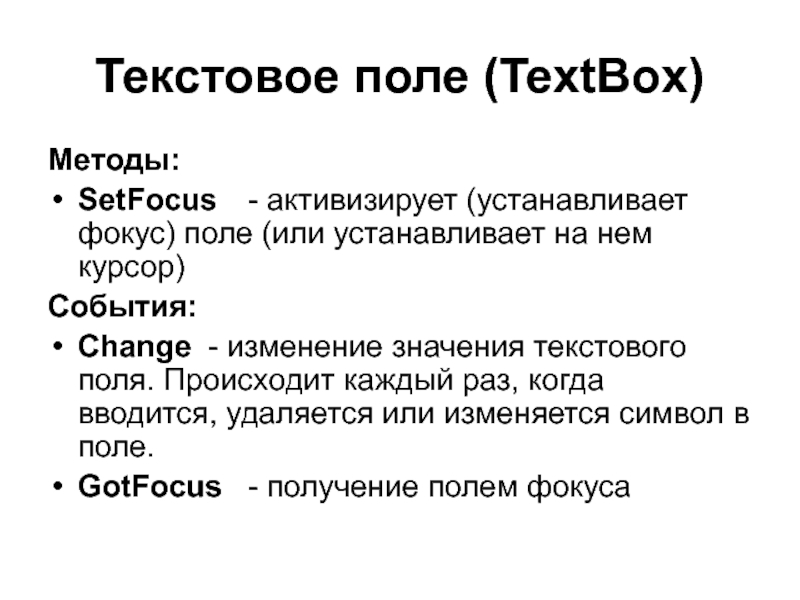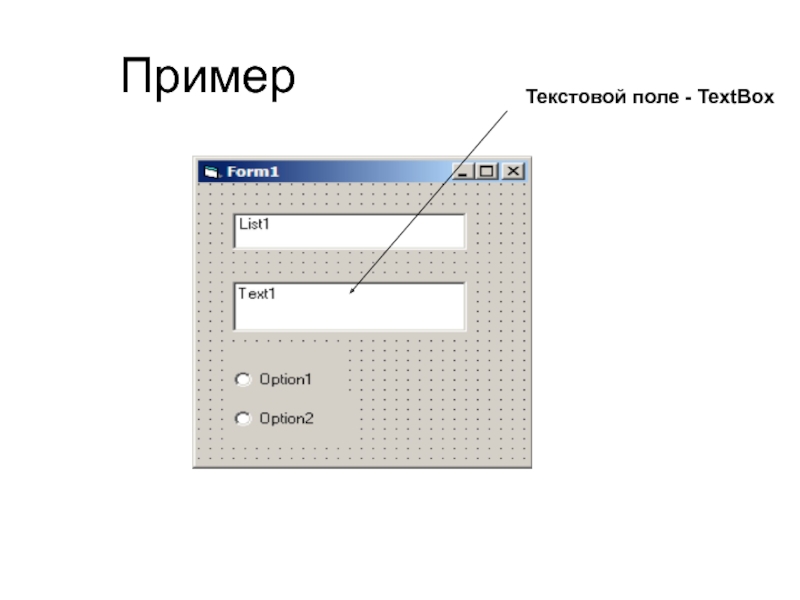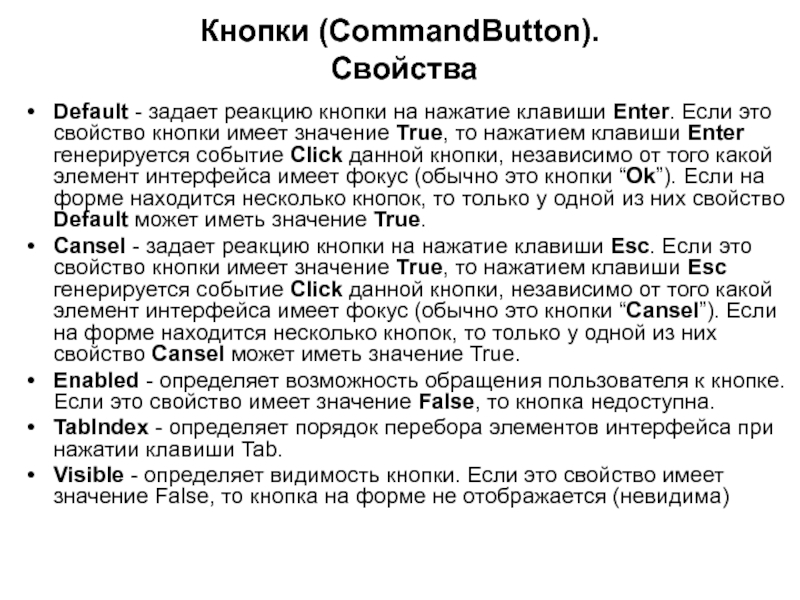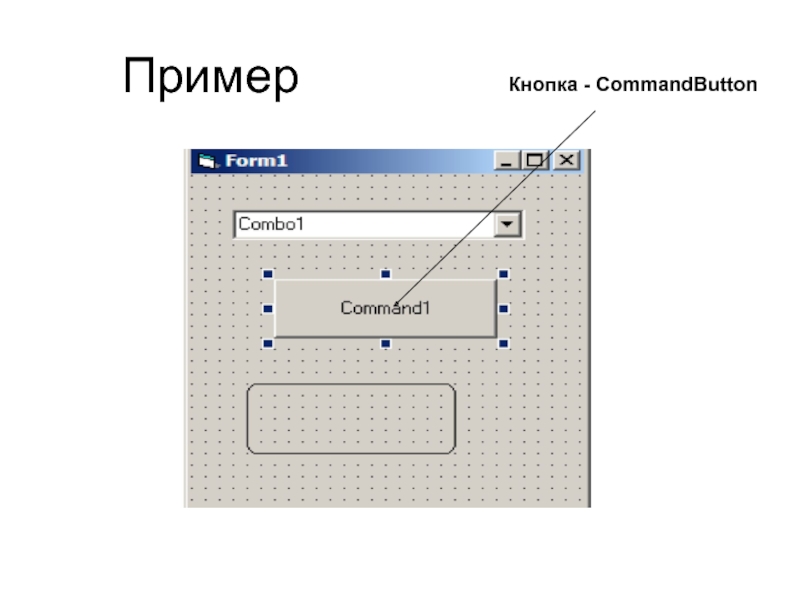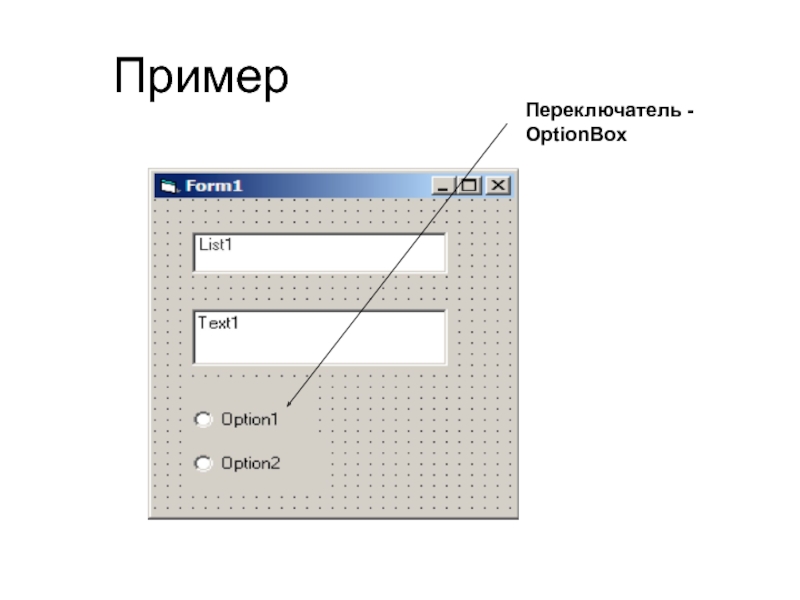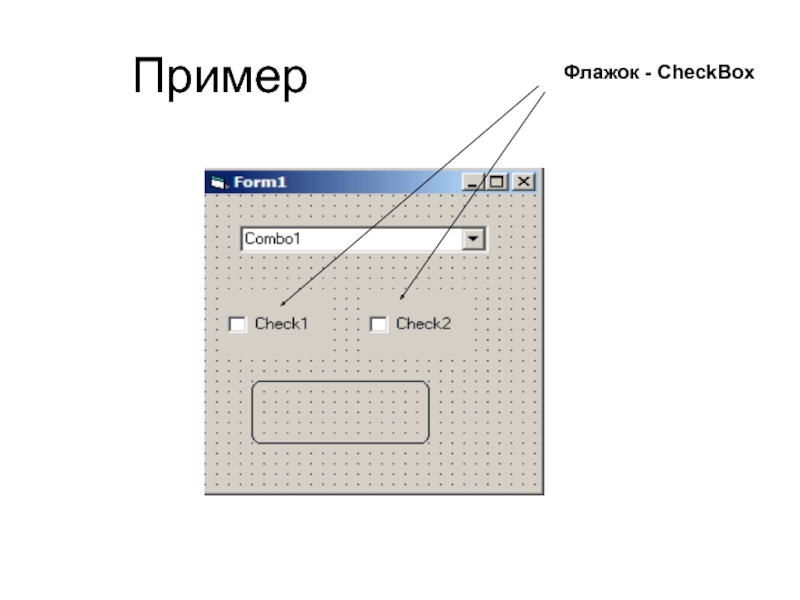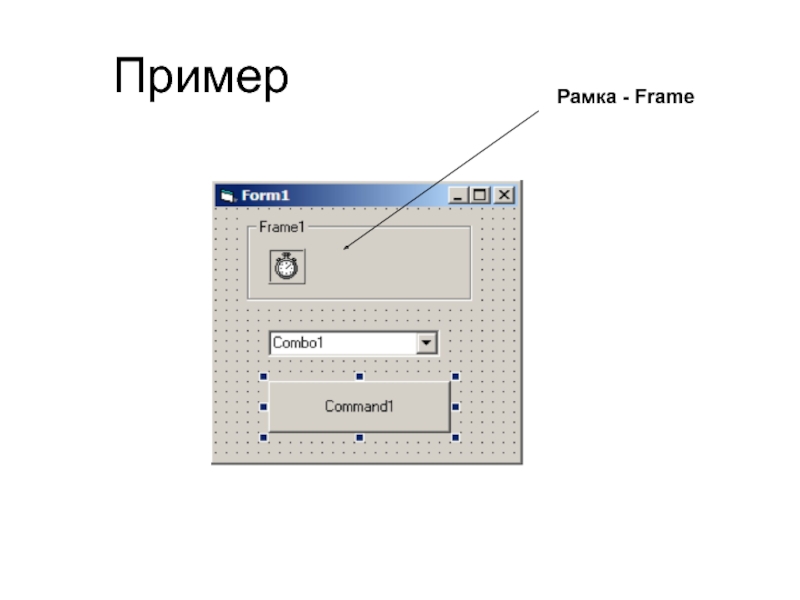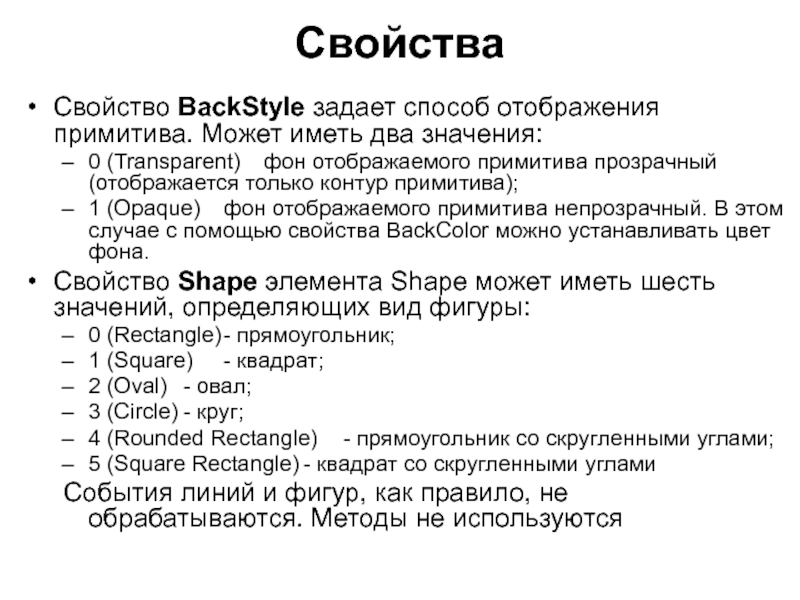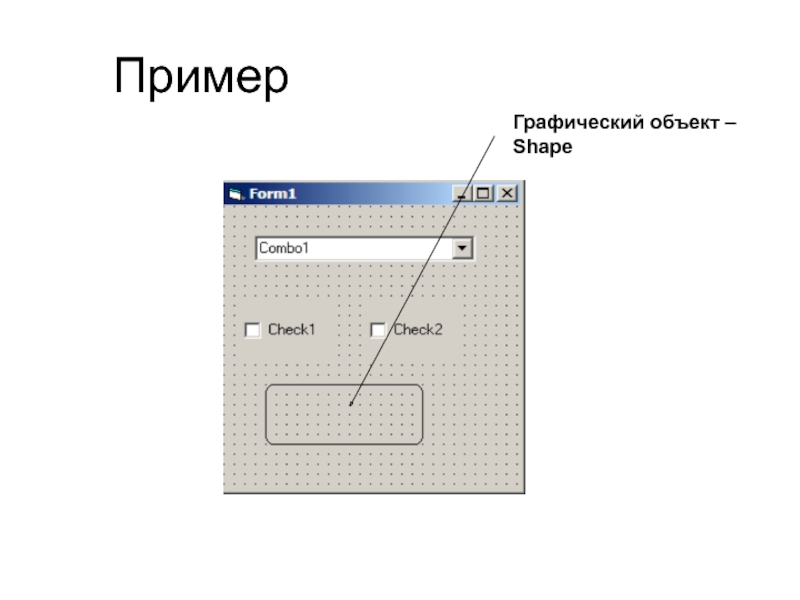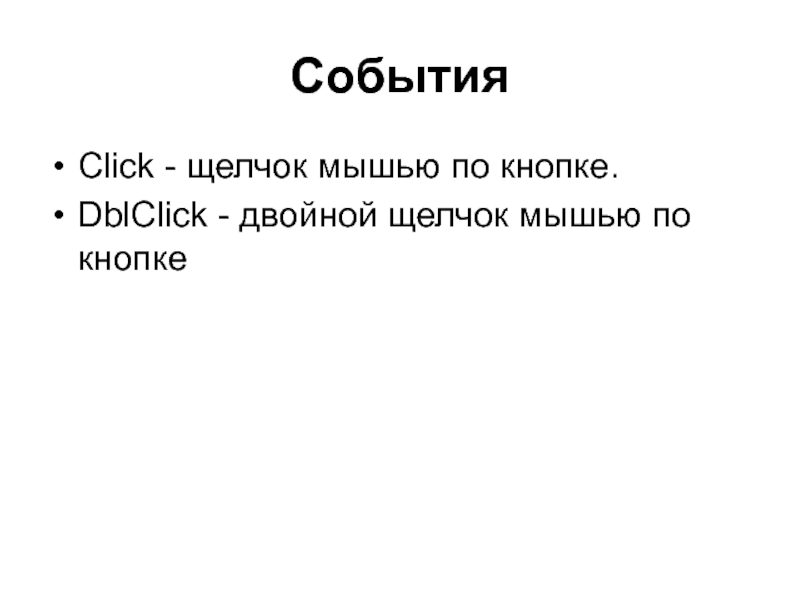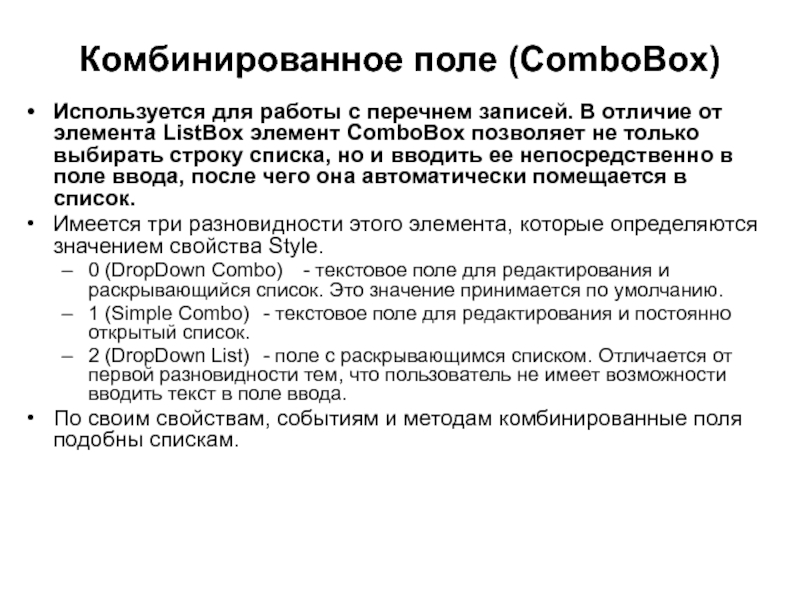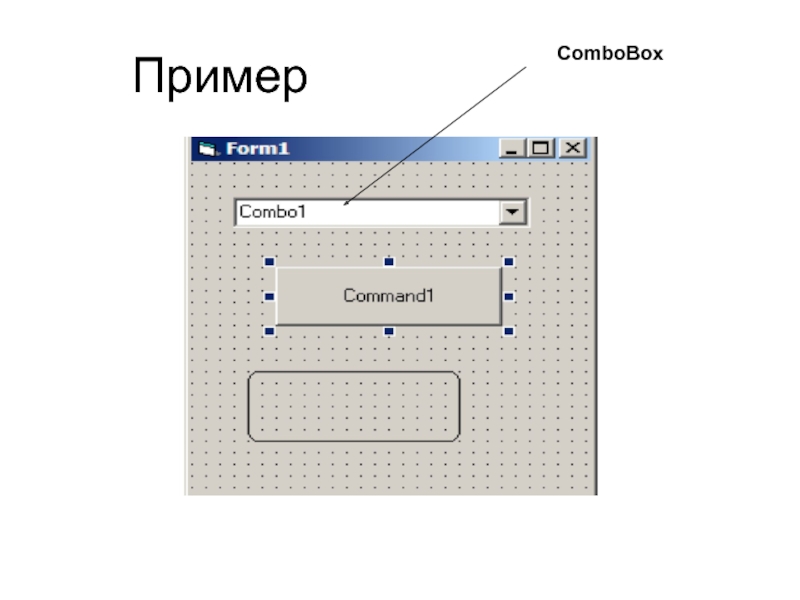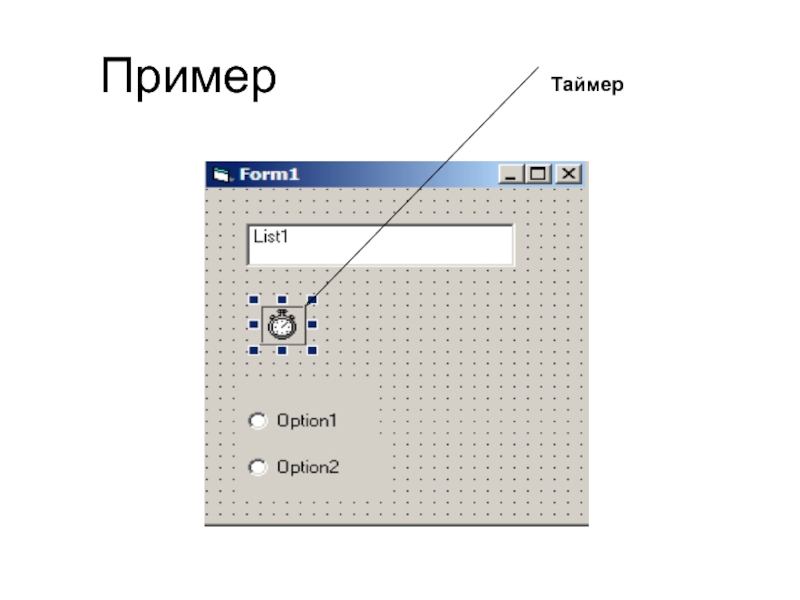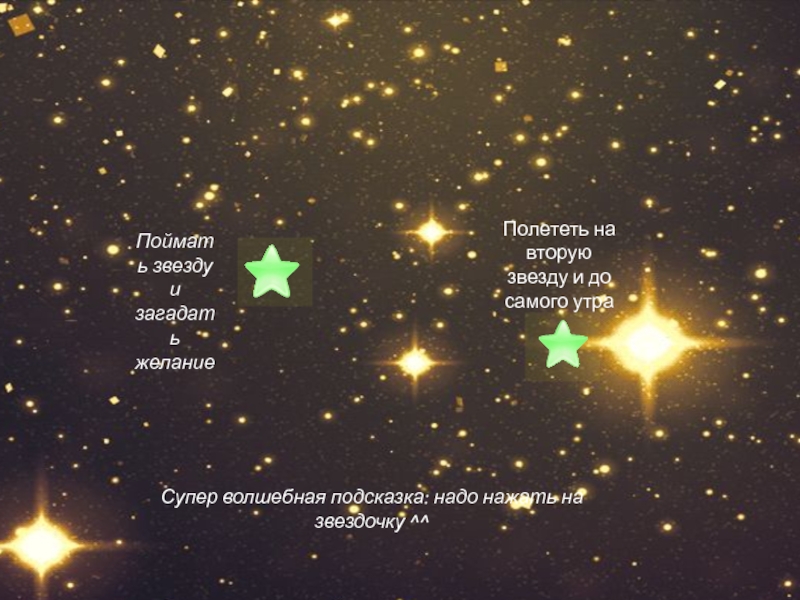- Главная
- Разное
- Дизайн
- Бизнес и предпринимательство
- Аналитика
- Образование
- Развлечения
- Красота и здоровье
- Финансы
- Государство
- Путешествия
- Спорт
- Недвижимость
- Армия
- Графика
- Культурология
- Еда и кулинария
- Лингвистика
- Английский язык
- Астрономия
- Алгебра
- Биология
- География
- Детские презентации
- Информатика
- История
- Литература
- Маркетинг
- Математика
- Медицина
- Менеджмент
- Музыка
- МХК
- Немецкий язык
- ОБЖ
- Обществознание
- Окружающий мир
- Педагогика
- Русский язык
- Технология
- Физика
- Философия
- Химия
- Шаблоны, картинки для презентаций
- Экология
- Экономика
- Юриспруденция
Информатика презентация
Содержание
- 1. Информатика
- 2. Элементы интерфейса – это базовые объекты, из
- 3. Группы стандартных элементов Поля ввода-вывода информации Элементы
- 4. Свойства, общие для большинства объектов
- 5. Методы, общие для большинства объектов
- 6. События, общие для большинства объектов
- 7. Формы. Основные свойства BorderStyle определяет особенности границы окна
- 8. Формы Основные методы: Show отображает форму на экране
- 9. Обработка событий, связанных с формами Синтаксис процедуры
- 10. Текстовой поле (TextBox). Свойства Locked - устанавливает
- 11. Текстовое поле (TextBox) Методы: SetFocus - активизирует (устанавливает
- 12. Пример Текстовой поле - TextBox
- 13. Надпись (Label) Предназначена для отображения (вывода) информации.
- 14. Кнопки (CommandButton). Свойства Default - задает
- 15. Кнопки (CommandButton) Методы SetFocus - активизирует кнопку. События
- 16. Пример Кнопка - CommandButton
- 17. Переключатель (OptionBox) Позволяет выбрать один (и
- 18. Пример Переключатель - OptionBox
- 19. Флажки (CheckBox) Флажки позволяют производить выбор
- 20. Пример Флажок - CheckBox
- 21. Рамка (Frame) Рамка служат для объединения
- 22. Пример Рамка - Frame
- 23. Графические средства VB Они применяются для следующих
- 24. Линия (Line) и фигура (Shape) Элементы
- 25. Свойства Свойство BackStyle задает способ отображения примитива.
- 26. Пример Графический объект – Shape
- 27. Графическое поле (PictureBox) и рисунок (Image)
- 28. Элементы PictureBox и Image во многом
- 29. Свойства: Picture - указывает на файл, содержимое
- 30. Список (ListBox) Элемент список используется для
- 31. Свойства Строки списков хранятся в виде массива.
- 32. Методы При размещении элемента список на форму
- 33. События Click - щелчок мышью по кнопке. DblClick - двойной щелчок мышью по кнопке
- 34. Комбинированное поле (ComboBox) Используется для работы
- 35. Пример ComboBox
- 36. Таймер (Timer) Основное назначение элемента Timer
- 37. Пример Таймер
Слайд 1Информатика
Введение в программирование на Visual Basic.
Лекция 2.
Стандартные элементы интерфейса
Слайд 2Элементы интерфейса – это базовые объекты, из которых строятся приложения в
VB. С их помощью решается большинство задач взаимодействия пользователя с программой путем установления требуемых значений свойств объектов и обращения к их методам
VB позволяет обращаться к элементам интерфейса не только во время проектирования приложения, но и во время выполнения программы как к обычным переменным. При обращении программе к свойству или методу объекта сначала записывается его имя, а затем через точку имя этого свойства или метода.
Например:
cmdCommand1.Caption = “Ok”
присвоение свойству Caption элемента интерфейса cmdCommand1 значения Ok.
frmForm1.Show
обращение к методу Show (отображение формы на экране) объекта (формы) frmForm1.
VB позволяет обращаться к элементам интерфейса не только во время проектирования приложения, но и во время выполнения программы как к обычным переменным. При обращении программе к свойству или методу объекта сначала записывается его имя, а затем через точку имя этого свойства или метода.
Например:
cmdCommand1.Caption = “Ok”
присвоение свойству Caption элемента интерфейса cmdCommand1 значения Ok.
frmForm1.Show
обращение к методу Show (отображение формы на экране) объекта (формы) frmForm1.
Слайд 3Группы стандартных элементов
Поля ввода-вывода информации
Элементы управления процессом выполнения программы
Элементы оформления
Списки
Полосы прокрутки
Элементы
интерфейса, связанные с файловой системой компьютера
Прочие элементы
Прочие элементы
Слайд 7Формы.
Основные свойства
BorderStyle определяет особенности границы окна и возможности управления им. Может иметь
шесть значений, в зависимости от которых окно может иметь способность изменять или не изменять размеры, быть перемещенным или не перемещенным по экрану и т.д.
Icon задает значок пиктограммы.
WindowState задает состояние окна при его запуске. Может иметь три значения:
Normal окно открывается в нормальном состоянии;
Minimized окно открывается в свернутом состоянии;
Maximized окно открывается развернутым на весь экран.
Icon задает значок пиктограммы.
WindowState задает состояние окна при его запуске. Может иметь три значения:
Normal окно открывается в нормальном состоянии;
Minimized окно открывается в свернутом состоянии;
Maximized окно открывается развернутым на весь экран.
Слайд 8Формы
Основные методы:
Show отображает форму на экране (делает ее видимой)
Hide удаляет форму с экрана
(делает ее невидимой)
Unload выгружает форму из памяти (удаляет ее как объект)
Основные события:
Load происходит при загрузке формы в память. Используется для инициализации объектов и переменных, принадлежащих форме
Unload происходит при выгрузке формы из памяти
GotFocus происходит при получении формой фокуса (когда форма загружается или пользователь обращается к ней)
Unload выгружает форму из памяти (удаляет ее как объект)
Основные события:
Load происходит при загрузке формы в память. Используется для инициализации объектов и переменных, принадлежащих форме
Unload происходит при выгрузке формы из памяти
GotFocus происходит при получении формой фокуса (когда форма загружается или пользователь обращается к ней)
Слайд 9Обработка событий, связанных с формами
Синтаксис процедуры обработки события формы отличается от
синтаксиса процедур обработки событий других элементов интерфейса
Имя процедуры обработки события формы всегда содержит слово “Form”. При этом не важно, как фактически называется форма
Например, процедура обработки события, которое заключается в загрузке формы в оперативную память, имеет вид
Private Sub Form_Load()
………………………………..
End Sub
Имя процедуры обработки события формы всегда содержит слово “Form”. При этом не важно, как фактически называется форма
Например, процедура обработки события, которое заключается в загрузке формы в оперативную память, имеет вид
Private Sub Form_Load()
………………………………..
End Sub
Слайд 10Текстовой поле (TextBox).
Свойства
Locked - устанавливает возможность редактирования текста в поле.
MaxLength - ограничивает
количество символов, вводимых в поле.
Multiline - определяет возможность ввода в поле многострочного текста.
PasswordChar - задает символ, который отображается в поле вместо введенного символа.
ScrollBars - определяет наличие полос прокрутки в текстовом поле.
Text - задает содержимое поля.
SelStart - задает начальный символ выделенного текста
SelLength - задает конечный символ выделенного текста
SelTex - возвращает содержимое выделенного фрагмента текста
Multiline - определяет возможность ввода в поле многострочного текста.
PasswordChar - задает символ, который отображается в поле вместо введенного символа.
ScrollBars - определяет наличие полос прокрутки в текстовом поле.
Text - задает содержимое поля.
SelStart - задает начальный символ выделенного текста
SelLength - задает конечный символ выделенного текста
SelTex - возвращает содержимое выделенного фрагмента текста
Слайд 11Текстовое поле (TextBox)
Методы:
SetFocus - активизирует (устанавливает фокус) поле (или устанавливает на нем
курсор)
События:
Change - изменение значения текстового поля. Происходит каждый раз, когда вводится, удаляется или изменяется символ в поле.
GotFocus - получение полем фокуса
События:
Change - изменение значения текстового поля. Происходит каждый раз, когда вводится, удаляется или изменяется символ в поле.
GotFocus - получение полем фокуса
Слайд 13Надпись (Label)
Предназначена для отображения (вывода) информации. Обычно используется в качестве надписей
для пояснения других элементов интерфейса
Свойства:
Caption - важнейшее свойство, определяет текст надписи.
AutoSize - устанавливает возможность автоматической регулировки размера надписи по горизонтали.
Font - задает шрифт надписи.
TabIndex - определяет порядок перебора элементов интерфейса при нажатии клавиши Tab.
WordWrap - устанавливает возможность автоматической регулировки размера надписи по горизонтали. Работает только тогда, когда свойство AutoSize имеет значение True
События и методы надписей обычно не используются
Свойства:
Caption - важнейшее свойство, определяет текст надписи.
AutoSize - устанавливает возможность автоматической регулировки размера надписи по горизонтали.
Font - задает шрифт надписи.
TabIndex - определяет порядок перебора элементов интерфейса при нажатии клавиши Tab.
WordWrap - устанавливает возможность автоматической регулировки размера надписи по горизонтали. Работает только тогда, когда свойство AutoSize имеет значение True
События и методы надписей обычно не используются
Слайд 14Кнопки (CommandButton).
Свойства
Default - задает реакцию кнопки на нажатие клавиши Enter.
Если это свойство кнопки имеет значение True, то нажатием клавиши Enter генерируется событие Click данной кнопки, независимо от того какой элемент интерфейса имеет фокус (обычно это кнопки “Ok”). Если на форме находится несколько кнопок, то только у одной из них свойство Default может иметь значение True.
Cansel - задает реакцию кнопки на нажатие клавиши Esc. Если это свойство кнопки имеет значение True, то нажатием клавиши Esc генерируется событие Click данной кнопки, независимо от того какой элемент интерфейса имеет фокус (обычно это кнопки “Cansel”). Если на форме находится несколько кнопок, то только у одной из них свойство Cansel может иметь значение True.
Enabled - определяет возможность обращения пользователя к кнопке. Если это свойство имеет значение False, то кнопка недоступна.
TabIndex - определяет порядок перебора элементов интерфейса при нажатии клавиши Tab.
Visible - определяет видимость кнопки. Если это свойство имеет значение False, то кнопка на форме не отображается (невидима)
Cansel - задает реакцию кнопки на нажатие клавиши Esc. Если это свойство кнопки имеет значение True, то нажатием клавиши Esc генерируется событие Click данной кнопки, независимо от того какой элемент интерфейса имеет фокус (обычно это кнопки “Cansel”). Если на форме находится несколько кнопок, то только у одной из них свойство Cansel может иметь значение True.
Enabled - определяет возможность обращения пользователя к кнопке. Если это свойство имеет значение False, то кнопка недоступна.
TabIndex - определяет порядок перебора элементов интерфейса при нажатии клавиши Tab.
Visible - определяет видимость кнопки. Если это свойство имеет значение False, то кнопка на форме не отображается (невидима)
Слайд 15Кнопки (CommandButton)
Методы
SetFocus - активизирует кнопку.
События
Click - щелчок мышью по кнопке.
GotFocus - получение кнопкой фокуса.
MouseDown -
нажатие основной кнопки мыши, когда указатель помещен на объект (кнопку).
MouseUp - отпускание основной кнопки мыши, когда указатель помещен на объект (кнопку).
MouseMove - перемещение указателя мыши за пределы кнопки
MouseUp - отпускание основной кнопки мыши, когда указатель помещен на объект (кнопку).
MouseMove - перемещение указателя мыши за пределы кнопки
Слайд 17Переключатель (OptionBox)
Позволяет выбрать один (и только один) вариант из нескольких
взаимоисключающих вариантов.
Свойства переключателей:
Value - задает состояние переключателя.
Методы переключателей практически не используются. Из событий в основном используется только событие Click
Свойства переключателей:
Value - задает состояние переключателя.
Методы переключателей практически не используются. Из событий в основном используется только событие Click
Слайд 19Флажки (CheckBox)
Флажки позволяют производить выбор нескольких вариантов из множества предложенных.
Свойство
Value флажка может иметь три значения:
1 - флажок установлен;
0 - флажок снят;
2 - флажок находится в неопределенном состоянии. Это состояние используется для того, чтобы сообщить пользователю о том, что в программе есть еще одна группа флажков, причем некоторые из них (но не все) уже установлены.
Методы флажков практически не используются
Из событий в основном используется только событие Click
1 - флажок установлен;
0 - флажок снят;
2 - флажок находится в неопределенном состоянии. Это состояние используется для того, чтобы сообщить пользователю о том, что в программе есть еще одна группа флажков, причем некоторые из них (но не все) уже установлены.
Методы флажков практически не используются
Из событий в основном используется только событие Click
Слайд 21Рамка (Frame)
Рамка служат для объединения в группу нескольких других элементов.
Объекты, объединенные с помощью рамки, можно как единое целое перемещать, активизировать, делать видимыми или невидимыми
Для того, чтобы какой-либо элемент располагался внутри рамки, нужно сначала на форме разместить саму рамку, и только потом поместить в ней этот элемент. Чаще всего рамки используются для группировки переключателей. Когда в группе устанавливается один переключатель, то все остальные переключатели группы автоматически снимаются. Если же переключатели разместить на форме без рамок, то они будут действовать как одна большая группа
Рамка – элемент интерфейса, который особых, присущих ему свойств не имеет. События и методы рамок обычно не используются
Для того, чтобы какой-либо элемент располагался внутри рамки, нужно сначала на форме разместить саму рамку, и только потом поместить в ней этот элемент. Чаще всего рамки используются для группировки переключателей. Когда в группе устанавливается один переключатель, то все остальные переключатели группы автоматически снимаются. Если же переключатели разместить на форме без рамок, то они будут действовать как одна большая группа
Рамка – элемент интерфейса, который особых, присущих ему свойств не имеет. События и методы рамок обычно не используются
Слайд 23Графические средства VB
Они применяются для следующих целей:
Для выделения отдельных элементов интерфейса
Для
обеспечения отображения графической информации (рисунков, схем, графиков, диаграмм)
Графические изображения в VB создаются двумя способами:
с помощью элементов интерфейса или
с использованием графических методов
Графические элементы интерфейса работают подобно другим элементам. Их можно подключать во время разработки программы, задавая требуемые значения
Графические методы – это функции, которые встроены в язык VB и вызываются во время выполнения программы
Графические изображения в VB создаются двумя способами:
с помощью элементов интерфейса или
с использованием графических методов
Графические элементы интерфейса работают подобно другим элементам. Их можно подключать во время разработки программы, задавая требуемые значения
Графические методы – это функции, которые встроены в язык VB и вызываются во время выполнения программы
Слайд 24Линия (Line) и фигура (Shape)
Элементы Line и Shape представляют собой
средства добавления в форму простейших графических примитивов: линий и фигур
Во время разработки программы они помещаются в нужном месте формы. Во время выполнения программы эти элементы могут скрываться или перемещаться
Во время разработки программы они помещаются в нужном месте формы. Во время выполнения программы эти элементы могут скрываться или перемещаться
Слайд 25Свойства
Свойство BackStyle задает способ отображения примитива. Может иметь два значения:
0 (Transparent) фон
отображаемого примитива прозрачный (отображается только контур примитива);
1 (Opaque) фон отображаемого примитива непрозрачный. В этом случае с помощью свойства BackColor можно устанавливать цвет фона.
Свойство Shape элемента Shape может иметь шесть значений, определяющих вид фигуры:
0 (Rectangle) - прямоугольник;
1 (Square) - квадрат;
2 (Oval) - овал;
3 (Circle) - круг;
4 (Rounded Rectangle) - прямоугольник со скругленными углами;
5 (Square Rectangle) - квадрат со скругленными углами
События линий и фигур, как правило, не обрабатываются. Методы не используются
1 (Opaque) фон отображаемого примитива непрозрачный. В этом случае с помощью свойства BackColor можно устанавливать цвет фона.
Свойство Shape элемента Shape может иметь шесть значений, определяющих вид фигуры:
0 (Rectangle) - прямоугольник;
1 (Square) - квадрат;
2 (Oval) - овал;
3 (Circle) - круг;
4 (Rounded Rectangle) - прямоугольник со скругленными углами;
5 (Square Rectangle) - квадрат со скругленными углами
События линий и фигур, как правило, не обрабатываются. Методы не используются
Слайд 27Графическое поле (PictureBox) и рисунок (Image)
Элементы используются для отображения на
формах изображений, подготовленных в графических редакторах.
С их помощью могут быть отображены изображения, хранящиеся в файлах следующих типов:
Bmp –файлы растровой графики;
Ico – пиктограммы;
Wmf – метафайлы (файлы векторной графики);
Jpg, jpeg – графические файлы.
С их помощью могут быть отображены изображения, хранящиеся в файлах следующих типов:
Bmp –файлы растровой графики;
Ico – пиктограммы;
Wmf – метафайлы (файлы векторной графики);
Jpg, jpeg – графические файлы.
Слайд 28
Элементы PictureBox и Image во многом подобны, но работа с ними
производится по-разному. Рисунки (Image) занимают больше памяти и быстрее отображаются. Графические поля (PictureBox) обеспечивают более высокое качество изображения. Кроме того, во время выполнения программы в них можно выводить текст и рисовать различные примитивы (линии, окружности и т.п.). с помощью методов графического поля.
В графическом поле можно можно располагать другие элементы, т.е. он также как рамка является контейнером. Фактически элемент Image – это очень упрощенный вариант элемента PictureBox. Поэтому, несмотря на то, что у них много общих параметров их количество и состав для этих элементов различны
В графическом поле можно можно располагать другие элементы, т.е. он также как рамка является контейнером. Фактически элемент Image – это очень упрощенный вариант элемента PictureBox. Поэтому, несмотря на то, что у них много общих параметров их количество и состав для этих элементов различны
Слайд 29Свойства:
Picture - указывает на файл, содержимое которого будет выводиться.
Stretch - определяет
возможность масштабирования графического изображения (только для элемента Image).
AutoSize - определяет возможность автоматического изменения размеров графического поля под размеры выводимого графического изображения (только для элемента PictureBox).
Методы графических полей предназначены для вывода примитивов и текста в режиме выполнения программы, к ним относят:
Line - рисует линию или прямоугольник.
Circle - рисует окружность, эллипс или их дуги.
Print - выводит текст. При вызове метода указывается текстовая строка, подлежащая выводу. Например: Print “Текстовая строка”
AutoSize - определяет возможность автоматического изменения размеров графического поля под размеры выводимого графического изображения (только для элемента PictureBox).
Методы графических полей предназначены для вывода примитивов и текста в режиме выполнения программы, к ним относят:
Line - рисует линию или прямоугольник.
Circle - рисует окружность, эллипс или их дуги.
Print - выводит текст. При вызове метода указывается текстовая строка, подлежащая выводу. Например: Print “Текстовая строка”
Слайд 30Список (ListBox)
Элемент список используется для работы с перечнем записей.
Пользователь
может просмотреть перечень, выбрать одну или несколько строк для последующей обработки.
Непосредственное редактирование записей невозможно
Непосредственное редактирование записей невозможно
Слайд 31Свойства
Строки списков хранятся в виде массива. Свойство List задает содержимое строк,
входящих в этот массив, т.е. в список.
ListCount - определяет количество строк в списке (свойство доступно только во время выполнения программы).
ListIndex - определяет номер выделенной строки (доступно только во время выполнения программы).
Text - определяет содержимое выделенной строки (доступно только во время выполнения программы).
Sorted - задает сортировку списка по алфавиту.
MultiSelect - задает возможность выбора нескольких строк
ListCount - определяет количество строк в списке (свойство доступно только во время выполнения программы).
ListIndex - определяет номер выделенной строки (доступно только во время выполнения программы).
Text - определяет содержимое выделенной строки (доступно только во время выполнения программы).
Sorted - задает сортировку списка по алфавиту.
MultiSelect - задает возможность выбора нескольких строк
Слайд 32Методы
При размещении элемента список на форму он пуст, т.е. не имеет
элементов
Элементы списка добавляются с помощью метода AddItem. Оператор обращения к этому методу в программе имеет вид:
ListBox.AddItem <Строка> [, <Индекс>]
С помощью параметра Индекс указывается место в список новой строки. Индексация строк начинается с нуля. Данный метод должен вызываться при создании каждой строки. Как правило, заполнение списка производится при загрузке формы, т.е. операторы обращения к этому методу записываются в процедуре обработки события Load формы (Sub Form_Load).
Метод RemoveItem - удаляет строку из списка. Оператор обращения к методу имеет вид:
ListBox. RemovItem <Индекс>
Метод Clear - очищает список (удаляет все строки из списка).
Элементы списка добавляются с помощью метода AddItem. Оператор обращения к этому методу в программе имеет вид:
ListBox.AddItem <Строка> [, <Индекс>]
С помощью параметра Индекс указывается место в список новой строки. Индексация строк начинается с нуля. Данный метод должен вызываться при создании каждой строки. Как правило, заполнение списка производится при загрузке формы, т.е. операторы обращения к этому методу записываются в процедуре обработки события Load формы (Sub Form_Load).
Метод RemoveItem - удаляет строку из списка. Оператор обращения к методу имеет вид:
ListBox. RemovItem <Индекс>
Метод Clear - очищает список (удаляет все строки из списка).
Слайд 34Комбинированное поле (ComboBox)
Используется для работы с перечнем записей. В отличие
от элемента ListBox элемент ComboBox позволяет не только выбирать строку списка, но и вводить ее непосредственно в поле ввода, после чего она автоматически помещается в список.
Имеется три разновидности этого элемента, которые определяются значением свойства Style.
0 (DropDown Combo) - текстовое поле для редактирования и раскрывающийся список. Это значение принимается по умолчанию.
1 (Simple Combo) - текстовое поле для редактирования и постоянно открытый список.
2 (DropDown List) - поле с раскрывающимся списком. Отличается от первой разновидности тем, что пользователь не имеет возможности вводить текст в поле ввода.
По своим свойствам, событиям и методам комбинированные поля подобны спискам.
Имеется три разновидности этого элемента, которые определяются значением свойства Style.
0 (DropDown Combo) - текстовое поле для редактирования и раскрывающийся список. Это значение принимается по умолчанию.
1 (Simple Combo) - текстовое поле для редактирования и постоянно открытый список.
2 (DropDown List) - поле с раскрывающимся списком. Отличается от первой разновидности тем, что пользователь не имеет возможности вводить текст в поле ввода.
По своим свойствам, событиям и методам комбинированные поля подобны спискам.
Слайд 36Таймер (Timer)
Основное назначение элемента Timer – выполнение заданной последовательности действий
по истечении установленного промежутка времени.
Требуемый промежуток времени (измеряемый в миллисекундах) задается с помощью свойства Interval, значения которого могут находиться в диапазоне от 0 (отключение таймера) до 65535. Как только заданный свойством Interval промежуток времени пройдет, наступает событие Timer, и выполняется процедура обработки этого события.
Элемент Timer никогда не отображается на экране в режиме выполнения программы. Поэтому он может располагаться на форме где угодно
Требуемый промежуток времени (измеряемый в миллисекундах) задается с помощью свойства Interval, значения которого могут находиться в диапазоне от 0 (отключение таймера) до 65535. Как только заданный свойством Interval промежуток времени пройдет, наступает событие Timer, и выполняется процедура обработки этого события.
Элемент Timer никогда не отображается на экране в режиме выполнения программы. Поэтому он может располагаться на форме где угодно