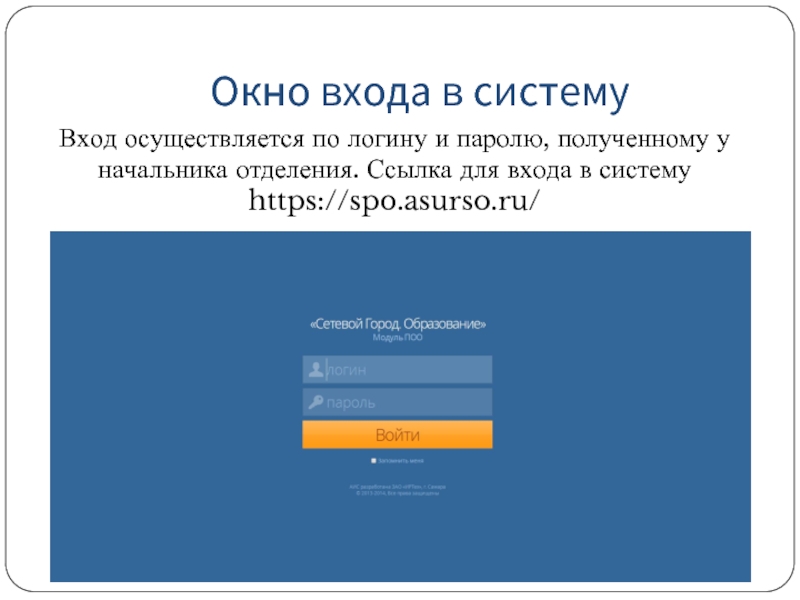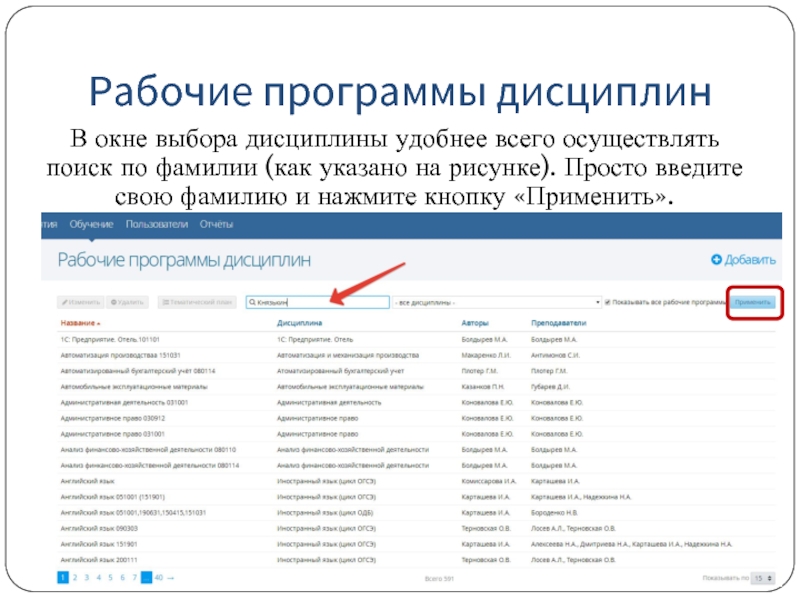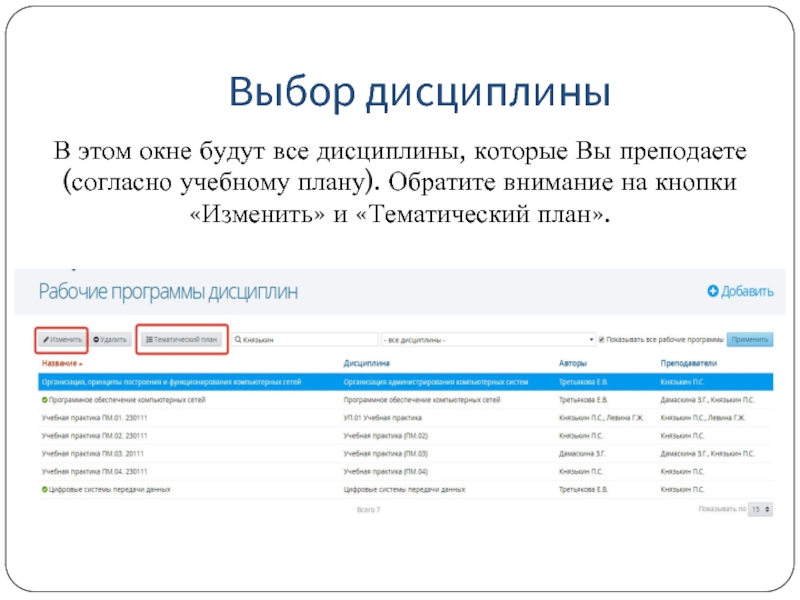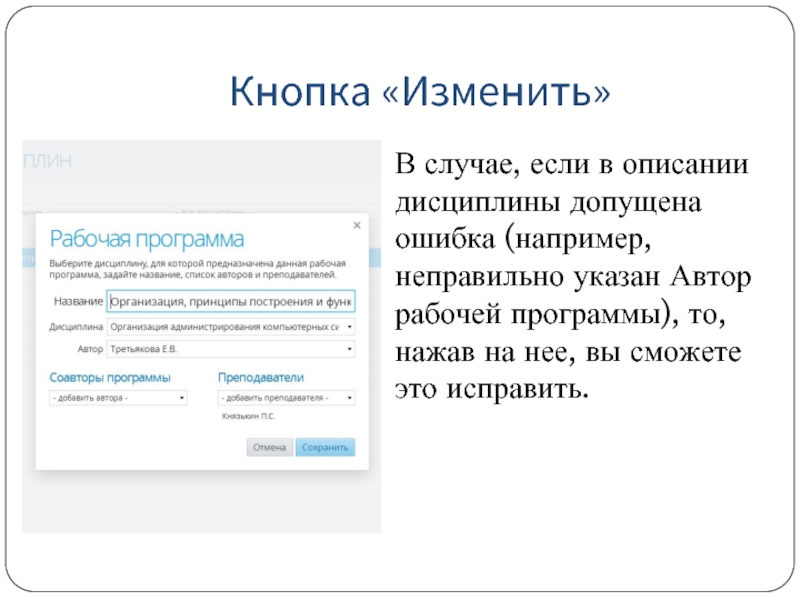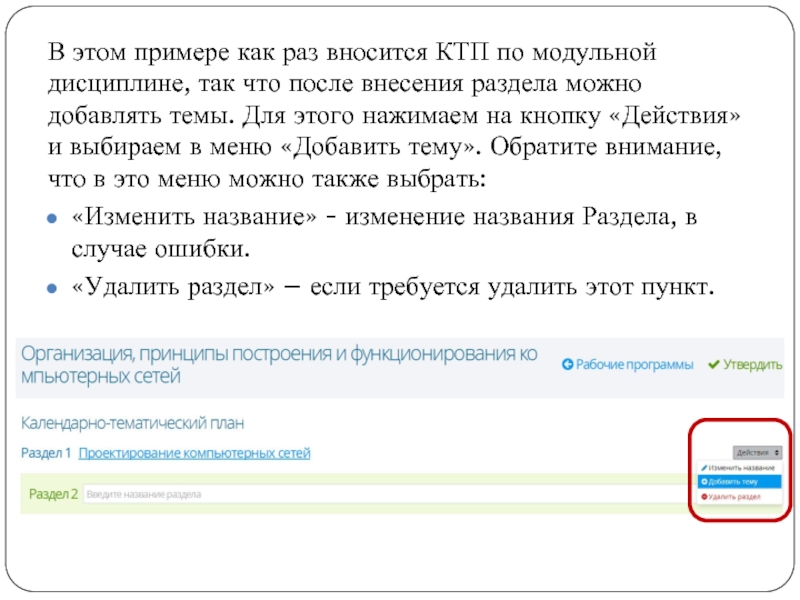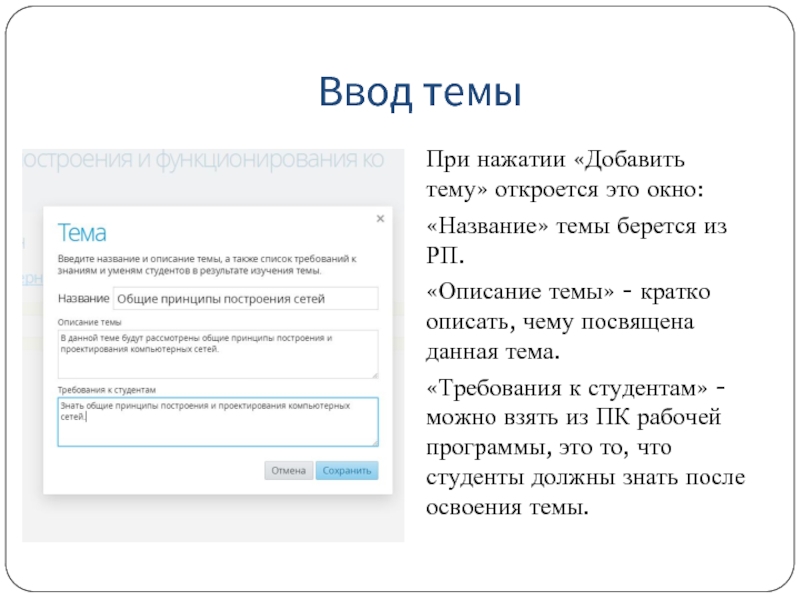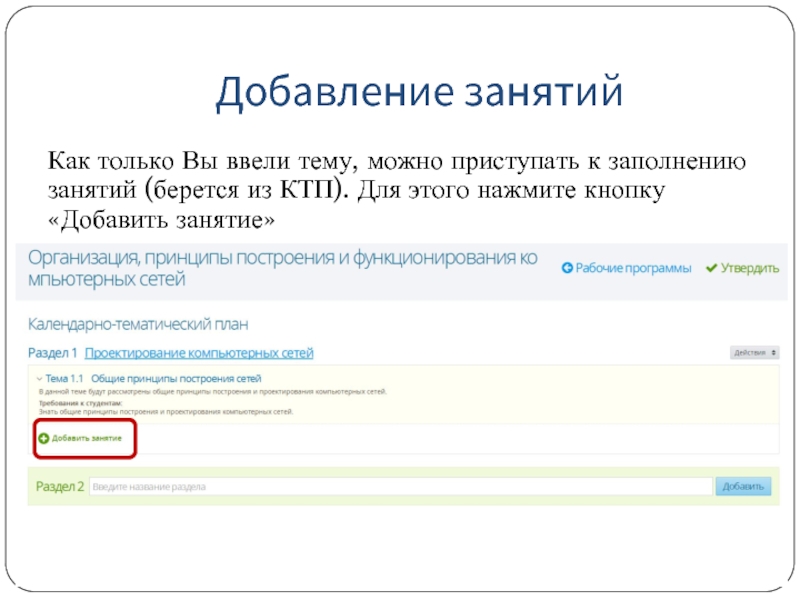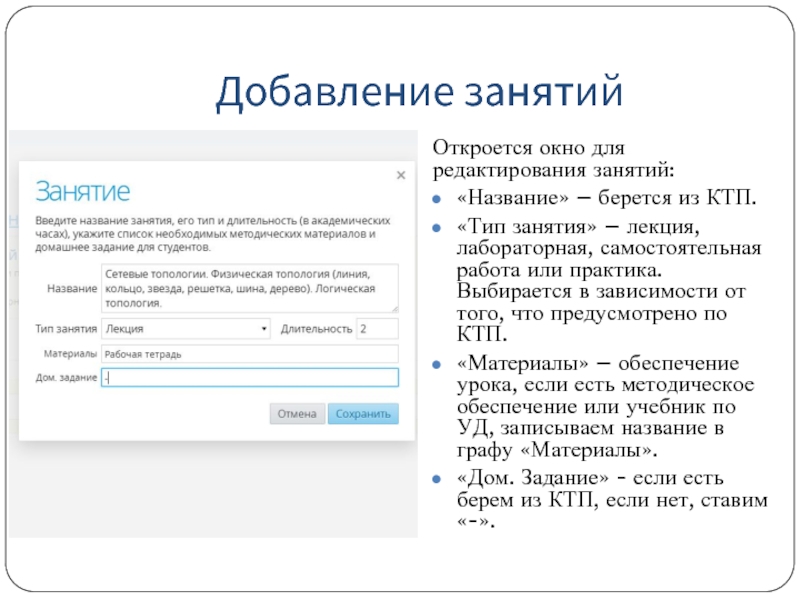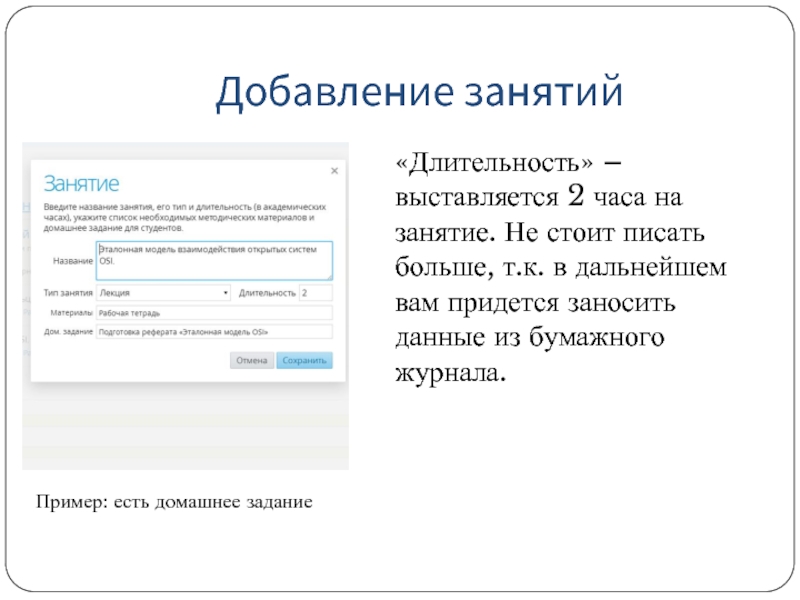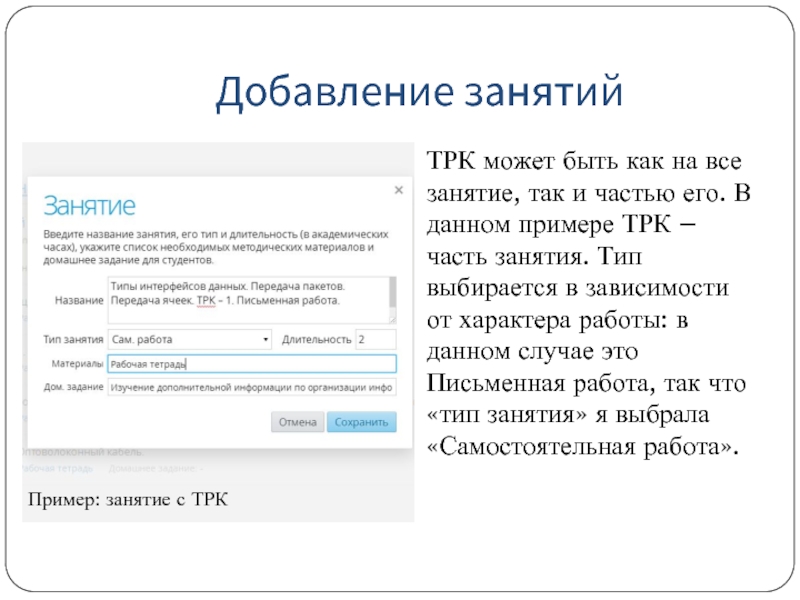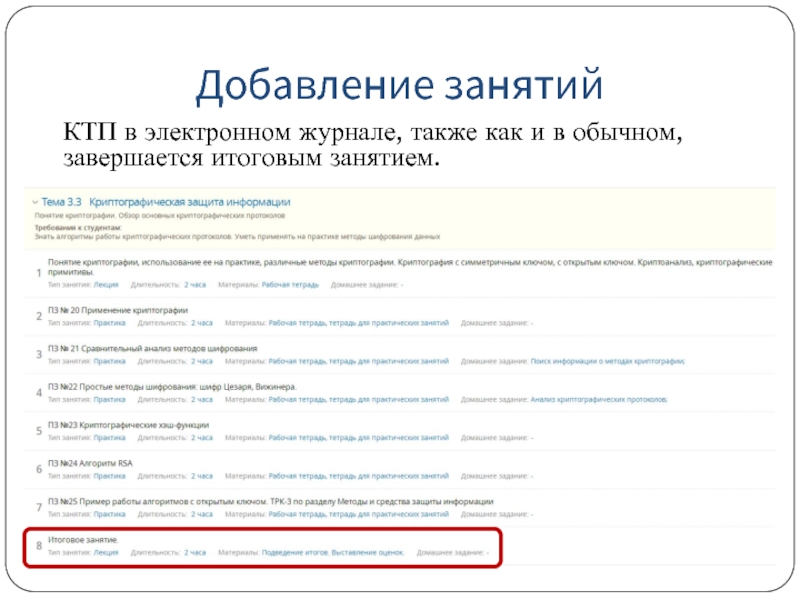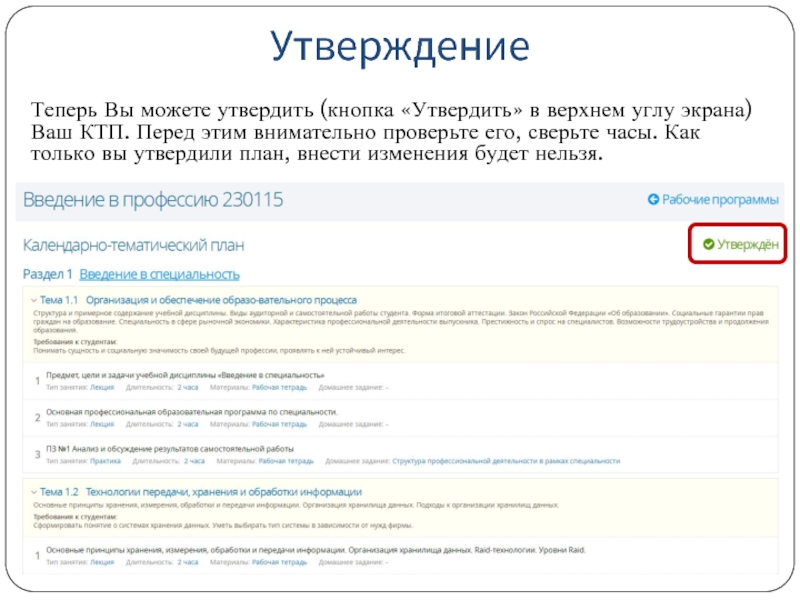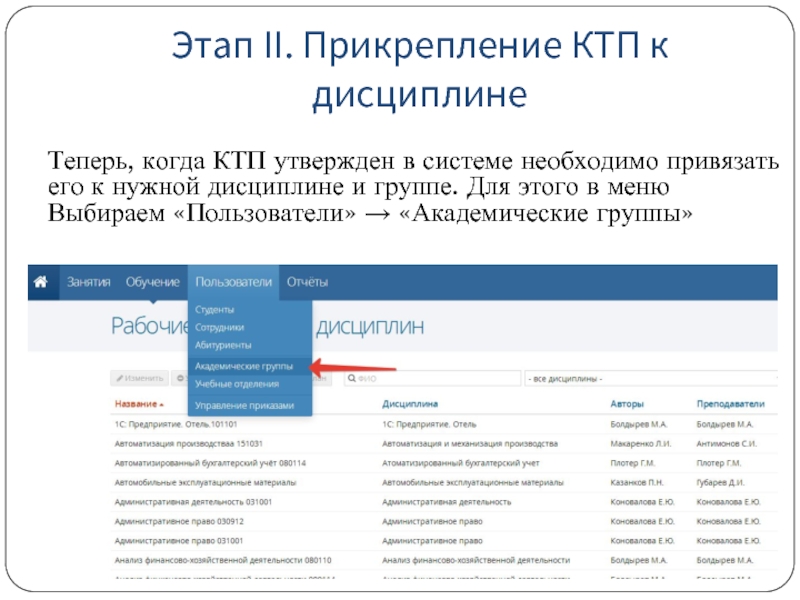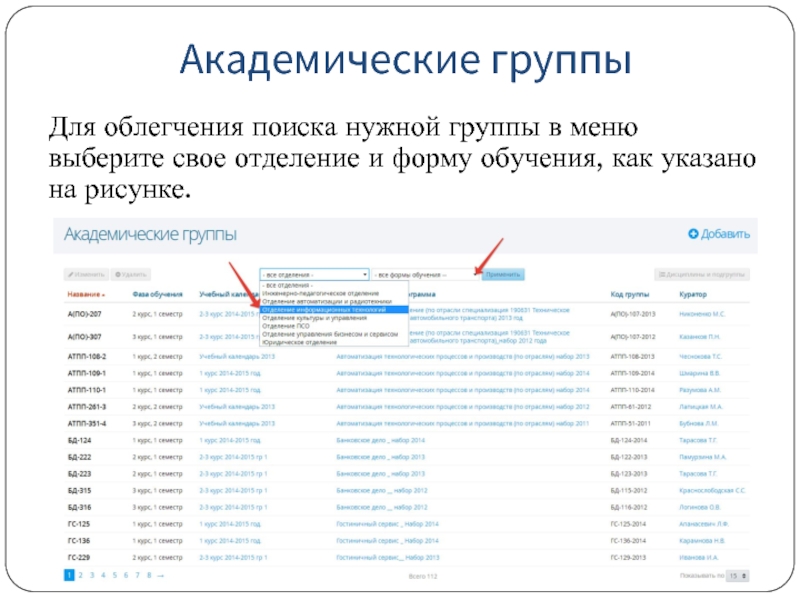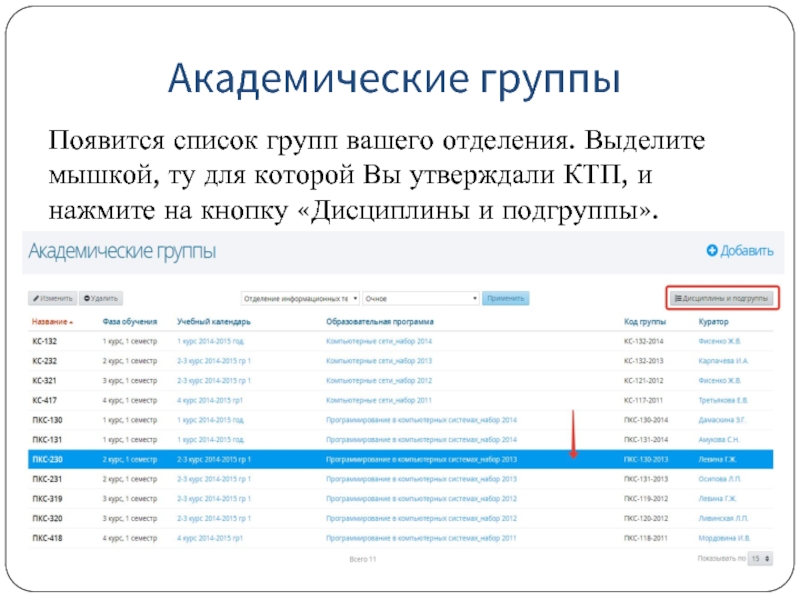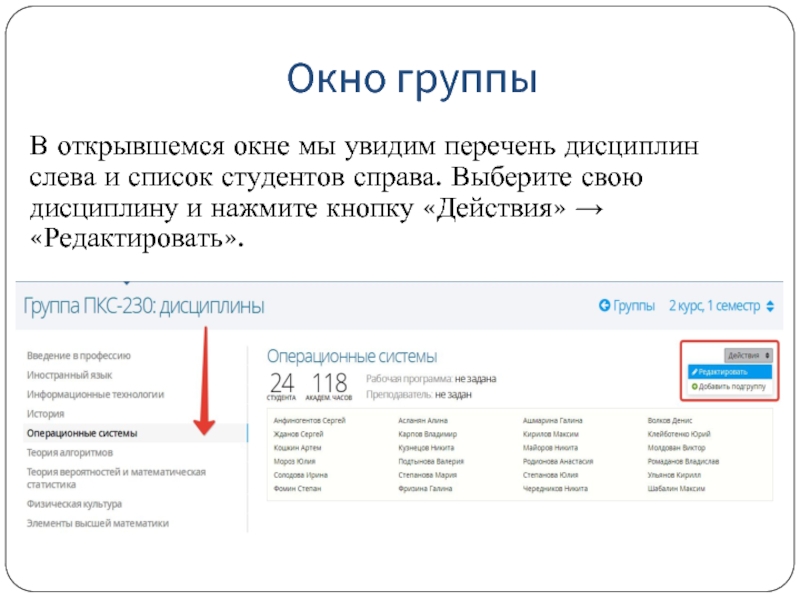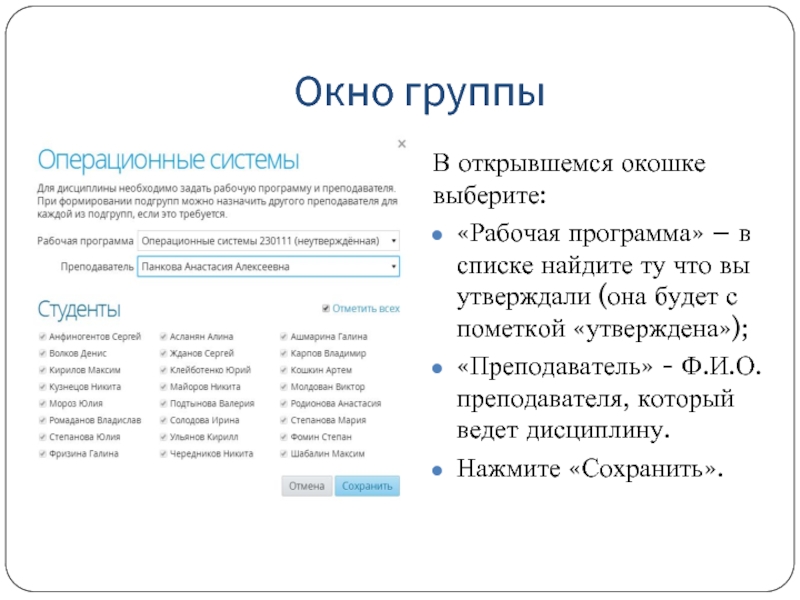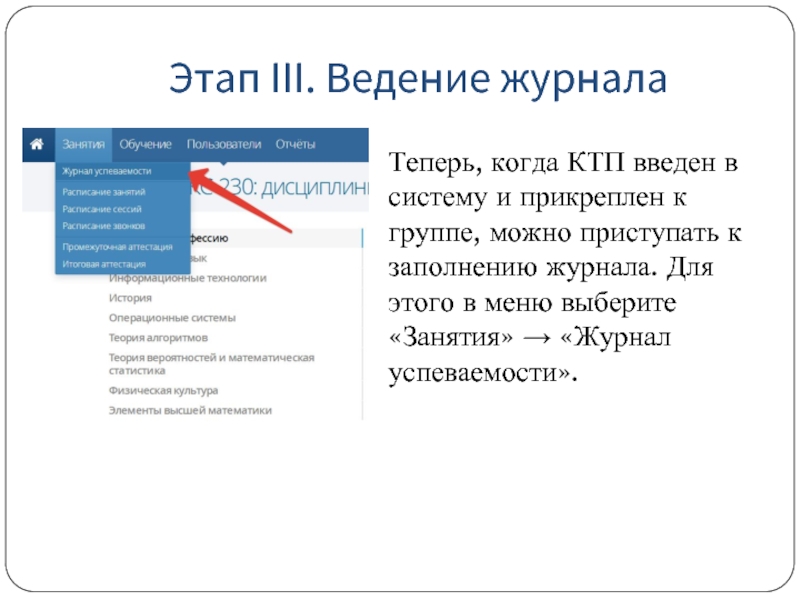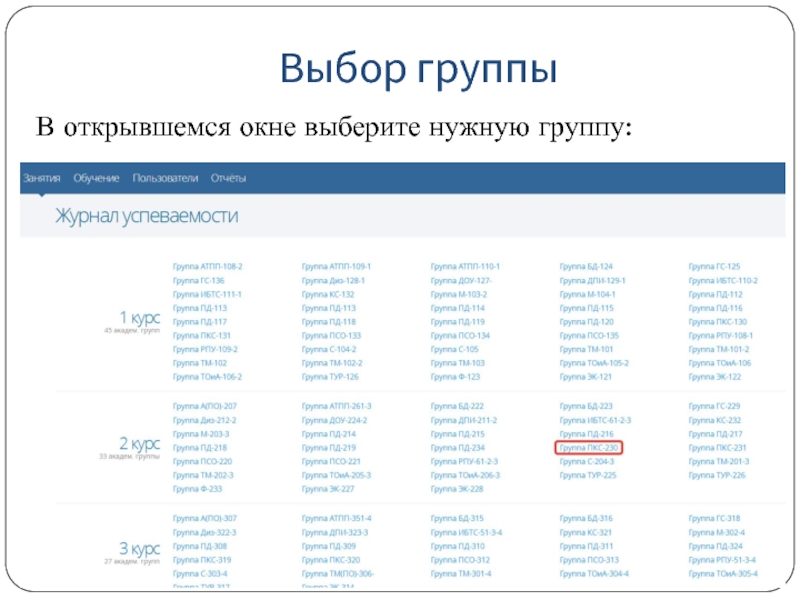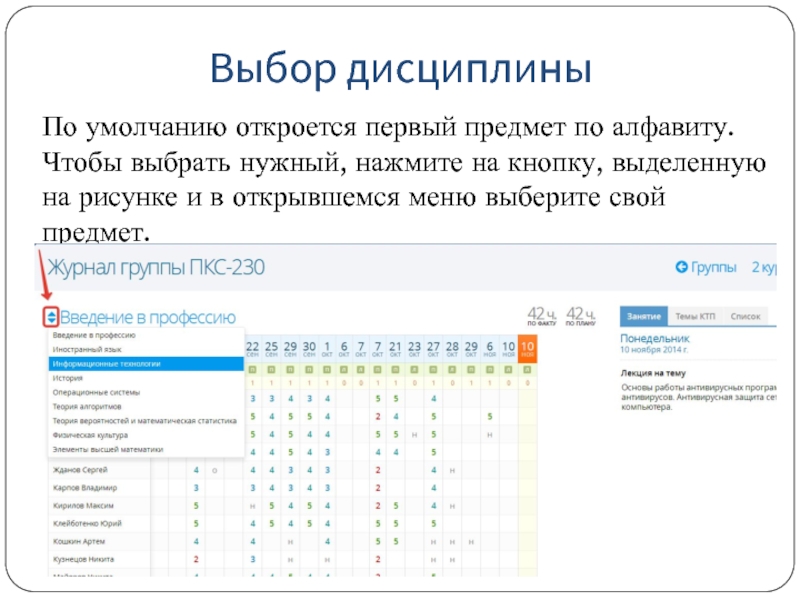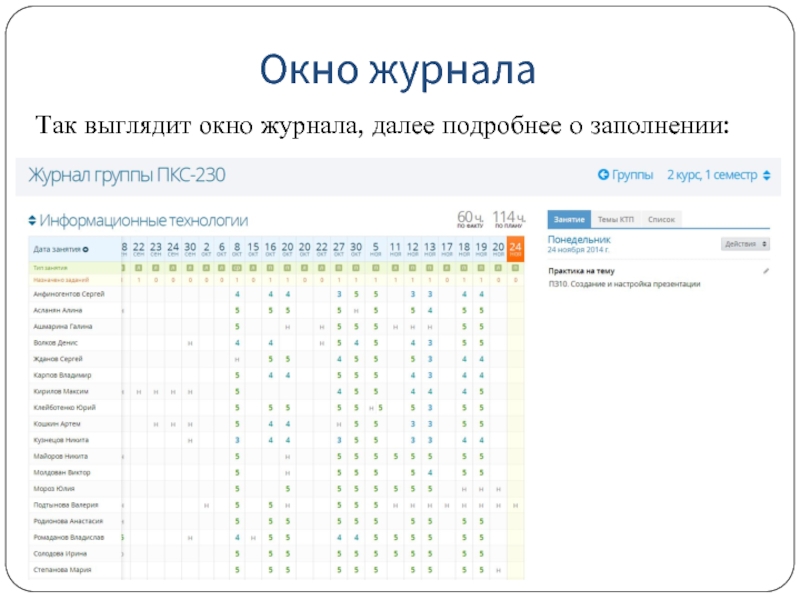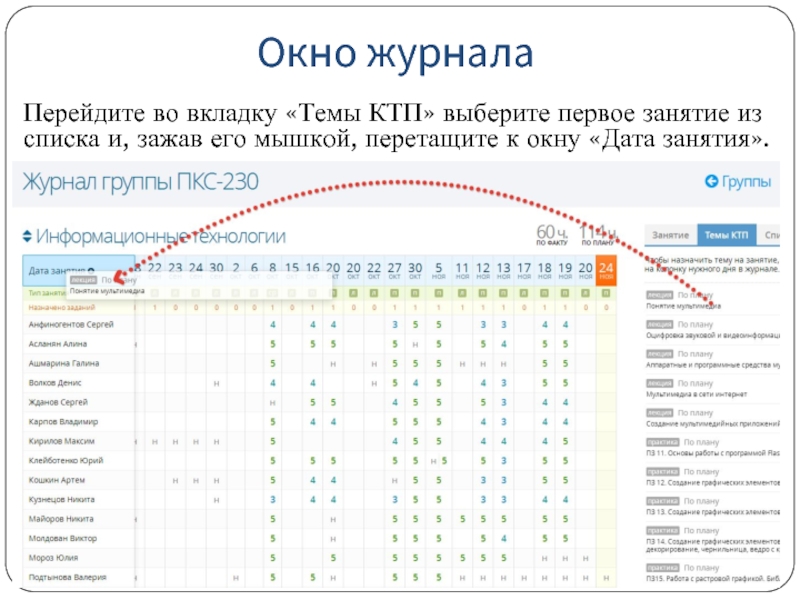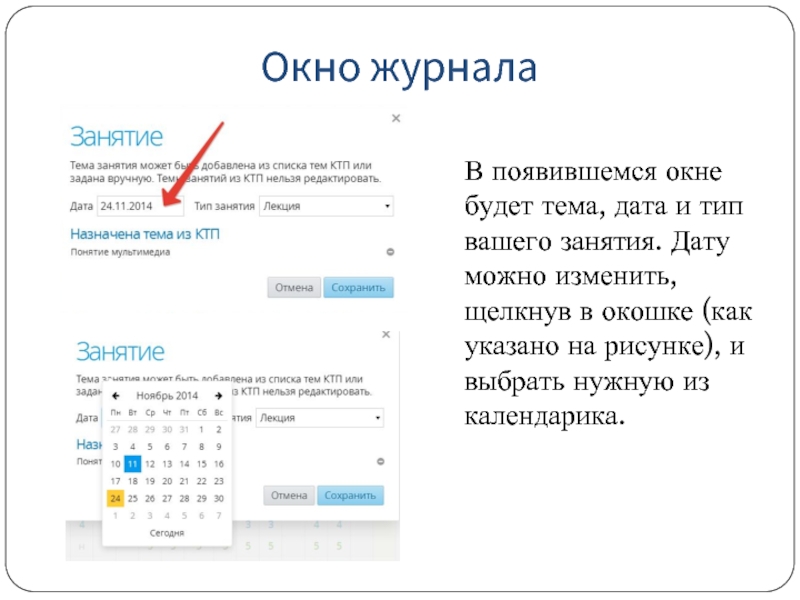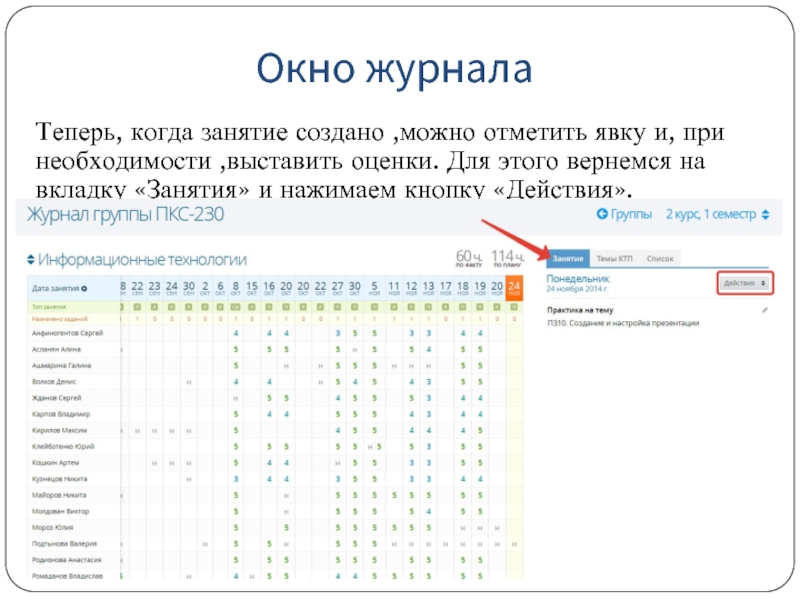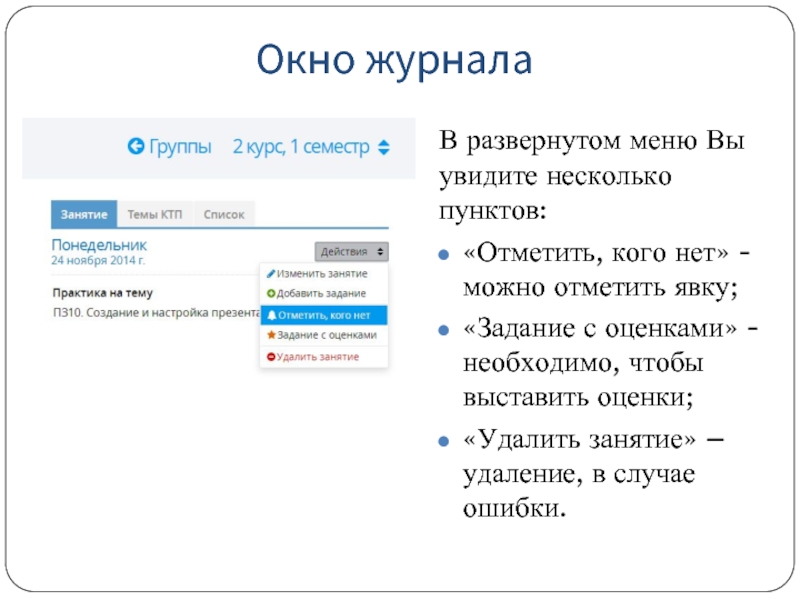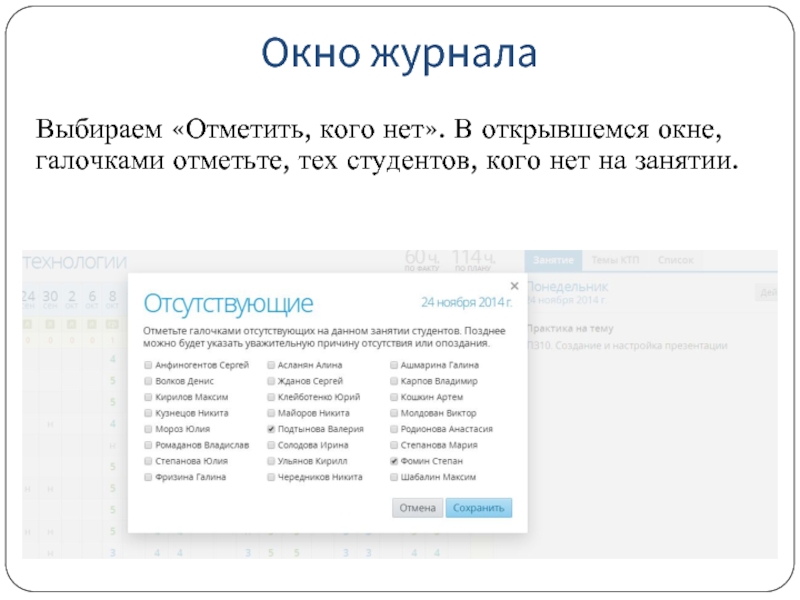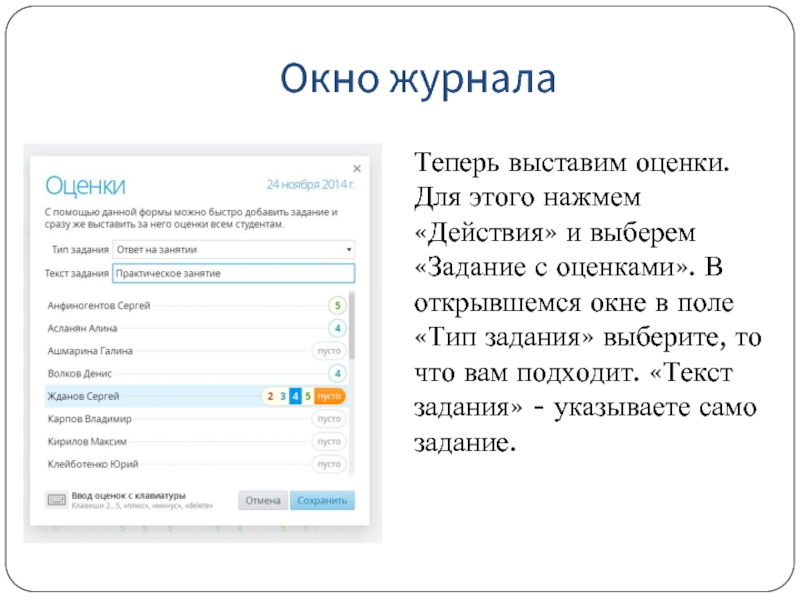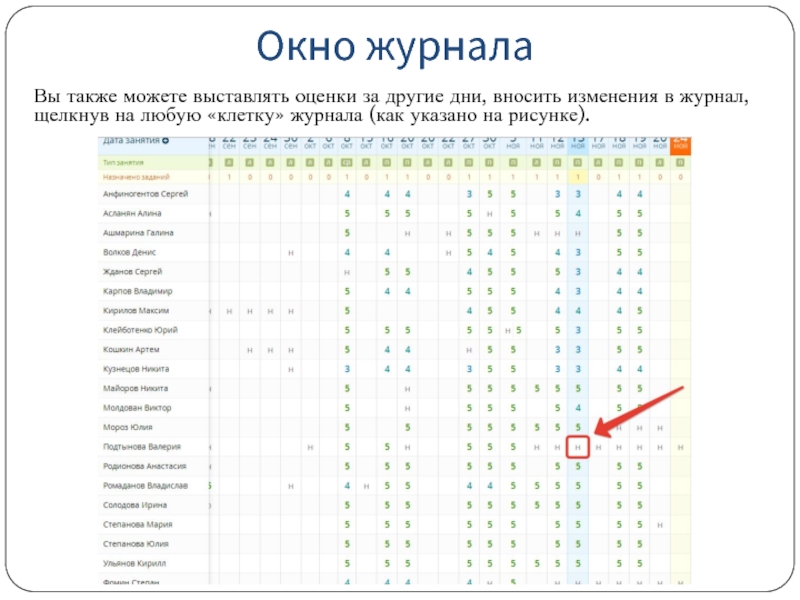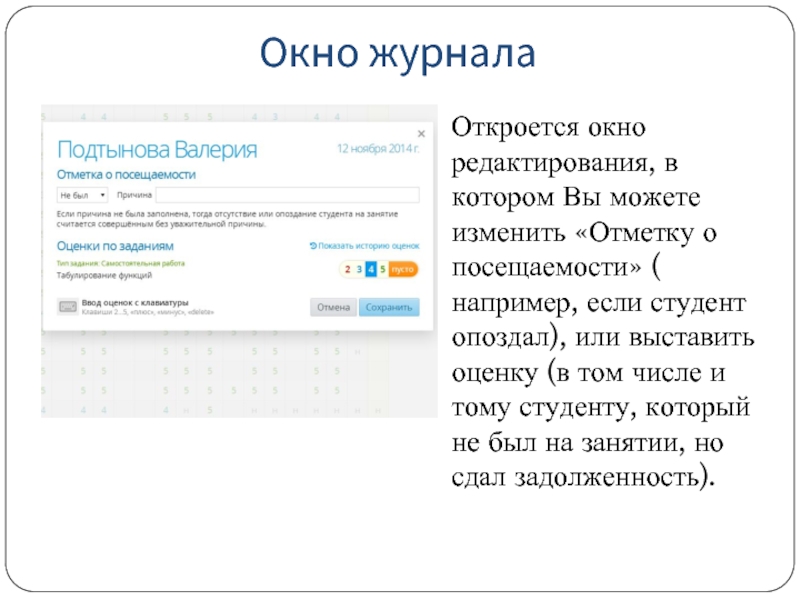- Главная
- Разное
- Дизайн
- Бизнес и предпринимательство
- Аналитика
- Образование
- Развлечения
- Красота и здоровье
- Финансы
- Государство
- Путешествия
- Спорт
- Недвижимость
- Армия
- Графика
- Культурология
- Еда и кулинария
- Лингвистика
- Английский язык
- Астрономия
- Алгебра
- Биология
- География
- Детские презентации
- Информатика
- История
- Литература
- Маркетинг
- Математика
- Медицина
- Менеджмент
- Музыка
- МХК
- Немецкий язык
- ОБЖ
- Обществознание
- Окружающий мир
- Педагогика
- Русский язык
- Технология
- Физика
- Философия
- Химия
- Шаблоны, картинки для презентаций
- Экология
- Экономика
- Юриспруденция
АСУ РСО презентация
Содержание
- 1. АСУ РСО
- 2. Окно входа в систему Вход осуществляется по
- 3. Этап I. Ввод КТП в систему Приступая
- 4. Рабочие программы дисциплин В окне выбора дисциплины
- 5. Выбор дисциплины В этом окне будут все
- 6. Кнопка «Изменить» В случае, если в описании
- 7. Кнопка «Тематический план» В этом окне вы
- 8. В этом примере как раз вносится КТП
- 9. Ввод темы При нажатии «Добавить тему» откроется
- 10. Добавление занятий Как только Вы ввели тему,
- 11. Добавление занятий Откроется окно для редактирования занятий:
- 12. Добавление занятий «Длительность» – выставляется 2 часа
- 13. Добавление занятий ТРК может быть как на
- 14. Добавление занятий КТП в электронном журнале, также как и в обычном, завершается итоговым занятием.
- 15. Утверждение Теперь Вы можете утвердить (кнопка «Утвердить»
- 16. Этап II. Прикрепление КТП к дисциплине Теперь,
- 17. Академические группы Для облегчения поиска нужной группы
- 18. Академические группы Появится список групп вашего отделения.
- 19. Окно группы В открывшемся окне мы увидим
- 20. Окно группы В открывшемся окошке выберите: «Рабочая
- 21. Этап III. Ведение журнала Теперь, когда КТП
- 22. Выбор группы В открывшемся окне выберите нужную группу:
- 23. Выбор дисциплины По умолчанию откроется первый предмет
- 24. Окно журнала Так выглядит окно журнала, далее подробнее о заполнении:
- 25. Окно журнала Перейдите во вкладку «Темы КТП»
- 26. Окно журнала В появившемся окне будет тема,
- 27. Окно журнала Теперь, когда занятие создано ,можно
- 28. Окно журнала В развернутом меню Вы увидите
- 29. Окно журнала Выбираем «Отметить, кого нет». В
- 30. Окно журнала Теперь выставим оценки. Для этого
- 31. Окно журнала Вы также можете выставлять оценки
- 32. Окно журнала Откроется окно редактирования, в котором
- 33. По техническим вопросам (не хватает дисциплин в
Слайд 2Окно входа в систему
Вход осуществляется по логину и паролю, полученному у
Слайд 3Этап I. Ввод КТП в систему
Приступая к работе с электронным журналом,
Слайд 4Рабочие программы дисциплин
В окне выбора дисциплины удобнее всего осуществлять поиск по
Слайд 5Выбор дисциплины
В этом окне будут все дисциплины, которые Вы преподаете (согласно
Слайд 6Кнопка «Изменить»
В случае, если в описании дисциплины допущена ошибка (например, неправильно
Слайд 7Кнопка «Тематический план»
В этом окне вы вносите свой КТП. Для этого
«Раздел 1» - название 1ого раздела, копируется из РП. В случае если дисциплина входит в модуль, раздел у вас будет один.
После ввода названия раздела нажать «Добавить»
«Утвердить» – не нажимайте эту кнопку до тех пор, пока полностью не заполните КТП и не проверите его! После нажатия этой кнопки внесение изменений в КТП будет невозможно!
Примечание: если вы все же ошиблись и подтвердили КТП с ошибкой, обратитесь в службу тех. поддержки.
Слайд 8В этом примере как раз вносится КТП по модульной дисциплине, так
«Изменить название» - изменение названия Раздела, в случае ошибки.
«Удалить раздел» – если требуется удалить этот пункт.
Слайд 9Ввод темы
При нажатии «Добавить тему» откроется это окно:
«Название» темы берется из
«Описание темы» - кратко описать, чему посвящена данная тема.
«Требования к студентам» - можно взять из ПК рабочей программы, это то, что студенты должны знать после освоения темы.
Слайд 10Добавление занятий
Как только Вы ввели тему, можно приступать к заполнению занятий
Слайд 11Добавление занятий
Откроется окно для редактирования занятий:
«Название» – берется из КТП.
«Тип занятия»
«Материалы» – обеспечение урока, если есть методическое обеспечение или учебник по УД, записываем название в графу «Материалы».
«Дом. Задание» - если есть берем из КТП, если нет, ставим «-».
Слайд 12Добавление занятий
«Длительность» – выставляется 2 часа на занятие. Не стоит писать
Пример: есть домашнее задание
Слайд 13Добавление занятий
ТРК может быть как на все занятие, так и частью
Пример: занятие с ТРК
Слайд 14Добавление занятий
КТП в электронном журнале, также как и в обычном, завершается
Слайд 15Утверждение
Теперь Вы можете утвердить (кнопка «Утвердить» в верхнем углу экрана) Ваш
Слайд 16Этап II. Прикрепление КТП к дисциплине
Теперь, когда КТП утвержден в системе
Слайд 17Академические группы
Для облегчения поиска нужной группы в меню выберите свое отделение
Слайд 18Академические группы
Появится список групп вашего отделения. Выделите мышкой, ту для которой
Слайд 19Окно группы
В открывшемся окне мы увидим перечень дисциплин слева и список
Слайд 20Окно группы
В открывшемся окошке выберите:
«Рабочая программа» – в списке найдите ту
«Преподаватель» - Ф.И.О. преподавателя, который ведет дисциплину.
Нажмите «Сохранить».
Слайд 21Этап III. Ведение журнала
Теперь, когда КТП введен в систему и прикреплен
Слайд 23Выбор дисциплины
По умолчанию откроется первый предмет по алфавиту. Чтобы выбрать нужный,
Слайд 25Окно журнала
Перейдите во вкладку «Темы КТП» выберите первое занятие из списка
Слайд 26Окно журнала
В появившемся окне будет тема, дата и тип вашего занятия.
Слайд 27Окно журнала
Теперь, когда занятие создано ,можно отметить явку и, при необходимости
Слайд 28Окно журнала
В развернутом меню Вы увидите несколько пунктов:
«Отметить, кого нет» -
«Задание с оценками» - необходимо, чтобы выставить оценки;
«Удалить занятие» – удаление, в случае ошибки.
Слайд 29Окно журнала
Выбираем «Отметить, кого нет». В открывшемся окне, галочками отметьте, тех
Слайд 30Окно журнала
Теперь выставим оценки. Для этого нажмем «Действия» и выберем «Задание
Слайд 31Окно журнала
Вы также можете выставлять оценки за другие дни, вносить изменения
Слайд 32Окно журнала
Откроется окно редактирования, в котором Вы можете изменить «Отметку о
Слайд 33По техническим вопросам (не хватает дисциплин в списках, ошиблись и утвердили
sie-2005@yandex.ru
Удачной работы!
Маркина Анна Дмитриевна