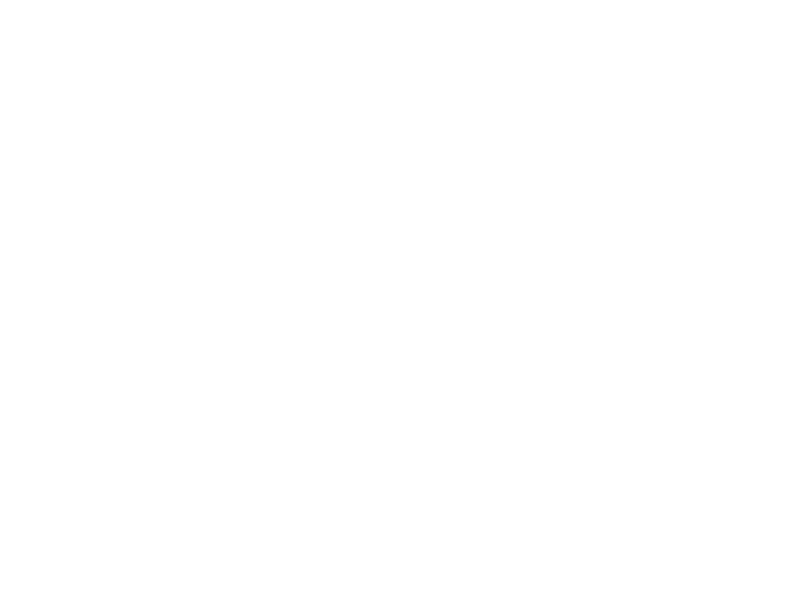- Главная
- Разное
- Дизайн
- Бизнес и предпринимательство
- Аналитика
- Образование
- Развлечения
- Красота и здоровье
- Финансы
- Государство
- Путешествия
- Спорт
- Недвижимость
- Армия
- Графика
- Культурология
- Еда и кулинария
- Лингвистика
- Английский язык
- Астрономия
- Алгебра
- Биология
- География
- Детские презентации
- Информатика
- История
- Литература
- Маркетинг
- Математика
- Медицина
- Менеджмент
- Музыка
- МХК
- Немецкий язык
- ОБЖ
- Обществознание
- Окружающий мир
- Педагогика
- Русский язык
- Технология
- Физика
- Философия
- Химия
- Шаблоны, картинки для презентаций
- Экология
- Экономика
- Юриспруденция
Adobe Photoshop презентация
Содержание
- 1. Adobe Photoshop
- 2. Вид окна AP Строка заголовка Управляющее меню
- 3. Выбор текущих цветов Основной цвет - цвет
- 4. Выбор текущих цветов в палитре Color Picker
- 5. Выбор текущих цветов в палитре Color Picker
- 6. Выбор текущих цветов в палитре Каталог 2.
- 7. Выбор текущих цветов в палитре Цвета 1.
- 8. Изменение цвета фона 1. Вызов окна на
- 9. Инструменты рисования Аэрограф Ластик Кисть Карандаш Линия
- 10. Настройка кисти 1. Выберите инструмент: 2. Выйдите
- 11. Настройка линии 1. Выберите инструмент: 2. Выйдите
- 12. Инструменты выделения области правильной геометрической формы Выделение
- 13. Настройка и построение выделения 1. Выберите инструмент:
- 14. Построение сложных областей выделения Первая область
- 15. Равномерная заливка выделенной области 1. Выберите основной
- 16. Очистка листа до фонового цвета 1. Выберите
Слайд 2Вид окна AP
Строка заголовка
Управляющее меню
Строка состояния
Палитры -
диалоговые
окна настройки
инструментов
Рабочая область -
область
Панель
инструментов
Слайд 3Выбор текущих цветов
Основной цвет -
цвет линий
Фоновый цвет
Установка цветов
по умолчанию:
черный - для
Переключение
основного и
фонового цветов.
Слайд 4Выбор текущих цветов в палитре Color Picker
Щелчок -
вызов палитры
Щелчок <л.кл.> -
вызов палитры
для изменения
фонового цвета
1. Включите
переключатель
цветового
оттенка.
2. Установите маркеры
на спектральной полосе
на близкий к нужному
цвет.
3. Щелчком <л.кл.>
выберите цвет.
4. Щелчом
<л.кл.>
подтвердите
выбор.
Слайд 5Выбор текущих цветов в палитре Color Picker
Можно задать цвета
точно, зная значения
Белый цвет:
R: 255
G: 255
B: 255
Черный цвет:
R: 0
G: 0
B: 0
Слайд 6Выбор текущих цветов в палитре Каталог
2. Выбор цвета
линий щелчком
3. Выбор
1. Вызов палитры
на экран: [Окно] -
[Показать каталог]
Слайд 7Выбор текущих цветов в палитре Цвета
1. Вызов палитры
на экран: [Окно]
3. Активный цвет
в двойной рамке.
2. Выбор
редактируемого
цвета щелчком
<л.кл.> по его
значку.
4. Грубый выбор цвета
в цветовой полосе
щелчком <л.кл.>
5.Точная настройка
цвета с помощью
движков.
Слайд 8Изменение цвета фона
1. Вызов окна на
экран: [Правка] -
[Залить...]
2. Задание
характеристик
заливки
Слайд 10Настройка кисти
1. Выберите инструмент:
2. Выйдите в режим настройки
2
3. В палитре [Опции кисти] выберите режим [Норма], [Непрозр. 100 %], вкл./откл. [✓ Мокрые края]…
4. Вызовите палитру: [Окно] - [Показать Кисти]
5. В палитре [Кисти] выберите вид и размер инструмента
Слайд 11Настройка линии
1. Выберите инструмент:
2. Выйдите в режим настройки
2
3. В палитре [Опции Линии] выберите режим [Норма], [Непрозр. 100 %], толщину [Вес: 6 пикс], вкл./откл. [✓ Сглаживание], для стрелки - место наконечника…
4. Для настройки стрелки вызовите палитру: [Arrowhead Shape] щелчком по кнопке [Форма...]
5. В палитре выберите ширину наконечника [Width], длину [Length] и кривизну [Concavity]
Слайд 12Инструменты выделения
области правильной геометрической формы
Выделение -
Колонка
Выделение -
Строка
Обрезание
Прямоугольное
выделение
Эллиптическое
выделение
Сдвиг
Слайд 13Настройка и построение выделения
1. Выберите инструмент:
2. Выйдите в режим настройки
3. В палитре [Опции Выделения] выберите величину скругления углов [Перо: 0 пикс.], [Стиль: Нормальный]…
4. Постройте выделяющую область, протащив мышь по диагонали прямоугольника при нажатой <л.кл.>
Слайд 14Построение сложных областей выделения
Первая область
выделяется
при нажатой
Добавляемые
области
Вычитаемые
области создаются
при нажатых
Снятие выделения - щелчок <л.кл.> по свободному полю в режиме выделения.
Слайд 15Равномерная заливка выделенной области
1. Выберите основной цвет - цвет заливки.
2. Выберите
3. Выйдите в режим настройки <л.кл.>2 по инструменту.
3. В палитре [Опции Опции] задайте параметры…
4. Щелкните <л.кл.> внутри закрашиваемой области.
4. Выйдите в режим выделения и снимите выделение.
Слайд 16Очистка листа до фонового цвета
1. Выберите цвет фона.
2. Выберите инструмент:
2.
3. Очистите лист, щелкнув
4. . Вызовите контекстное меню щелчком <пр.кл.> по изображению. Выберите в нем [Убрать выделение]



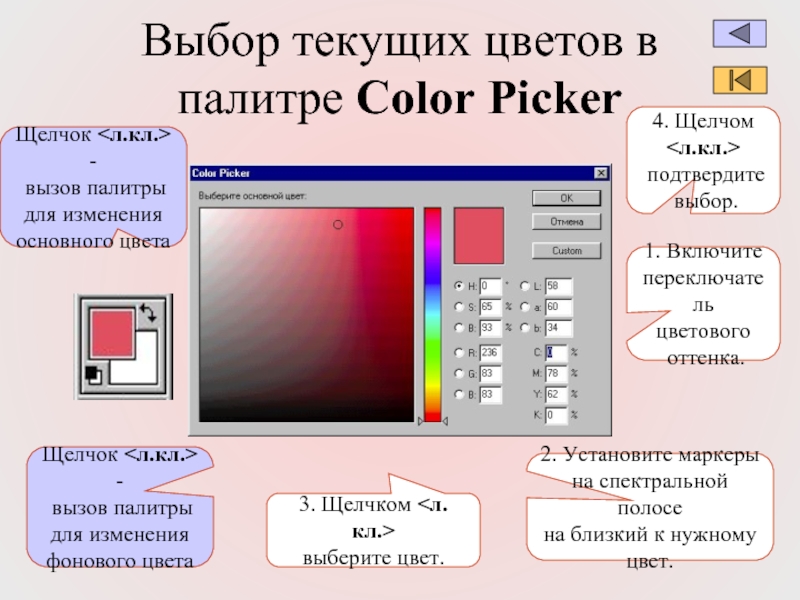


![Выбор текущих цветов в палитре Цвета1. Вызов палитры на экран: [Окно] - [Показать Цвета]3. Активный](/img/tmb/1/6568/6f1515e9eee18cb4b4c1267ab45867a1-800x.jpg)
![Изменение цвета фона1. Вызов окна на экран: [Правка] - [Залить...]2. Задание характеристик заливки](/img/tmb/1/6568/a723e1da45c9610a98c7c420e5f42ca2-800x.jpg)





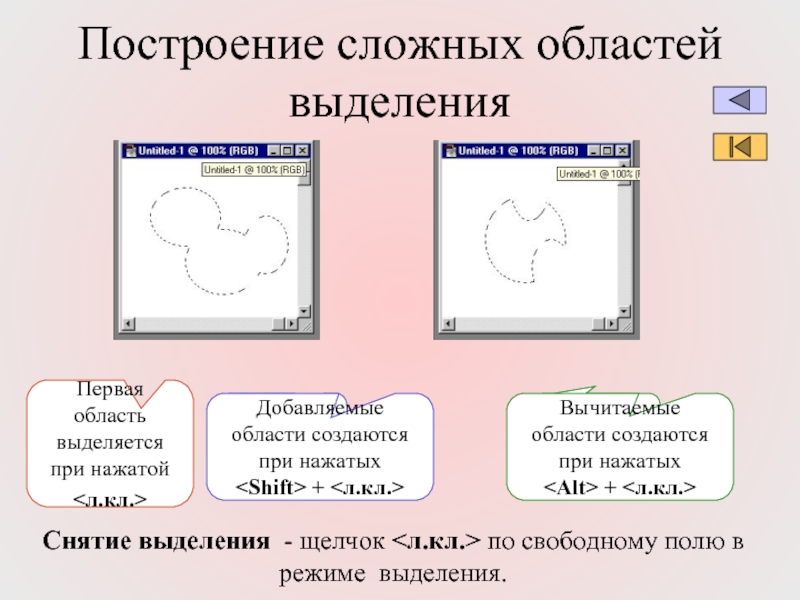
![Равномерная заливка выделенной области1. Выберите основной цвет - цвет заливки.2. Выберите инструмент [Заливка]3. Выйдите в](/img/tmb/1/6568/6e3b5d665ed82fc0c23b60ed08dd0317-800x.jpg)