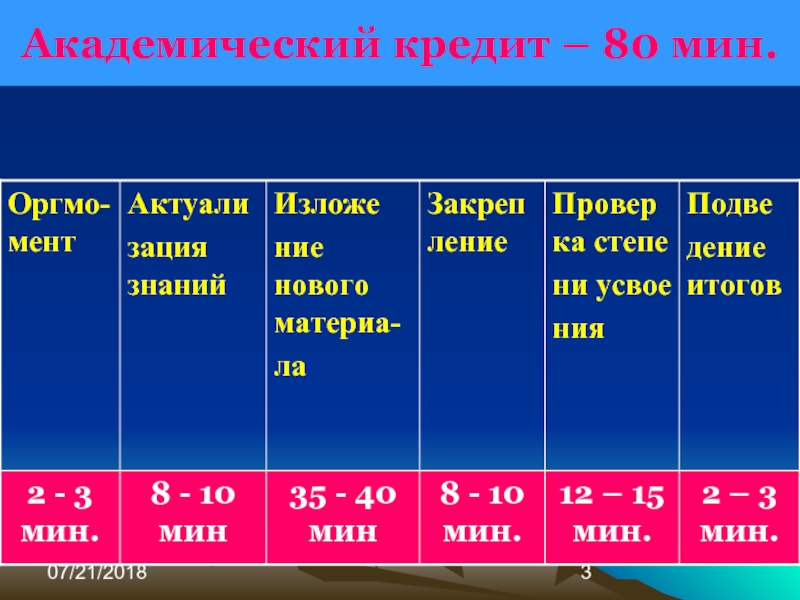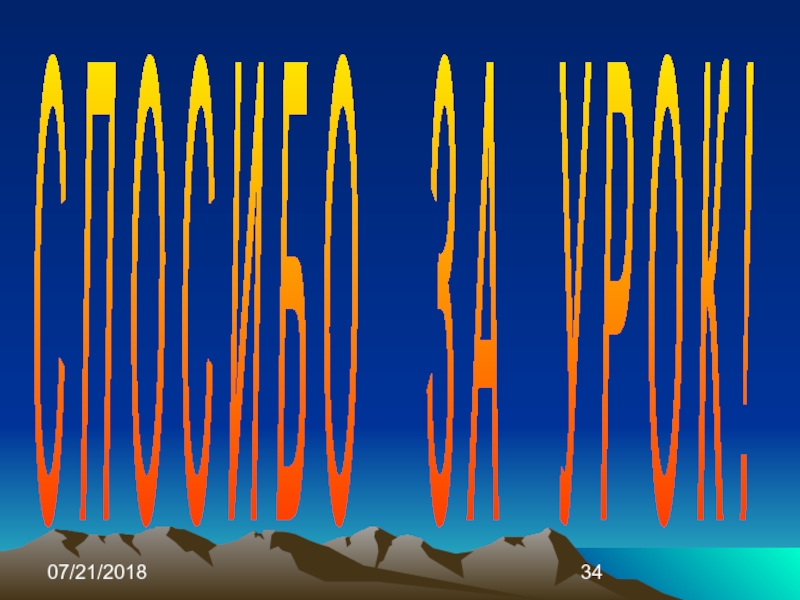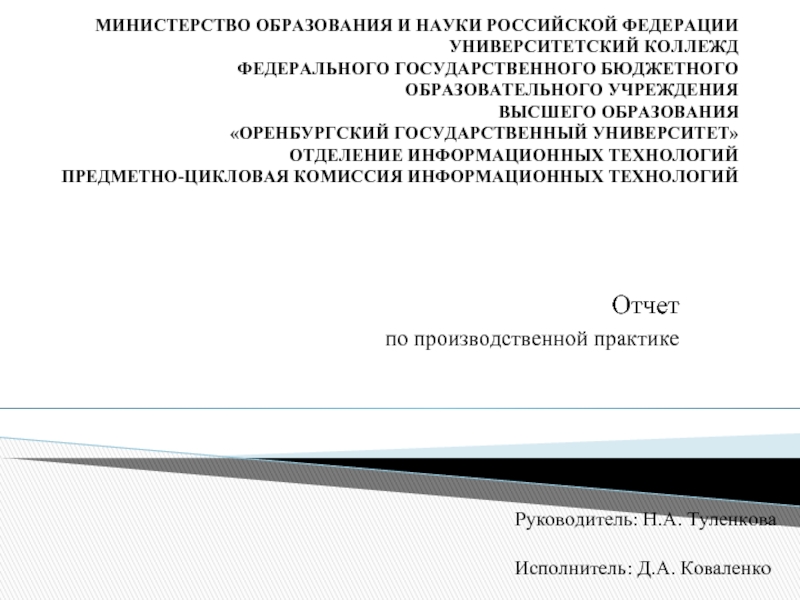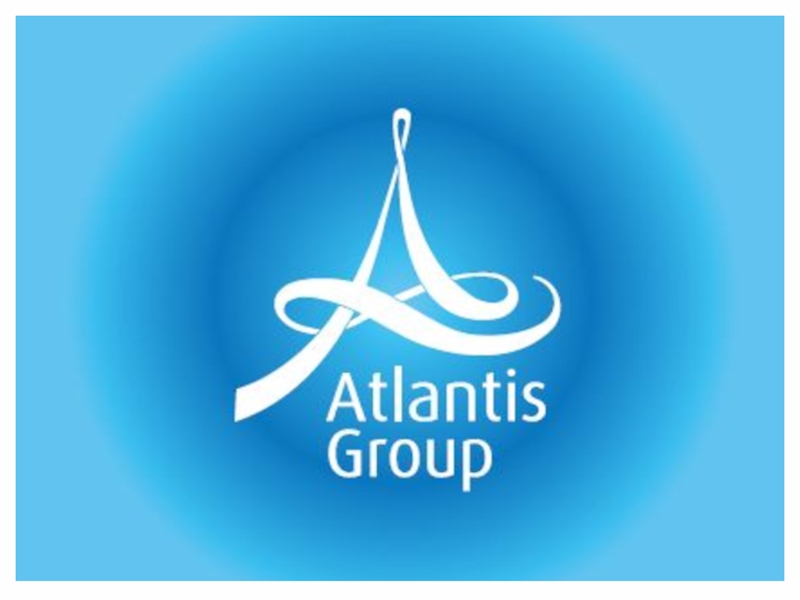Открытый урок
по информатике
- Главная
- Разное
- Дизайн
- Бизнес и предпринимательство
- Аналитика
- Образование
- Развлечения
- Красота и здоровье
- Финансы
- Государство
- Путешествия
- Спорт
- Недвижимость
- Армия
- Графика
- Культурология
- Еда и кулинария
- Лингвистика
- Английский язык
- Астрономия
- Алгебра
- Биология
- География
- Детские презентации
- Информатика
- История
- Литература
- Маркетинг
- Математика
- Медицина
- Менеджмент
- Музыка
- МХК
- Немецкий язык
- ОБЖ
- Обществознание
- Окружающий мир
- Педагогика
- Русский язык
- Технология
- Физика
- Философия
- Химия
- Шаблоны, картинки для презентаций
- Экология
- Экономика
- Юриспруденция
Текстовый процессор MS Word. ВСТАВКА ТАБЛИЦ В ДОКУМЕНТ Составитель: Аршакян Д.А. – преподаватель ГОУ ПУ №25 презентация
Содержание
- 1. Текстовый процессор MS Word. ВСТАВКА ТАБЛИЦ В ДОКУМЕНТ Составитель: Аршакян Д.А. – преподаватель ГОУ ПУ №25
- 2. 07/21/2018 Методическая цель урока: Применение отдельных элементов
- 3. 07/21/2018 Академический кредит – 80 мин.
- 4. 07/21/2018 Актуализация знаний учащихся Выполните задание1 практической
- 5. 07/21/2018 ИЗЛОЖЕНИЕ НОВОГО МАТЕРИАЛА Вставка таблиц в
- 6. 07/21/2018 Вставка таблиц в документ
- 7. 07/21/2018 Для вставки таблицы в документ необходимо
- 8. 07/21/2018 Третий способ. В меню
- 9. 07/21/2018 2. Работа с таблицами. Таблицы
- 10. 07/21/2018 Клавиши для выполнения перемещений курсора:
- 11. 07/21/2018 3. Ввод символов в таблицу.
- 12. 07/21/2018
- 13. 07/21/2018 После заполнения всей таблицы переходят к
- 14. 07/21/2018 Удаление информации в строках и столбцах
- 15. 07/21/2018 4. Выделение строк и столбцов таблицы.
- 16. 07/21/2018 5. Установка и изменение ширины и
- 17. 07/21/2018 6. Выравнивание текста в ячейках.
- 18. 07/21/2018 7. Изменение направления текста в выделенных
- 19. 07/21/2018 8а. Разделение одной ячейки на несколько
- 20. 07/21/2018 8б. Объединение ячеек. Для объединения
- 21. 07/21/2018 9а. Добавление строк. Для добавления одной
- 22. 07/21/2018 9а. Добавление строк. Для добавления
- 23. 07/21/2018 9б. Добавление столбцов. Для этого
- 24. 07/21/2018 10. Удаление строк и столбцов.
- 25. 07/21/2018 11. Установка и изменение толщины линии
- 26. 07/21/2018 12. Форматирование, заливка и оформление таблиц.
- 27. 07/21/2018 12. Форматирование, заливка и оформление таблиц.
- 28. 07/21/2018 12. Форматирование, заливка и оформление таблиц.
- 29. 07/21/2018 ЗАКРЕПЛЕНИЕ НОВОГО МАТЕРИАЛА Как можно вставить
- 30. 07/21/2018 Проверка степени усвоения материала Ознакомьтесь с
- 31. 07/21/2018 Дополнительное задание Создайте таблицу из 7
- 32. 07/21/2018 Самопроверка. Первичная оценка итогов работы
- 33. 07/21/2018 Дневник урока
- 34. 07/21/2018 С П О С И Б
Слайд 1Открытый урок
по информатике
Текстовый процессор
MS Word.
ВСТАВКА ТАБЛИЦ
В ДОКУМЕНТ
Составитель: Аршакян
Слайд 207/21/2018
Методическая цель урока:
Применение отдельных элементов Модульно-компетентностной технологии обучения.
Применение видеопроектора на разных
Слайд 407/21/2018
Актуализация знаний учащихся
Выполните задание1 практической работы №12, предварительно ознакомившись с порядком
Ответьте на сл. вопросы:
1) перечислите основные этапы работ по созданию документов в текстовом процессоре Word;
2) Какие способы нумерации страниц вы знаете?
3) Каким образом можно установить и удалить верхний и нижний колонтитулы?
4) Как можно сохранить или удалить созданный документ?
5) Как можно найти текстовый файл? Где он может находиться?
Слайд 507/21/2018
ИЗЛОЖЕНИЕ НОВОГО МАТЕРИАЛА
Вставка таблиц в документ Word.
Работа с таблицами. Таблицы и
Ввод символов в таблицу.
Выделение строк и столбцов таблицы.
Изменение размеров строк и столбцов.
Выравнивание текста в ячейке.
Изменение направления текста в выделенных ячейках.
8а. Разделение одной ячейки на несколько.
8б. Объединение ячеек.
Добавление строки и столбца в таблице.
Удаление элементов таблицы.
Установка и изменение толщины линии таблицы.
Форматирование, заливка и оформление таблицы.
Слайд 607/21/2018
Вставка таблиц в документ
Под таблицей в Word понимают табличную
С помощью таблиц можно размещать текстовую или другую информацию, разбивая её на колонки.
При предварительном определении формата таблицы необходимо составить план будущей таблицы, включающий в себя число столбцов, строк, размеры ячеек, содержание заголовков, список формул, которые будут размещены в таблице.
Слайд 707/21/2018
Для вставки таблицы в документ необходимо установить курсор в нужном месте
Первый способ. Войти в меню Таблица и выбрать команду Добавить таблицу. В появившемся окне с помощью стрелок установить необходимое значение количества строк и столбцов. После нажатия ОК появляется таблица с заданными параметрами.
Второй способ. Нажать на кнопку Добавить таблицу на Панели инструментов. Во появившемся образце таблицы (4 строки и 5 столбцов), выделить необходимый фрагмент и нажать на левую кнопку мыши.
Слайд 807/21/2018
Третий способ. В меню Таблица выбираем пункт Нарисовать
Слайд 907/21/2018
2. Работа с таблицами.
Таблицы и границы.
Все
Слайд 1107/21/2018
3. Ввод символов в таблицу.
После создания таблицы в её ячейки
Слайд 1307/21/2018
После заполнения всей таблицы переходят к её редактированию. Редактирование начинается с
Слайд 1407/21/2018
Удаление информации в строках и столбцах без удаления самих строк и
Слайд 1507/21/2018
4. Выделение строк и столбцов таблицы.
Для выделения строк и
Выделить ячейку – щёлкнуть в левой её части, рядом с линией сетки, там где курсор превращается в стрелочку.
Выделить строку – щёлкнуть левей её.
Если, не опуская кнопки, двигать мышь в левую сторону, можно выделить несколько соседних ячеек, строк или столбцов для их совместного оформления.
Выделить столбец – щёлкнуть по верхней кромке таблицы.
Выделить всю таблицу – дважды щёлкнув левей её с нажатой клавишей [Alt]. Можно выделить и с клавиатуры – как обычный текст, держа нажатой клавишу [Shift].
Слайд 1607/21/2018
5. Установка и изменение ширины и высоты ячейки
Для установки
выделить всю таблицу;
войти в меню Таблица и выбрать пункт Высота и ширина ячейки;
в появившемся окне щёлкнуть мышью по кнопке Автоподбор.
Слайд 1707/21/2018
6. Выравнивание текста в ячейках.
Для выравнивания текста в ячейках
Выделить ячейки таблицы;
Установить курсор на любую ячейку таблицы;
Нажать правую кнопку мыши;
В появившемся окне щёлкнуть на пункт Выравнивание в ячейке и выбрать соответствующее предложенное окошечко.
Слайд 1807/21/2018
7. Изменение направления текста в выделенных ячейках
Для изменения направления текста
выделить строку или столбец;
установить курсор на строку или столбец и нажать на правую кнопку мыши;
в открывшемся контекстном меню выбрать команду Направление текста;
в появившемся окне выбрать из предложенных ориентаций соответствующую и нажать ОК.
Слайд 1907/21/2018
8а. Разделение одной ячейки на несколько
В данном случае
выделить нужную ячейку или столбец;
войти в меню Таблица и выбрать пункт Разбить ячейки;
в появившемся окне указать желаемое число столбцов и строк и нажать ОК
Слайд 2007/21/2018
8б. Объединение ячеек.
Для объединения ячеек необходимо:
выделить строки или столбцы (по
войти в меню Таблица и выбрать пункт Объединить ячейки (все выделенные ячейки сольются в одну).
Слайд 2107/21/2018
9а. Добавление строк.
Для добавления одной строки следует:
установить курсор за правый край
нажать клавишу [Enter].
Или
установить курсор в любом месте строки, над которой требуется вставить дополнительную строку;
активизировать меню Таблица;
выбрать команду Вставить строки.
Слайд 2207/21/2018
9а. Добавление строк.
Для добавления сразу нескольких строк таблицы необходимо:
Установить курсор
Выделить вниз с помощью курсора столько строк, сколько требуется добавить;
Активизировать меню Таблица; выбрать команду Вставить (добавить) строки.
Слайд 2307/21/2018
9б. Добавление столбцов.
Для этого необходимо:
выделить столбец, перед которым надо вставить
войти в меню Таблица и выбрать пункт Добавить столбцы.
Технология вставки несколько новых столбцов аналогична технологии вставки строк с той же разницей, что нужно выделить соответствующее число столбцов слева от того столбца, перед которым будут добавлены новые.
Слайд 2407/21/2018
10. Удаление строк и столбцов.
Для удаления необходимо:
выделить строку или столбец;
активизировать
выбрать команду Удалить ячейки;
в появившемся диалоговом окне выбрать соответствующую команду (Удалить все столбцы или Удалить все строки).
Слайд 2507/21/2018
11. Установка и изменение толщины линии таблицы.
Для установки и изменения толщины
выделить таблицу;
активизировать меню Формат;
выбрать команду Границы и заливка;
в появившемся окне выбрать пункт Граница;
выбрать Тип, Цвет и Ширину линии и нажать ОК.
Слайд 2607/21/2018
12. Форматирование, заливка и оформление таблиц.
Форматирование таблиц может быть осуществляться
двумя
Для автоматического форматирования необходимо:
выделить таблицу;
войти в меню Таблица и выбрать команду Автоформат;
в появившемся окне будут предложены несколько вариантов оформления таблиц. Нужно выбрать подходящий, щёлкнуть по нему мышью и, просмотрев на примере, нажать ОК.
Слайд 2707/21/2018
12. Форматирование, заливка и оформление таблиц.
Для ручного форматирования необходимо:
Выделить таблицу;
Нажать на
В появившемся окне на вкладыше Граница выбрать тип рамки, цвет и ширину линии. Все
изменения параметров таблицы видны на образце;
Затем надо перейти на вкладыш Заливка, выбрать цвет заливки (при желании можно добавить к выбранному цвету тип узора и цвет фона).
Слайд 2807/21/2018
12. Форматирование, заливка и оформление таблиц.
Вставка таблицы часто используется
Слайд 2907/21/2018
ЗАКРЕПЛЕНИЕ НОВОГО МАТЕРИАЛА
Как можно вставить таблицу в документ?
Каким образом можно изменить
Как можно изменить направление текста в выделенных ячейках?
Какие действия необходимо выполнять, чтобы добавить строки и столбцы в таблицу?
Каким образом можно объединять ячейки в таблице?
Как удалить элементы таблицы?
Слайд 3007/21/2018
Проверка степени усвоения материала
Ознакомьтесь с порядком практической работы №13 «Форматирование таблиц»;
Выполнить
● «отлично» - если все задания, в том числе дополнительные, выполнены правильно;
● «хорошо» - если все задания выполнены правильно, кроме дополнительных заданий;
● «удовлетворительно» - в остальных случаях.
3. Ответить устно на контрольные вопросы.
Слайд 3107/21/2018
Дополнительное задание
Создайте таблицу из 7 столбцов и 8 строк.
Используя средства редактирования,
Внесите в ячейки таблицы необходимые записи.
Задайте необходимую ширину первого столбца.
Произведите выравнивание остальных столбцов.
Добавьте внизу две строки.
Разделите строку с заголовком на 2 столбца.
Выберите цвет для фона и залейте им левый столбец.
Слайд 3207/21/2018
Самопроверка.
Первичная оценка итогов работы
Уважаемые учащиеся! Ответьте, пожалуйста,
Как Вы оцениваете степень усвоения нового материала?
Какие проблемы возникли в процессе работы на компьютере?