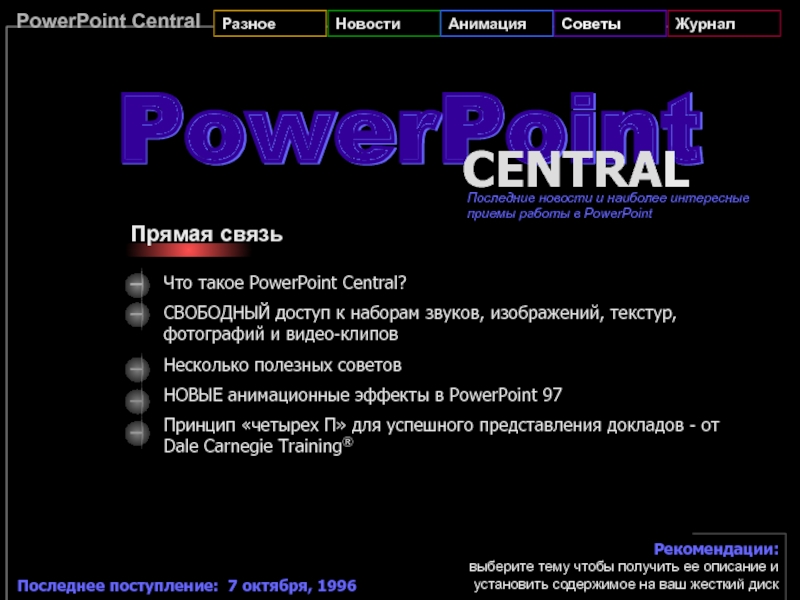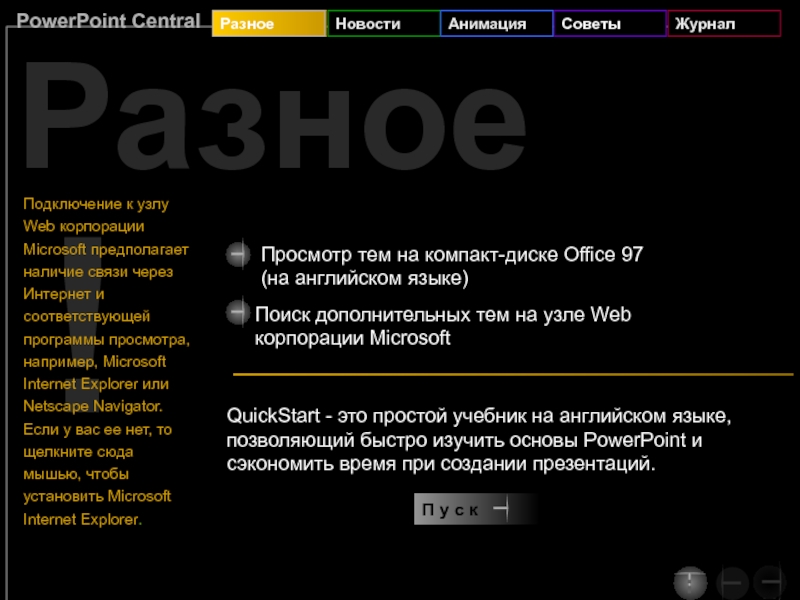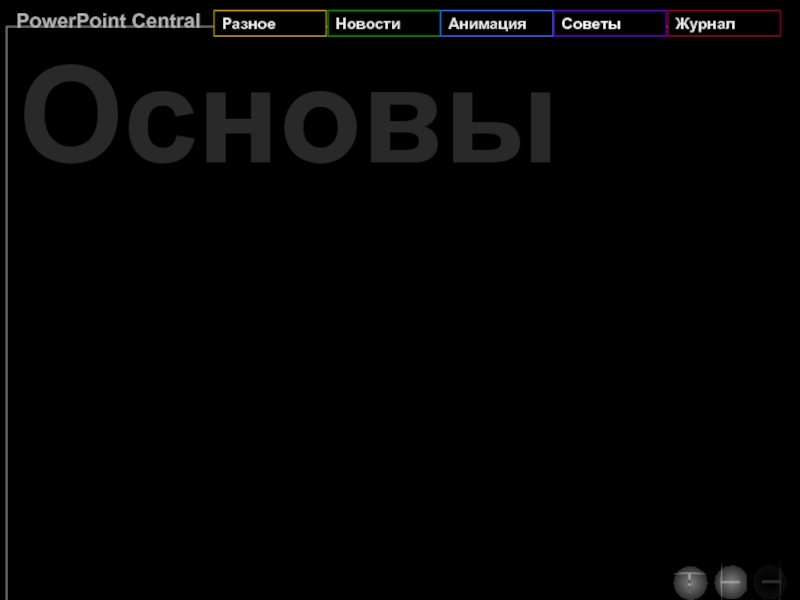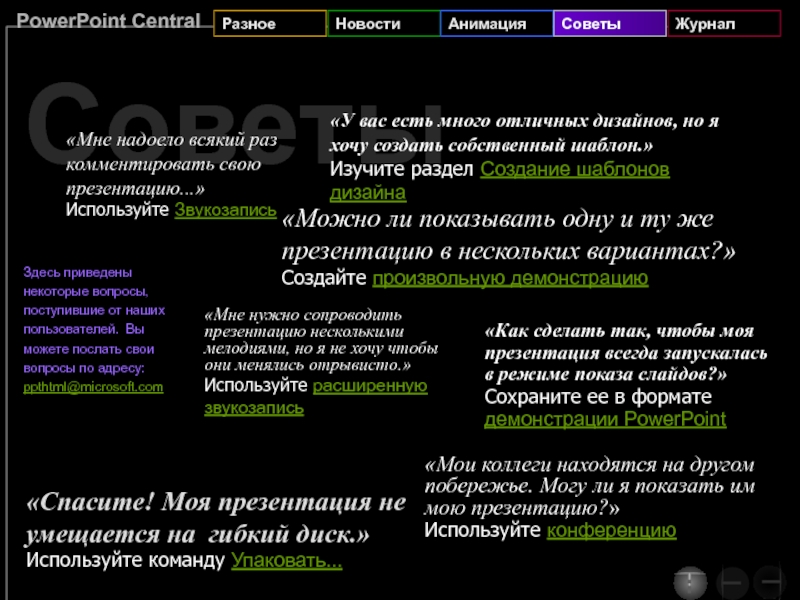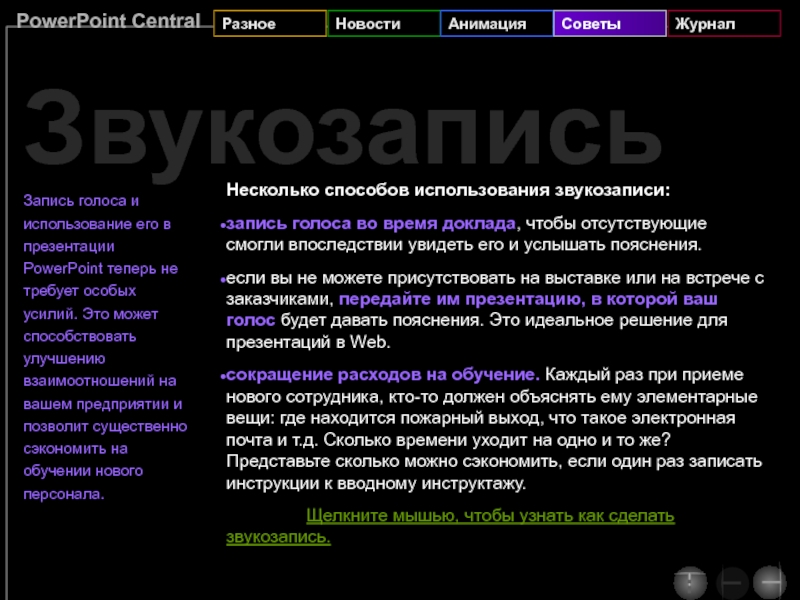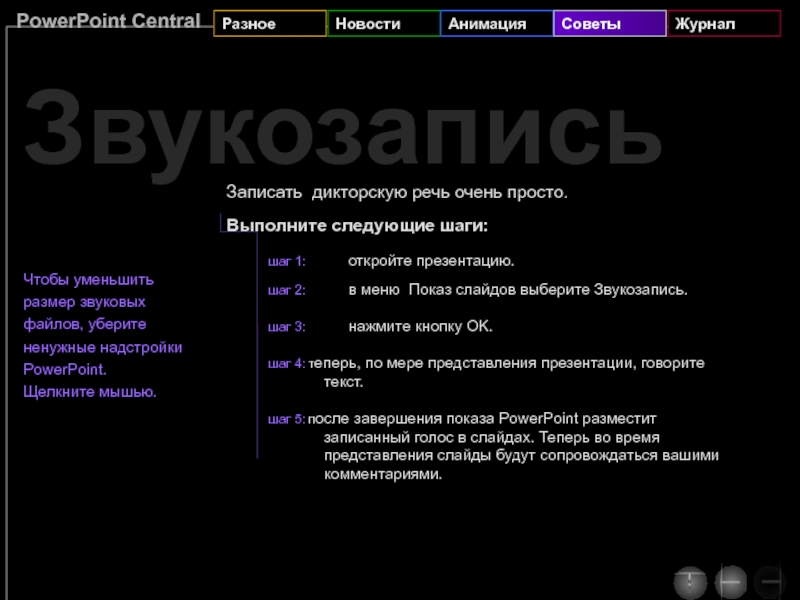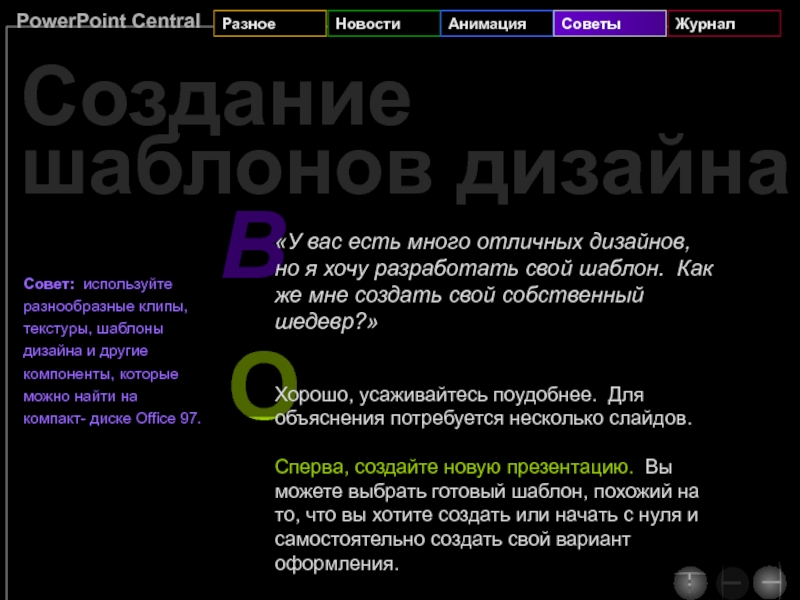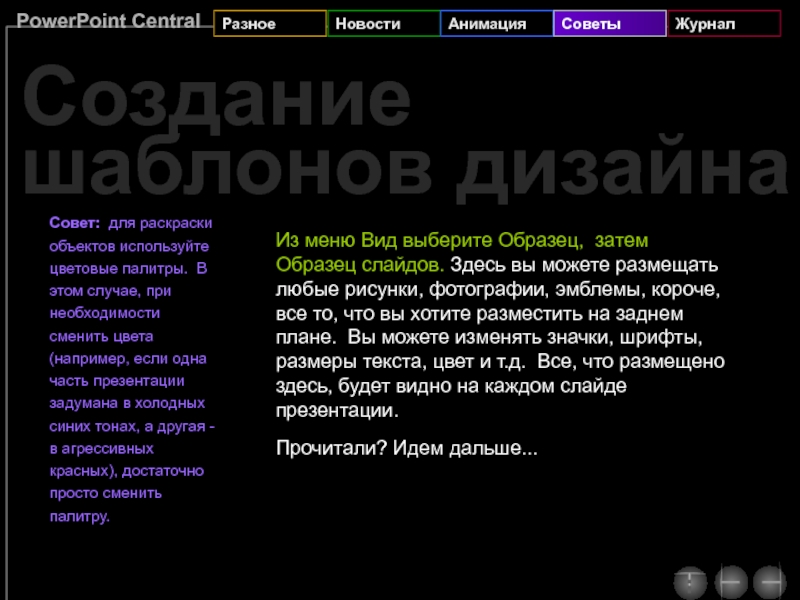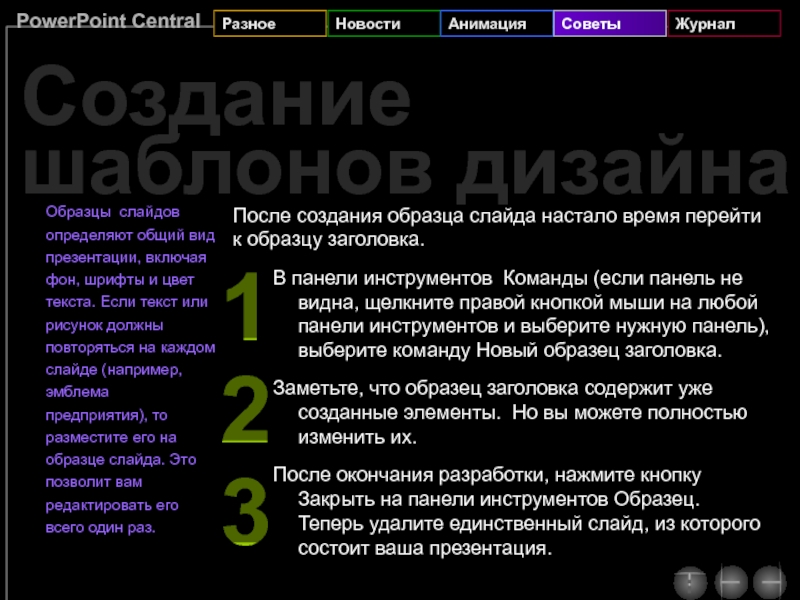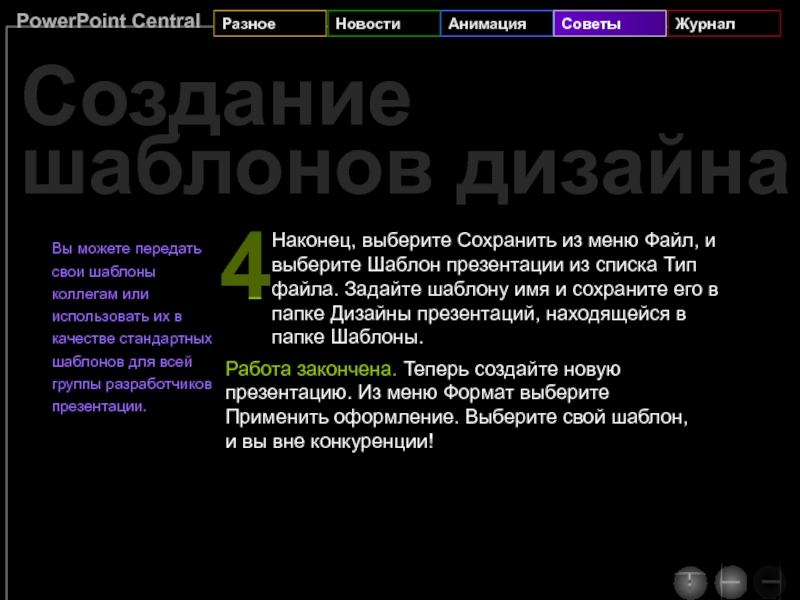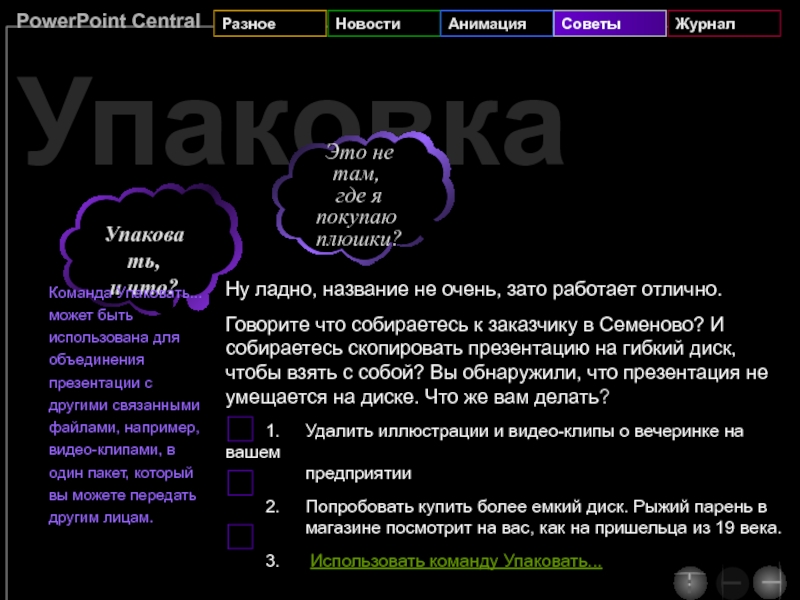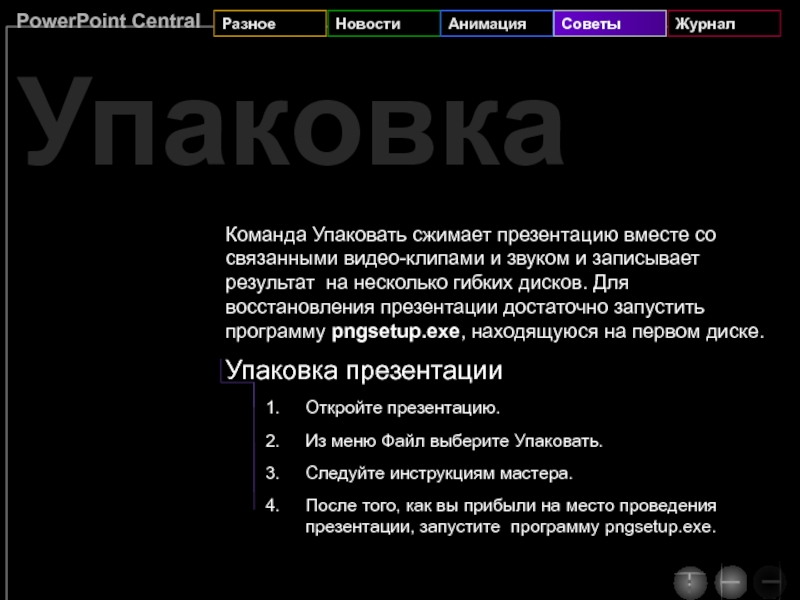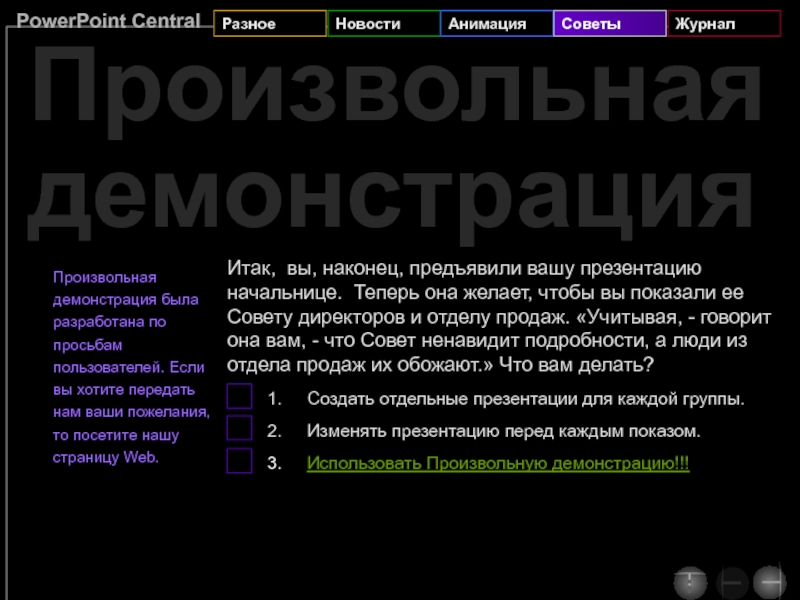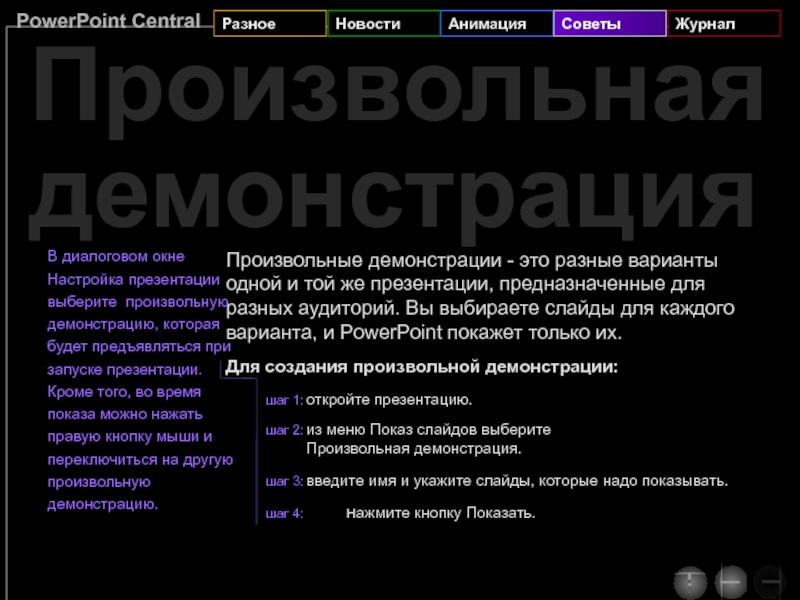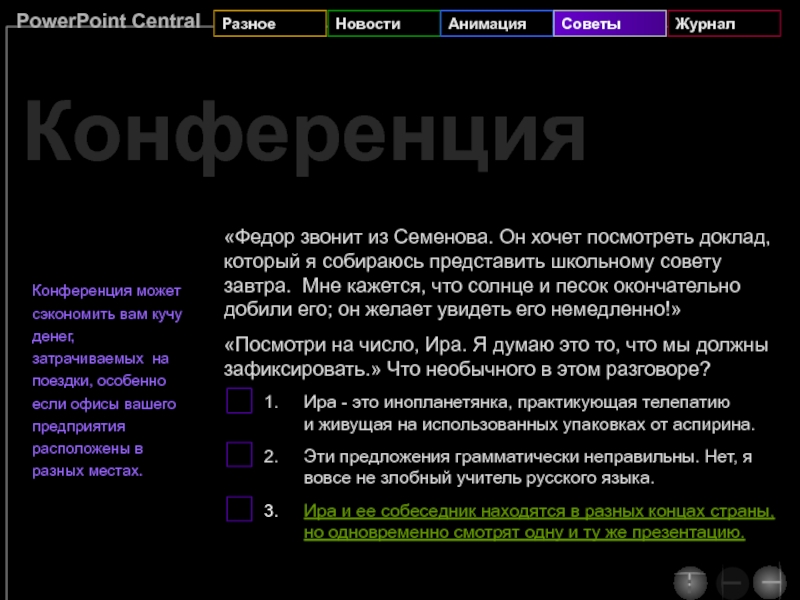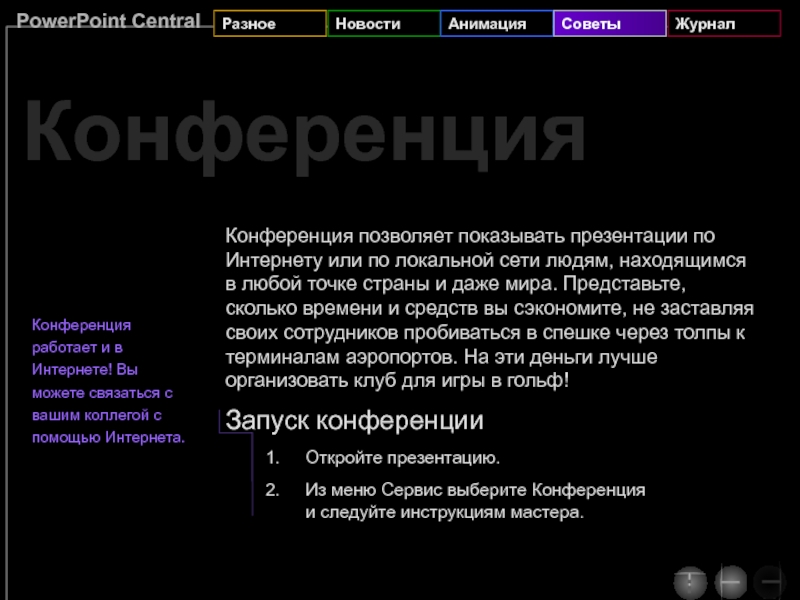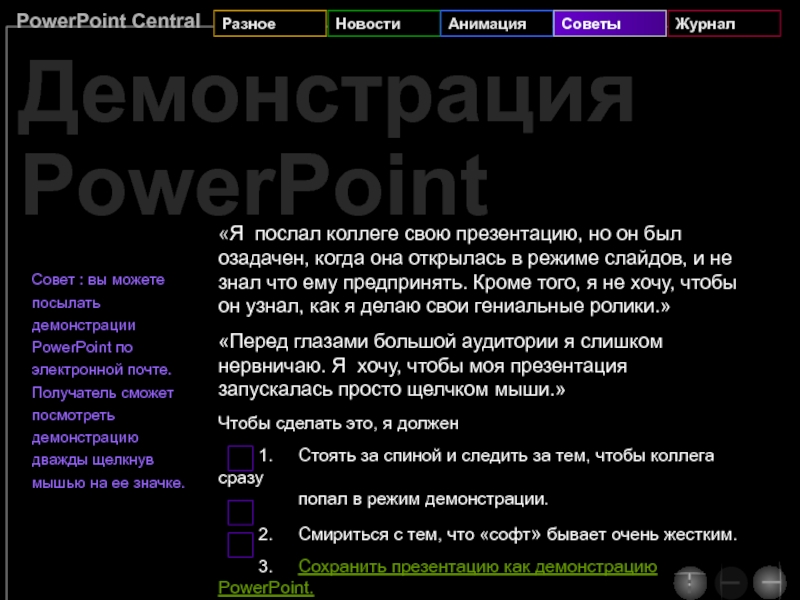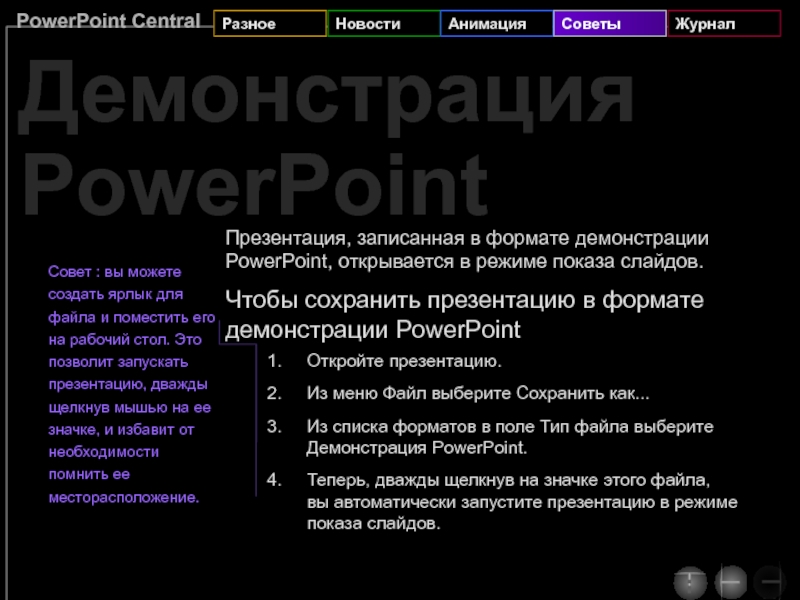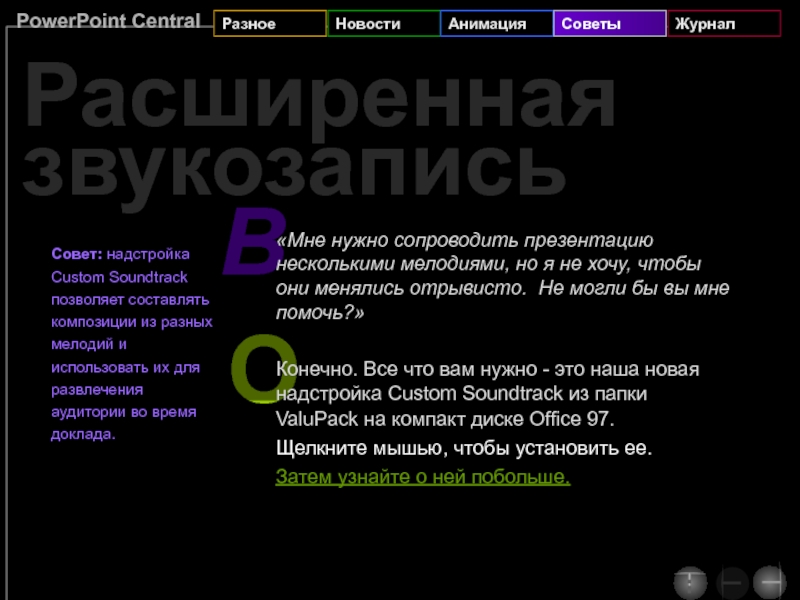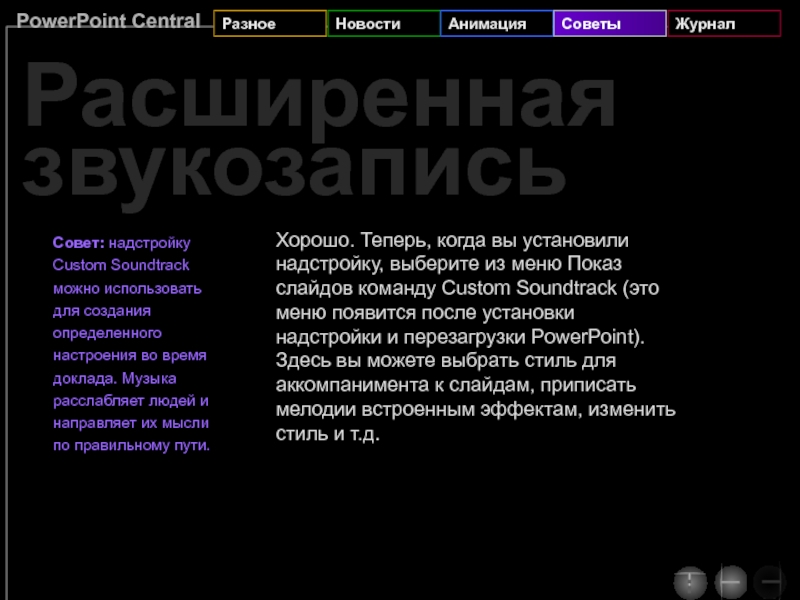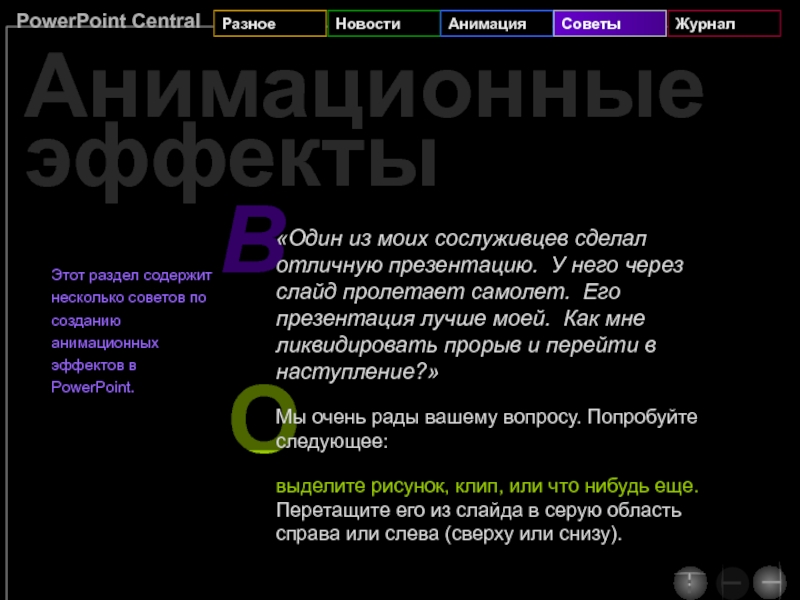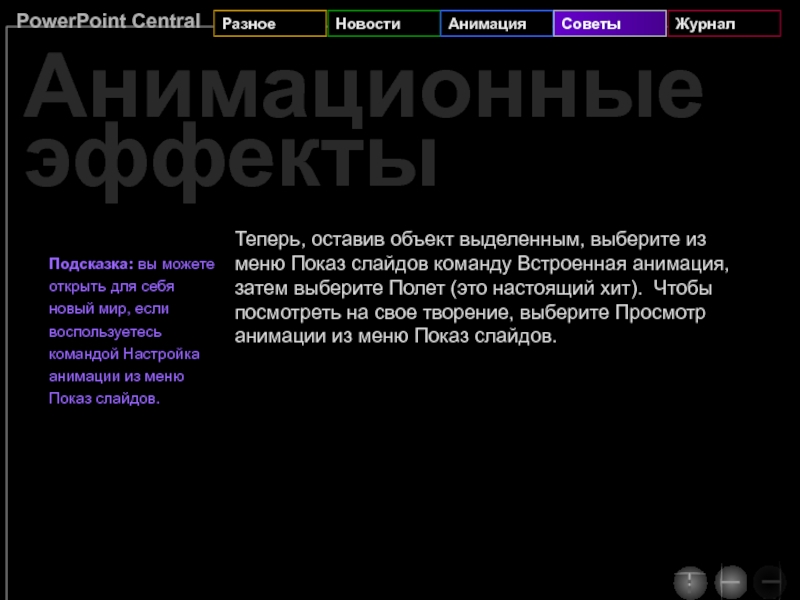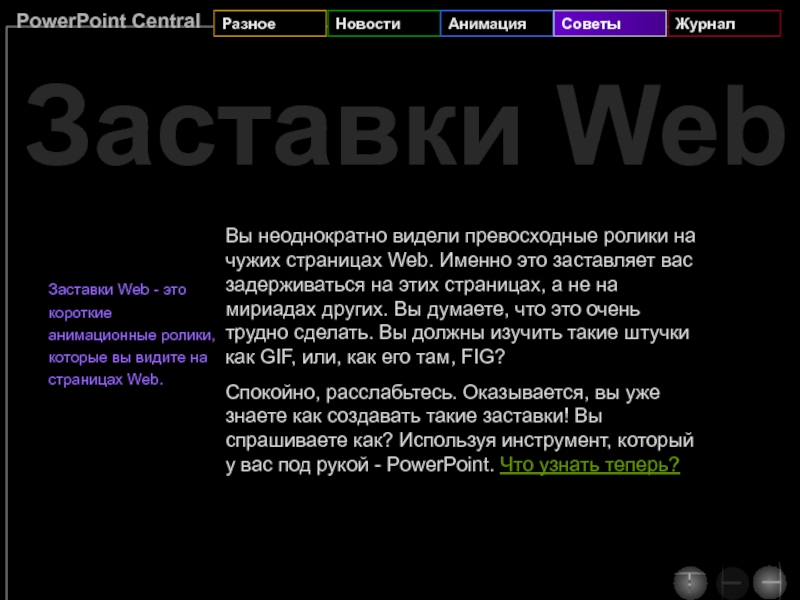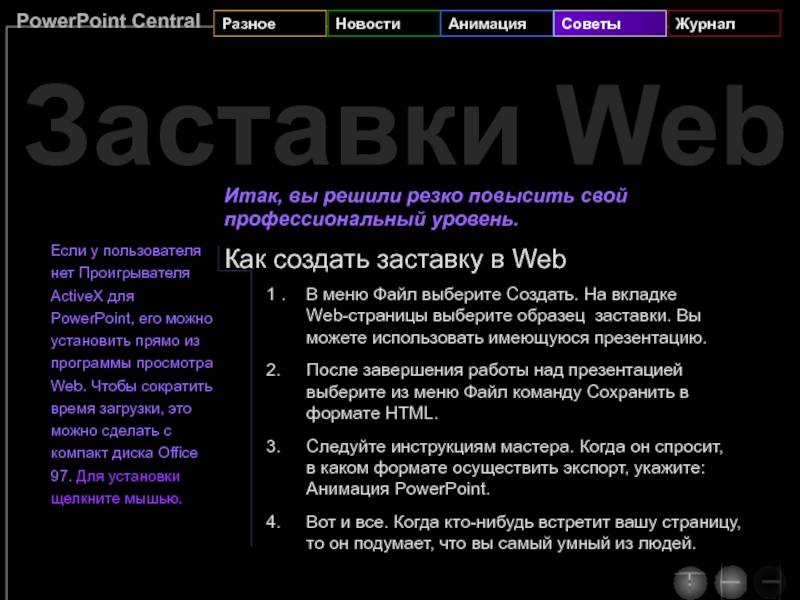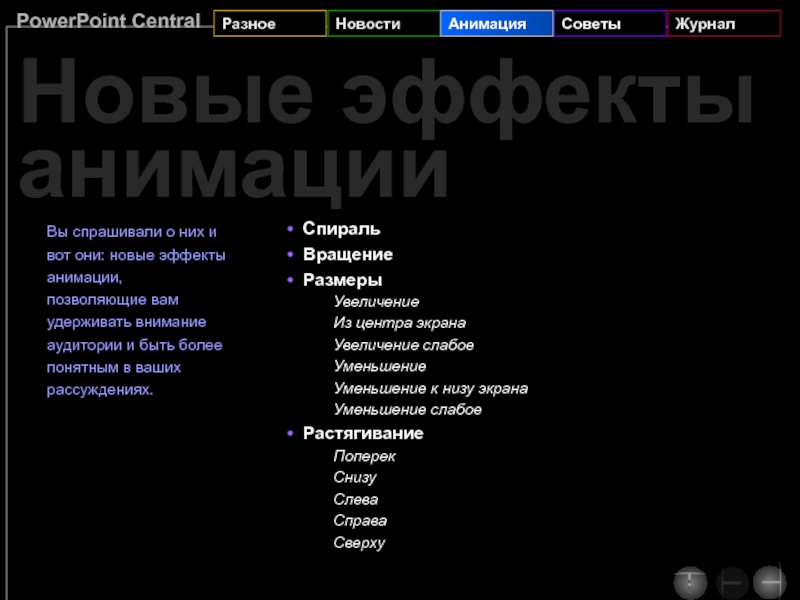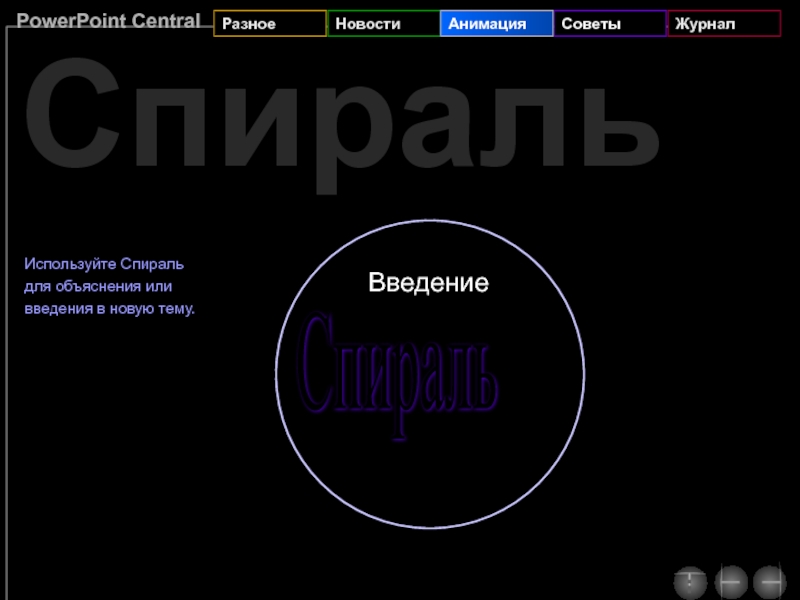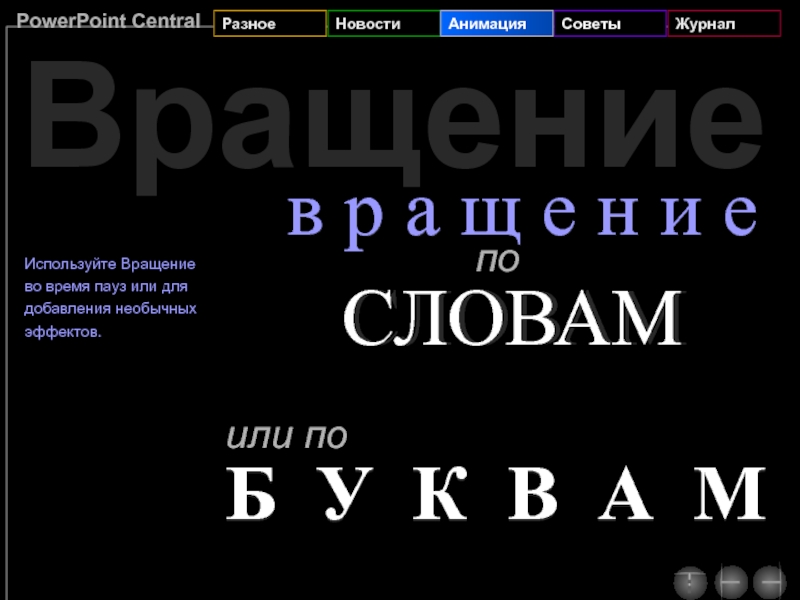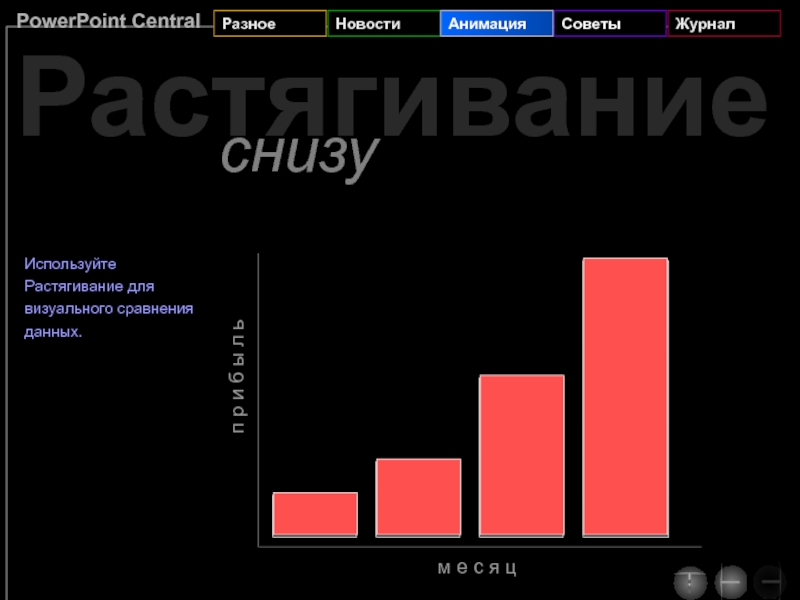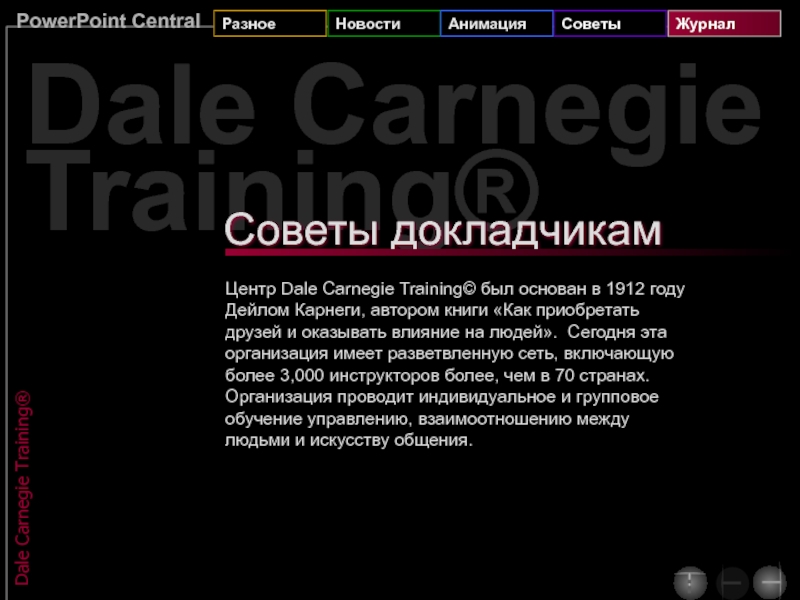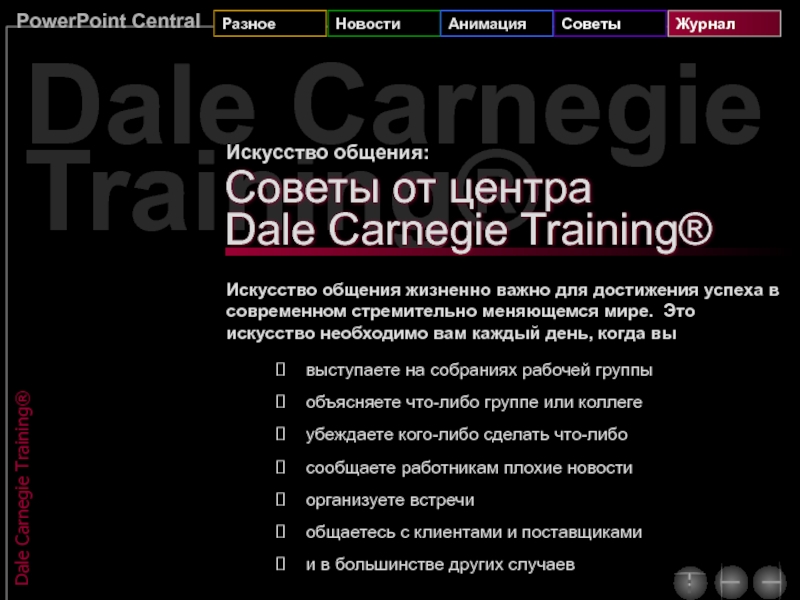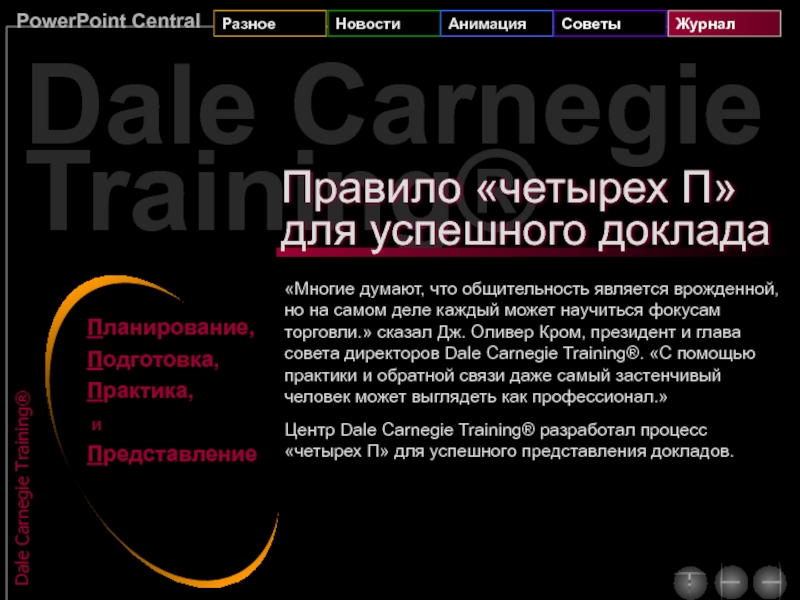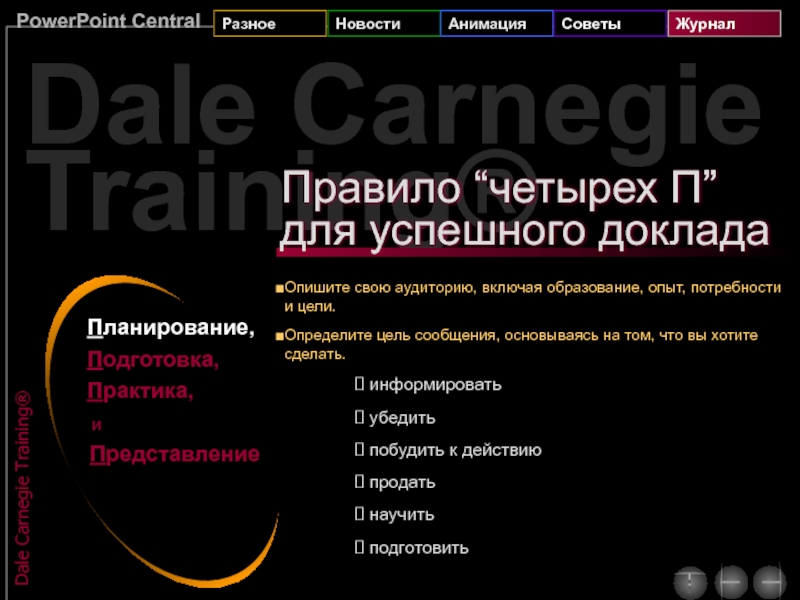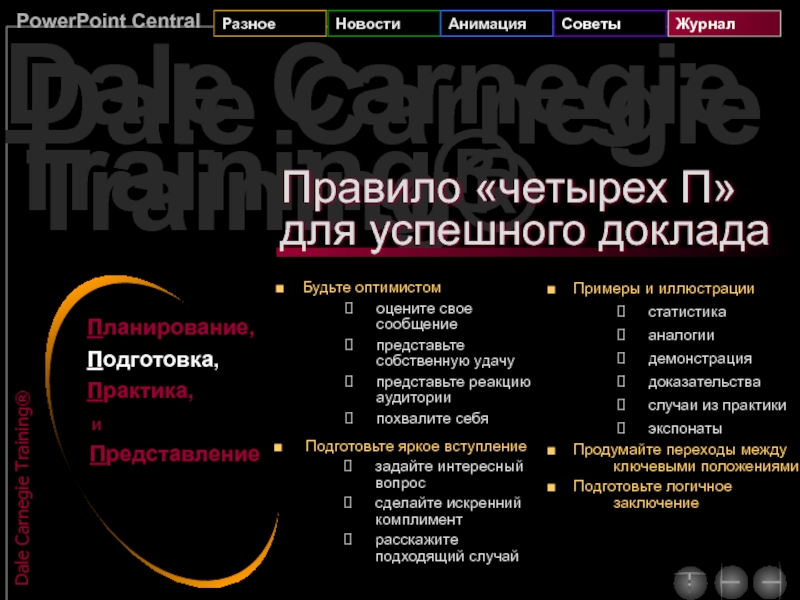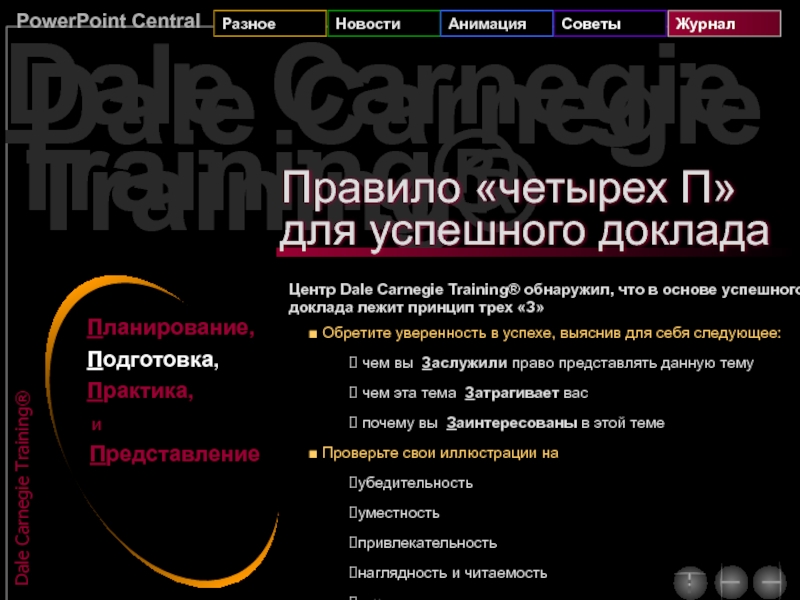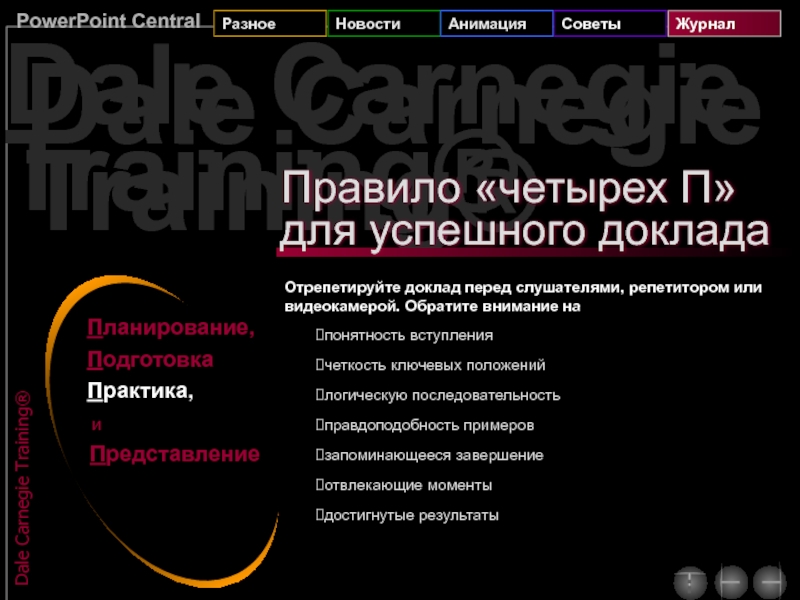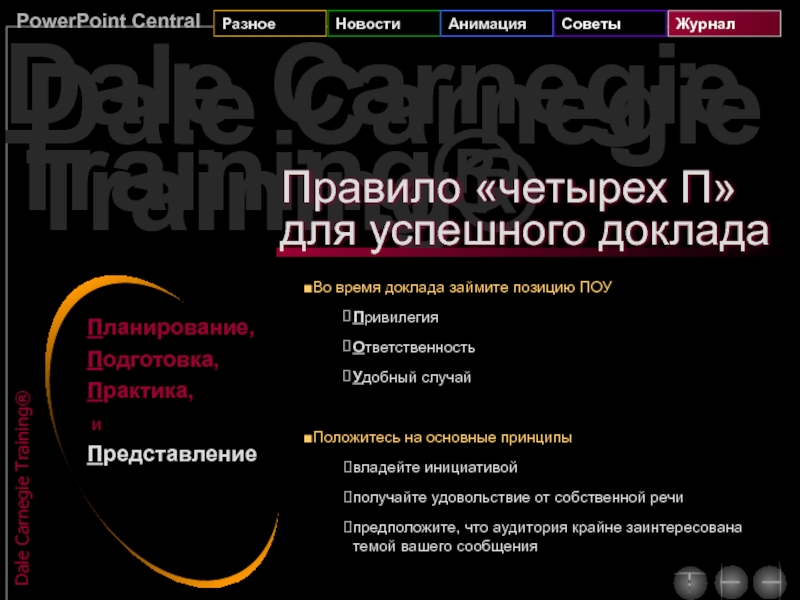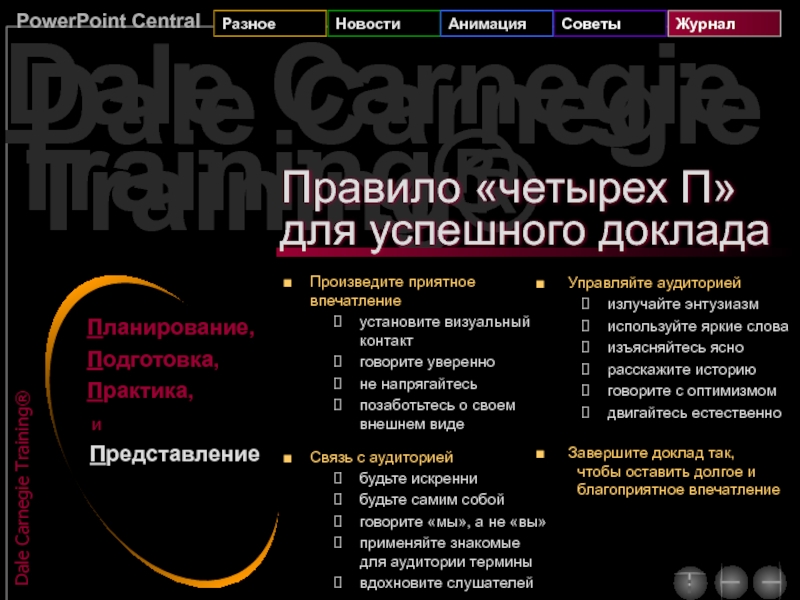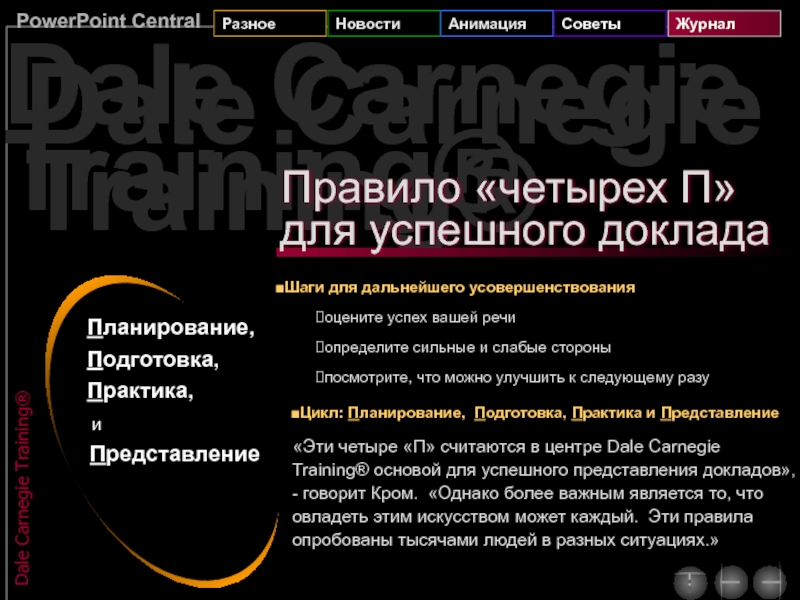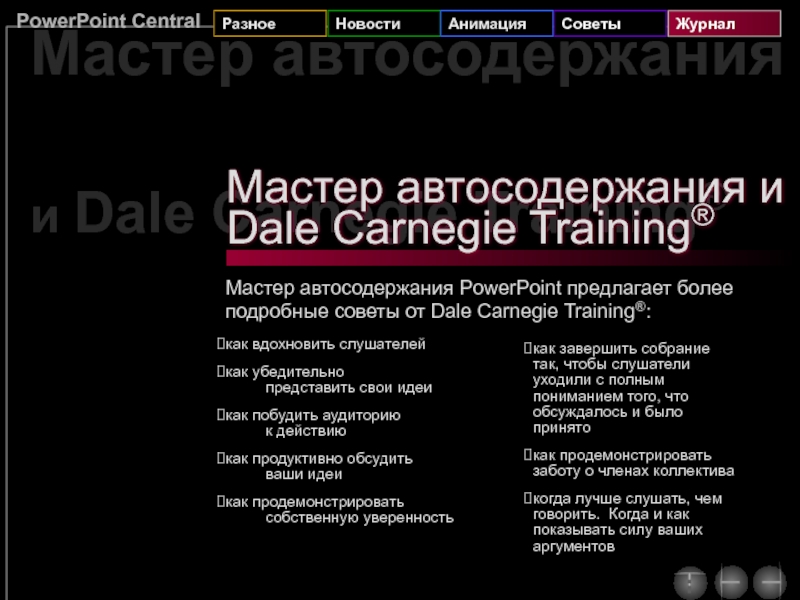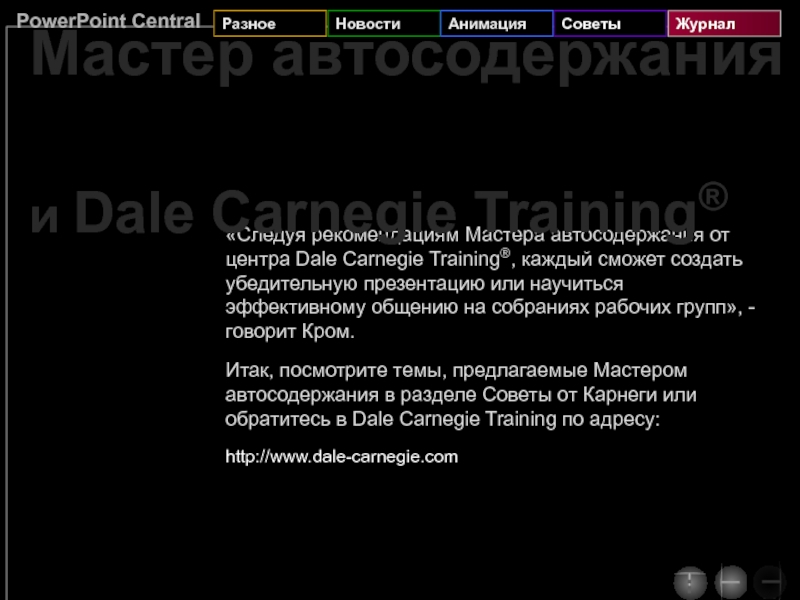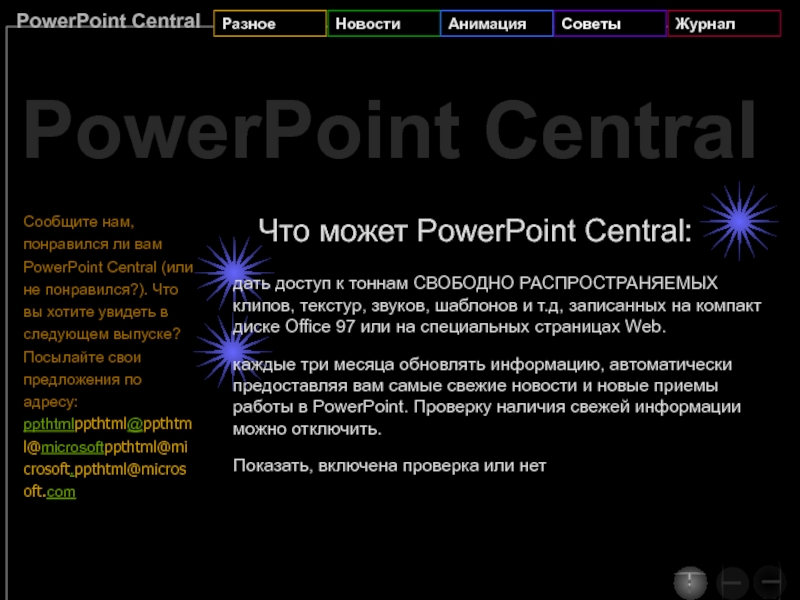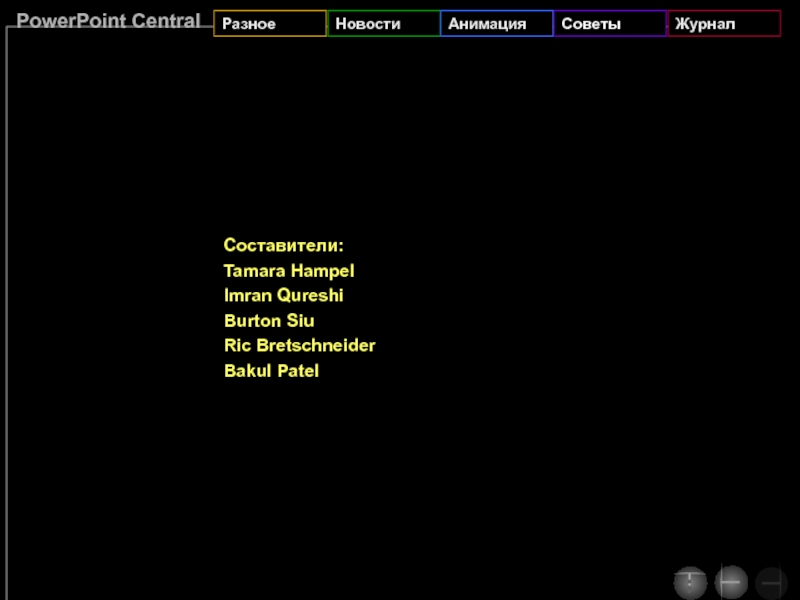она открылась в режиме слайдов, и не знал что ему предпринять. Кроме того, я не хочу, чтобы он узнал, как я делаю свои гениальные ролики.»
«Перед глазами большой аудитории я слишком нервничаю. Я хочу, чтобы моя презентация запускалась просто щелчком мыши.»
Чтобы сделать это, я должен
1. Стоять за спиной и следить за тем, чтобы коллега сразу
попал в режим демонстрации.
2. Смириться с тем, что «софт» бывает очень жестким.
3. Сохранить презентацию как демонстрацию PowerPoint.
Совет : вы можете посылать демонстрации PowerPoint по электронной почте. Получатель сможет посмотреть демонстрацию дважды щелкнув мышью на ее значке.
Советы