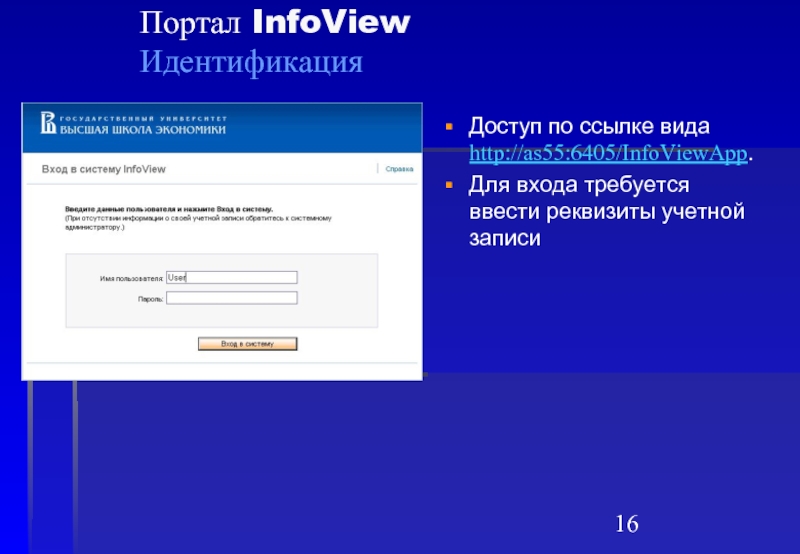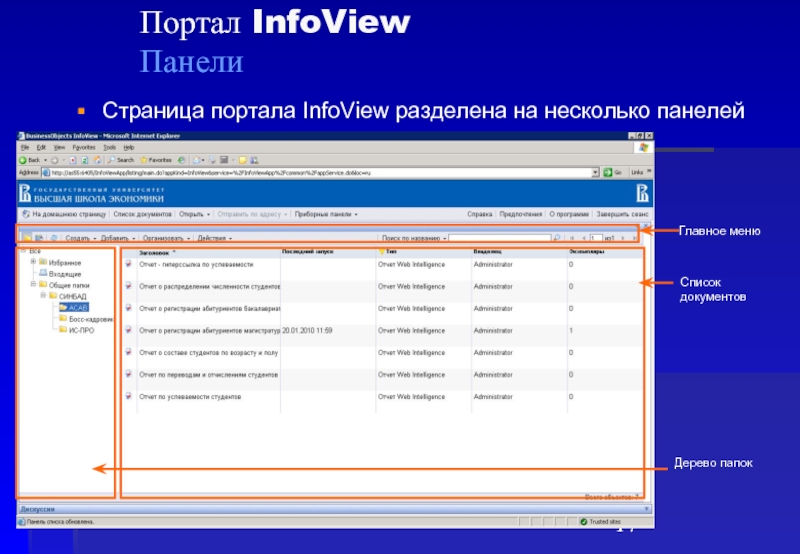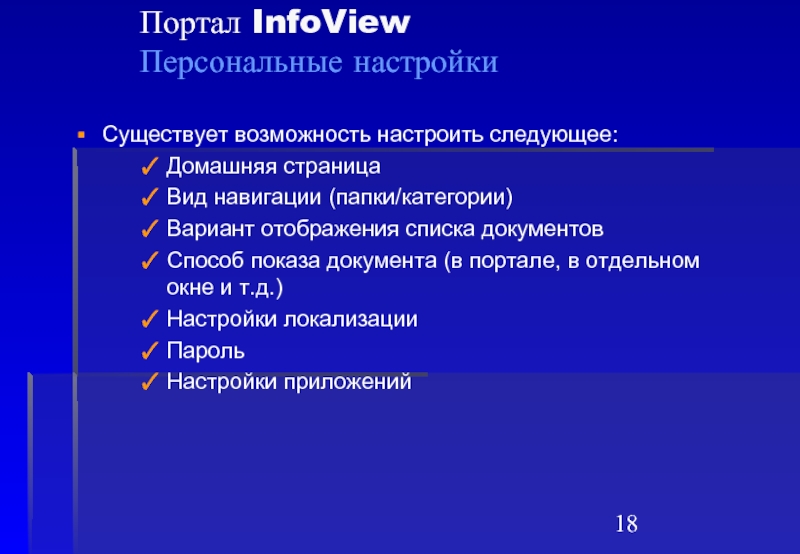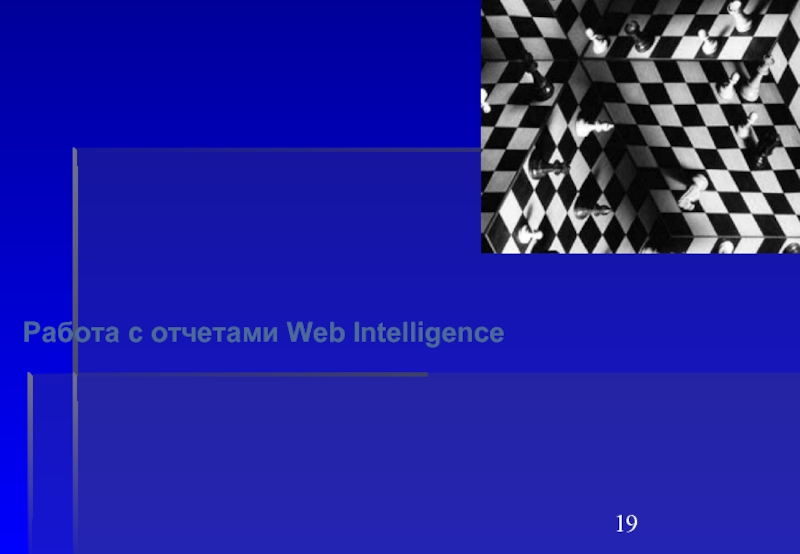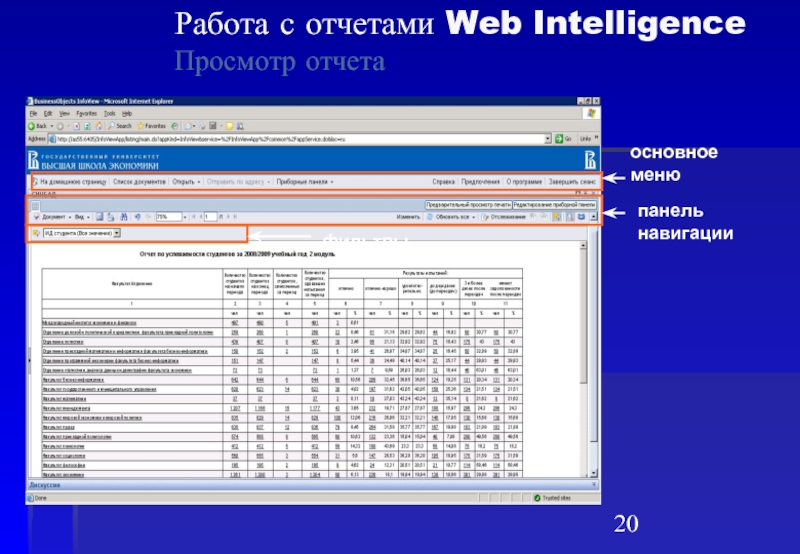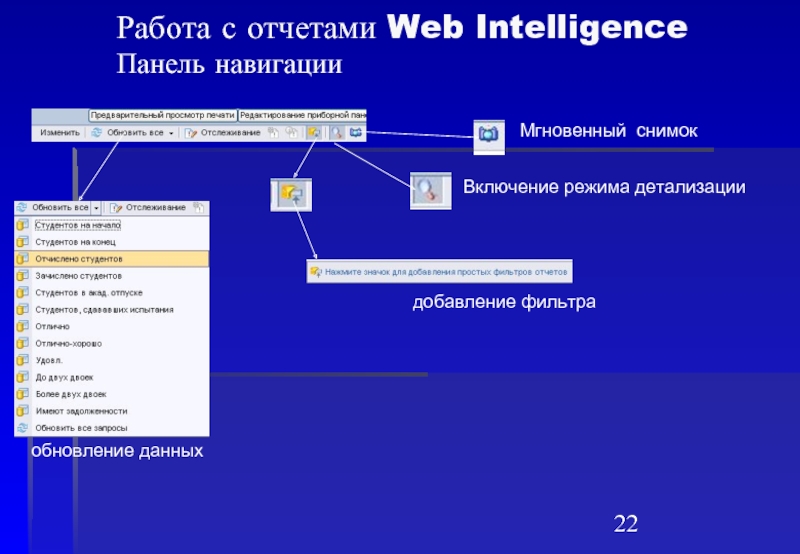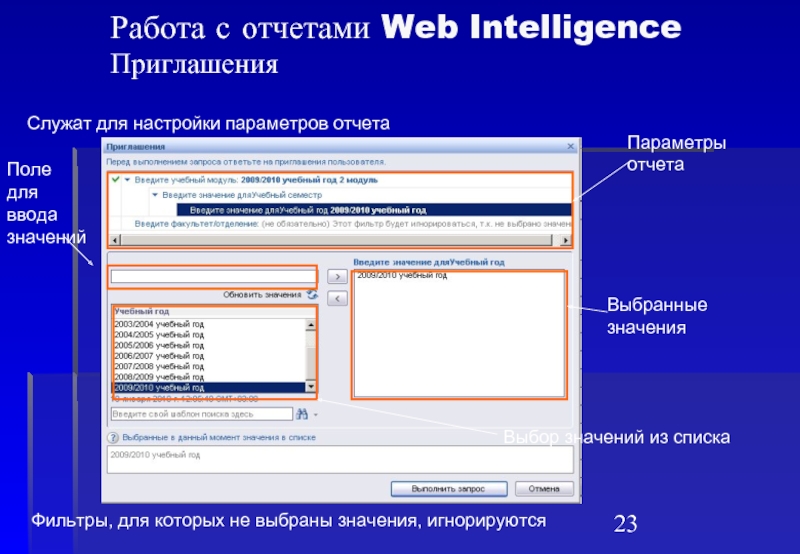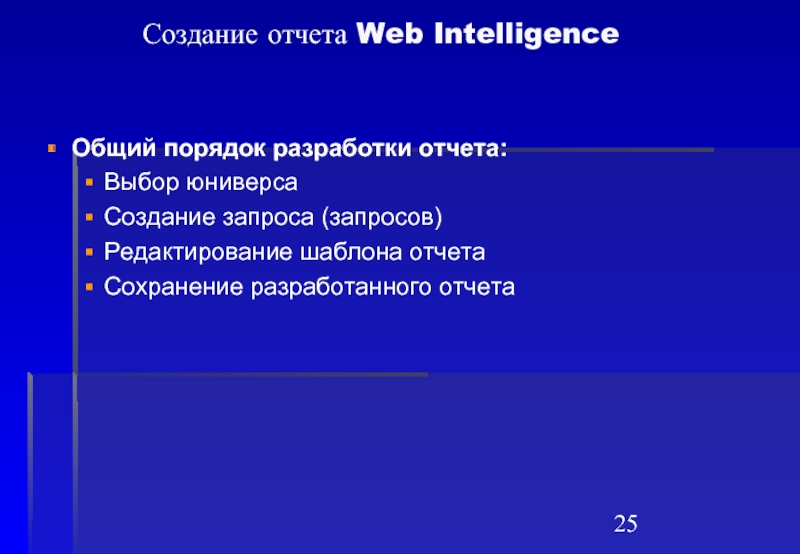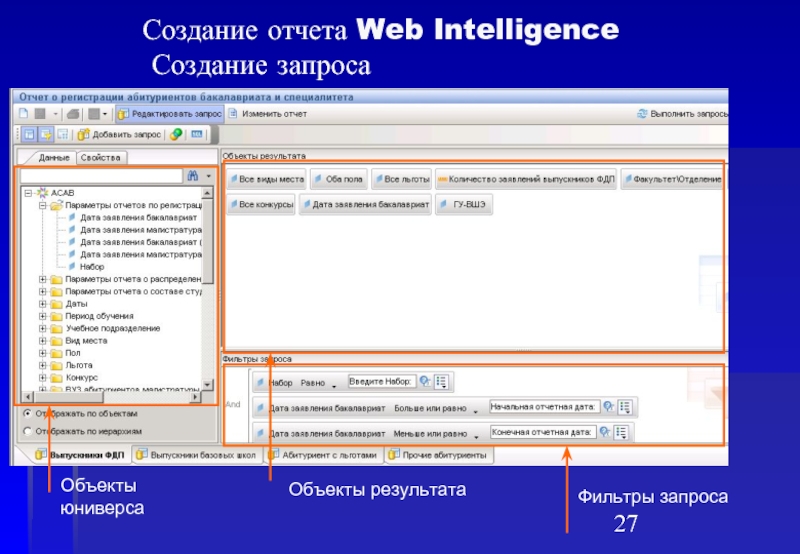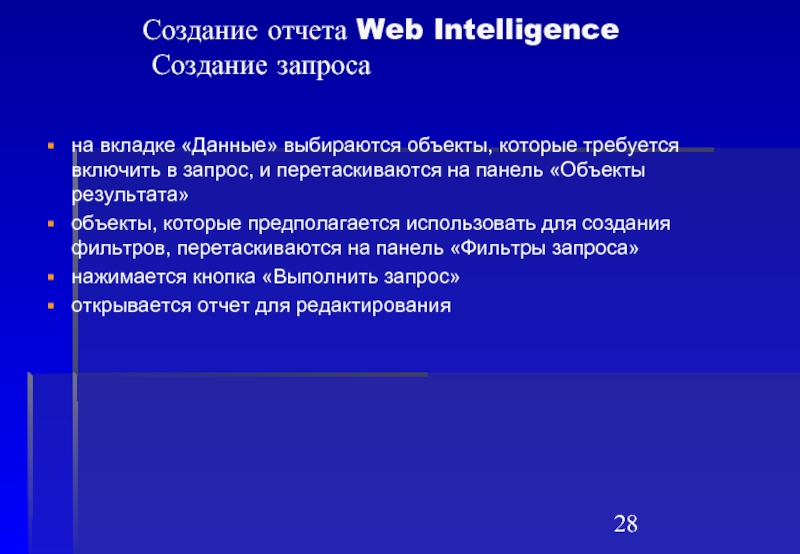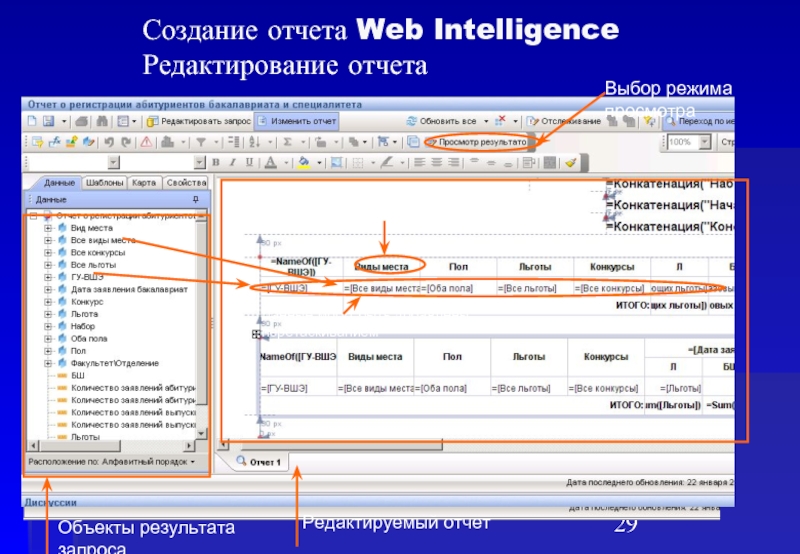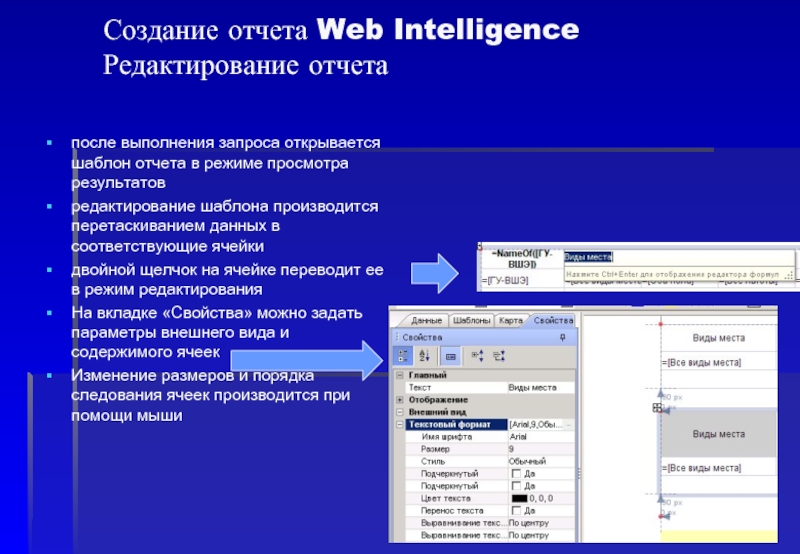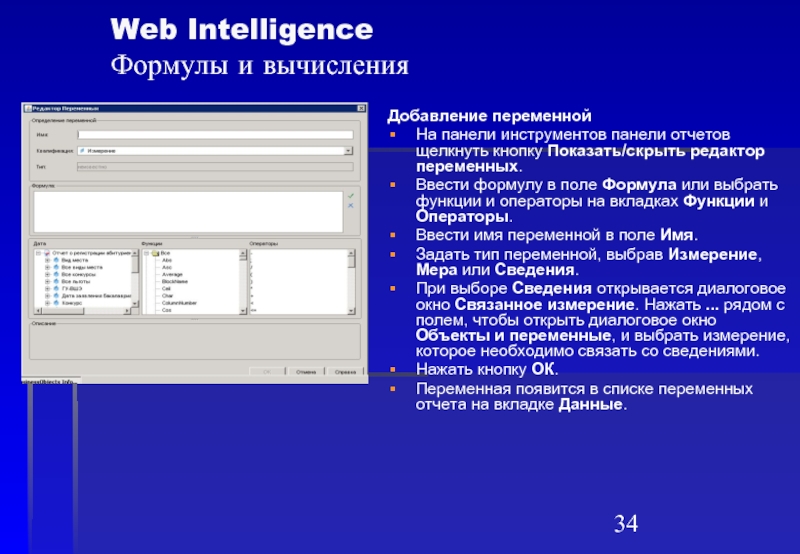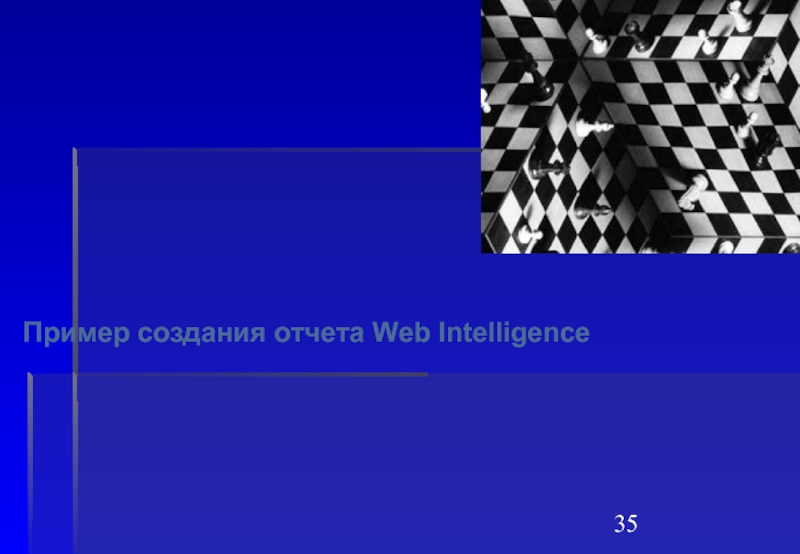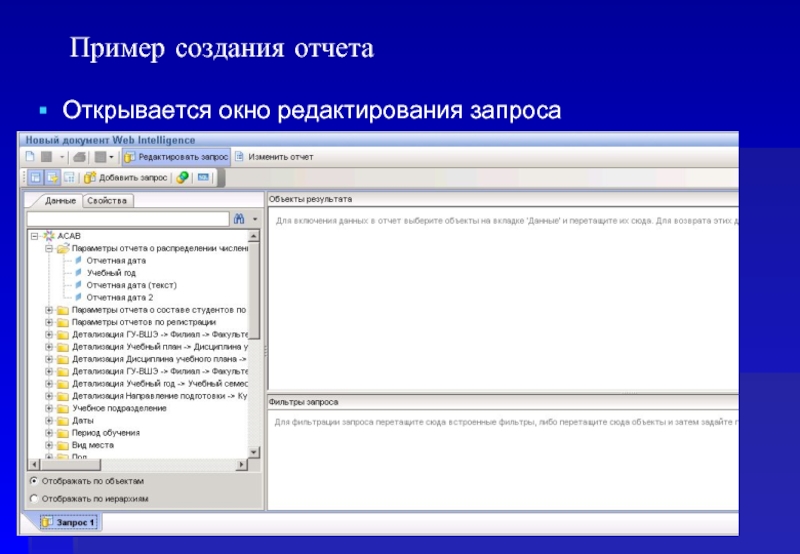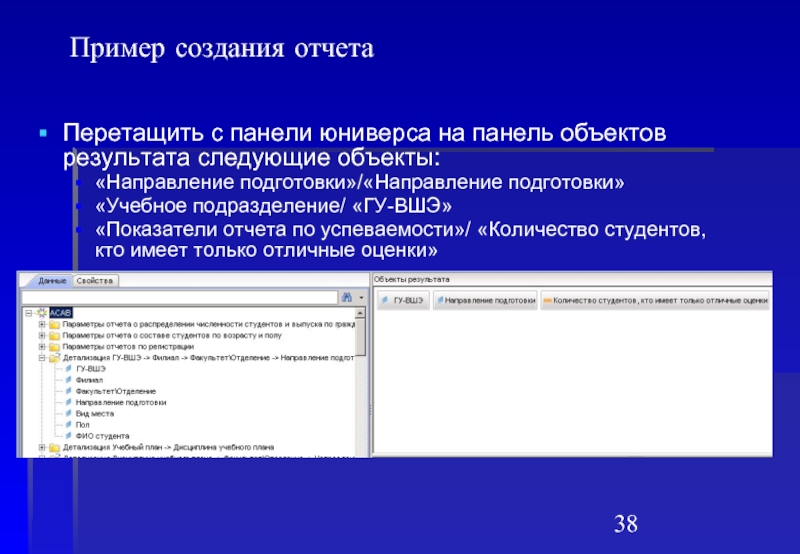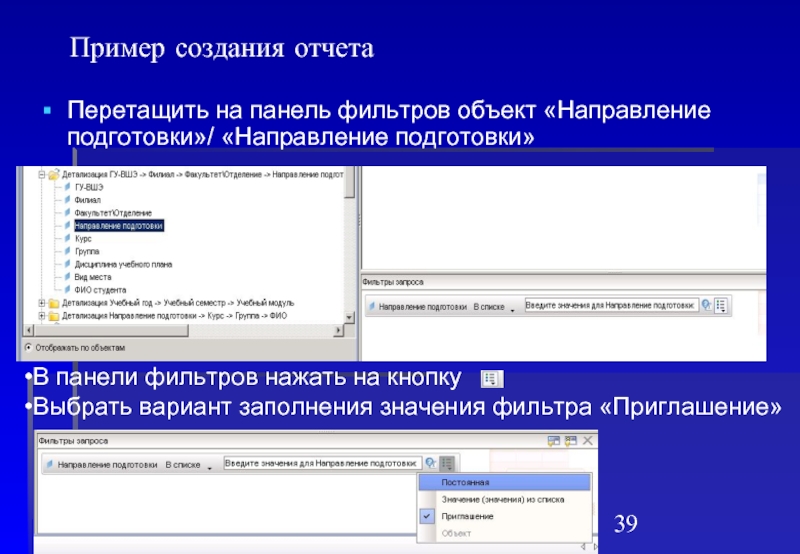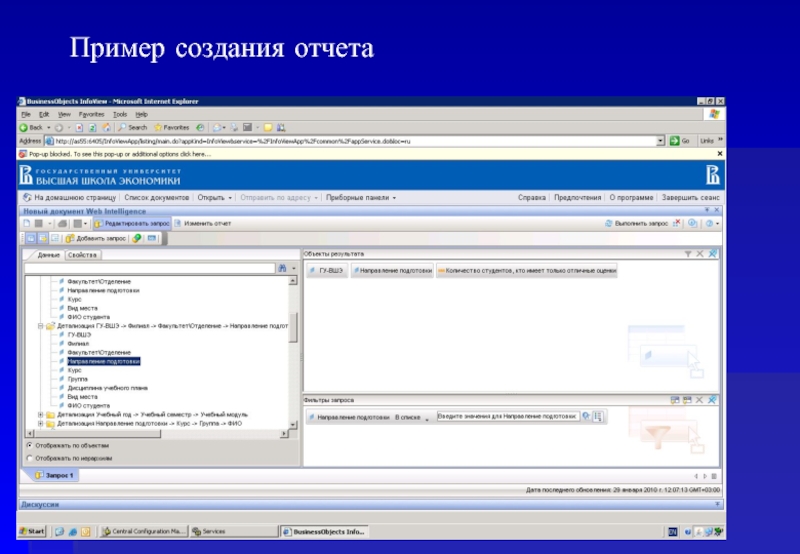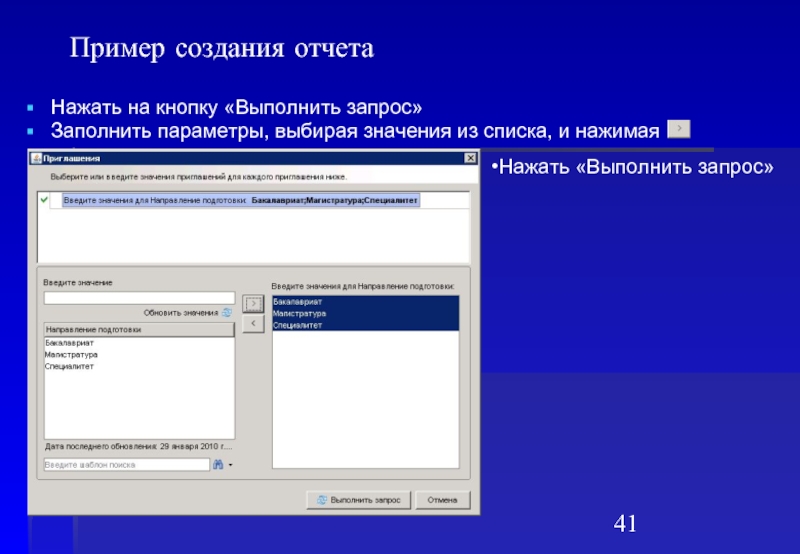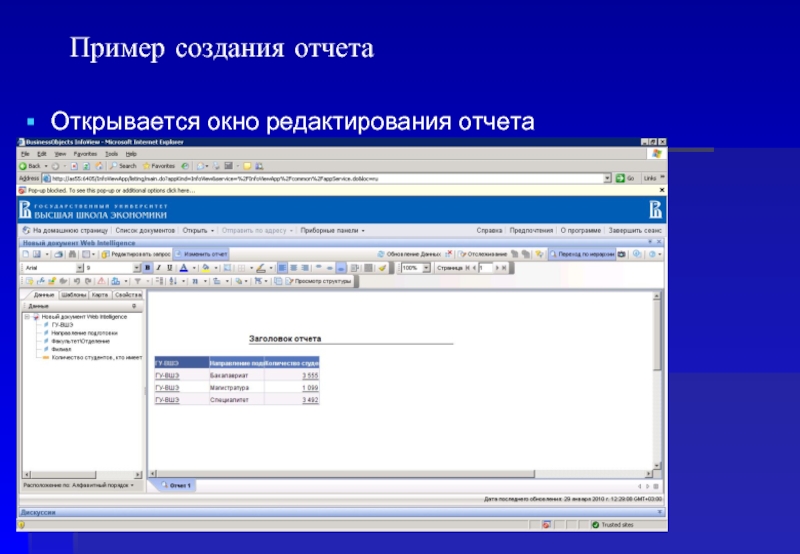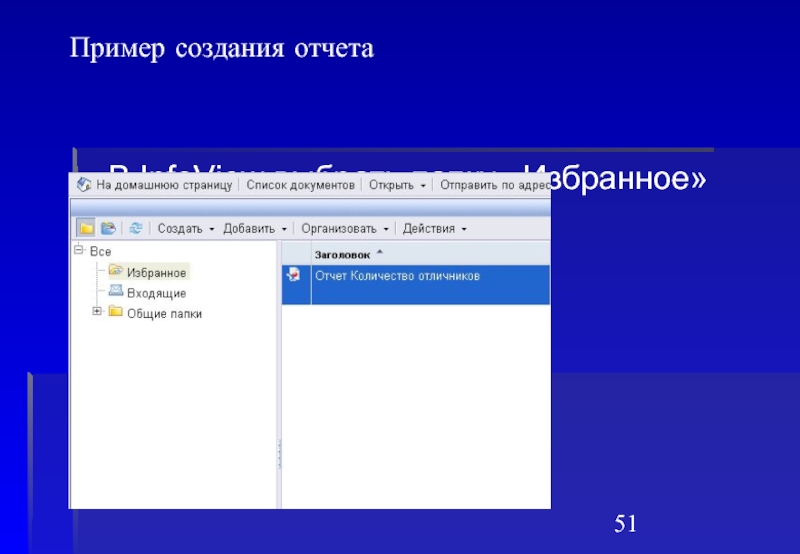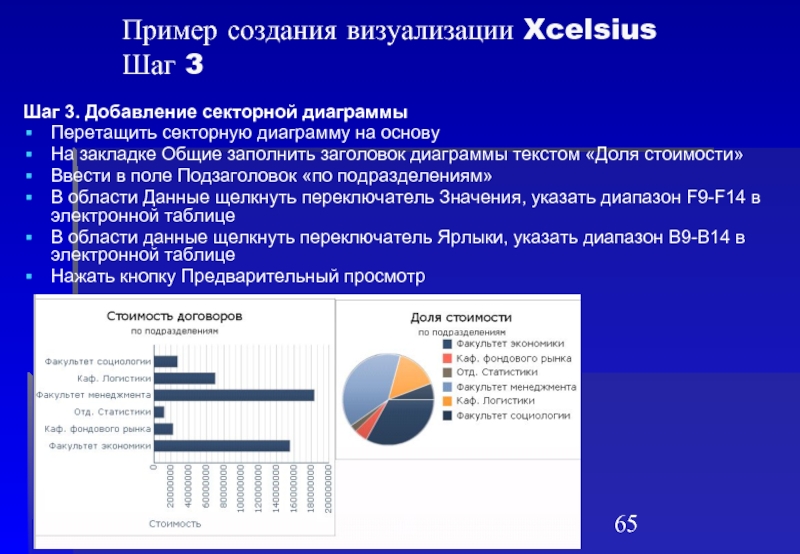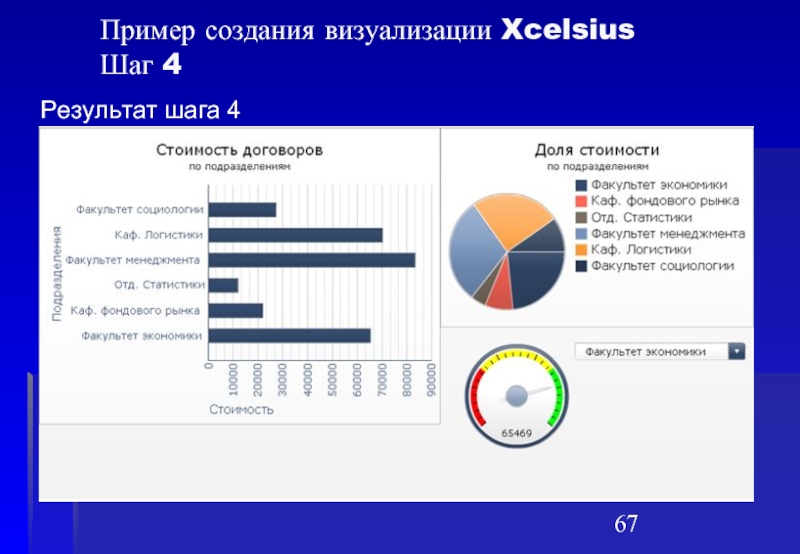- Главная
- Разное
- Дизайн
- Бизнес и предпринимательство
- Аналитика
- Образование
- Развлечения
- Красота и здоровье
- Финансы
- Государство
- Путешествия
- Спорт
- Недвижимость
- Армия
- Графика
- Культурология
- Еда и кулинария
- Лингвистика
- Английский язык
- Астрономия
- Алгебра
- Биология
- География
- Детские презентации
- Информатика
- История
- Литература
- Маркетинг
- Математика
- Медицина
- Менеджмент
- Музыка
- МХК
- Немецкий язык
- ОБЖ
- Обществознание
- Окружающий мир
- Педагогика
- Русский язык
- Технология
- Физика
- Философия
- Химия
- Шаблоны, картинки для презентаций
- Экология
- Экономика
- Юриспруденция
Курс пользователя по системе бизнес-анализа данных (СИНБАД) презентация
Содержание
- 1. Курс пользователя по системе бизнес-анализа данных (СИНБАД)
- 2. План учебного курса Часть 1 Введение
- 3. Что такое СИНБАД? СИНБАД - Система
- 4. Введение Система бизнес-анализа данных, основные концепции BusinessObjects, единое место входа в систему
- 5. Информационная пирамида Данные Информация Данные претерпевают
- 6. Аналитические приложения Регламентная
- 7. Программное обеспечение СИНБАД Многоцелевое приложение бизнес-аналитики
- 8. Устройство типичного запроса БД ИТ-департамент Отчеты Запрос на словах SQL Перегруженный программист
- 9. Устройство запроса BusinessObject БД ИТ-департамент Результат Запрос на словах
- 10. Содержит семантический слой, через которые конечные пользователи
- 11. Пользователь соединятся с БД с
- 12. Объекты, которые мы видим и используем при
- 13. Три важных понятия (3 из 3) Формирование
- 14. Квалификация объекта Измерения Объекты, по которым группируются\агрегируются
- 15. Единое место входа в систему Запуск портала
- 16. Портал InfoView Идентификация Доступ по ссылке вида
- 17. Портал InfoView Панели Страница портала InfoView разделена
- 18. Портал InfoView Персональные настройки Существует возможность настроить
- 19. Работа с отчетами Web Intelligence
- 20. Работа с отчетами Web Intelligence Просмотр отчета основное меню панель навигации фильтры
- 21. Работа с отчетами Web Intelligence Панель навигации Меню «Документ» Меню «Вид» Поиск текста Масштаб
- 22. Работа с отчетами Web Intelligence Панель навигации
- 23. Работа с отчетами Web Intelligence Приглашения
- 24. Работа с отчетами Web Intelligence Переход по
- 25. Общий порядок разработки отчета: Выбор юниверса
- 26. Создание отчета Web Intelligence Выбор Юниверса
- 27. Создание отчета Web Intelligence Создание запроса
- 28. на вкладке «Данные» выбираются объекты, которые требуется
- 29. Создание отчета Web Intelligence Редактирование отчета
- 30. после выполнения запроса открывается шаблон отчета в
- 31. На вкладке «Шаблоны» выбрать шаблон диаграммы и
- 32. Вставка вычисления Щелкнуть на ячейке с данными
- 33. Web Intelligence Формулы и вычисления Вставка
- 34. Web Intelligence Формулы и вычисления Добавление переменной
- 35. Пример создания отчета Web Intelligence
- 36. Пример создания отчета Выбрать меню Создать\Документ Web Intelligence Выбрать юниверс АСАВ
- 37. Открывается окно редактирования запроса Пример создания отчета
- 38. Перетащить с панели юниверса на панель объектов
- 39. Перетащить на панель фильтров объект «Направление подготовки»/
- 40. Пример создания отчета
- 41. Нажать на кнопку «Выполнить запрос» Заполнить параметры,
- 42. Открывается окно редактирования отчета Пример создания отчета
- 43. добавить в таблицу столбец «Филиал» для чего
- 44. Результат Пример создания отчета
- 45. теперь изменим заголовок отчета (переход к редактированию
- 46. В левой панели перейти на вкладку «Свойства»
- 47. Переключиться в режим «Просмотр структуры» На вкладке
- 48. Перейти на закладку «Данные» Перетащить на изображение
- 49. Перейти в режим «Просмотр результатов» Выбрать диаграмму
- 50. Сохранить отчет в папке «Избранное» Закрыть Web Intelligence Пример создания отчета
- 51. В InfoView выбрать папку «Избранное» Пример создания отчета
- 52. Последний шаг - открыть отчет для просмотра Пример создания отчета
- 53. Работа с отчетами Xcelsius
- 54. Xcelsius позволяет создавать визуализации данных (графики, диаграммы
- 55. Общий порядок создания визуализации в Добавление данных
- 56. Три способа: Импорт электронной таблицы из Excel:
- 57. Расположить компонент на основе. Двойным щелчком на
- 58. Нажать кнопку переключателя ячеек Данные по диапазону.
- 59. Ввести или указать заголовок и подзаголовок диаграммы.
- 60. Для предварительного просмотра нажать на кнопку
- 61. Пример создания визуализации Xcelsius
- 62. Пример создания визуализации Xcelsius Шаг 1 Шаг
- 63. Шаг 2. Связывание диаграммы с таблицей На
- 64. Пример создания визуализации Xcelsius Шаг 2 Результат шага 2
- 65. Шаг 3. Добавление секторной диаграммы Перетащить секторную
- 66. Шаг 4. Добавление и настройка датчика Перетащить
- 67. Пример создания визуализации Xcelsius Шаг 4 Результат шага 4
- 68. Шаг 5. Экспорт в Power Point На
- 69. Спасибо за внимание!
Слайд 1Курс пользователя
по системе бизнес-анализа данных (СИНБАД)
ГОСУДАРСТВЕННЫЙ УНИВЕРСИТЕТ-ВЫСШАЯ ШКОЛА ЭКОНОМИКИ
Слайд 2План учебного курса
Часть 1
Введение
Система бизнес-анализа данных
Архитектура
Используемое программное
Основные концепции SAP BusinessObjects
Устройство запроса
Семантический уровень
Квалификация объекта
Единое место входа в систему
Безопасность и идентификация пользователя
Панели InfoView
Персональные настройки
Работа с отчетами Web Intelligence
Работа с отчетами Xcelsius
Слайд 3Что такое СИНБАД?
СИНБАД - Система бизнес-анализа данных ГУ-ВШЭ
Информационная аналитическая
Многомерное представление информации
Хранение и визуализация данных
Охватывает :
Анализ успеваемости студентов
Анализ перевода и отчисления студентов
Структурный анализ состава студентов
Структурный анализ состава абитуриентов
Структурный анализ состава ППС
Анализ оплаты обучения студентами по ПОУ
Слайд 4Введение
Система бизнес-анализа данных,
основные концепции BusinessObjects,
единое место входа в систему
Слайд 5Информационная пирамида
Данные
Информация
Данные претерпевают серию трансформаций от «сырых» данных до стратегической информации.
Слайд 6
Аналитические приложения
Регламентная
отчетность
Информа-ционный портал
Источники данных
Портал BI-отчетности – единое место входа
Произвольная
отчетность
Информационные
панели
Архитектура СИНБАД
Хранение и интеграция данных
Модуль загрузки
Слайд 7Программное обеспечение СИНБАД
Многоцелевое приложение бизнес-аналитики (BI) базирующееся на единой BI-платформе
Designer
Web Intelligence
Central Management Console
InfoView
Создает графический интерфейс пользователя для использования в BusinessObjects. Интерфейс скрывает от пользователя SQL
Создает безопасную среду для пользователей BusinessObjects и локализирует ресурсы, используемые в течении создания запроса.
Позволяет пользователям планировать и автоматизировать отчеты для обработки
Модуль для построения, форматирования отчетов и анализа информации в web-портале
Web-портал аналитической отчетности, единое место входа в систему
Слайд 8Устройство типичного запроса
БД
ИТ-департамент
Отчеты
Запрос на словах
SQL
Перегруженный программист
Слайд 10Содержит семантический слой, через которые конечные пользователи формулируют запросы к БД
Объекты
Таблицы БД и связи между ними предопределены
Основные концепции BusinessObjects
Панель запросов
Бизнес-представление
Структура данных
Данные
Оценки
Факультеты
Студенты
Слайд 11 Пользователь соединятся с БД с помощью юниверса, простого в
Три важных понятия (1 из 3)
Юниверс
БД
Слайд 12Объекты, которые мы видим и используем при помощи юниверса
Три важных понятия
Настоящий, скрытый синтаксис
Факультет
Вид места
Количество двоек до пересдач
TFaculty.Name
TPlaceKind.Name
Сount
(TStudentExams.FirstTenScaleMark)
Where TStudentExams.FirstTenScaleMark < 4
Слайд 13Три важных понятия (3 из 3)
Формирование классов – полезный метод группирования
Классы представляют информацию в наглядной форме с ограничением функциональности в виде выборки.
Некоторые классы в дальнейшем делятся на подклассы для дополнительного упрощения понимания
Слайд 14Квалификация объекта
Измерения
Объекты, по которым группируются\агрегируются данные
Измерения с одинаковыми разрезами группируются в
Показатели
Вычисляемые данные
Значения агрегируются до самого высокого уровня
Атрибуты
Содержат дополнительные данные для объектов измерения
Атрибуты не могут быть использованы для анализа с помощью детализации
Слайд 15Единое место входа в систему
Запуск портала InfoView
Для запуска InfoView следует в
Или выбрать меню Пуск/Все программы/Business Objects XI 3.1/Business Objects Edge Series/InfoView
Слайд 16Портал InfoView
Идентификация
Доступ по ссылке вида http://as55:6405/InfoViewApp.
Для входа требуется ввести реквизиты
Слайд 17Портал InfoView
Панели
Страница портала InfoView разделена на несколько панелей
Главное меню
Список документов
Дерево папок
Слайд 18Портал InfoView
Персональные настройки
Существует возможность настроить следующее:
Домашняя страница
Вид навигации (папки/категории)
Вариант отображения списка
Способ показа документа (в портале, в отдельном окне и т.д.)
Настройки локализации
Пароль
Настройки приложений
Слайд 21Работа с отчетами Web Intelligence
Панель навигации
Меню «Документ»
Меню «Вид»
Поиск текста
Масштаб
Слайд 22Работа с отчетами Web Intelligence
Панель навигации
обновление данных
добавление фильтра
Включение режима детализации
Мгновенный снимок
Слайд 23Работа с отчетами Web Intelligence
Приглашения
Параметры отчета
Выбор значений из списка
Выбранные
значения
Поле для
Фильтры, для которых не выбраны значения, игнорируются
Служат для настройки параметров отчета
Слайд 24Работа с отчетами Web Intelligence
Переход по иерархии
Шаг 1
Шаг 2
Шаг 3
Включение режима
Переход по ссылкам
Слайд 25Общий порядок разработки отчета:
Выбор юниверса
Создание запроса (запросов)
Редактирование шаблона отчета
Сохранение разработанного
Создание отчета Web Intelligence
Слайд 26Создание отчета Web Intelligence
Выбор Юниверса
на начальной странице InfoView следует выбрать
щелкнуть название юниверса, в котором необходимо создать документ.
откроется редактор запросов, в котором будут отображены объекты юниверса.
Слайд 27Создание отчета Web Intelligence
Создание запроса
Объекты юниверса
Объекты результата
Фильтры запроса
Слайд 28на вкладке «Данные» выбираются объекты, которые требуется включить в запрос, и
объекты, которые предполагается использовать для создания фильтров, перетаскиваются на панель «Фильтры запроса»
нажимается кнопка «Выполнить запрос»
открывается отчет для редактирования
Создание отчета Web Intelligence
Создание запроса
Слайд 29Создание отчета Web Intelligence Редактирование отчета
Объекты результата
запроса
Редактируемый отчет
Выбор режима
просмотра
Данные
текст
Слайд 30после выполнения запроса открывается шаблон отчета в режиме просмотра результатов
редактирование шаблона
двойной щелчок на ячейке переводит ее в режим редактирования
На вкладке «Свойства» можно задать параметры внешнего вида и содержимого ячеек
Изменение размеров и порядка следования ячеек производится при помощи мыши
Создание отчета Web Intelligence Редактирование отчета
Слайд 31На вкладке «Шаблоны» выбрать шаблон диаграммы и перетащить на свободное место
На вкладке «Данные» выбрать объекты и переместить меры и измерения на оси диаграммы
Другой способ создания диаграммы:
Выбрать таблицу
Выбрать в контекстном меню команду «Преобразовать»
Выбрать тип диаграммы
Создание отчетов Web Intelligence
Создание диаграммы
Слайд 32Вставка вычисления
Щелкнуть на ячейке с данными в таблице.
Щелкнуть на стрелке справа
Снова нажмите кнопку, чтобы вставить вычисление.На кнопке Вставить вычисление отображается математическийсимвол текущего выбранного вычисления. Например, если в качестве вычисления выбрана сумма, на кнопке отображается символ Σ.
Web Intelligence
Формулы и вычисления
Слайд 33Web Intelligence
Формулы и вычисления
Вставка формулы
Щелкнуть на ячейке с данными в таблице.
Нажать
На вкладках Данные, Функции и Операторы дважды щелкнуть на объектах отчетов, функциях и операторах, которые требуется включить в формулу, или непосредственно ввести формулу.
Слайд 34Web Intelligence
Формулы и вычисления
Добавление переменной
На панели инструментов панели отчетов щелкнуть кнопку
Ввести формулу в поле Формула или выбрать функции и операторы на вкладках Функции и Операторы.
Ввести имя переменной в поле Имя.
Задать тип переменной, выбрав Измерение, Мера или Сведения.
При выборе Сведения открывается диалоговое окно Связанное измерение. Нажать ... рядом с полем, чтобы открыть диалоговое окно Объекты и переменные, и выбрать измерение, которое необходимо связать со сведениями.
Нажать кнопку ОК.
Переменная появится в списке переменных отчета на вкладке Данные.
Слайд 38Перетащить с панели юниверса на панель объектов результата следующие объекты:
«Направление подготовки»/«Направление
«Учебное подразделение/ «ГУ-ВШЭ»
«Показатели отчета по успеваемости»/ «Количество студентов, кто имеет только отличные оценки»
Пример создания отчета
Слайд 39Перетащить на панель фильтров объект «Направление подготовки»/ «Направление подготовки»
В панели фильтров
Выбрать вариант заполнения значения фильтра «Приглашение»
Пример создания отчета
Слайд 41Нажать на кнопку «Выполнить запрос»
Заполнить параметры, выбирая значения из списка, и
Нажать «Выполнить запрос»
Пример создания отчета
Слайд 43добавить в таблицу столбец «Филиал»
для чего перетащить соотв. объект на панель
Пример создания отчета
Слайд 45теперь изменим заголовок отчета (переход к редактированию двойным щелчком мыши)
и ширину
Пример создания отчета
Слайд 46В левой панели перейти на вкладку «Свойства»
В панели отчета выделить ячейки,
Изменить свойства из раздела «Текстовый формат» следующим образом
Перенос текста = да
Выравнивание текста по вертикали = По центру
Выравнивание текста по горизонтали = По центру
Пример создания отчета
Слайд 47Переключиться в режим «Просмотр структуры»
На вкладке «Шаблоны» выбрать «Диаграммы/Столбчатая диаграмма»
Перетащить ее
Пример создания отчета
Слайд 48Перейти на закладку «Данные»
Перетащить на изображение диаграммы объект «Направление подготовки» (прямо
Также перетащить «Количество студентов…» (на надпись «Поместите здесь объекты мер»)
Пример создания отчета
Слайд 49Перейти в режим «Просмотр результатов»
Выбрать диаграмму
На закладке «Свойства» установить Условные обозначения
Пример создания отчета
Слайд 54Xcelsius позволяет создавать визуализации данных (графики, диаграммы и т.д.) в формате
Для построения визуализации используется промежуточное представление данных в виде встроенной в визуализацию электронной таблицы, данные из которой связываются с компонентами Xcelsius
Полученная визуализация может быть опубликована на портале InfoView, также может использоваться автономно
Xcelsius
Общие сведения
Слайд 55Общий порядок создания визуализации в
Добавление данных в форме электронной таблицы
Установление связи
Предварительный просмотр и публикация визуализации
Xcelsius
Порядок создания визуализаций
Слайд 56Три способа:
Импорт электронной таблицы из Excel: меню Data\Import
Копирование/вставка ячеек из файла
Ручной ввод информации во встроенную электронную таблицу
Данные во встроенной электронной таблице можно добавлять, изменять и удалять. Если между ячейками и компонентами установлены связи, то компоненты автоматически обновляются при изменении данных в связанных с ними ячейках.
Xcelsius
Добавление данных
Слайд 57Расположить компонент на основе.
Двойным щелчком на компонента открыть панель"Свойства".
Xcelsius
Связывание компонентов
Компонент
Свойства
Слайд 58Нажать кнопку переключателя ячеек Данные по диапазону.
Выбрать диапазон ячеек, который содержит
Xcelsius
Связывание компонентов с данными
Слайд 59Ввести или указать заголовок и подзаголовок диаграммы.
Ввести или указать имена осей.
Xcelsius
Слайд 60Для предварительного просмотра
нажать на кнопку Preview
Для публикации
выбрать File\Export\Sap Business
ответить на приглашение об авторизации
выбрать папку для публикации
Xcelsius
Предварительный просмотр и публикация
Слайд 62Пример создания визуализации Xcelsius
Шаг 1
Шаг 1. Импорт электронной таблицы
Из меню выбрать
Выбрать файл с отчетом (Training\XcelsiusExample.xls) и нажать «Открыть»
Слайд 63Шаг 2. Связывание диаграммы с таблицей
На панели диаграммы выбрать «Гистограмма»
Перетащить диаграмму
Щелкнуть компонент, чтобы открыть свойства
В поле заголовок диаграммы ввести «Стоимость договоров»
В поле подзаголовок «по факультетам»
В поле ось Y (категорий) ввести «Факультеты»
В поле ось значений X ввести «Стоимость (вал. дог.)»
На вкладке общие выбрать селектор «По серии»
Нажать «+»
Нажать кнопку переключателя «Значения X»
Выбрать ячейки F9-F14 электронной таблицы
Нажать кнопку переключателя «Ярлыки (Y) категории»
Выбрать ячейки B9-B14 электронной таблицы
Изменить размер диаграммы так, чтобы добиться наглядного отображения диаграммы
Пример создания визуализации Xcelsius
Шаг 2
Слайд 65Шаг 3. Добавление секторной диаграммы
Перетащить секторную диаграмму на основу
На закладке Общие
Ввести в поле Подзаголовок «по подразделениям»
В области Данные щелкнуть переключатель Значения, указать диапазон F9-F14 в электронной таблице
В области данные щелкнуть переключатель Ярлыки, указать диапазон B9-B14 в электронной таблице
Нажать кнопку Предварительный просмотр
Пример создания визуализации Xcelsius
Шаг 3
Слайд 66Шаг 4. Добавление и настройка датчика
Перетащить иконку датчик на основу
На закладке
Переключить селектор Масштаб в состояние Вручную, и указать в качестве максимальной границы ячейку F12
На закладке поставить флажок Включить сигналы и селектор в положение В процентах от максимального значения
В области порядок цвета указать Подходят высокие значения
Перетащить на основу иконку Комбинированное окно (категория Переключатели),
разместить его рядом с датчиком
Нажать переключатель Ярлыки и указать диапазон B9-B14 из электронной таблицы
Выбрать Серия1 в области Серии и указать тип вставки Отфильтрованные строки
Нажать переключатель Данные источника и указать диапазон F9-F14 из электронной таблицы
Нажать переключатель Адресат и указать ячейку G9 в качестве диапазона
Перейти на закладку Поведение, щелкнуть переключатель Выбранный элемент и указать ячейку B9
Нажать Предварительный просмотр
Пример создания визуализации Xcelsius
Шаг 4
Слайд 68Шаг 5. Экспорт в Power Point
На верхней панели инструментов щелкнуть кнопку
В меню Файл выбрать Экспорт и щелкнуть Слайд Power Point
Выбрать папку и указать имя файла
Открыть сохраненный файл для просмотра в Power Point
Пример создания визуализации Xcelsius
Шаг 5