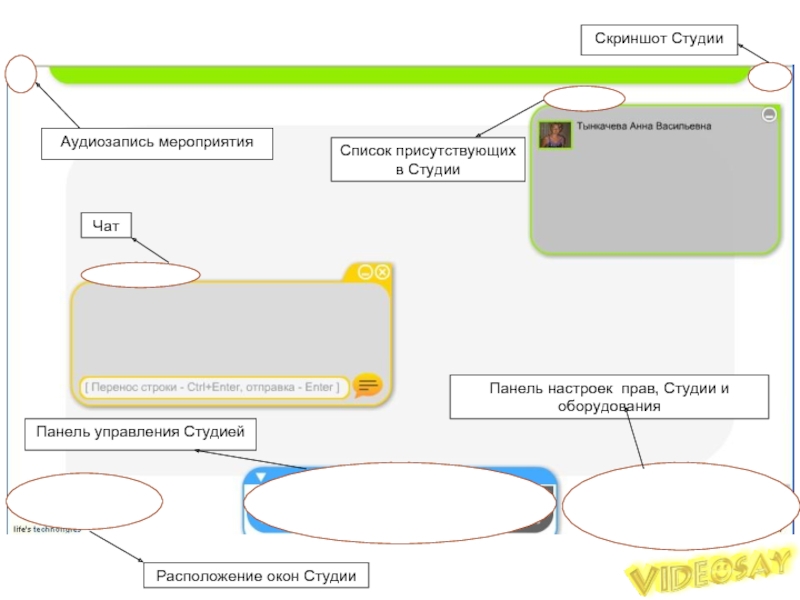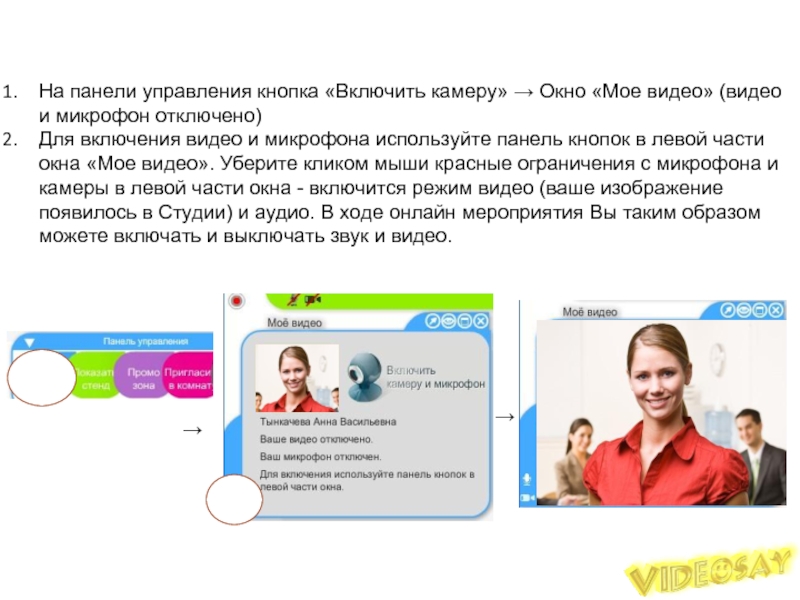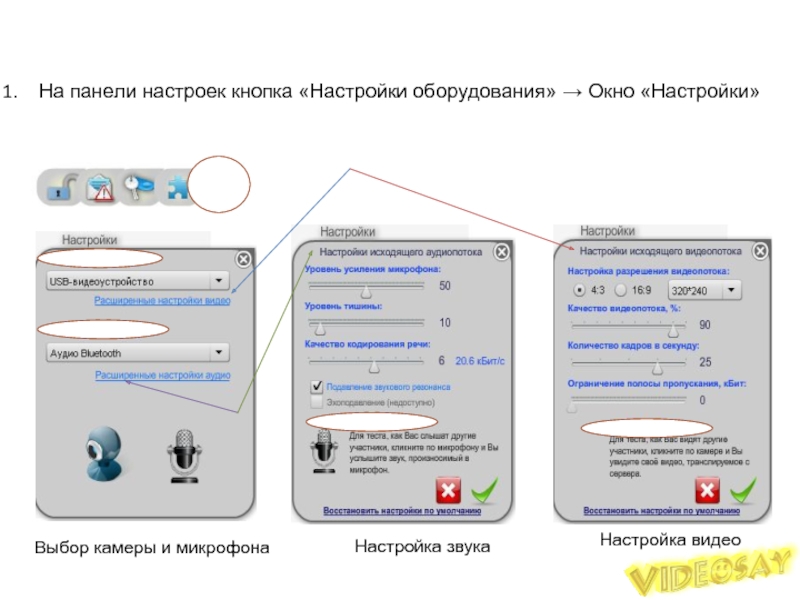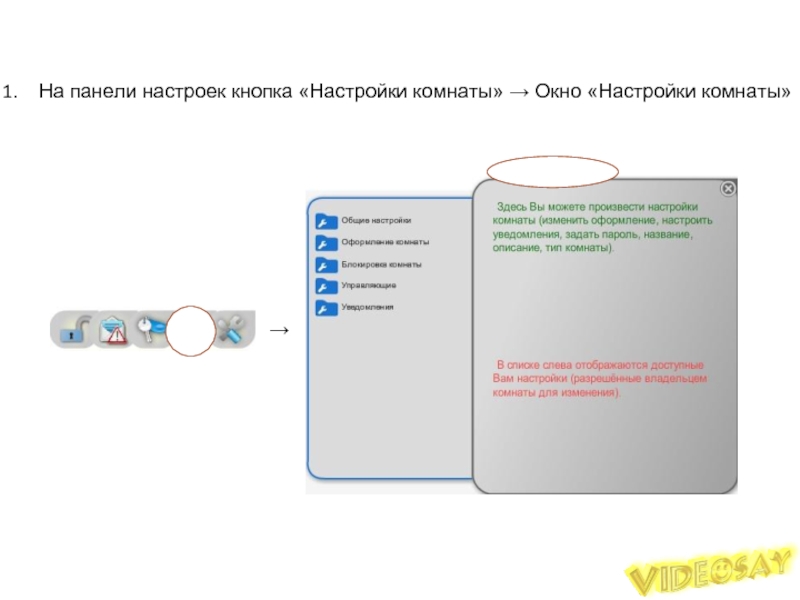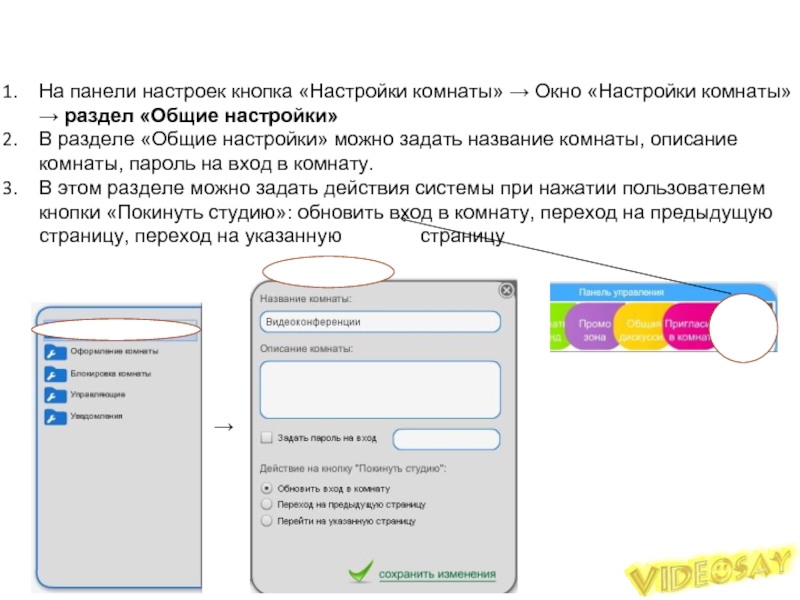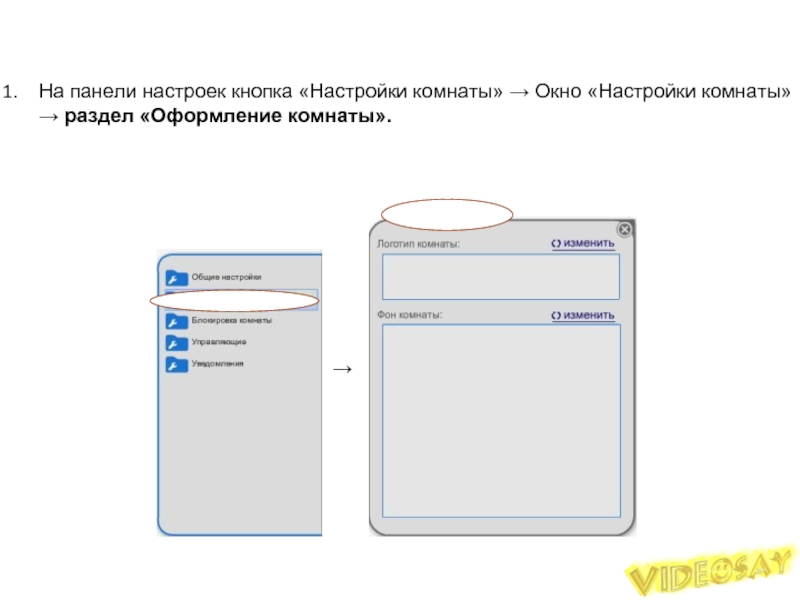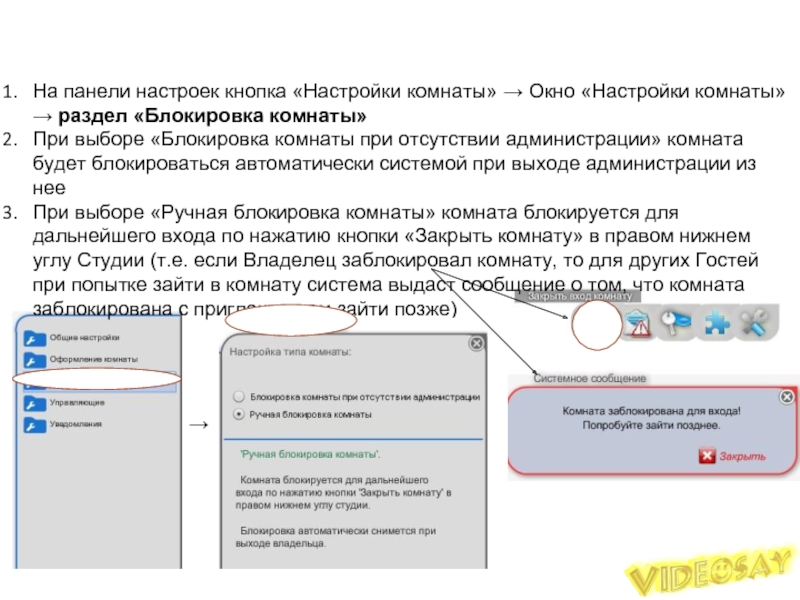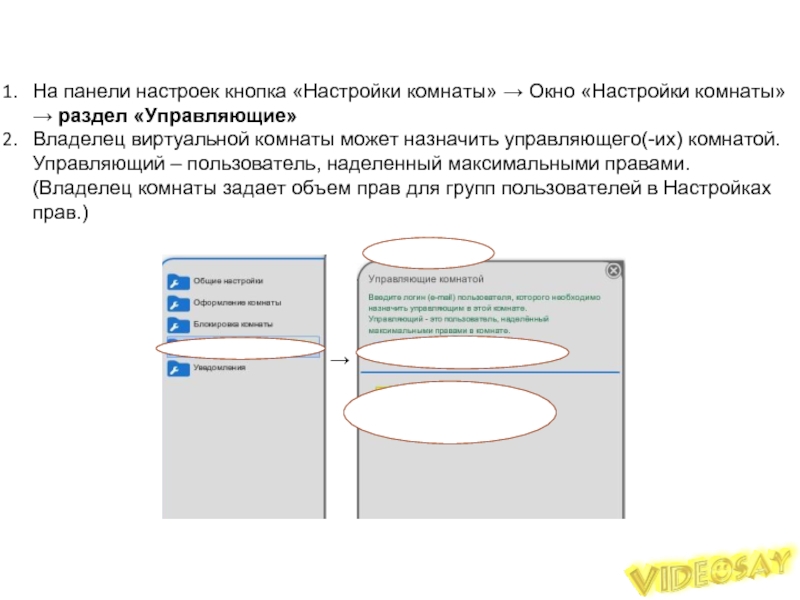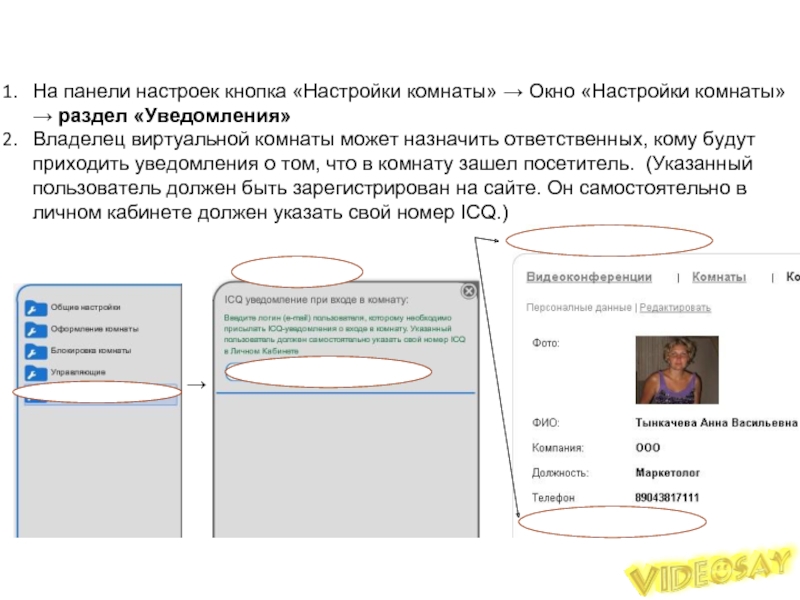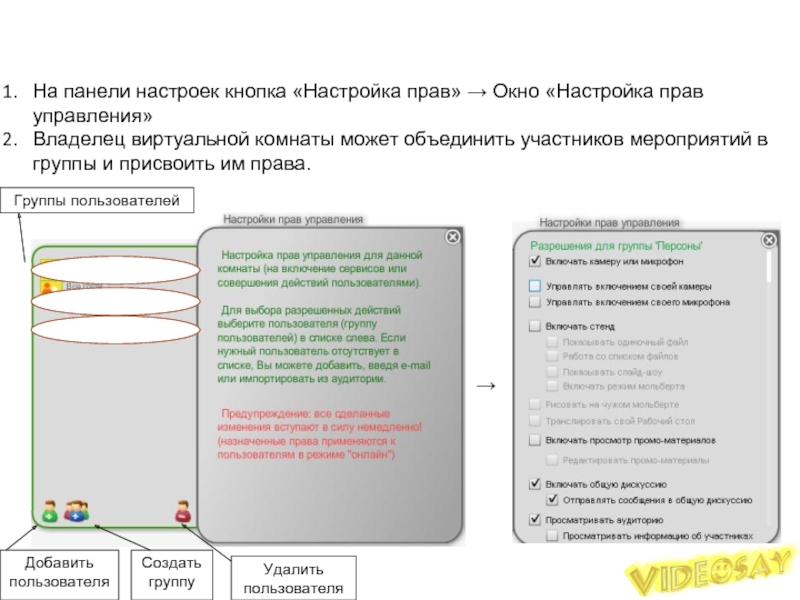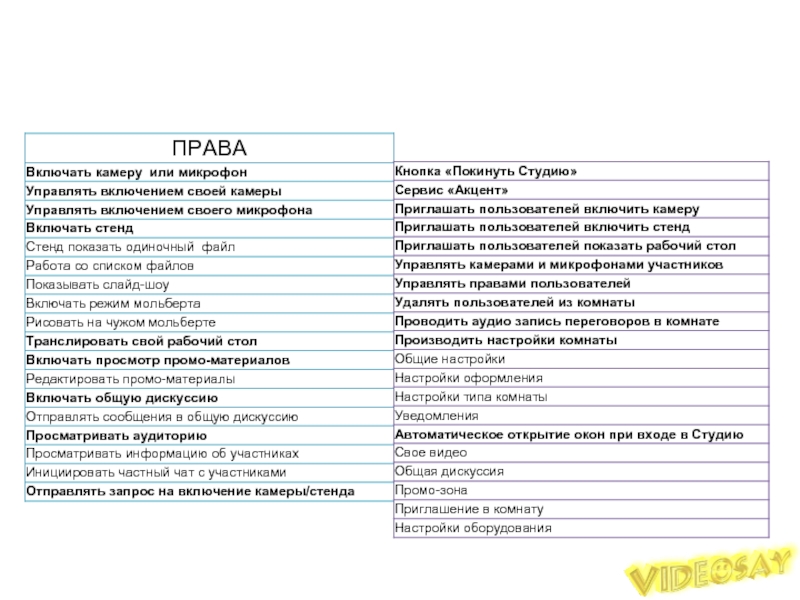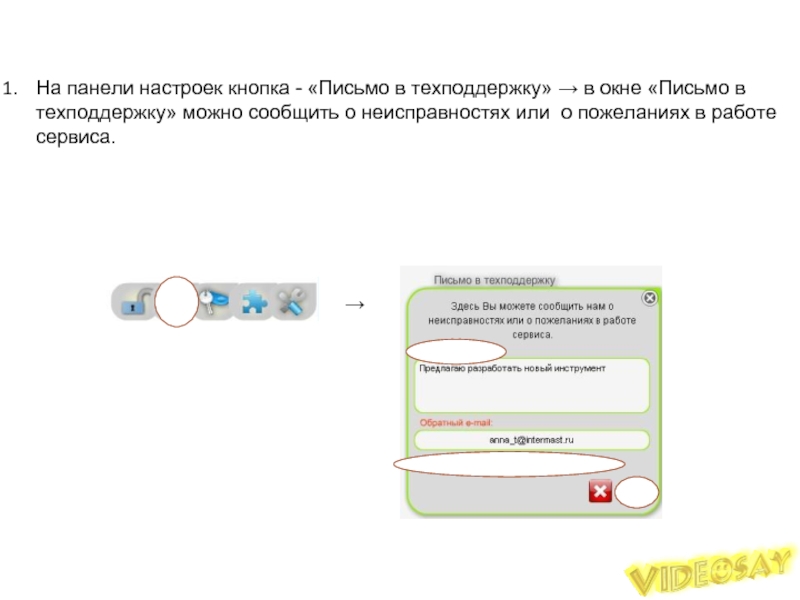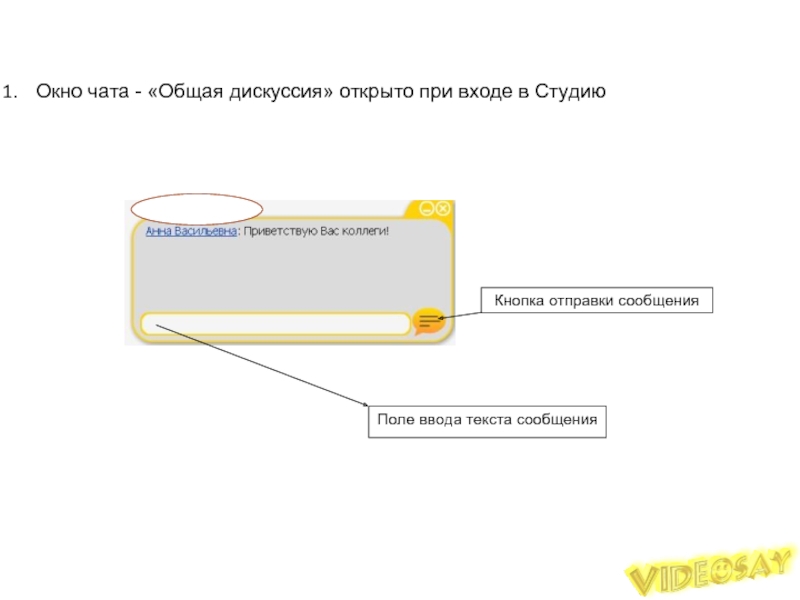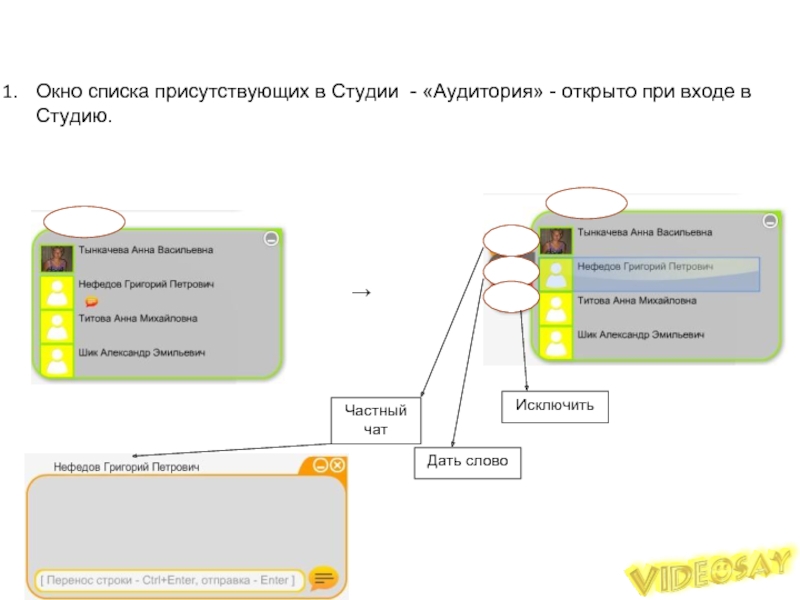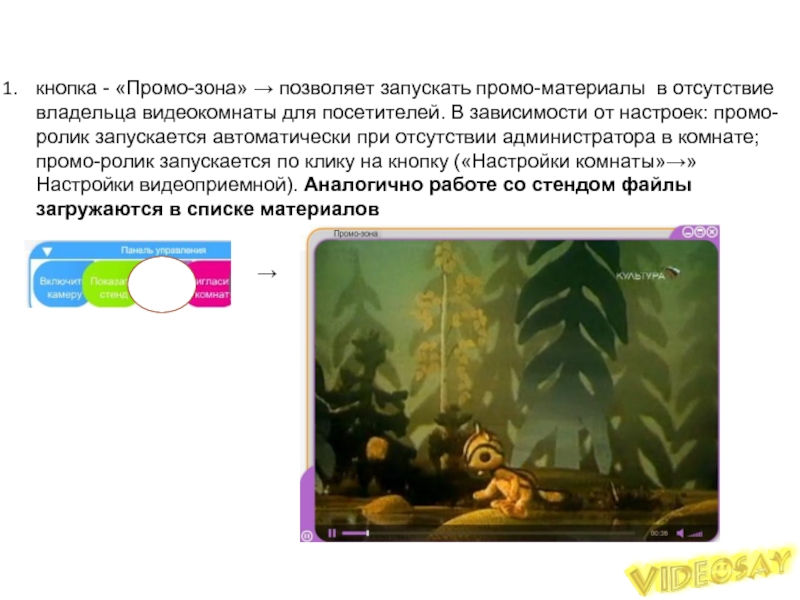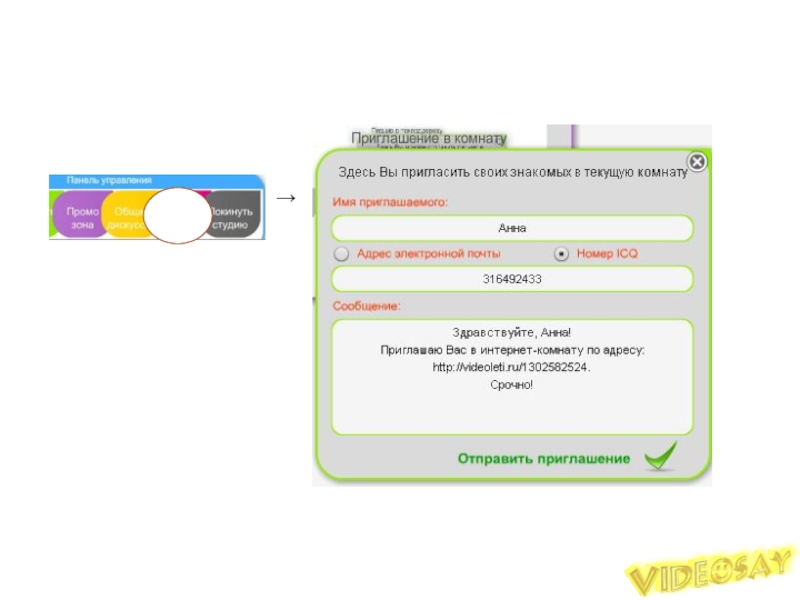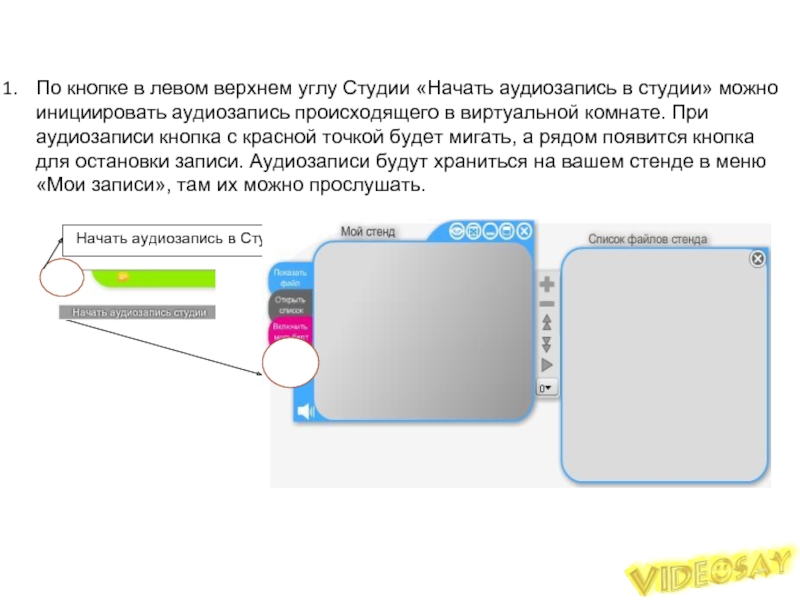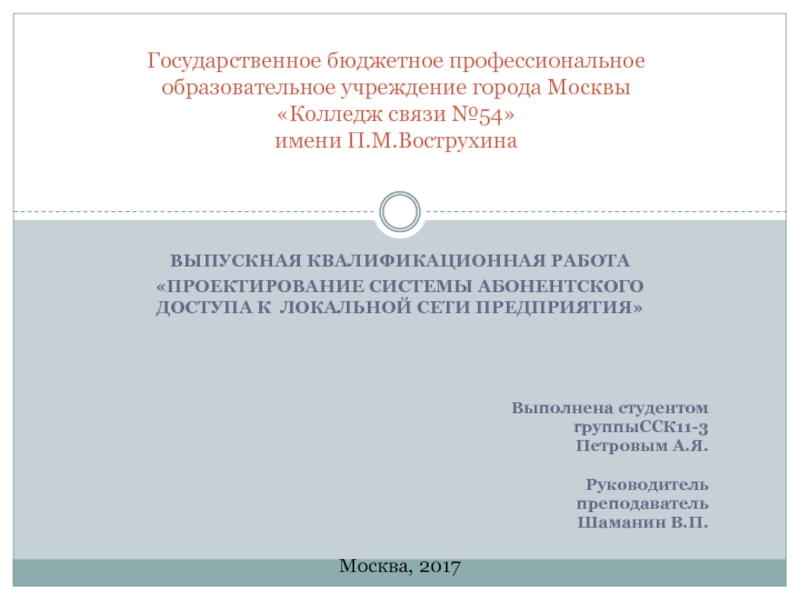- Главная
- Разное
- Дизайн
- Бизнес и предпринимательство
- Аналитика
- Образование
- Развлечения
- Красота и здоровье
- Финансы
- Государство
- Путешествия
- Спорт
- Недвижимость
- Армия
- Графика
- Культурология
- Еда и кулинария
- Лингвистика
- Английский язык
- Астрономия
- Алгебра
- Биология
- География
- Детские презентации
- Информатика
- История
- Литература
- Маркетинг
- Математика
- Медицина
- Менеджмент
- Музыка
- МХК
- Немецкий язык
- ОБЖ
- Обществознание
- Окружающий мир
- Педагогика
- Русский язык
- Технология
- Физика
- Философия
- Химия
- Шаблоны, картинки для презентаций
- Экология
- Экономика
- Юриспруденция
Инструкция Владельца презентация
Содержание
- 1. Инструкция Владельца
- 2. Виртуальная комната - Студия Аудиозапись мероприятия
- 3. Включить камеру и микрофон На панели управления
- 4. Настройки видео и звука На панели настроек
- 5. Настройки комнаты На панели настроек кнопка
- 6. Общие настройки На панели настроек кнопка «Настройки
- 7. Оформление комнаты На панели настроек кнопка «Настройки
- 8. Блокировка комнаты На панели настроек кнопка «Настройки
- 9. Управляющие На панели настроек кнопка «Настройки комнаты»
- 10. Уведомления На панели настроек кнопка «Настройки комнаты»
- 11. Настройка прав На панели настроек кнопка «Настройка
- 12. права
- 13. Письмо в техподдержку На панели настроек кнопка
- 14. Чат Окно чата - «Общая дискуссия» открыто
- 15. Список присутствующих на мероприятии Окно списка присутствующих
- 16. Стенд. Мольберт На панели управления кнопка -
- 17. Промо-зона кнопка - «Промо-зона» → позволяет запускать
- 18. Пригласить в комнату →
- 19. Скриншот Студии В правом верхнем углу Студии
- 20. Аудиозапись мероприятия По кнопке в левом верхнем
- 21. «Интеллектуальные коммуникации» Километры в удовольствие!
Слайд 2Виртуальная комната - Студия
Аудиозапись мероприятия
Панель управления Студией
Панель настроек прав, Студии и
Скриншот Студии
Список присутствующих в Студии
Чат
Расположение окон Студии
Слайд 3Включить камеру и микрофон
На панели управления кнопка «Включить камеру» → Окно
Для включения видео и микрофона используйте панель кнопок в левой части окна «Мое видео». Уберите кликом мыши красные ограничения с микрофона и камеры в левой части окна - включится режим видео (ваше изображение появилось в Студии) и аудио. В ходе онлайн мероприятия Вы таким образом можете включать и выключать звук и видео.
→
→
Слайд 4Настройки видео и звука
На панели настроек кнопка «Настройки оборудования» → Окно
Настройка звука
Настройка видео
Выбор камеры и микрофона
Слайд 6Общие настройки
На панели настроек кнопка «Настройки комнаты» → Окно «Настройки комнаты»
В разделе «Общие настройки» можно задать название комнаты, описание комнаты, пароль на вход в комнату.
В этом разделе можно задать действия системы при нажатии пользователем кнопки «Покинуть студию»: обновить вход в комнату, переход на предыдущую страницу, переход на указанную страницу
→
Слайд 7Оформление комнаты
На панели настроек кнопка «Настройки комнаты» → Окно «Настройки комнаты»
→
Слайд 8Блокировка комнаты
На панели настроек кнопка «Настройки комнаты» → Окно «Настройки комнаты»
При выборе «Блокировка комнаты при отсутствии администрации» комната будет блокироваться автоматически системой при выходе администрации из нее
При выборе «Ручная блокировка комнаты» комната блокируется для дальнейшего входа по нажатию кнопки «Закрыть комнату» в правом нижнем углу Студии (т.е. если Владелец заблокировал комнату, то для других Гостей при попытке зайти в комнату система выдаст сообщение о том, что комната заблокирована с приглашением зайти позже)
→
Слайд 9Управляющие
На панели настроек кнопка «Настройки комнаты» → Окно «Настройки комнаты» →
Владелец виртуальной комнаты может назначить управляющего(-их) комнатой. Управляющий – пользователь, наделенный максимальными правами. (Владелец комнаты задает объем прав для групп пользователей в Настройках прав.)
→
Слайд 10Уведомления
На панели настроек кнопка «Настройки комнаты» → Окно «Настройки комнаты» →
Владелец виртуальной комнаты может назначить ответственных, кому будут приходить уведомления о том, что в комнату зашел посетитель. (Указанный пользователь должен быть зарегистрирован на сайте. Он самостоятельно в личном кабинете должен указать свой номер ICQ.)
→
Слайд 11Настройка прав
На панели настроек кнопка «Настройка прав» → Окно «Настройка прав
Владелец виртуальной комнаты может объединить участников мероприятий в группы и присвоить им права.
→
Группы пользователей
Добавить пользователя
Создать группу
Удалить пользователя
Слайд 13Письмо в техподдержку
На панели настроек кнопка - «Письмо в техподдержку» →
→
Слайд 14Чат
Окно чата - «Общая дискуссия» открыто при входе в Студию
Поле
Кнопка отправки сообщения
Слайд 15Список присутствующих на мероприятии
Окно списка присутствующих в Студии - «Аудитория» -
Частный чат
Дать слово
Исключить
→
Слайд 16Стенд. Мольберт
На панели управления кнопка - «Показать стенд» → окно «Мой
Для рисования на стенде нажмите на «Включить мольберт». Инструменты мольберта: карандаш, линия, квадрат, круг, удалить рисунок, толщина линий, палитра цветов.
Для загрузки файла нажмите
«Показать файл»
Для загрузки списка материалов
нажмите «Открыть список»
Для рисования на стенде
нажмите «Включить мольберт»
изображения: .png; .gif; .jpg; .bmp
видео: .flv; .mp4; .mov; .3gp; .avi; .mpg
Слайд 17Промо-зона
кнопка - «Промо-зона» → позволяет запускать промо-материалы в отсутствие владельца видеокомнаты
→
Слайд 19Скриншот Студии
В правом верхнем углу Студии кнопка - «Скриншот Студии на
«Скриншот Студии на Стенд» позволяет мгновенно представить на стенде скриншот Студии
«Скриншот Студии сохранить» позволяет сохранить скриншот Студии в .jpg в указанную папку
Скриншот Студии на Стенд
Скриншот Студии сохранить
Слайд 20Аудиозапись мероприятия
По кнопке в левом верхнем углу Студии «Начать аудиозапись в
Начать аудиозапись в Студии
Слайд 21«Интеллектуальные коммуникации»
Километры в удовольствие!
15
Тумашев Сергей: +7 343 365 7118, +7 922 292 4946 tsa@videoleti.ru
Лисовец
Ермаков Андрей: +7 963 049 4577 andrey@amatei.ru
www.videosay.ru (ВКС)
www.webinarus.ru (вебинары)
www.videopriem.ru(видеоприемные)
www.videopara.ru (видео звонки)