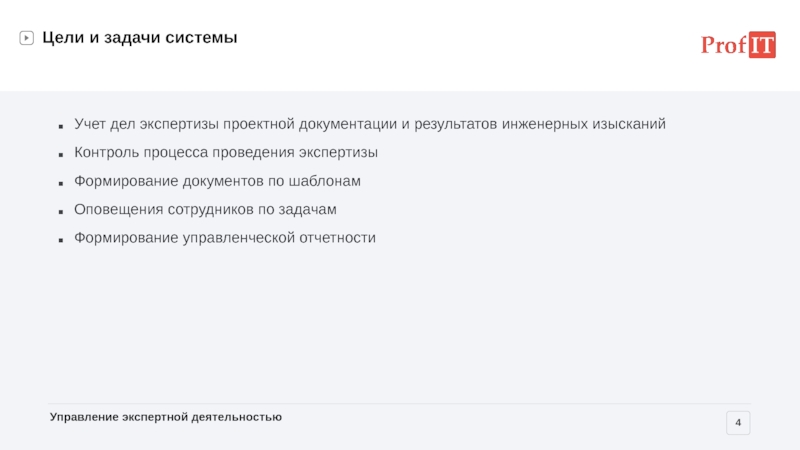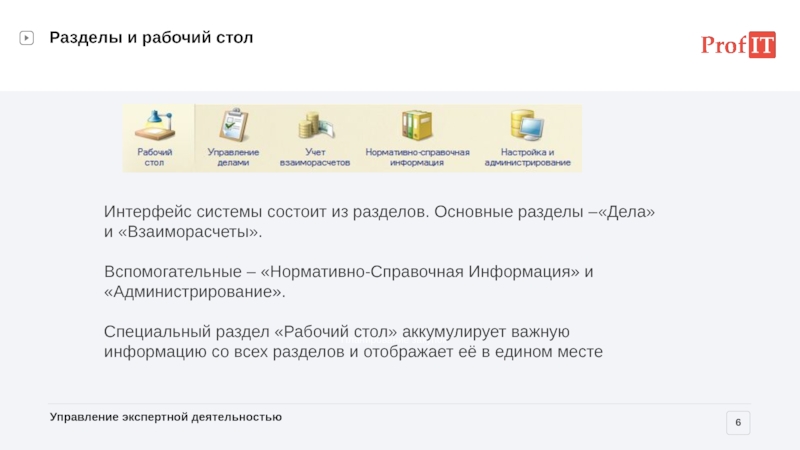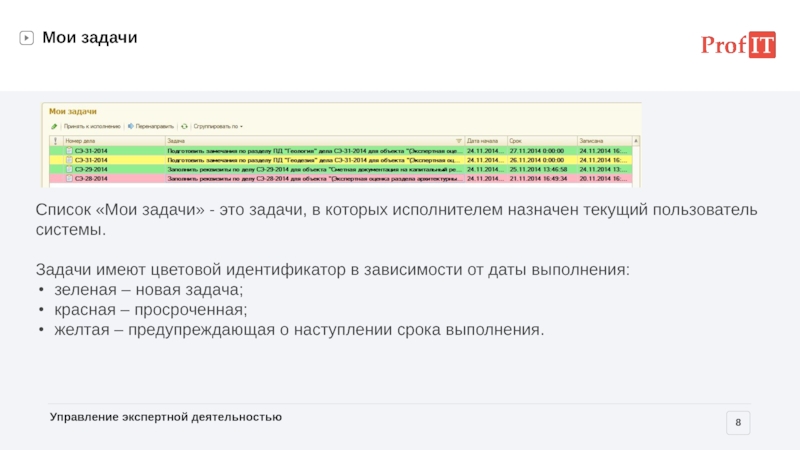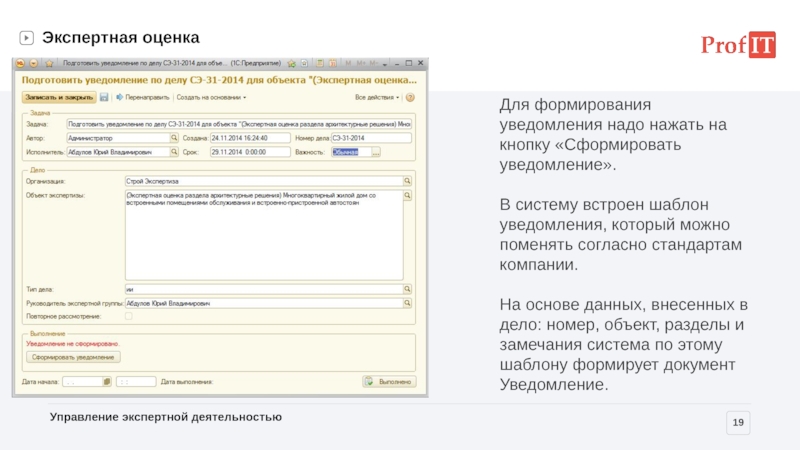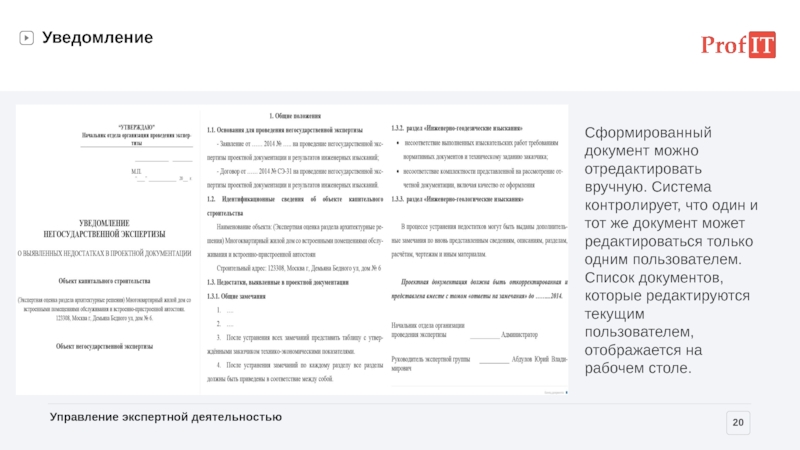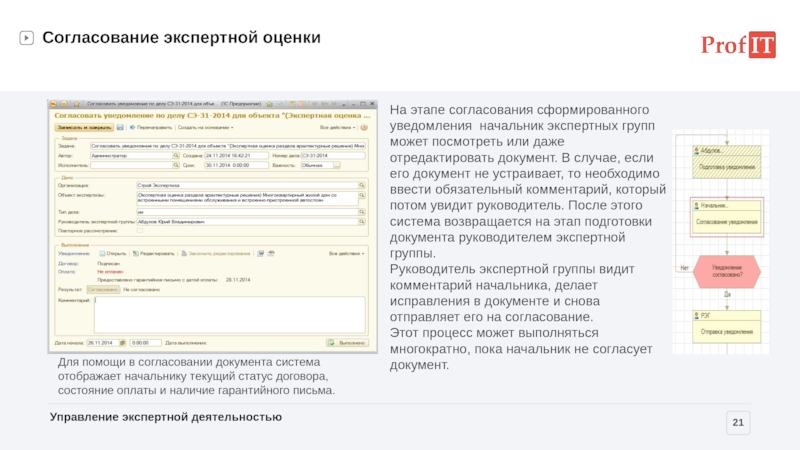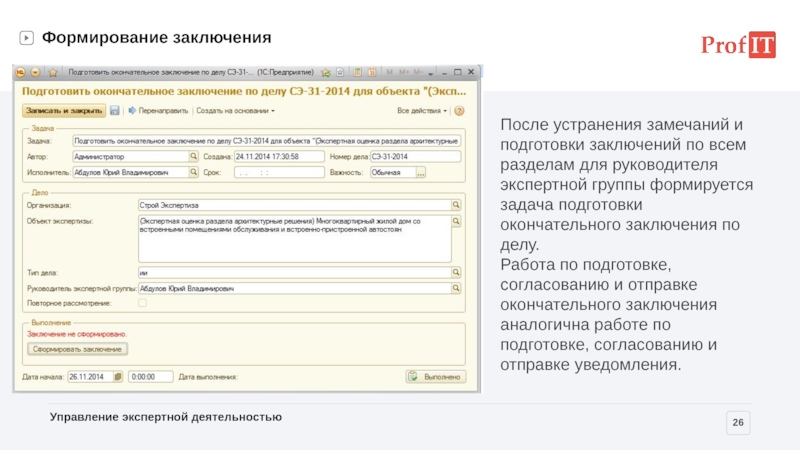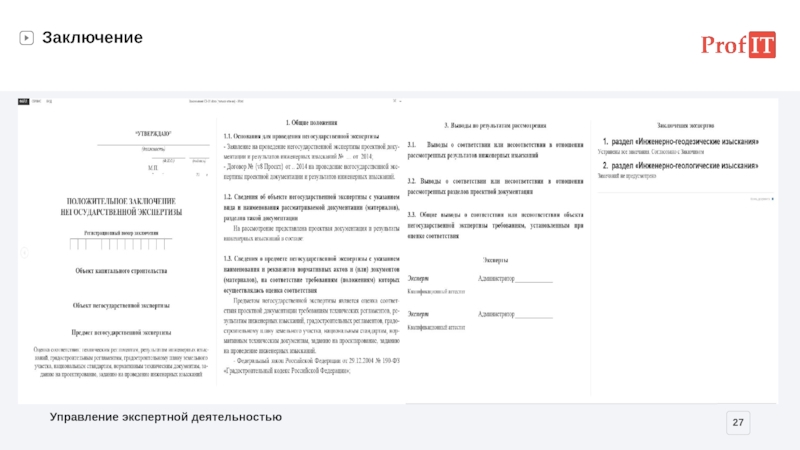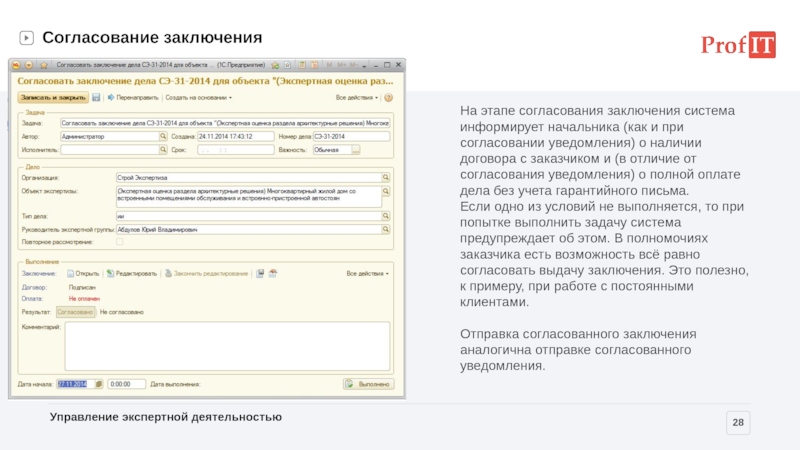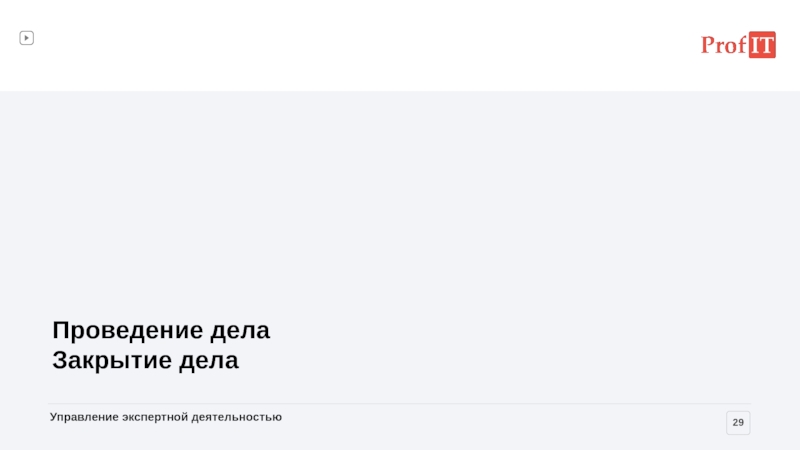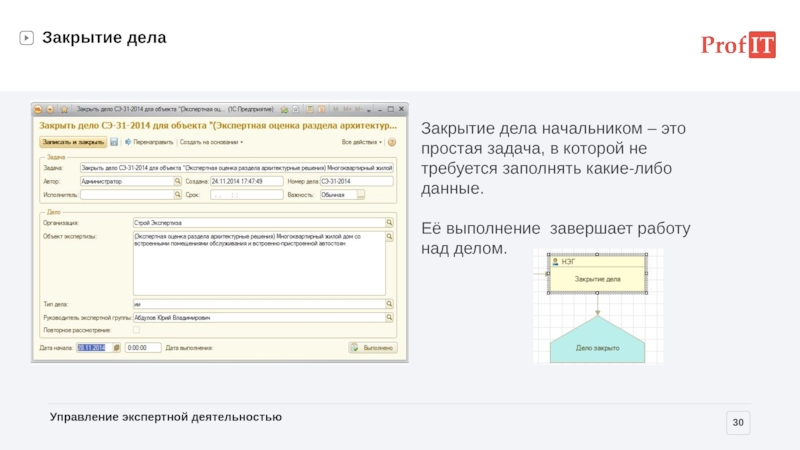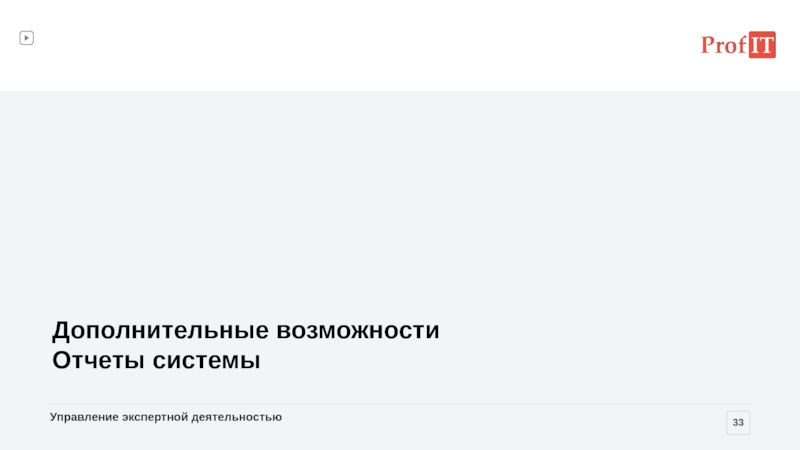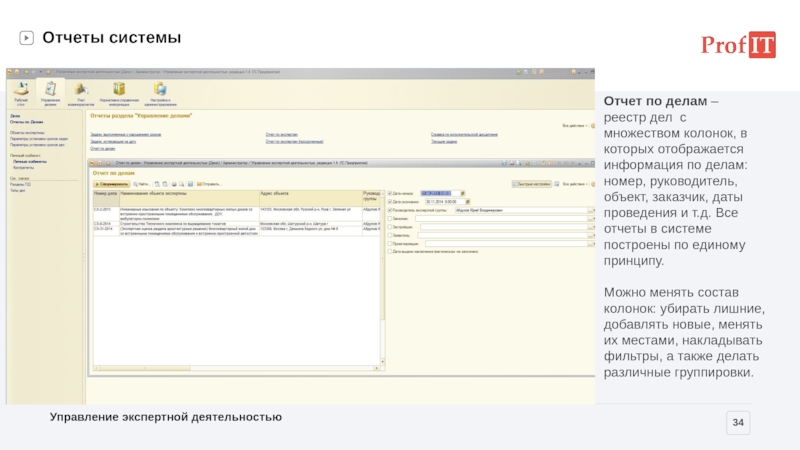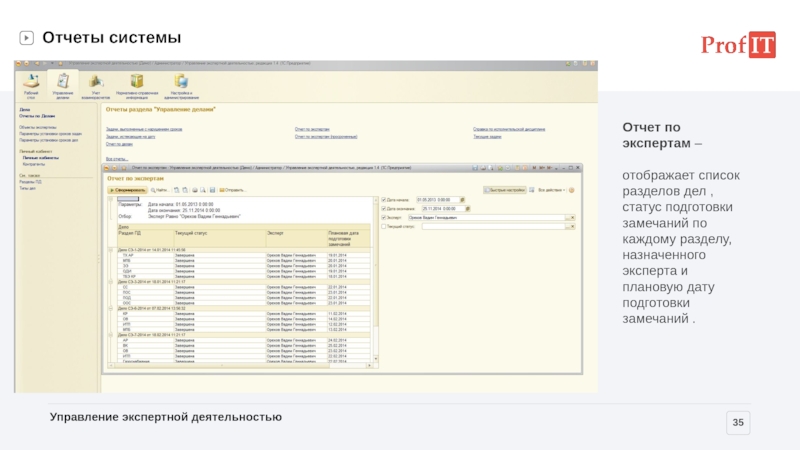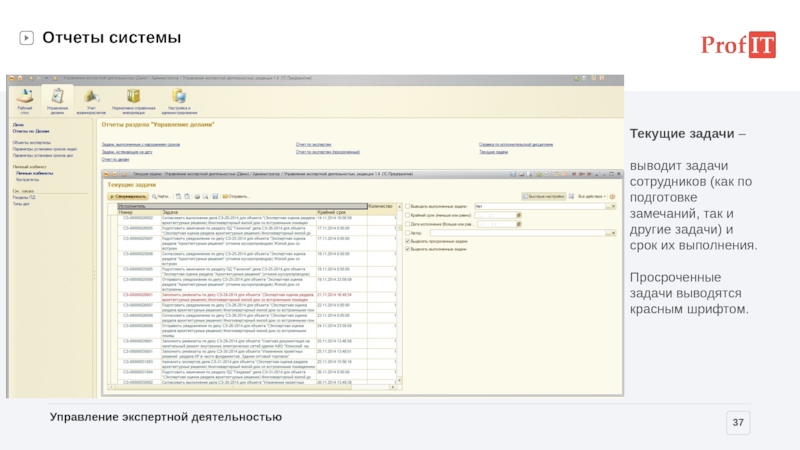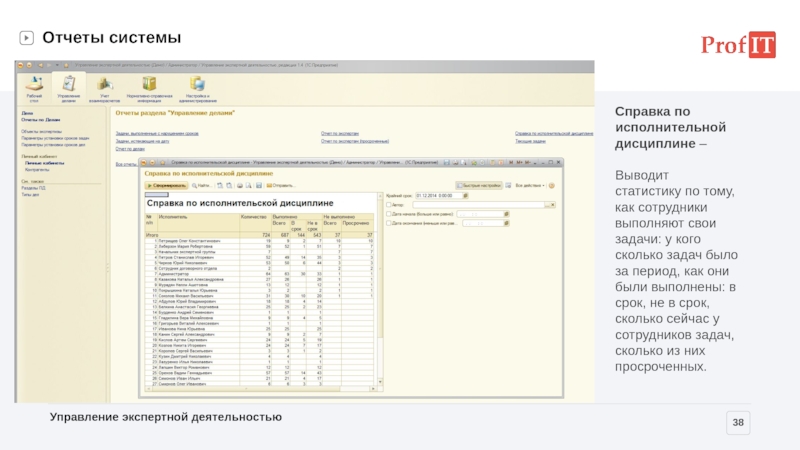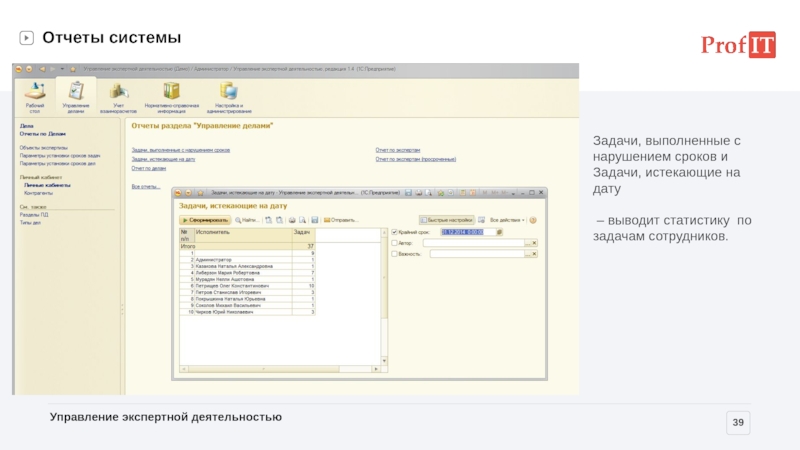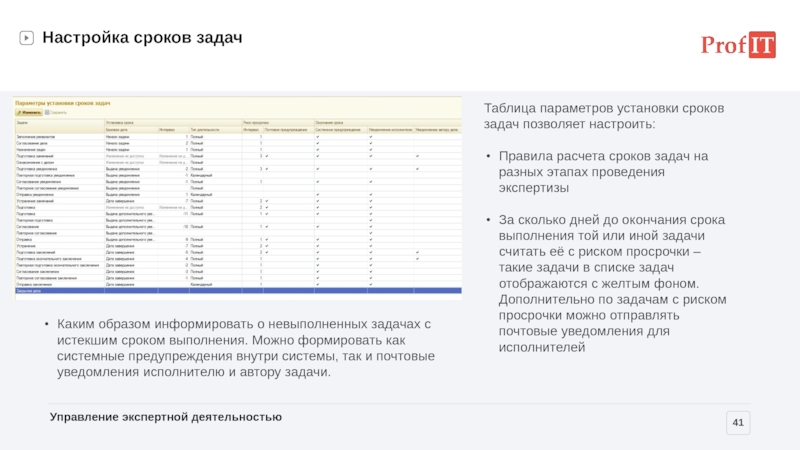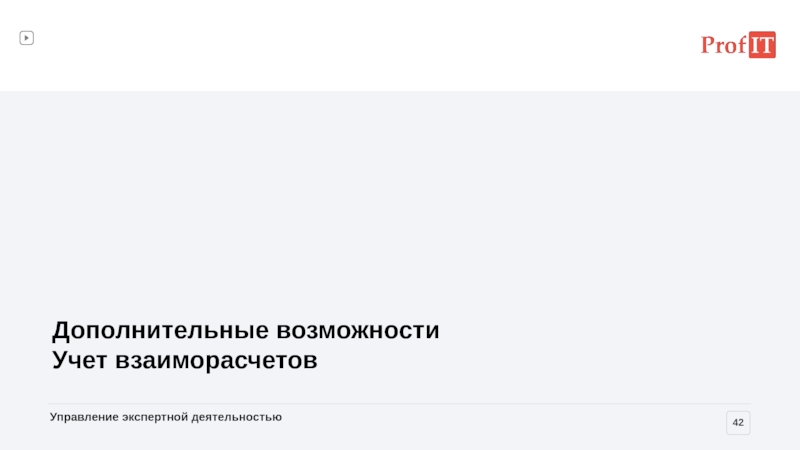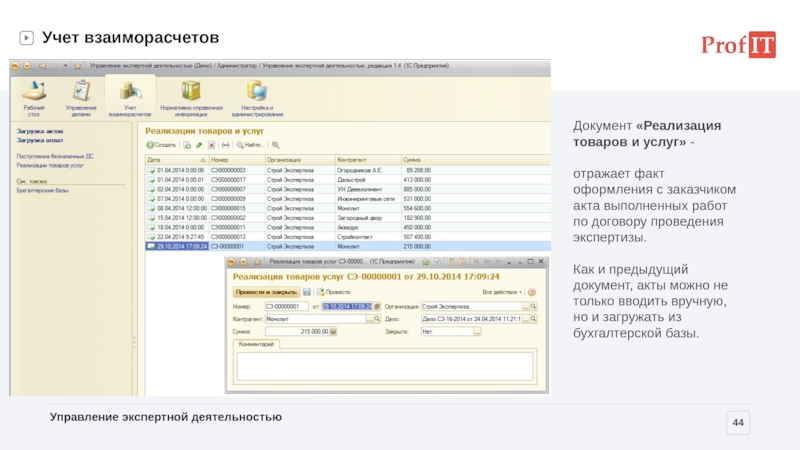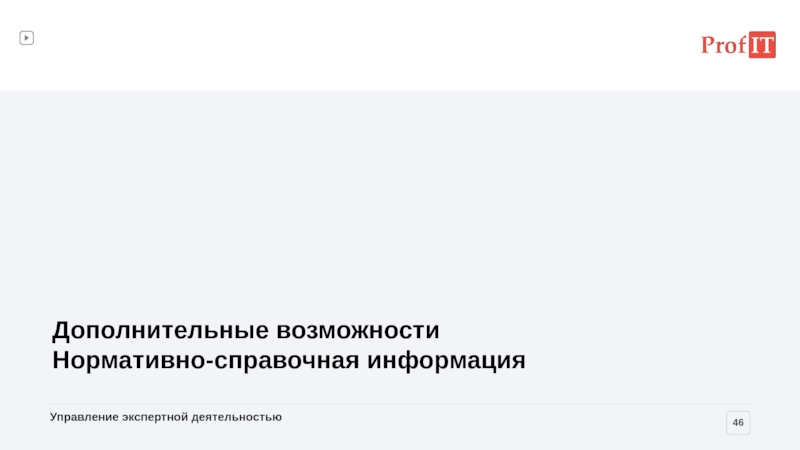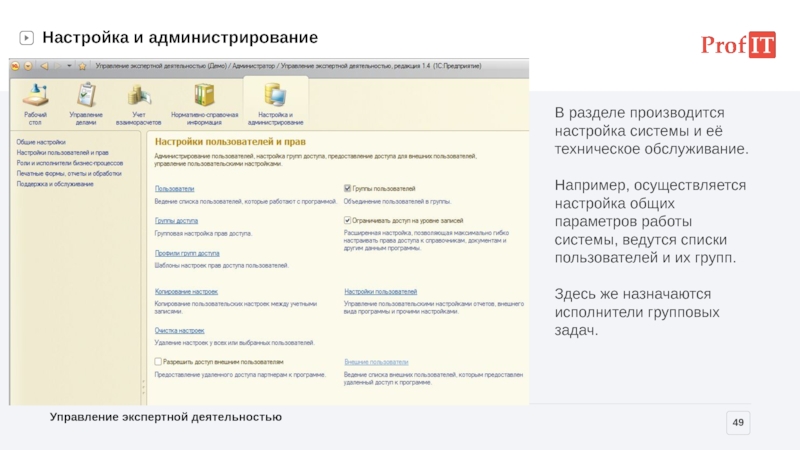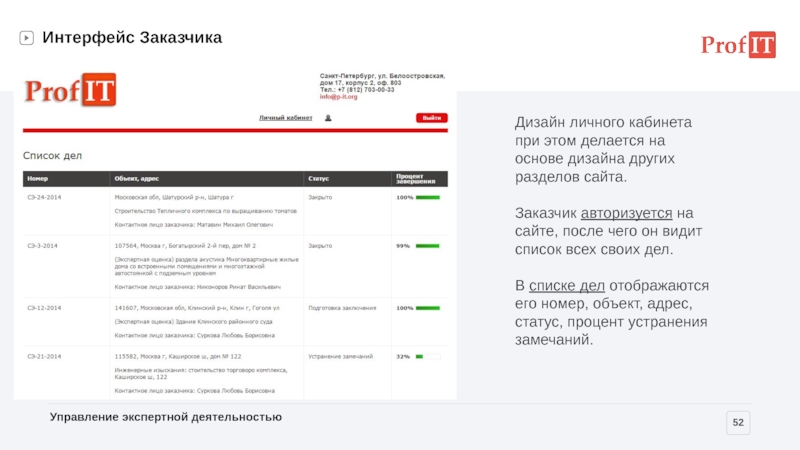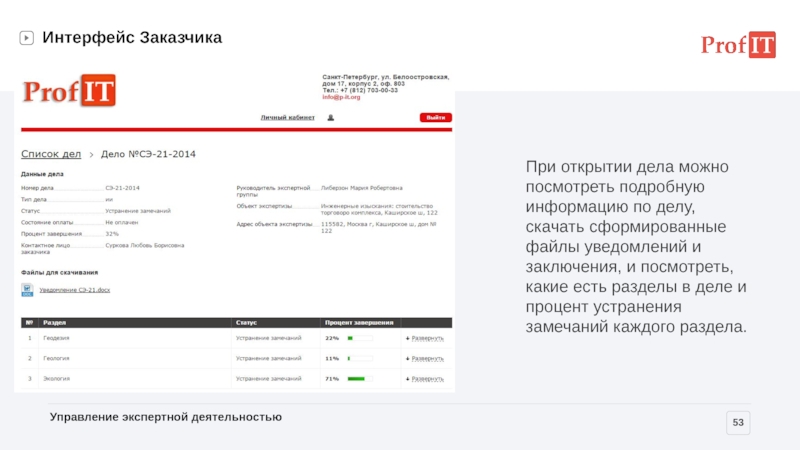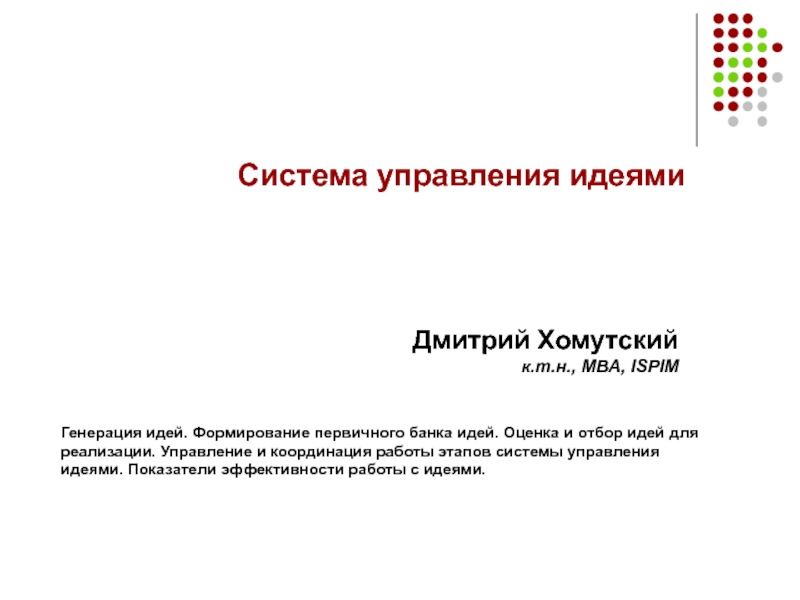- Главная
- Разное
- Дизайн
- Бизнес и предпринимательство
- Аналитика
- Образование
- Развлечения
- Красота и здоровье
- Финансы
- Государство
- Путешествия
- Спорт
- Недвижимость
- Армия
- Графика
- Культурология
- Еда и кулинария
- Лингвистика
- Английский язык
- Астрономия
- Алгебра
- Биология
- География
- Детские презентации
- Информатика
- История
- Литература
- Маркетинг
- Математика
- Медицина
- Менеджмент
- Музыка
- МХК
- Немецкий язык
- ОБЖ
- Обществознание
- Окружающий мир
- Педагогика
- Русский язык
- Технология
- Физика
- Философия
- Химия
- Шаблоны, картинки для презентаций
- Экология
- Экономика
- Юриспруденция
Управление экспертной деятельностью. Prof IT презентация
Содержание
- 2. 2
- 3. Оглавление Начало работы Создание и согласование дела
- 4. Цели и задачи системы Учет дел экспертизы
- 5. Начало работы
- 6. Планирование закупок Интерфейс системы состоит из разделов.
- 7. Дела и задачи Центральным объектом системы является
- 8. Мои задачи Список «Мои задачи» - это
- 9. Маршрут бизнес процесса Работа над делом состоит
- 10. Маршрут бизнес процесса Порядок проведения дела контролируется
- 11. Проведение дела Создание и согласование дела
- 12. Создание дела Поля, обязательные для заполнения, отмечены
- 13. Карточка задачи Задачи по делу создаются автоматически.
- 14. Согласование дела Автоматически создается задача сотрудникам договорного
- 15. Проведение дела Экспертиза дела
- 16. Назначение экспертов После согласования начальник экспертных групп
- 17. Экспертная оценка Для руководителя создается задача ознакомления
- 18. Экспертная оценка Для каждого эксперта создается задача
- 19. Экспертная оценка Для формирования уведомления надо нажать
- 20. Уведомление Сформированный документ можно отредактировать вручную. Система
- 21. Согласование экспертной оценки На этапе согласования сформированного
- 22. Уведомление Заказчика Согласованный документ вновь возвращается руководителю
- 23. Проведение дела Заключение по делу
- 24. Устранение замечаний Для каждого раздела формируется своя
- 25. Устранение замечаний После устранения замечаний по разделу
- 26. Формирование заключения После устранения замечаний и подготовки
- 27. Заключение
- 28. Согласование заключения На этапе согласования заключения система
- 29. Проведение дела Закрытие дела
- 30. Закрытие дела Закрытие дела начальником – это
- 31. Дополнительные возможности Текущие дела
- 32. Форма «Текущие дела» Это специальная панель для
- 33. Дополнительные возможности Отчеты системы
- 34. Отчеты системы Отчет по делам –
- 35. Отчеты системы Отчет по экспертам –
- 36. Отчеты системы Отчет по экспертам (просроченные) –
- 37. Отчеты системы Текущие задачи – выводит
- 38. Отчеты системы Справка по исполнительной дисциплине –
- 39. Отчеты системы Задачи, выполненные с нарушением сроков
- 40. Дополнительные возможности Настройка сроков задач
- 41. Настройка сроков задач Таблица параметров установки сроков
- 42. Дополнительные возможности Учет взаиморасчетов
- 43. Учет взаиморасчетов Документ «Поступление безналичных денежных средств» -
- 44. Учет взаиморасчетов Документ «Реализация товаров и услуг»
- 45. Учет взаиморасчетов Для загрузки данных по взаиморасчетам
- 46. Дополнительные возможности Нормативно-справочная информация
- 47. Нормативно-справочная информация В разделе собраны все справочники,
- 48. Дополнительные возможности Настройка и администрирование
- 49. Настройка и администрирование В разделе производится настройка
- 50. Личный кабинет Заказчика
- 51. Настройка доступа в личный кабинет Для каждого
- 52. Интерфейс Заказчика Дизайн личного кабинета при этом
- 53. Интерфейс Заказчика При открытии дела можно посмотреть
- 54. Интерфейс Заказчика Внутри раздела видны все замечания,
Слайд 3Оглавление
Начало работы
Создание и согласование дела
Экспертиза дела
Заключение по делу
Закрытие дела
Текущие дела
Отчеты системы
Настройка
Учет взаиморасчетов
Нормативно-справочная информация
Настройка и администрирование
Личный кабинет Заказчика
Слайд 4Цели и задачи системы
Учет дел экспертизы проектной документации и результатов инженерных
Контроль процесса проведения экспертизы
Формирование документов по шаблонам
Оповещения сотрудников по задачам
Формирование управленческой отчетности
Слайд 6Планирование закупок
Интерфейс системы состоит из разделов. Основные разделы –«Дела» и «Взаиморасчеты».
Вспомогательные – «Нормативно-Справочная Информация» и «Администрирование».
Специальный раздел «Рабочий стол» аккумулирует важную информацию со всех разделов и отображает её в едином месте
Слайд 7Дела и задачи
Центральным объектом системы является «Дела».
У дел есть множество
Слайд 8Мои задачи
Список «Мои задачи» - это задачи, в которых исполнителем назначен
Задачи имеют цветовой идентификатор в зависимости от даты выполнения:
зеленая – новая задача;
красная – просроченная;
желтая – предупреждающая о наступлении срока выполнения.
Слайд 9Маршрут бизнес процесса
Работа над делом состоит из 4-х этапов:
• Согласование – начиная
• Экспертиза – назначение экспертов на разделы, подготовка замечаний, подготовка, согласование и отправка уведомления заказчику
• Заключение – устранение замечаний, подготовка, согласование и отправка заключения заказчику
• Закрытие – завершение дела
Дополнительный раздел «Дополнительная экспертиза» используется, если по делу после подготовки основного уведомления необходимо готовить дополнительные по новым разделам или по старым разделам, если, к примеру, заказчик донес недостающую часть документации.
Слайд 10Маршрут бизнес процесса
Порядок проведения дела контролируется картой маршрута.
При работе с делом
Слайд 12Создание дела
Поля, обязательные для заполнения, отмечены красным. Остальные – не обязательные.
Выбираем
Выбираем тип дела. От типа дела зависит список разделов, но в процессе назначения экспертов для конкретного дела этот список можно будет отредактировать.
(В карточке объекта заполняются реквизиты (Проектировщик, Застройщик, Адрес) - это удобно для проведения повторных экспертиз по объекту).
Слайд 13Карточка задачи
Задачи по делу создаются автоматически.
Формы выполнения задач построены по единому
• Командная панель сохранения и перенаправления
• Блок информации о задаче
• Блок информации о деле
• Блок выполнения задачи, наполнение которого зависит от того, какая задача выполняется
• Даты начала работы и выполнения задачи, кнопка завершения
Слайд 14Согласование дела
Автоматически создается задача сотрудникам договорного отдела с необходимостью согласовать дело.
Если
длительность экспертизы
статус договора
есть ли гарантийное письмо
На вкладке «Этапы оплаты», заполнить валюту и внести оговоренные этапы оплаты.
Если дело не согласовано, то обязательно указывается причина отказа.
Слайд 16Назначение экспертов
После согласования начальник экспертных групп выполняет задачу назначения экспертов.
На
По типу дела заполняется список разделов.
На каждый из разделов необходимо назначить эксперта и указать плановую дату подготовки замечаний.
Слайд 17Экспертная оценка
Для руководителя создается задача ознакомления со списком разделов, экспертов и
После назначения экспертов на разделы создаются задачи как для руководителя дела, так и для экспертов.
Слайд 18Экспертная оценка
Для каждого эксперта создается задача подготовки замечаний по его разделу.
Каждый эксперт по своему разделу вводит описание раздела и заполняет список замечаний.
Работа с разделом длится долго, поэтому в системе имеется возможность сохранения промежуточных результатов работы над задачей. Это относится не только к задаче подготовки замечаний, но и ко всем задачам.
Каждое замечание может быть как небольшим текстом, так и длинным описанием, тогда удобно пользоваться отдельным окном ввода замечания.
Слайд 19Экспертная оценка
Для формирования уведомления надо нажать на кнопку «Сформировать уведомление».
В
На основе данных, внесенных в дело: номер, объект, разделы и замечания система по этому шаблону формирует документ Уведомление.
Слайд 20Уведомление
Сформированный документ можно отредактировать вручную. Система контролирует, что один и тот
Список документов, которые редактируются текущим пользователем, отображается на рабочем столе.
Слайд 21Согласование экспертной оценки
На этапе согласования сформированного уведомления начальник экспертных групп может
Руководитель экспертной группы видит комментарий начальника, делает исправления в документе и снова отправляет его на согласование.
Этот процесс может выполняться многократно, пока начальник не согласует документ.
Для помощи в согласовании документа система отображает начальнику текущий статус договора, состояние оплаты и наличие гарантийного письма.
Слайд 22Уведомление Заказчика
Согласованный документ вновь возвращается руководителю дела для того, чтобы он
Можно отредактировать тему письма, текст письма и выбрать получателя (Заказчика или Заявителя). После нажатия на кнопку «Отправить» система отправит письмо с вложением – согласованным ранее документом.
Вместо отправки письма из системы можно сохранить документ на диск или распечатать и отправить заказчику вне системы. В таком случае надо просто отметить задачу как выполненную.
Слайд 24Устранение замечаний
Для каждого раздела формируется своя задача устранения замечаний. В ней
Слайд 25Устранение замечаний
После устранения замечаний по разделу экспертам ставятся задачи подготовки заключения
Так как работа экспертов независима, то на данном этапе задачи по подготовке заключений по разделам формируются параллельно с работой над задачами устранения замечаний.
Пока один эксперт еще работает над устранением замечаний, второй уже может писать заключение по своему разделу.
Слайд 26Формирование заключения
После устранения замечаний и подготовки заключений по всем разделам для
Работа по подготовке, согласованию и отправке окончательного заключения аналогична работе по подготовке, согласованию и отправке уведомления.
Слайд 28Согласование заключения
На этапе согласования заключения система информирует начальника (как и при
Если одно из условий не выполняется, то при попытке выполнить задачу система предупреждает об этом. В полномочиях заказчика есть возможность всё равно согласовать выдачу заключения. Это полезно, к примеру, при работе с постоянными клиентами.
Отправка согласованного заключения аналогична отправке согласованного уведомления.
Слайд 30Закрытие дела
Закрытие дела начальником – это простая задача, в которой не
Её выполнение завершает работу над делом.
Слайд 32Форма «Текущие дела»
Это специальная панель для получения актуальной информации по делам
Можно получить список всех незавершенных дел или дел, в которых сотрудник принимает участие; список всех или своих незавершенных или просроченных задач, дел с подготовкой уведомления.
Слайд 34Отчеты системы
Отчет по делам –
реестр дел с множеством колонок, в
Можно менять состав колонок: убирать лишние, добавлять новые, менять их местами, накладывать фильтры, а также делать различные группировки.
Слайд 35Отчеты системы
Отчет по экспертам –
отображает список разделов дел , статус подготовки
Слайд 36Отчеты системы
Отчет по экспертам (просроченные) –
выводит статистику просроченных задач по
Слайд 37Отчеты системы
Текущие задачи –
выводит задачи сотрудников (как по подготовке замечаний, так
Просроченные задачи выводятся красным шрифтом.
Слайд 38Отчеты системы
Справка по исполнительной дисциплине –
Выводит статистику по тому, как сотрудники
Слайд 39Отчеты системы
Задачи, выполненные с нарушением сроков и Задачи, истекающие на дату
Слайд 41Настройка сроков задач
Таблица параметров установки сроков задач позволяет настроить:
Правила расчета сроков задач
За сколько дней до окончания срока выполнения той или иной задачи считать её с риском просрочки – такие задачи в списке задач отображаются с желтым фоном. Дополнительно по задачам с риском просрочки можно отправлять почтовые уведомления для исполнителей
Каким образом информировать о невыполненных задачах с истекшим сроком выполнения. Можно формировать как системные предупреждения внутри системы, так и почтовые уведомления исполнителю и автору задачи.
Слайд 43Учет взаиморасчетов
Документ «Поступление безналичных денежных средств» -
отражает факт получения денег по
Если в компании уже используется бухгалтерская база на платформе 1С, то данные по оплатам и актам можно загружать из неё, тем самым значительно сокращая ручной ввод.
Слайд 44Учет взаиморасчетов
Документ «Реализация товаров и услуг» -
отражает факт оформления с
Как и предыдущий документ, акты можно не только вводить вручную, но и загружать из бухгалтерской базы.
Слайд 45Учет взаиморасчетов
Для загрузки данных по взаиморасчетам используются обработки «Загрузка актов» и
они подключаются к бухгалтерской базе и загружают данные, или это же можно делать через промежуточные файлы, если прямое подключение к бухгалтерской базе невозможно, к примеру, по причине строгой политики безопасности этой базы.
Слайд 47Нормативно-справочная информация
В разделе собраны все справочники, которыми оперирует система:
Контрагенты
Объекты экспертизы
Разделы
Типы дел и т.д.
Слайд 49Настройка и администрирование
В разделе производится настройка системы и её техническое обслуживание.
Например,
Здесь же назначаются исполнители групповых задач.
Слайд 51Настройка доступа в личный кабинет
Для каждого заказчика можно настроить параметры доступа
В карточке контрагента указывается его электронная почта – она будет его логином для входа в систему.
На вкладке «Личный кабинет» включается или отключается доступ для этого контрагента, назначается пароль и дополнительно указывается доступ для проектировщиков, с которыми работает этот заказчик.
Слайд 52Интерфейс Заказчика
Дизайн личного кабинета при этом делается на основе дизайна других
Заказчик авторизуется на
сайте, после чего он видит список всех своих дел.
В списке дел отображаются его номер, объект, адрес, статус, процент устранения замечаний.
Слайд 53Интерфейс Заказчика
При открытии дела можно посмотреть подробную информацию по делу,
скачать
Слайд 54Интерфейс Заказчика
Внутри раздела видны все замечания, их статусы и даты устранения.
Эти данные попадут в систему и будет оповещение для эксперта, что пришел ответ. Также можно приложить файлы, которые тоже попадут в систему.