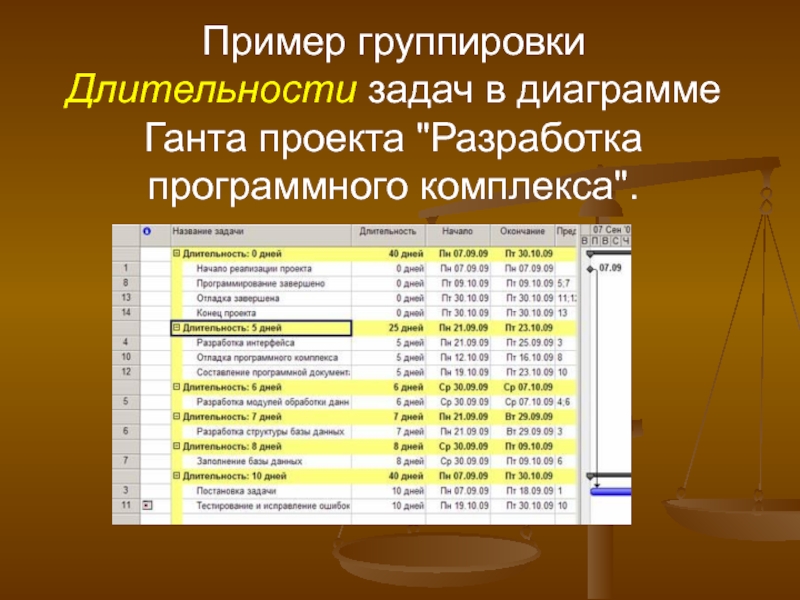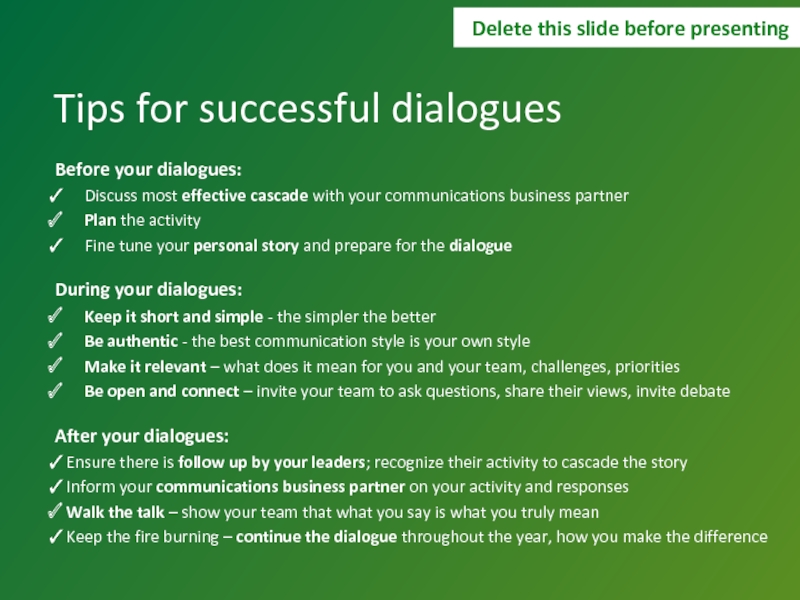- Главная
- Разное
- Дизайн
- Бизнес и предпринимательство
- Аналитика
- Образование
- Развлечения
- Красота и здоровье
- Финансы
- Государство
- Путешествия
- Спорт
- Недвижимость
- Армия
- Графика
- Культурология
- Еда и кулинария
- Лингвистика
- Английский язык
- Астрономия
- Алгебра
- Биология
- География
- Детские презентации
- Информатика
- История
- Литература
- Маркетинг
- Математика
- Медицина
- Менеджмент
- Музыка
- МХК
- Немецкий язык
- ОБЖ
- Обществознание
- Окружающий мир
- Педагогика
- Русский язык
- Технология
- Физика
- Философия
- Химия
- Шаблоны, картинки для презентаций
- Экология
- Экономика
- Юриспруденция
Таблицы проекта в Microsoft Office Project. Информационные технологии в управлении презентация
Содержание
- 1. Таблицы проекта в Microsoft Office Project. Информационные технологии в управлении
- 2. Виды таблиц в Microsoft Project
- 3. Выбрать другую таблицу можно в пункте меню Вид/Таблица
- 4. Каждому представлению соответствует определенный набор таблиц.
- 5. При желании пользователь может изменить таблицу,
- 6. Форматирование таблиц
- 7. Пример форматирования столбца таблицы
- 8. Сортировка таблицы позволяет упорядочить ее строки в
- 9. Для сортировки предназначен пункт меню Проект/Сортировка, в
- 10. В том случае, когда среди предложенных вариантов
- 11. Флажок Сохранять структуру позволяет сортировать строки только
- 12. позволяет отобразить только те строки, которые соответствуют
- 13. Структурный фильтр предназначен для отбора
- 14. Автофильтр используется для отбора строк таблицы
- 15. В заголовках столбцов таблицы появляются кнопки выбора,
- 16. Пункт Условие открывает диалог, в котором имеется
- 17. Предопределенный фильтр позволяет выбрать условие отбора
- 18. В меню размещены не все, а только
- 19. В меню размещены не все, а только
- 20. Определенный пользователем фильтр используется в том случае,
- 21. Удаление ранее созданного фильтра выполняется в пункте
- 22. используется для разделения строк таблицы на группы
- 23. Предопределенная группировка выбирается и удаляется в пункте меню Проект/Группировка
- 24. Пример группировки Длительности задач в диаграмме Ганта проекта "Разработка программного комплекса".
- 25. Создание группировки пользователя выполняется в пункте Проект/Группировка/Другие
- 26. В этом окне заполняются следующие параметры: имя
- 27. Временная группировка создается в пункте Проект/Группировка/Настройка
Слайд 2Виды таблиц
в Microsoft Project
Все данные о проекте в Microsoft
Project хранятся в двух наборах данных. (представлениях)
Первый содержит данные о задачах, а второй – данные о ресурсах.
Эти наборы данных содержат множество полей с полным перечнем параметров задач и ресурсов.
Первый содержит данные о задачах, а второй – данные о ресурсах.
Эти наборы данных содержат множество полей с полным перечнем параметров задач и ресурсов.
Слайд 5 При желании пользователь может изменить таблицу, добавляя или удаляя ее
столбцы, при помощи пункта меню
Вид/Таблица/Другие таблицы/Изменить.
Можно определить новую таблицу
Вид/Таблица/Другие таблицы/Создать.
Можно определить новую таблицу
Вид/Таблица/Другие таблицы/Создать.
Слайд 8Сортировка таблицы
позволяет упорядочить ее строки в соответствии со значением некоторого поля
базы данных проекта, в том числе и поля, не отображенного в таблице.
По умолчанию таблицы отсортированы по идентификатору (поле Ид).
По умолчанию таблицы отсортированы по идентификатору (поле Ид).
Слайд 9Для сортировки предназначен пункт меню Проект/Сортировка, в котором раскрывается подменю, состоящее
из нескольких типовых вариантов сортировок, доступных в текущей таблице.
Слайд 10В том случае, когда среди предложенных вариантов сортировки нет подходящего, в
списке вариантов имеется пункт Сортировать по, при помощи которого можно выполнить многоуровневую сортировку, учитывая значения до трех полей.
Слайд 11Флажок Сохранять структуру позволяет сортировать строки только внутри фаз.
Если он снят,
выполняется сортировка по всему проекту.
Для отмены результатов сортировки нужно выполнить сортировку по идентификатору или отменить действие: кнопка на панели инструментов.
Для отмены результатов сортировки нужно выполнить сортировку по идентификатору или отменить действие: кнопка на панели инструментов.
Слайд 12позволяет отобразить только те строки, которые соответствуют задачам или ресурсам, удовлетворяющим
заданному условию.
Фильтр может быть четырех видов:
структурный фильтр;
автофильтр;
предопределенный фильтр;
фильтр, определенный пользователем.
Фильтр может быть четырех видов:
структурный фильтр;
автофильтр;
предопределенный фильтр;
фильтр, определенный пользователем.
Фильтрация таблицы
Слайд 13Структурный фильтр
предназначен для отбора задач по уровням иерархии и назначается
пунктом меню Проект/Структура/Показать.
Слайд 14Автофильтр
используется для отбора строк таблицы по значениям ее столбцов.
Для
его установки нужно выбрать Проект/Фильтр/Автофильтр.
Повторный выбор этого же пункта удаляет автофильтр.
Повторный выбор этого же пункта удаляет автофильтр.
Слайд 15В заголовках столбцов таблицы появляются кнопки выбора, предназначенные для ввода правила
отбора по значениям столбца. Правила отбора могут быть нескольких видов и зависят от поля отбора
Слайд 16Пункт Условие открывает диалог, в котором имеется возможность сформулировать одно или
два условия отбора и связать их логическими связками и/или. Например, если мы хотим отобразить задачи с длительностью от 7 до 10 дней, условие отбора нужно разделить на два, связанных связкой и:
длительность больше либо равна 7;
длительность меньше либо равна 10.
длительность больше либо равна 7;
длительность меньше либо равна 10.
Слайд 17Предопределенный фильтр
позволяет выбрать условие отбора из списка условий, который зависит
от типа обрабатываемой таблицы (задачи или ресурсы) и находится в пункте меню Проект/Фильтр
Слайд 18В меню размещены не все, а только наиболее часто используемые фильтры.
Полный список выводится в диалоге, открывающемся выбором пункта Проект/Фильтр/Другие фильтры
Кнопка Применить этого диалога назначает выбранный в списке фильтр.
Слайд 19В меню размещены не все, а только наиболее часто используемые фильтры.
Полный список выводится в диалоге, открывающемся выбором пункта Проект/Фильтр/Другие фильтры
Слайд 20Определенный пользователем фильтр используется в том случае, когда не подходит ни
один из предыдущих способов фильтрации (пункт Проект/Фильтр/Другие фильтры, в открывшемся диалоге установить тип фильтра (задачи или ресурсы) и нажать кнопку Создать.)
Слайд 21Удаление ранее созданного фильтра выполняется в пункте Проект/Фильтр/Другие фильтры. В открывшемся
окне следует нажать кнопку Организатор, найти в правом списке название удаляемого фильтра, выделить его и нажать кнопку Удалить
Слайд 22используется для разделения строк таблицы на группы по какому-нибудь признаку.
В системе
Microsoft Project используются три вида группировок:
предопределенные;
созданные пользователем;
временные.
предопределенные;
созданные пользователем;
временные.
Группировка таблицы
Слайд 24Пример группировки Длительности задач в диаграмме Ганта проекта "Разработка программного комплекса".
Слайд 25Создание группировки пользователя выполняется в пункте Проект/Группировка/Другие группы. В раскрывшемся диалоге
следует установить вид группировки (задачи или ресурсы) и нажать кнопку Создать.
Слайд 26В этом окне заполняются следующие параметры:
имя – наименование группировки, по которому
к ней можно будет обращаться;
показывать в меню – позволяет включить имя группировки в подменю пункта Проект/Группировка;
группировать по – описание первичного уровня группировки строк таблицы. Оно подразумевает выбор поля базы данных проекта, по которому выполняется группировка, и определение порядка следования групп в таблице (по возрастанию или убыванию).
Затем по – описание вторичного и всех последующих уровней группировки (заполняется аналогично).
Группировать назначения а не задачи (ресурсы) – установка этого флажка означает, что вместо группировка задач в таблице задач следует группировать назначения ресурсов на задачи (а в таблице ресурсов вместо группировки ресурсов будут группироваться назначения).
Параметры группировки по полю – параметры шрифта, цвета заливки и узора для итоговых записей группировки, помещаемых в таблицу.
Определить интервалы группировки – кнопка, позволяющая создать интервальную группировку.
показывать в меню – позволяет включить имя группировки в подменю пункта Проект/Группировка;
группировать по – описание первичного уровня группировки строк таблицы. Оно подразумевает выбор поля базы данных проекта, по которому выполняется группировка, и определение порядка следования групп в таблице (по возрастанию или убыванию).
Затем по – описание вторичного и всех последующих уровней группировки (заполняется аналогично).
Группировать назначения а не задачи (ресурсы) – установка этого флажка означает, что вместо группировка задач в таблице задач следует группировать назначения ресурсов на задачи (а в таблице ресурсов вместо группировки ресурсов будут группироваться назначения).
Параметры группировки по полю – параметры шрифта, цвета заливки и узора для итоговых записей группировки, помещаемых в таблицу.
Определить интервалы группировки – кнопка, позволяющая создать интервальную группировку.
Слайд 27Временная группировка
создается в пункте Проект/Группировка/Настройка группировки
Отличием от предыдущей группировки является
то, что параметры временной группировки после ее применения следует сохранять.