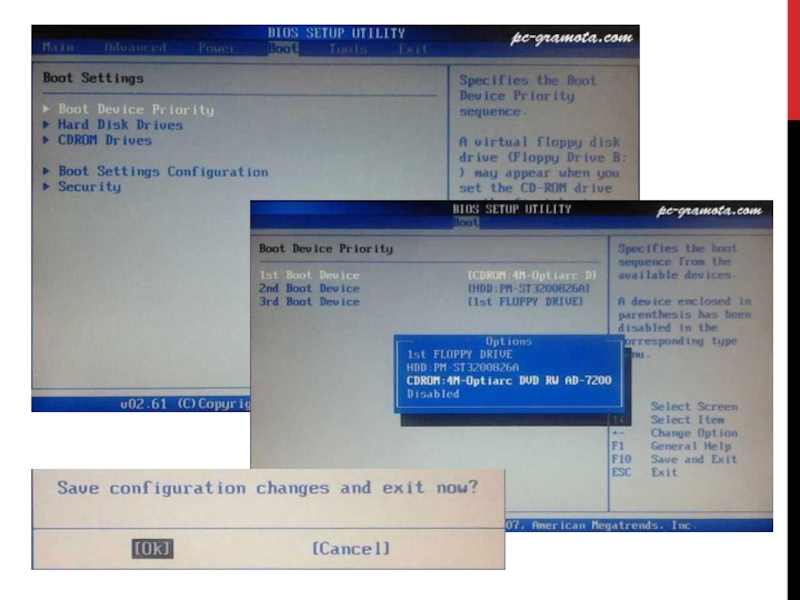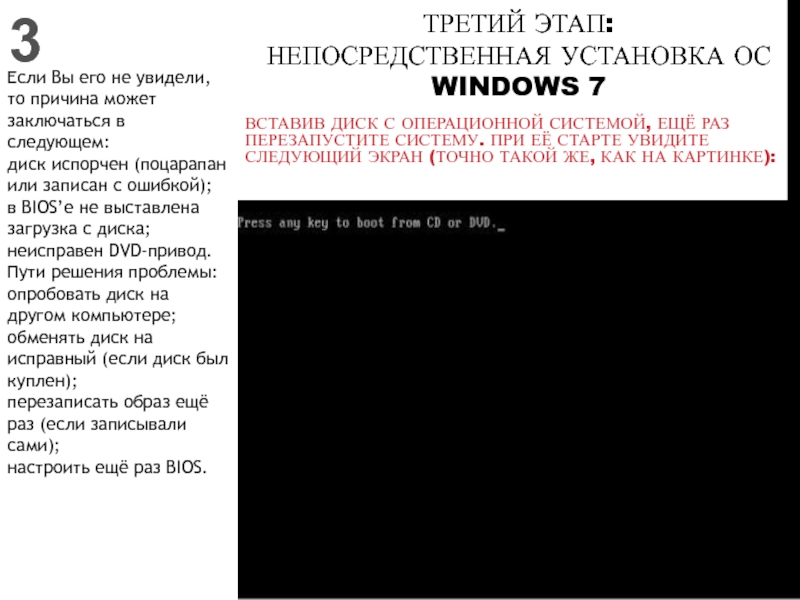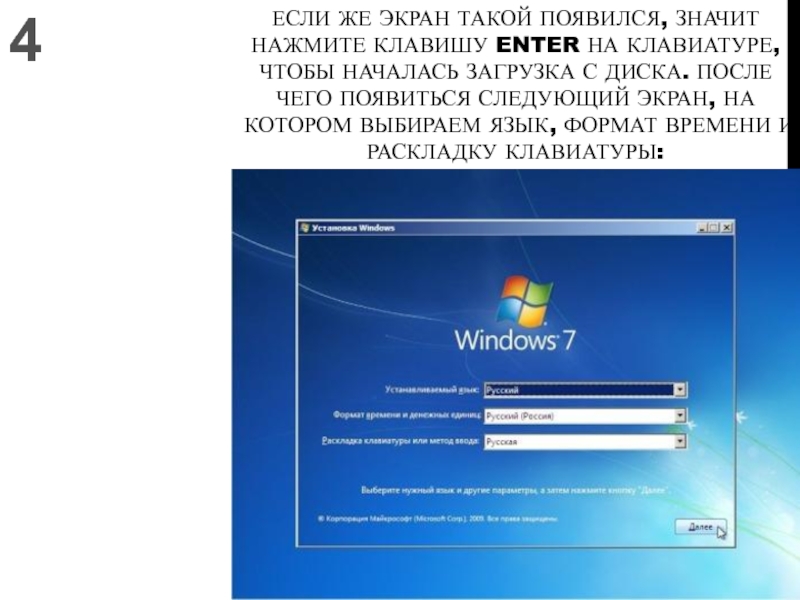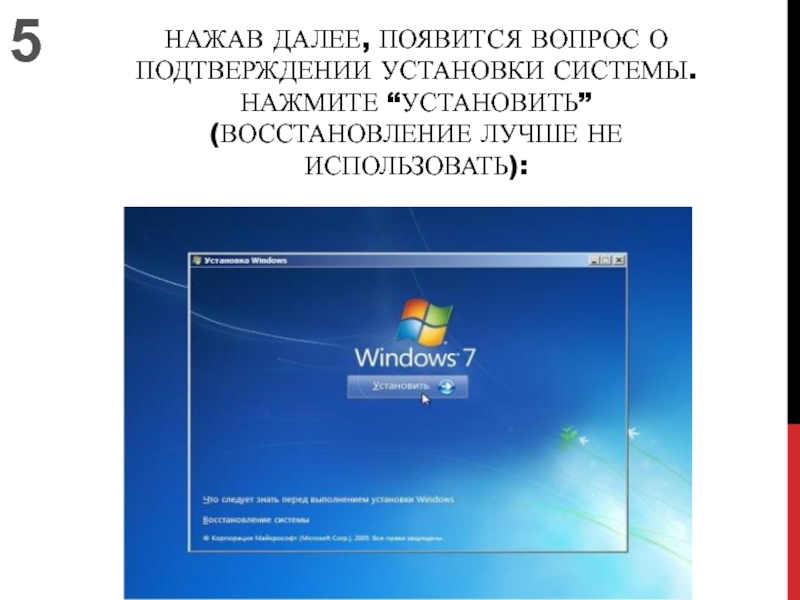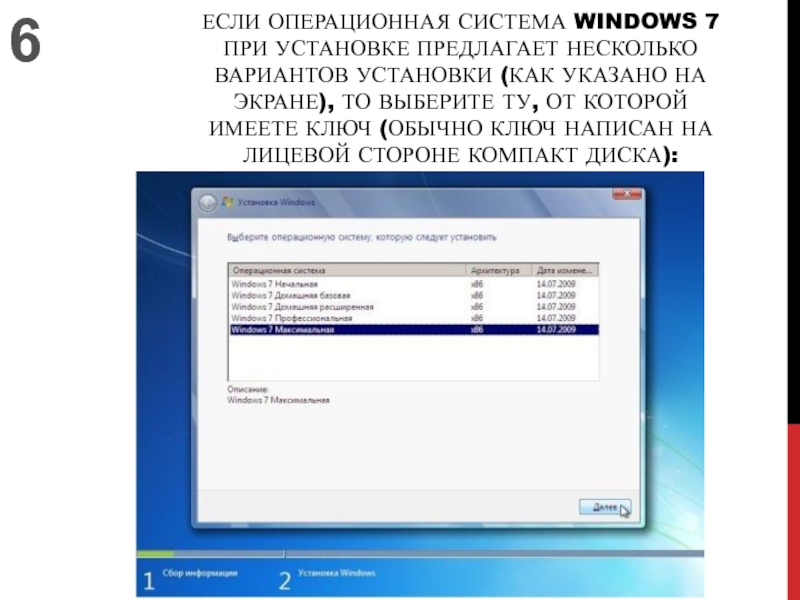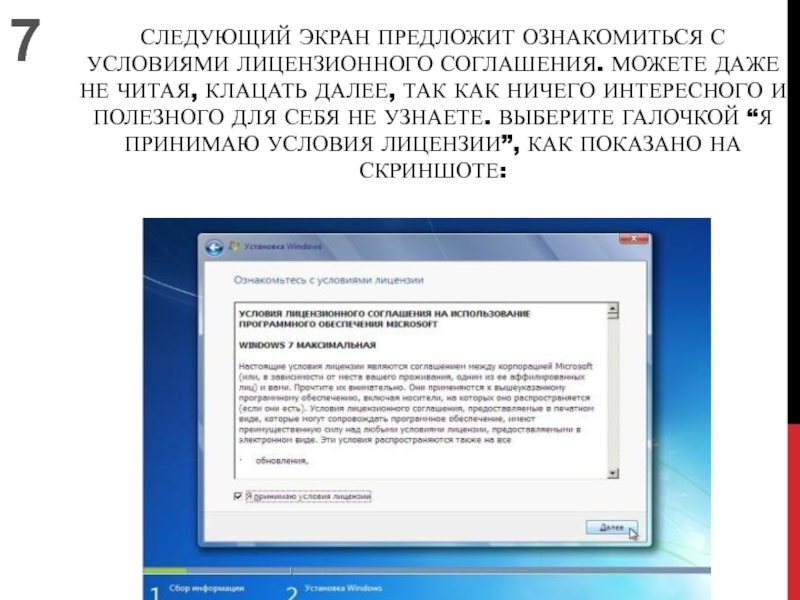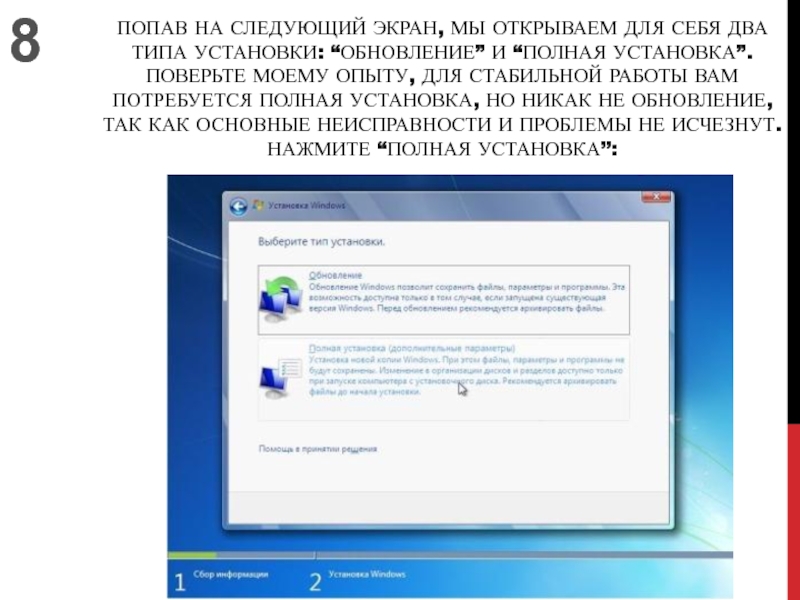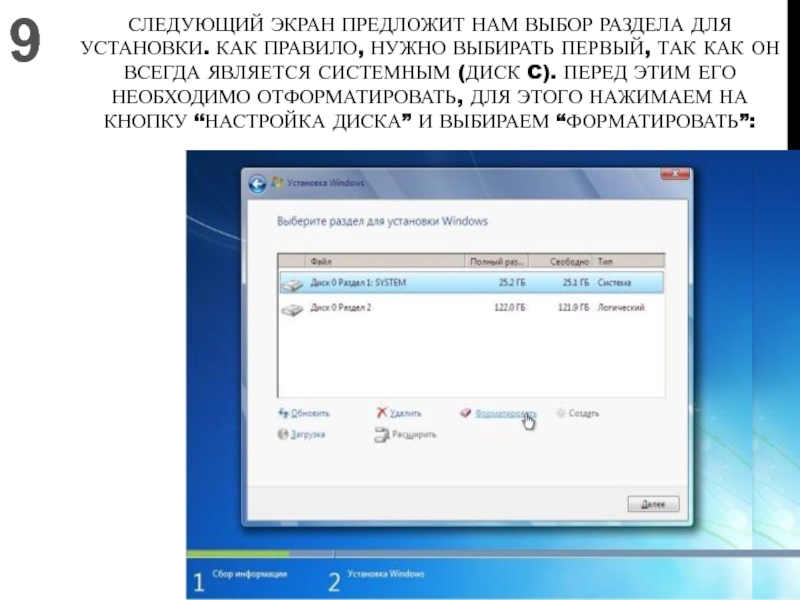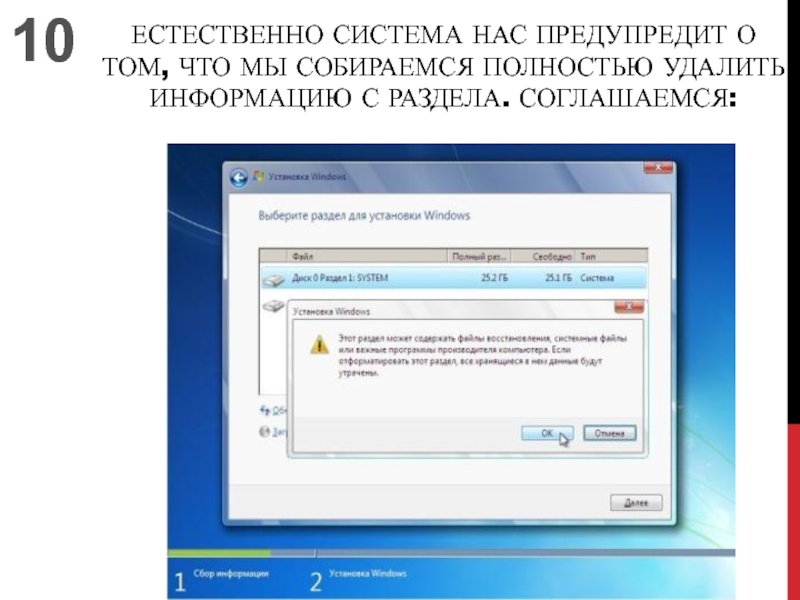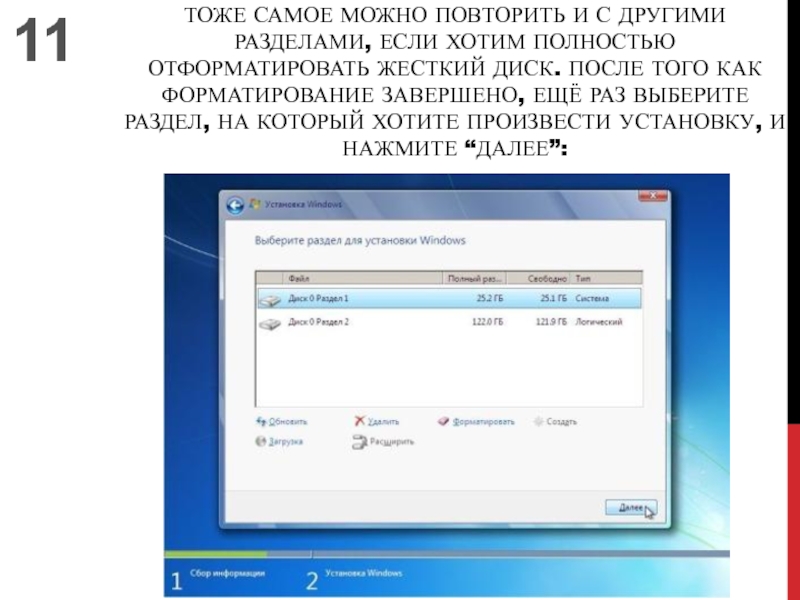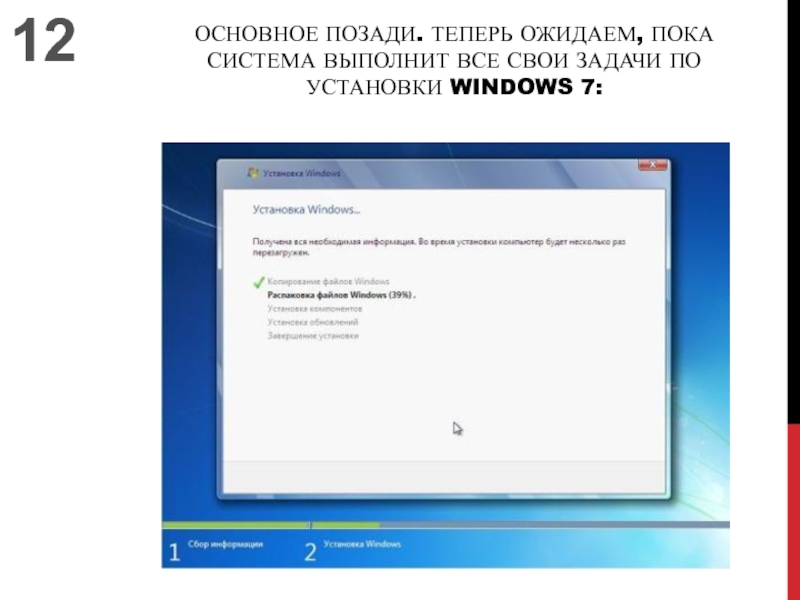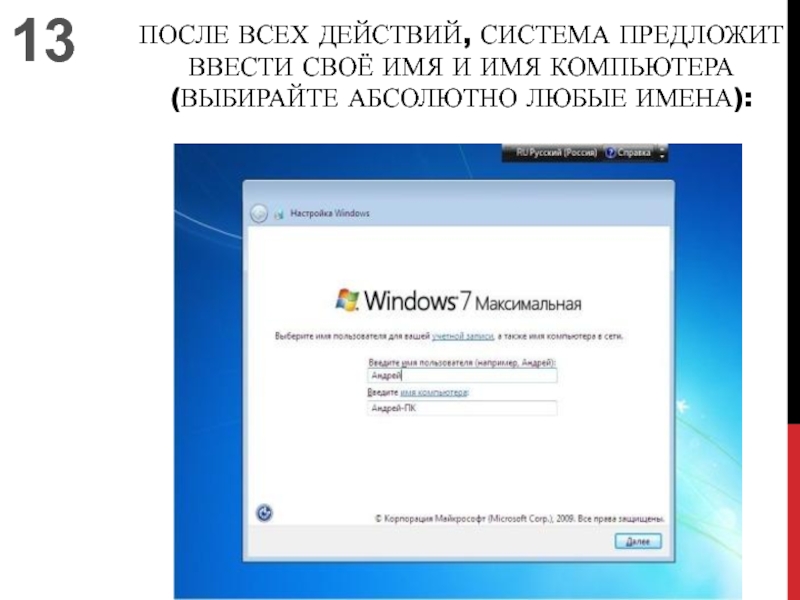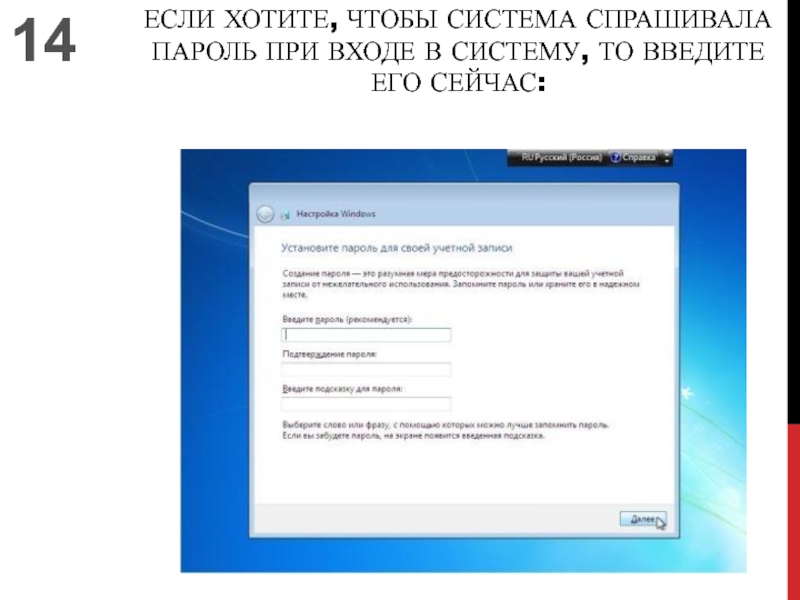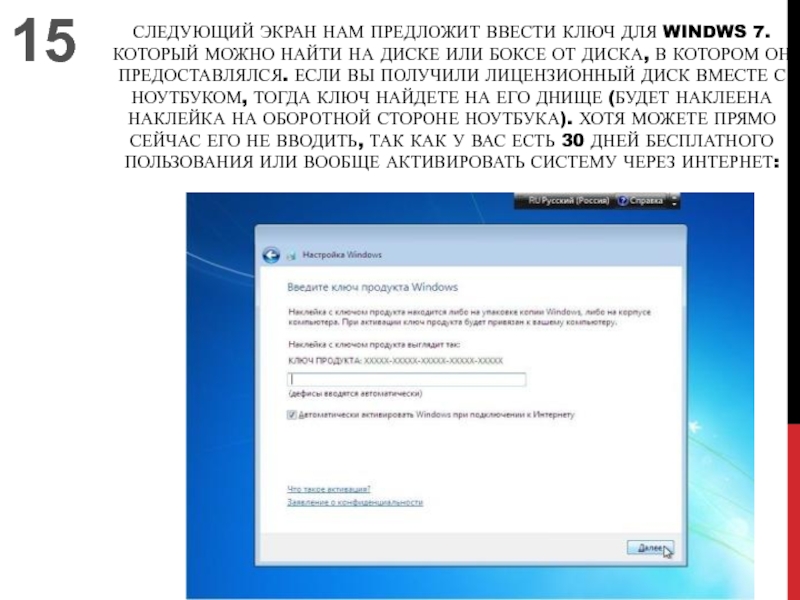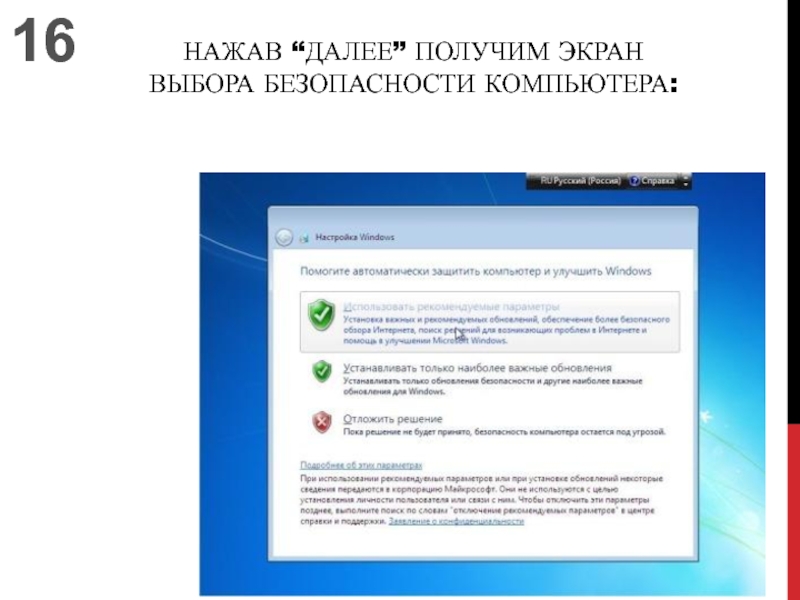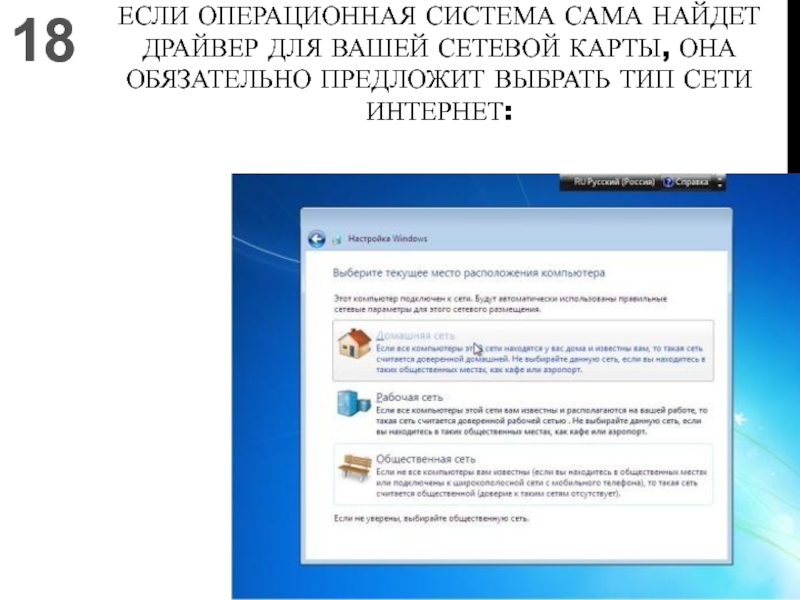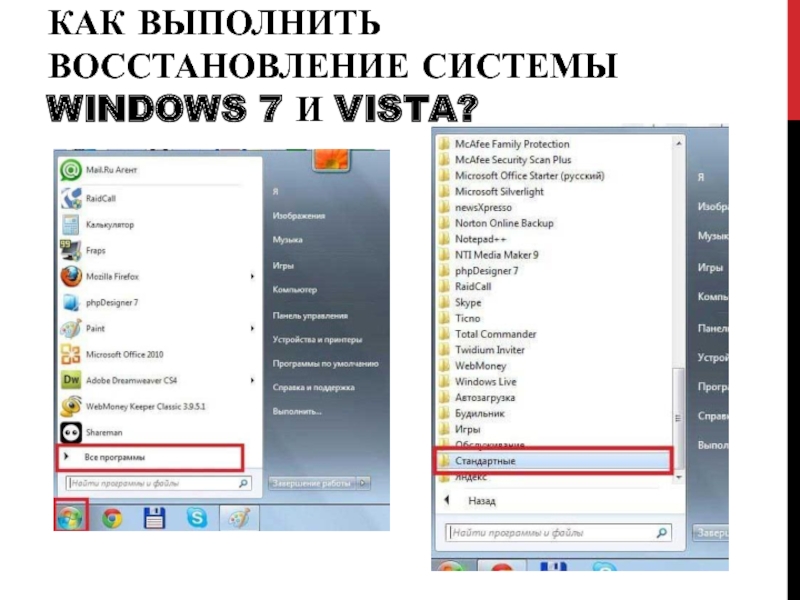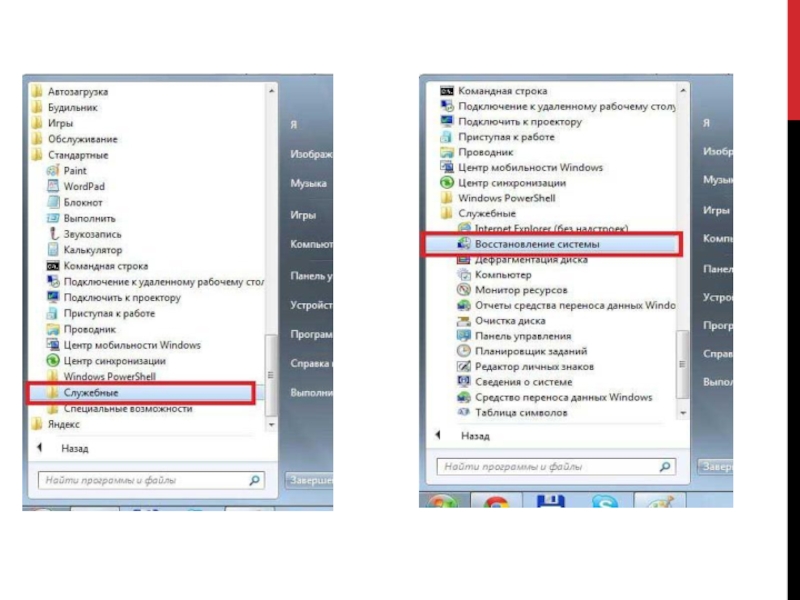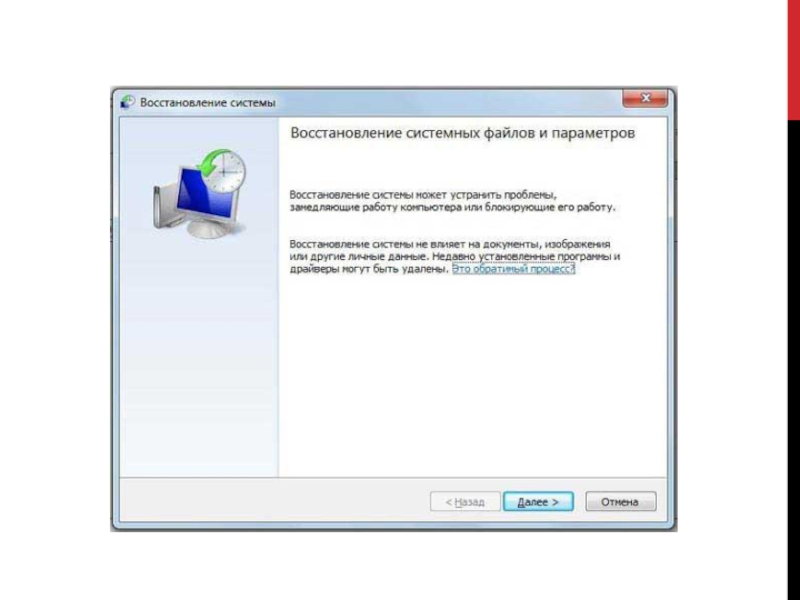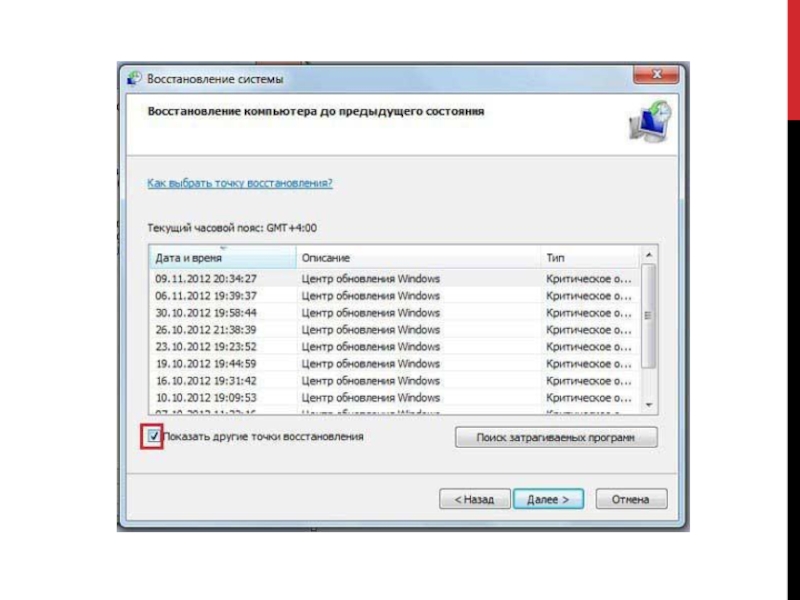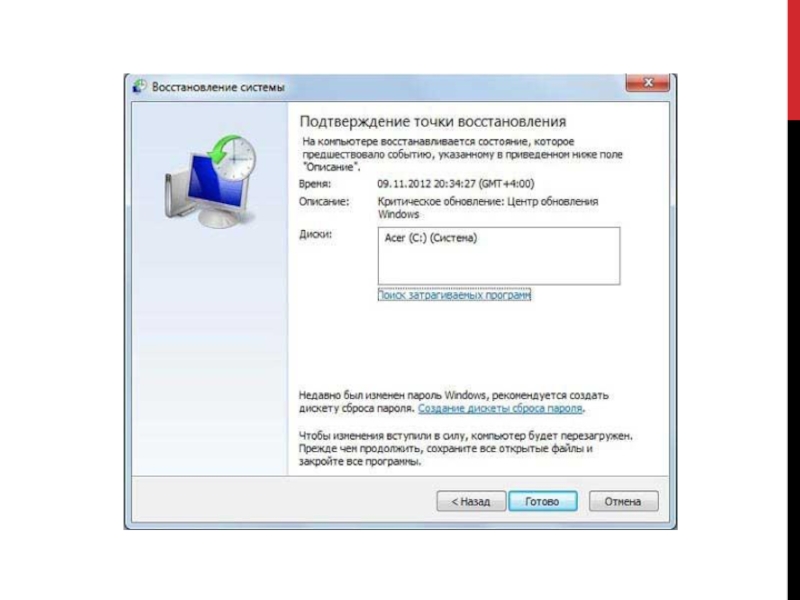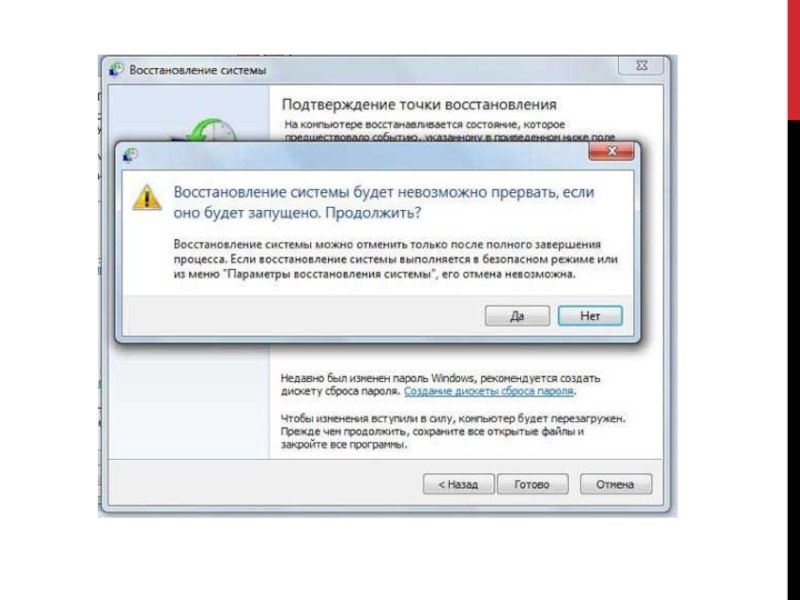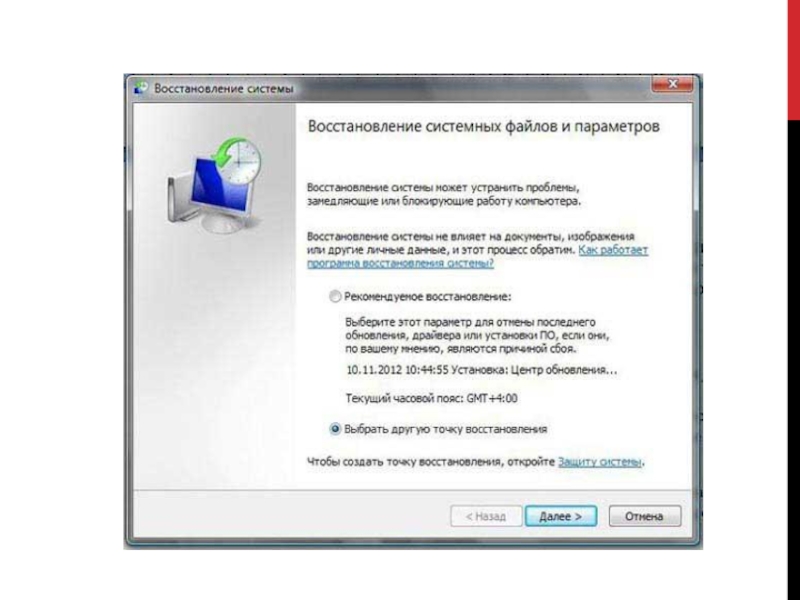- Главная
- Разное
- Дизайн
- Бизнес и предпринимательство
- Аналитика
- Образование
- Развлечения
- Красота и здоровье
- Финансы
- Государство
- Путешествия
- Спорт
- Недвижимость
- Армия
- Графика
- Культурология
- Еда и кулинария
- Лингвистика
- Английский язык
- Астрономия
- Алгебра
- Биология
- География
- Детские презентации
- Информатика
- История
- Литература
- Маркетинг
- Математика
- Медицина
- Менеджмент
- Музыка
- МХК
- Немецкий язык
- ОБЖ
- Обществознание
- Окружающий мир
- Педагогика
- Русский язык
- Технология
- Физика
- Философия
- Химия
- Шаблоны, картинки для презентаций
- Экология
- Экономика
- Юриспруденция
Установка и восстановление ОС. Загрузка ОС презентация
Содержание
- 1. Установка и восстановление ОС. Загрузка ОС
- 2. ЗАГРУЗКА ОПЕРАЦИОННОЙ СИСТЕМЫ
- 4. ПЕРВЫЙ ЭТАП УСТАНОВКИ WINDOWS 7 НА
- 5. ВТОРОЙ ЭТАП УСТАНОВКИ WINDOWS 7: НАСТРАИВАЕМ BIOS
- 6. ТРЕТИЙ ЭТАП: НЕПОСРЕДСТВЕННАЯ УСТАНОВКА
- 7. ЕСЛИ ЖЕ ЭКРАН ТАКОЙ ПОЯВИЛСЯ, ЗНАЧИТ НАЖМИТЕ
- 8. НАЖАВ ДАЛЕЕ, ПОЯВИТСЯ ВОПРОС О ПОДТВЕРЖДЕНИИ УСТАНОВКИ
- 9. ЕСЛИ ОПЕРАЦИОННАЯ СИСТЕМА WINDOWS 7 ПРИ УСТАНОВКЕ
- 10. СЛЕДУЮЩИЙ ЭКРАН ПРЕДЛОЖИТ ОЗНАКОМИТЬСЯ С УСЛОВИЯМИ ЛИЦЕНЗИОННОГО
- 11. ПОПАВ НА СЛЕДУЮЩИЙ ЭКРАН, МЫ ОТКРЫВАЕМ ДЛЯ
- 12. СЛЕДУЮЩИЙ ЭКРАН ПРЕДЛОЖИТ НАМ ВЫБОР РАЗДЕЛА ДЛЯ
- 13. ЕСТЕСТВЕННО СИСТЕМА НАС ПРЕДУПРЕДИТ О ТОМ, ЧТО
- 14. ТОЖЕ САМОЕ МОЖНО ПОВТОРИТЬ И С ДРУГИМИ
- 15. ОСНОВНОЕ ПОЗАДИ. ТЕПЕРЬ ОЖИДАЕМ, ПОКА СИСТЕМА ВЫПОЛНИТ ВСЕ СВОИ ЗАДАЧИ ПО УСТАНОВКИ WINDOWS 7: 12
- 16. ПОСЛЕ ВСЕХ ДЕЙСТВИЙ, СИСТЕМА ПРЕДЛОЖИТ ВВЕСТИ СВОЁ
- 17. ЕСЛИ ХОТИТЕ, ЧТОБЫ СИСТЕМА СПРАШИВАЛА ПАРОЛЬ ПРИ
- 18. СЛЕДУЮЩИЙ ЭКРАН НАМ ПРЕДЛОЖИТ ВВЕСТИ КЛЮЧ ДЛЯ WINDWS
- 19. НАЖАВ “ДАЛЕЕ” ПОЛУЧИМ ЭКРАН ВЫБОРА БЕЗОПАСНОСТИ КОМПЬЮТЕРА: 16
- 20. УКАЖИТЕ И СВОЙ ЧАСОВОЙ ПОЯС: 9
- 21. ЕСЛИ ОПЕРАЦИОННАЯ СИСТЕМА САМА НАЙДЕТ ДРАЙВЕР ДЛЯ
- 22. ВЫ ЗАКОНЧИЛИ УСТАНОВКУ WINDOWS 7. И ВЫ СМОЖЕТЕ
- 23. КАК ВЫПОЛНИТЬ ВОССТАНОВЛЕНИЕ СИСТЕМЫ WINDOWS 7 И VISTA?
Слайд 4ПЕРВЫЙ ЭТАП УСТАНОВКИ WINDOWS 7
НА ПЕРВОМ ЭТАПЕ УСТАНОВКИ, ВЫ ДОЛЖНЫ УБЕДИТЬСЯ,
1
Слайд 5ВТОРОЙ ЭТАП УСТАНОВКИ WINDOWS 7: НАСТРАИВАЕМ BIOS
ПОПАСТЬ В BIOS (МЕНЮ НАСТРОЙКИ
2
Слайд 6
ТРЕТИЙ ЭТАП:
НЕПОСРЕДСТВЕННАЯ УСТАНОВКА ОС WINDOWS 7
ВСТАВИВ ДИСК С ОПЕРАЦИОННОЙ СИСТЕМОЙ,
3
Если Вы его не увидели, то причина может заключаться в следующем:
диск испорчен (поцарапан или записан с ошибкой);
в BIOS’е не выставлена загрузка с диска;
неисправен DVD-привод.
Пути решения проблемы:
опробовать диск на другом компьютере;
обменять диск на исправный (если диск был куплен);
перезаписать образ ещё раз (если записывали сами);
настроить ещё раз BIOS.
Слайд 7ЕСЛИ ЖЕ ЭКРАН ТАКОЙ ПОЯВИЛСЯ, ЗНАЧИТ НАЖМИТЕ КЛАВИШУ ENTER НА КЛАВИАТУРЕ,
4
Слайд 8НАЖАВ ДАЛЕЕ, ПОЯВИТСЯ ВОПРОС О ПОДТВЕРЖДЕНИИ УСТАНОВКИ СИСТЕМЫ. НАЖМИТЕ “УСТАНОВИТЬ” (ВОССТАНОВЛЕНИЕ
5
Слайд 9ЕСЛИ ОПЕРАЦИОННАЯ СИСТЕМА WINDOWS 7 ПРИ УСТАНОВКЕ ПРЕДЛАГАЕТ НЕСКОЛЬКО ВАРИАНТОВ УСТАНОВКИ
6
Слайд 10СЛЕДУЮЩИЙ ЭКРАН ПРЕДЛОЖИТ ОЗНАКОМИТЬСЯ С УСЛОВИЯМИ ЛИЦЕНЗИОННОГО СОГЛАШЕНИЯ. МОЖЕТЕ ДАЖЕ НЕ
7
Слайд 11ПОПАВ НА СЛЕДУЮЩИЙ ЭКРАН, МЫ ОТКРЫВАЕМ ДЛЯ СЕБЯ ДВА ТИПА УСТАНОВКИ:
8
Слайд 12СЛЕДУЮЩИЙ ЭКРАН ПРЕДЛОЖИТ НАМ ВЫБОР РАЗДЕЛА ДЛЯ УСТАНОВКИ. КАК ПРАВИЛО, НУЖНО
9
Слайд 13ЕСТЕСТВЕННО СИСТЕМА НАС ПРЕДУПРЕДИТ О ТОМ, ЧТО МЫ СОБИРАЕМСЯ ПОЛНОСТЬЮ УДАЛИТЬ
10
Слайд 14ТОЖЕ САМОЕ МОЖНО ПОВТОРИТЬ И С ДРУГИМИ РАЗДЕЛАМИ, ЕСЛИ ХОТИМ ПОЛНОСТЬЮ
11
Слайд 15ОСНОВНОЕ ПОЗАДИ. ТЕПЕРЬ ОЖИДАЕМ, ПОКА СИСТЕМА ВЫПОЛНИТ ВСЕ СВОИ ЗАДАЧИ ПО УСТАНОВКИ
12
Слайд 16ПОСЛЕ ВСЕХ ДЕЙСТВИЙ, СИСТЕМА ПРЕДЛОЖИТ ВВЕСТИ СВОЁ ИМЯ И ИМЯ КОМПЬЮТЕРА
13
Слайд 18СЛЕДУЮЩИЙ ЭКРАН НАМ ПРЕДЛОЖИТ ВВЕСТИ КЛЮЧ ДЛЯ WINDWS 7. КОТОРЫЙ МОЖНО НАЙТИ
15
Слайд 21ЕСЛИ ОПЕРАЦИОННАЯ СИСТЕМА САМА НАЙДЕТ ДРАЙВЕР ДЛЯ ВАШЕЙ СЕТЕВОЙ КАРТЫ, ОНА
18
Слайд 22ВЫ ЗАКОНЧИЛИ УСТАНОВКУ WINDOWS 7. И ВЫ СМОЖЕТЕ НАБЛЮДАТЬ НА СВОЕМ ЭКРАНЕ
19