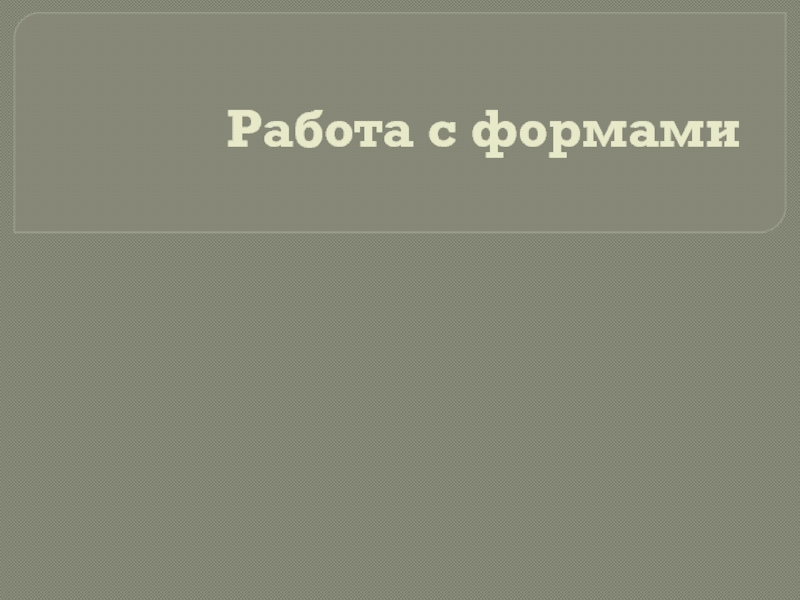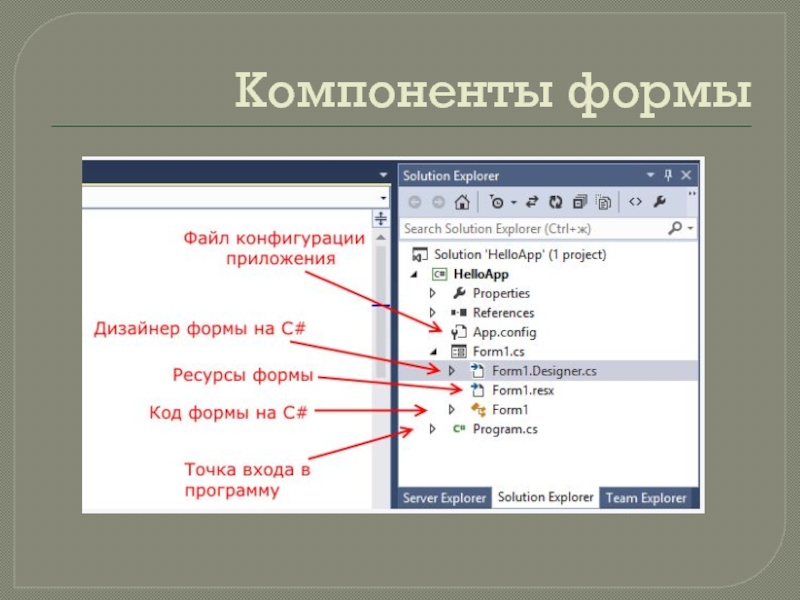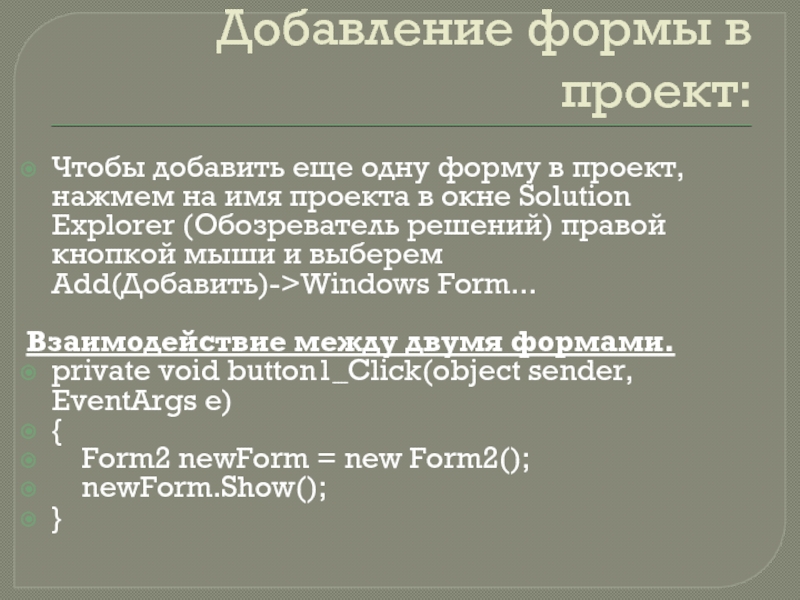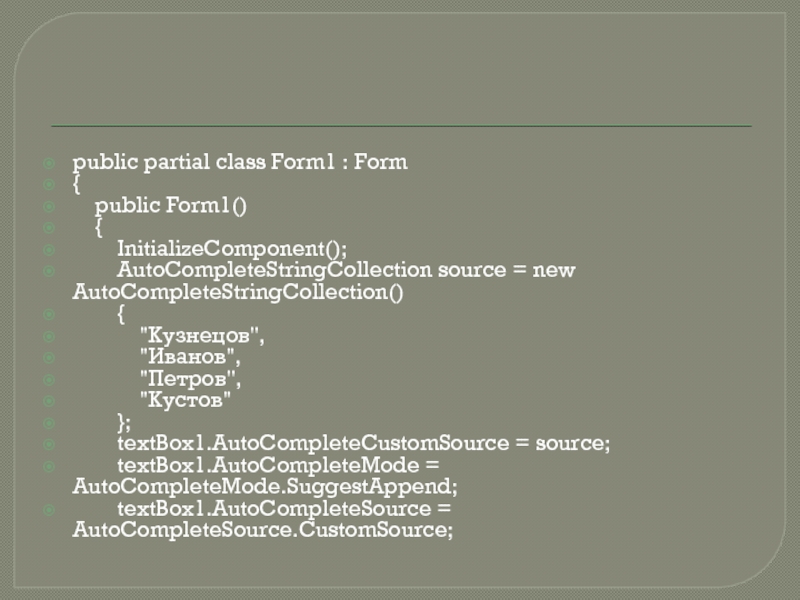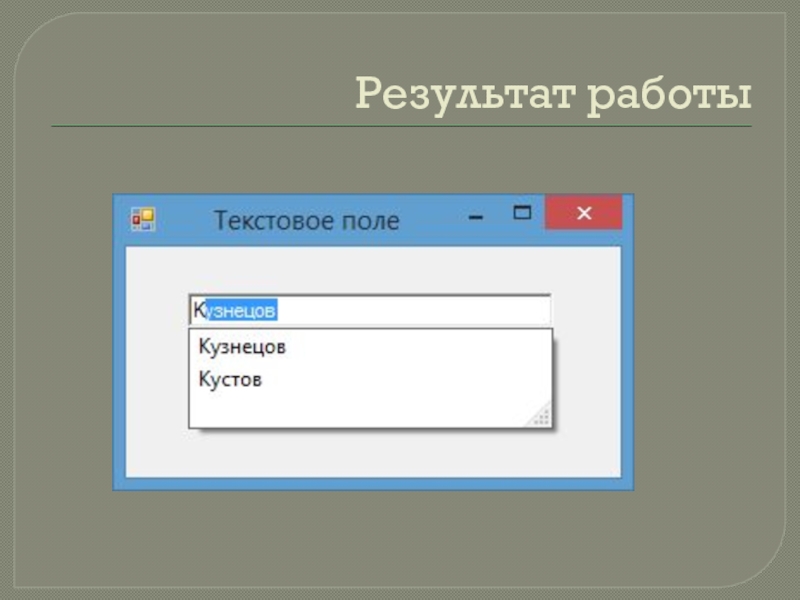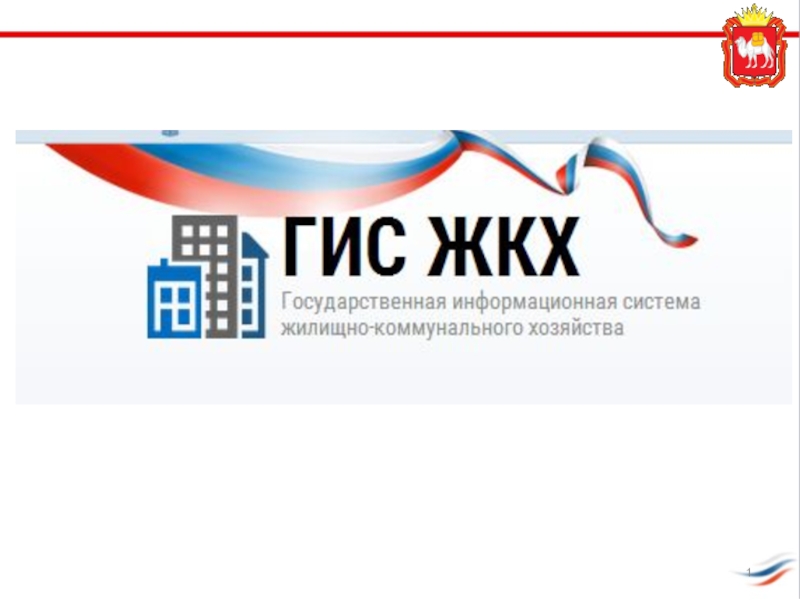- Главная
- Разное
- Дизайн
- Бизнес и предпринимательство
- Аналитика
- Образование
- Развлечения
- Красота и здоровье
- Финансы
- Государство
- Путешествия
- Спорт
- Недвижимость
- Армия
- Графика
- Культурология
- Еда и кулинария
- Лингвистика
- Английский язык
- Астрономия
- Алгебра
- Биология
- География
- Детские презентации
- Информатика
- История
- Литература
- Маркетинг
- Математика
- Медицина
- Менеджмент
- Музыка
- МХК
- Немецкий язык
- ОБЖ
- Обществознание
- Окружающий мир
- Педагогика
- Русский язык
- Технология
- Физика
- Философия
- Химия
- Шаблоны, картинки для презентаций
- Экология
- Экономика
- Юриспруденция
Работа с формами. Компоненты формы презентация
Содержание
- 1. Работа с формами. Компоненты формы
- 2. Компоненты формы
- 3. Свойства, оказывающие влияние на визуальное отображение формы.
- 4. Свойства, оказывающие влияние на визуальное отображение формы.
- 5. Начальное расположение формы Начальное расположение формы
- 6. Задание фона: в качестве фона можно задать
- 7. свойство BackgroundImageLayout Позволяет настроить нужное отображение фоновой картинки,
- 8. Добавление формы в проект: Чтобы добавить еще
- 9. Динамическое добавление элементов добавим событие загрузки формы,
- 10. Кнопка Чтобы управлять внешним отображением кнопки, можно
- 11. Изображение на кнопке Для этого надо использовать
- 12. Автозаполнение текстового поля Элемент TextBox обладает достаточными
- 13. public partial class Form1 : Form
- 14. Результат работы
- 15. Задание. Создать проект из 5 форм,
- 16. На первой форме изменить цвета текста
Слайд 3Свойства, оказывающие влияние на визуальное отображение формы.
Name: устанавливает имя формы -
точнее имя класса, который наследуется от класса Form
BackgroundImage: указывает на фоновое изображение формы
BackgroundImageLayout: определяет, как изображение, заданное в свойстве BackgroundImage, будет располагаться на форме.
ControlBox: указывает, отображается ли меню формы. В данном случае под меню понимается меню самого верхнего уровня, где находятся иконка приложения, заголовок формы, а также кнопки минимизации формы и крестик. Если данное свойство имеет значение false, то мы не увидим ни иконку, ни крестика, с помощью которого обычно закрывается форма
Cursor: определяет тип курсора, который используется на форме
Font: задает шрифт для всей формы и всех помещенных на нее элементов управления. Однако, задав у элементов формы свой шрифт, мы можем тем самым переопределить его
ForeColor: цвет шрифта на форме
BackgroundImage: указывает на фоновое изображение формы
BackgroundImageLayout: определяет, как изображение, заданное в свойстве BackgroundImage, будет располагаться на форме.
ControlBox: указывает, отображается ли меню формы. В данном случае под меню понимается меню самого верхнего уровня, где находятся иконка приложения, заголовок формы, а также кнопки минимизации формы и крестик. Если данное свойство имеет значение false, то мы не увидим ни иконку, ни крестика, с помощью которого обычно закрывается форма
Cursor: определяет тип курсора, который используется на форме
Font: задает шрифт для всей формы и всех помещенных на нее элементов управления. Однако, задав у элементов формы свой шрифт, мы можем тем самым переопределить его
ForeColor: цвет шрифта на форме
Слайд 4Свойства, оказывающие влияние на визуальное отображение формы.
FormBorderStyle: указывает, как будет отображаться
граница формы и строка заголовка. Устанавливая данное свойство в None можно создавать внешний вид приложения произвольной формы
HelpButton: указывает, отображается ли кнопка справки формы
Icon: задает иконку формы
Location: определяет положение по отношению к верхнему левому углу экрана, если для свойства StartPosition установлено значение Manual
MaximumSize: задает максимальный размер формы
MinimumSize: задает минимальный размер формы
Opacity: задает прозрачность формы
Size: определяет начальный размер формы
StartPosition: указывает на начальную позицию, с которой форма появляется на экране
Text: определяет заголовок формы
Например: this.BackColor = Color.Aquamarine;
HelpButton: указывает, отображается ли кнопка справки формы
Icon: задает иконку формы
Location: определяет положение по отношению к верхнему левому углу экрана, если для свойства StartPosition установлено значение Manual
MaximumSize: задает максимальный размер формы
MinimumSize: задает минимальный размер формы
Opacity: задает прозрачность формы
Size: определяет начальный размер формы
StartPosition: указывает на начальную позицию, с которой форма появляется на экране
Text: определяет заголовок формы
Например: this.BackColor = Color.Aquamarine;
Слайд 5Начальное расположение формы
Начальное расположение формы устанавливается с помощью свойства StartPosition, которое может
принимать одно из следующих значений:
Manual: Положение формы определяется свойством Location
CenterScreen: Положение формы в центре экрана
WindowsDefaultLocation: Позиция формы на экране задается системой Windows, а размер определяется свойством Size
WindowsDefaultBounds: Начальная позиция и размер формы на экране задается системой Windows
CenterParent: Положение формы устанавливается в центре родительского окна
Например:
this.StartPosition = FormStartPosition.CenterScreen;
Manual: Положение формы определяется свойством Location
CenterScreen: Положение формы в центре экрана
WindowsDefaultLocation: Позиция формы на экране задается системой Windows, а размер определяется свойством Size
WindowsDefaultBounds: Начальная позиция и размер формы на экране задается системой Windows
CenterParent: Положение формы устанавливается в центре родительского окна
Например:
this.StartPosition = FormStartPosition.CenterScreen;
Слайд 6Задание фона:
в качестве фона можно задать изображение в свойстве BackgroundImage, выбрав его
в окне свойств или в коде, указав путь к изображению:
this.BackgroundImage = Image.FromFile("C:\Users\Eugene\Pictures\3332.jpg");
this.BackgroundImage = Image.FromFile("C:\Users\Eugene\Pictures\3332.jpg");
Слайд 7свойство BackgroundImageLayout
Позволяет настроить нужное отображение фоновой картинки, которое может принимать одно из
следующих значений:
None: Изображение помещается в верхнем левом углу формы и сохраняет свои первоначальные значения
Tile: Изображение располагается на форме в виде мозаики
Center: Изображение располагается по центру формы
Stretch: Изображение растягивается до размеров формы без сохранения пропорций
Zoom: Изображение растягивается до размеров формы с сохранением пропорций
Например, расположим форму по центру экрана:
this.StartPosition = FormStartPosition.CenterScreen;
None: Изображение помещается в верхнем левом углу формы и сохраняет свои первоначальные значения
Tile: Изображение располагается на форме в виде мозаики
Center: Изображение располагается по центру формы
Stretch: Изображение растягивается до размеров формы без сохранения пропорций
Zoom: Изображение растягивается до размеров формы с сохранением пропорций
Например, расположим форму по центру экрана:
this.StartPosition = FormStartPosition.CenterScreen;
Слайд 8Добавление формы в проект:
Чтобы добавить еще одну форму в проект, нажмем
на имя проекта в окне Solution Explorer (Обозреватель решений) правой кнопкой мыши и выберем Add(Добавить)->Windows Form...
Взаимодействие между двумя формами.
private void button1_Click(object sender, EventArgs e)
{
Form2 newForm = new Form2();
newForm.Show();
}
Взаимодействие между двумя формами.
private void button1_Click(object sender, EventArgs e)
{
Form2 newForm = new Form2();
newForm.Show();
}
Слайд 9Динамическое добавление элементов
добавим событие загрузки формы, в котором будет создаваться новый
элемент управления.
Button helloButton = new Button();/код добавления кнопки на форму
helloButton.Location = new Point(10, 10);/положение кнопки
this.Controls.Add(helloButton);/добавление кнопки в коллекцию элементов формы
Button helloButton = new Button();/код добавления кнопки на форму
helloButton.Location = new Point(10, 10);/положение кнопки
this.Controls.Add(helloButton);/добавление кнопки в коллекцию элементов формы
Слайд 10Кнопка
Чтобы управлять внешним отображением кнопки, можно использовать свойство FlatStyle.
Оно может принимать
следующие значения:
Flat - Кнопка имеет плоский вид
Popup - Кнопка приобретает объемный вид при наведении на нее указателя, в иных случаях она имеет плоский вид
Standard - Кнопка имеет объемный вид (используется по умолчанию)
System - Вид кнопки зависит от операционной системы
Flat - Кнопка имеет плоский вид
Popup - Кнопка приобретает объемный вид при наведении на нее указателя, в иных случаях она имеет плоский вид
Standard - Кнопка имеет объемный вид (используется по умолчанию)
System - Вид кнопки зависит от операционной системы
Слайд 11Изображение на кнопке
Для этого надо использовать свойство TextImageRelation.
Оно приобретает следующие значения:
Overlay:
текст накладывается на изображение
ImageAboveText: изображение располагается над текстом
TextAboveImage: текст располагается над изображением
ImageBeforeText: изображение располагается перед текстом
TextBeforeImage: текст располагается перед изображением
ImageAboveText: изображение располагается над текстом
TextAboveImage: текст располагается над изображением
ImageBeforeText: изображение располагается перед текстом
TextBeforeImage: текст располагается перед изображением
Слайд 12Автозаполнение текстового поля
Элемент TextBox обладает достаточными возможностями для создания автозаполняемого поля.
Для этого нам надо привязать свойствоAutoCompleteCustomSource элемента TextBox к некоторой коллекции, из которой берутся данные для заполнения поля.
Слайд 13
public partial class Form1 : Form
{
public Form1()
{
InitializeComponent();
AutoCompleteStringCollection source = new AutoCompleteStringCollection()
{
"Кузнецов",
"Иванов",
"Петров",
"Кустов"
};
textBox1.AutoCompleteCustomSource = source;
textBox1.AutoCompleteMode = AutoCompleteMode.SuggestAppend;
textBox1.AutoCompleteSource = AutoCompleteSource.CustomSource;
Слайд 15Задание.
Создать проект из 5 форм, обеспечить возможность перехода с формы
на форму;
Изменить курсор мыши, задать для первых трех форм определенный цвет
На каждую кнопку добавить изображение, сделать кнопки объемными и плоскими
Изменить курсор мыши, задать для первых трех форм определенный цвет
На каждую кнопку добавить изображение, сделать кнопки объемными и плоскими
Слайд 16
На первой форме изменить цвета текста в форме
Вторую форму сделать прозрачной
Использовать
в качестве фона второй формы картинку
Задать положение четвертой формыв центре экрана
На последней форме сделать автозаполнение текстового поля
Дополнительное задание: сделать последнюю форму круглой формы
Задать положение четвертой формыв центре экрана
На последней форме сделать автозаполнение текстового поля
Дополнительное задание: сделать последнюю форму круглой формы