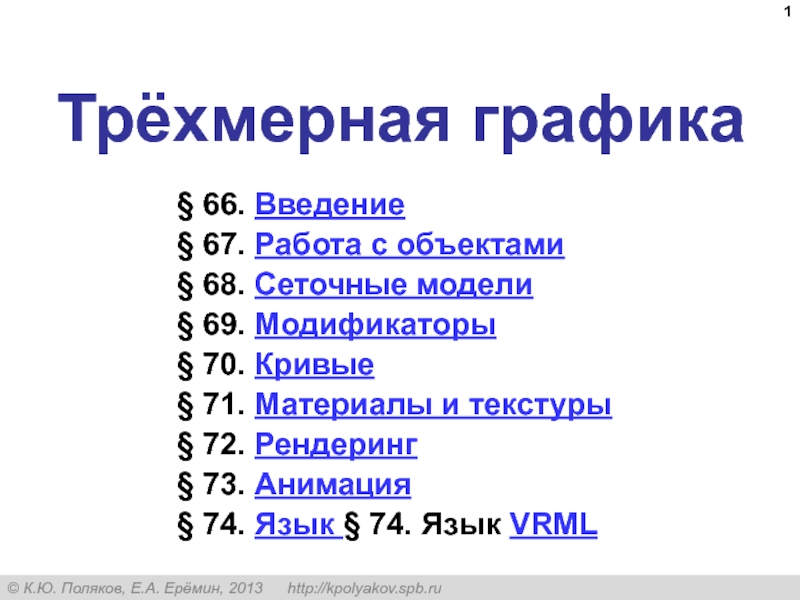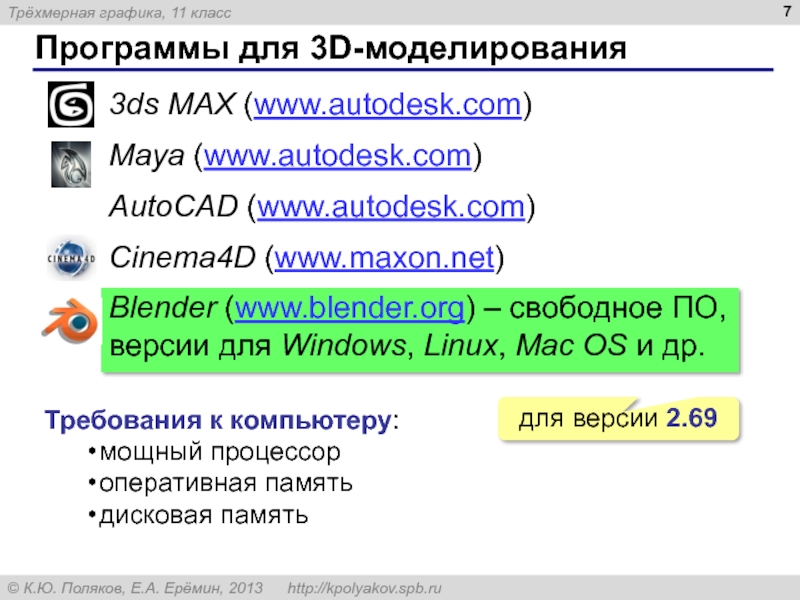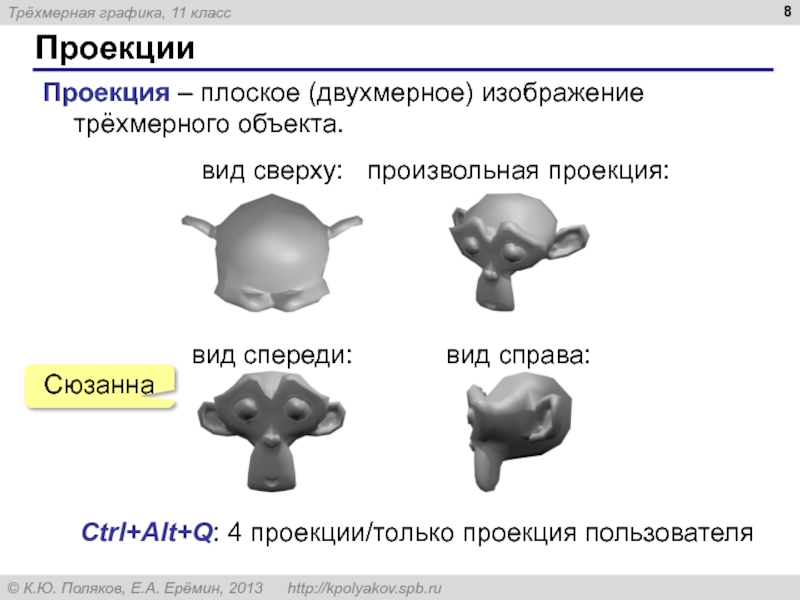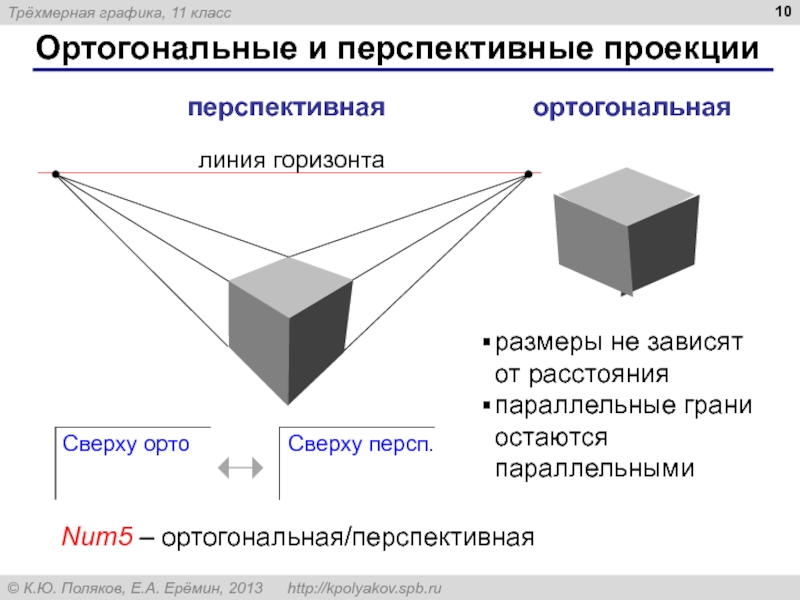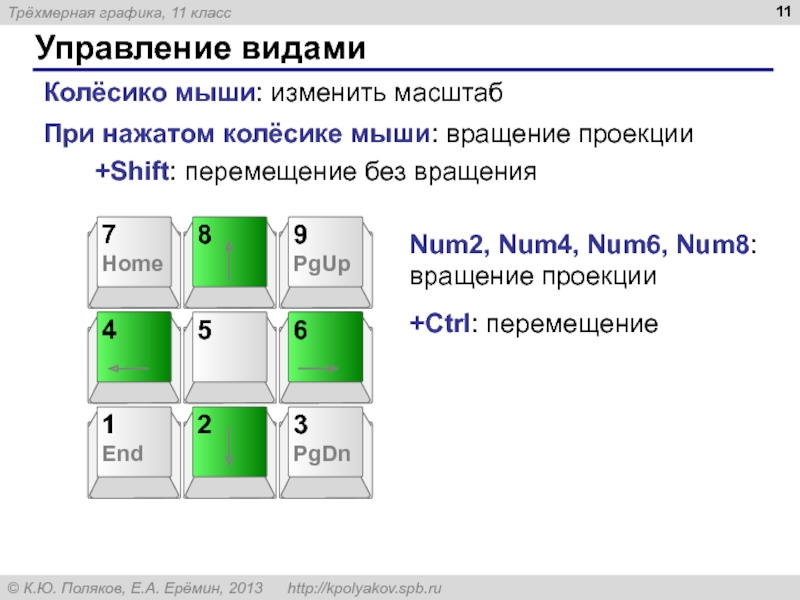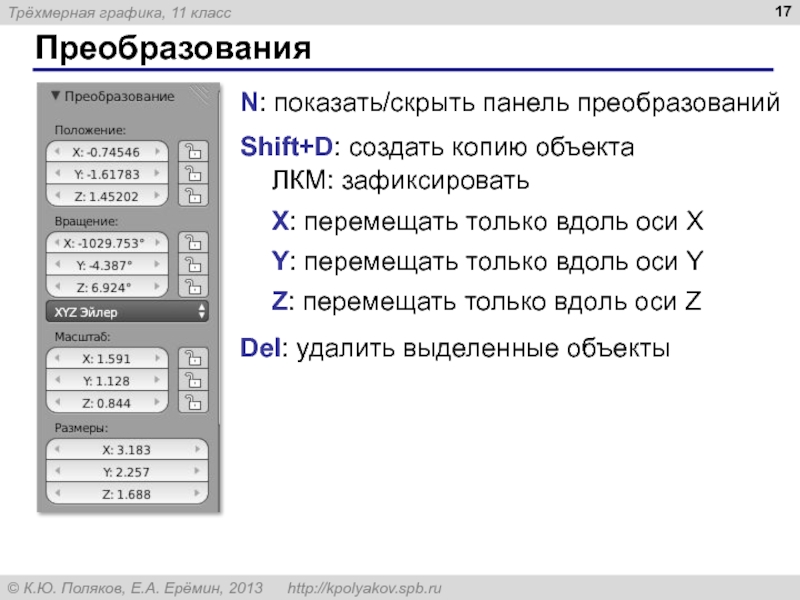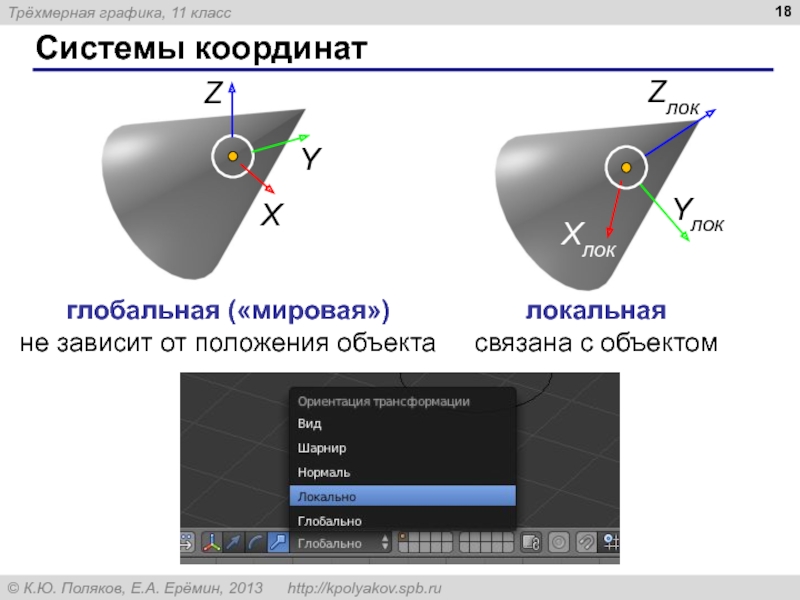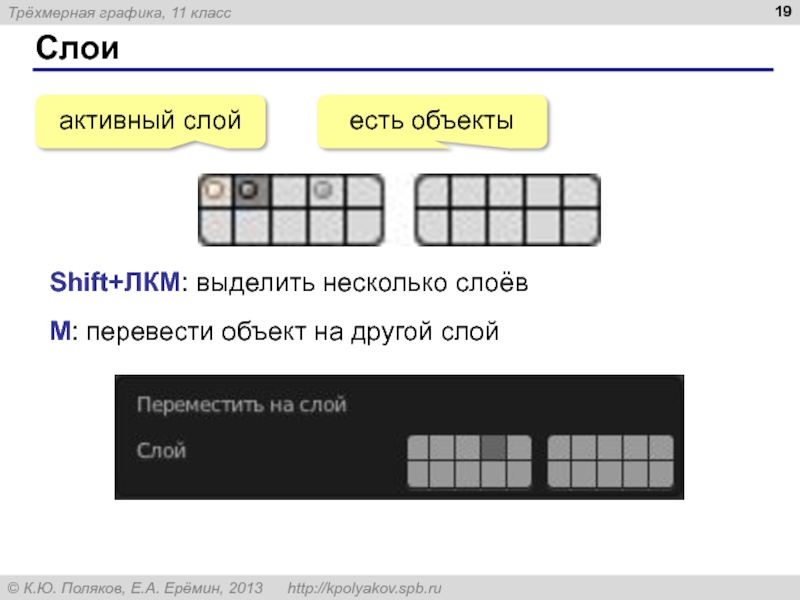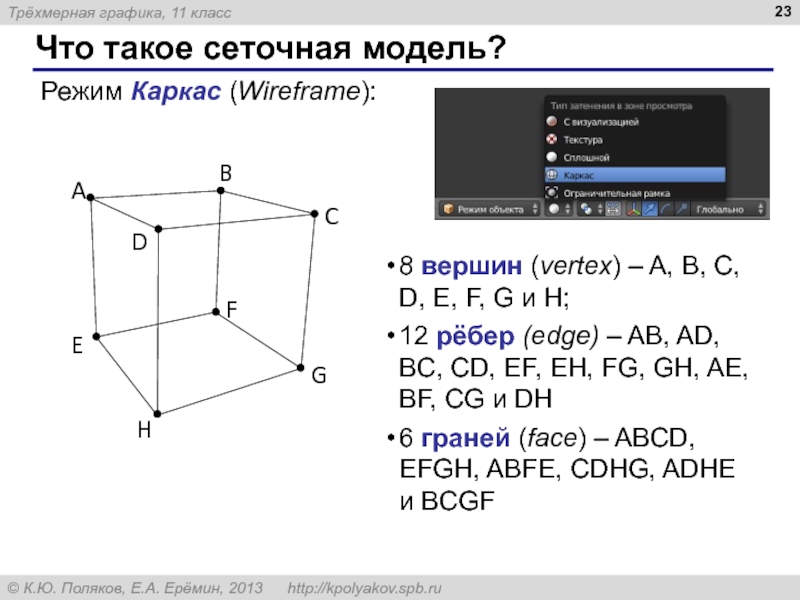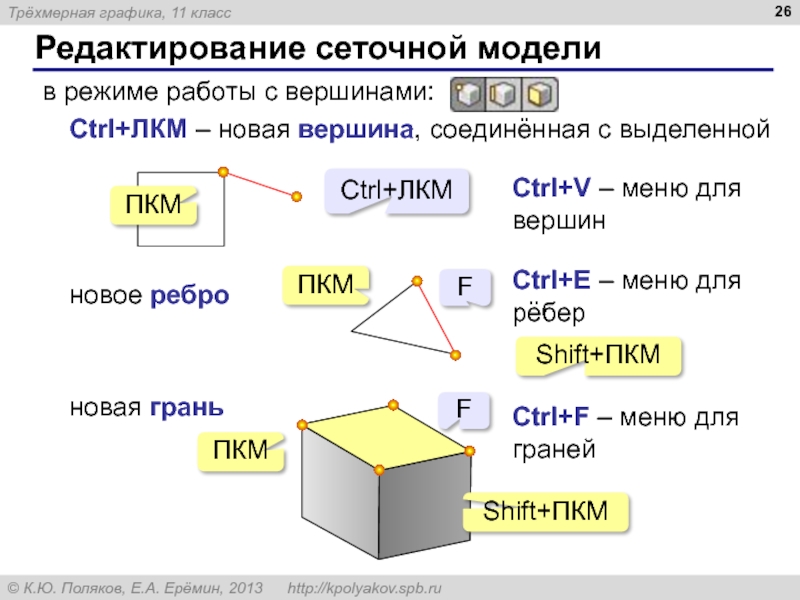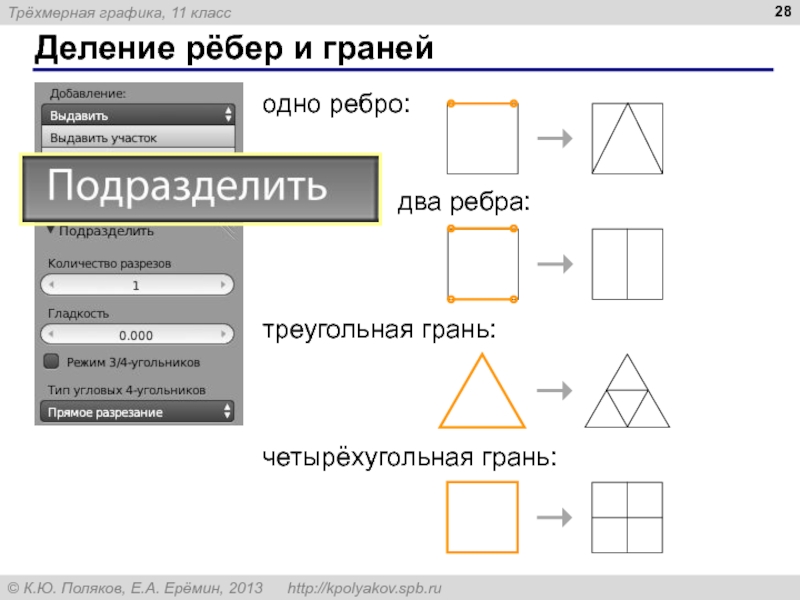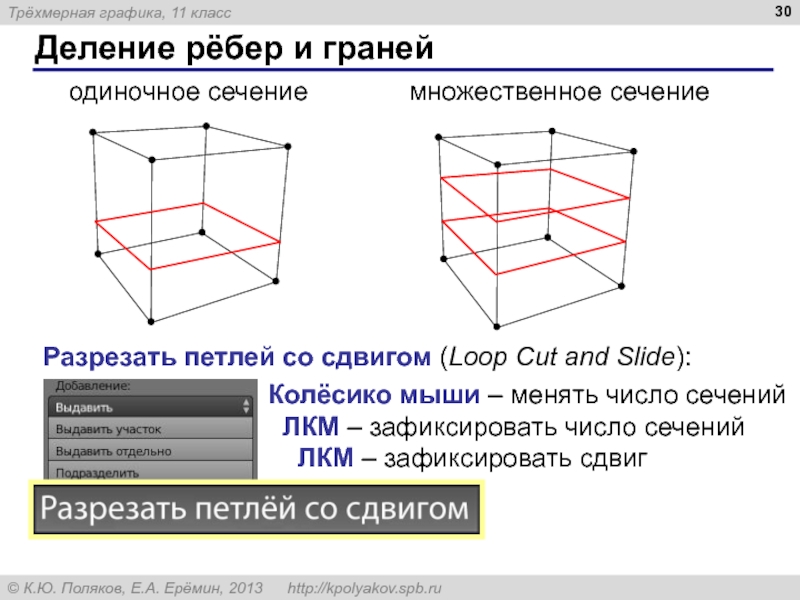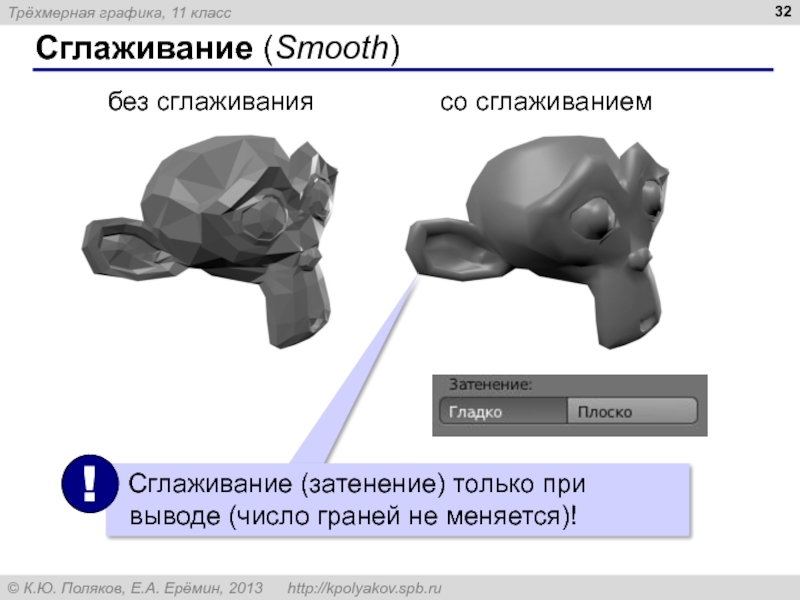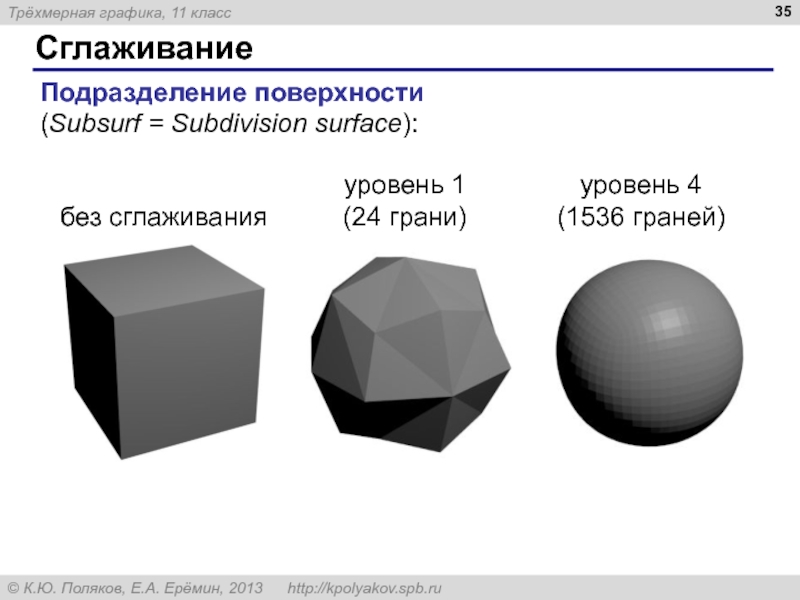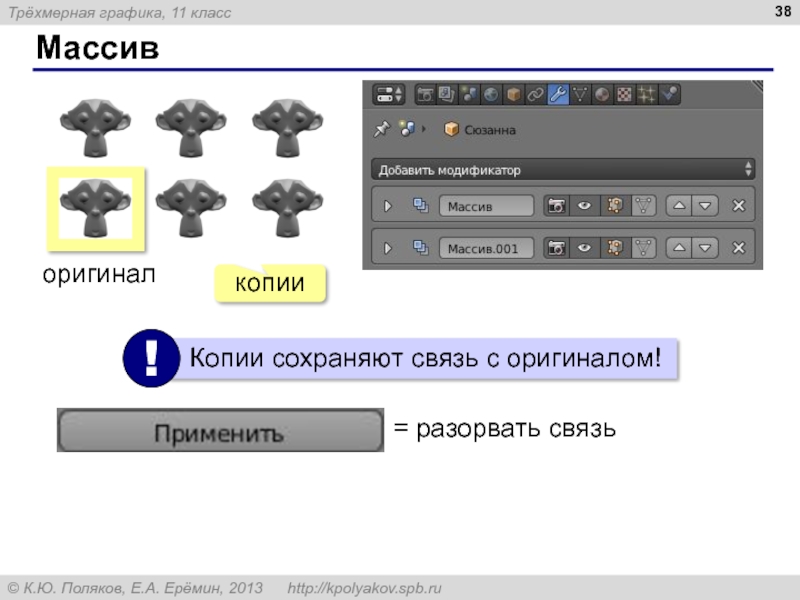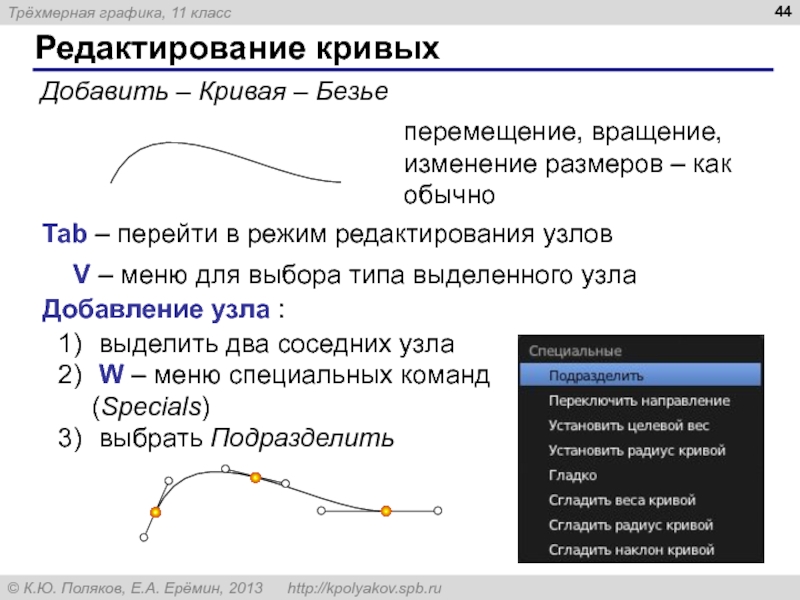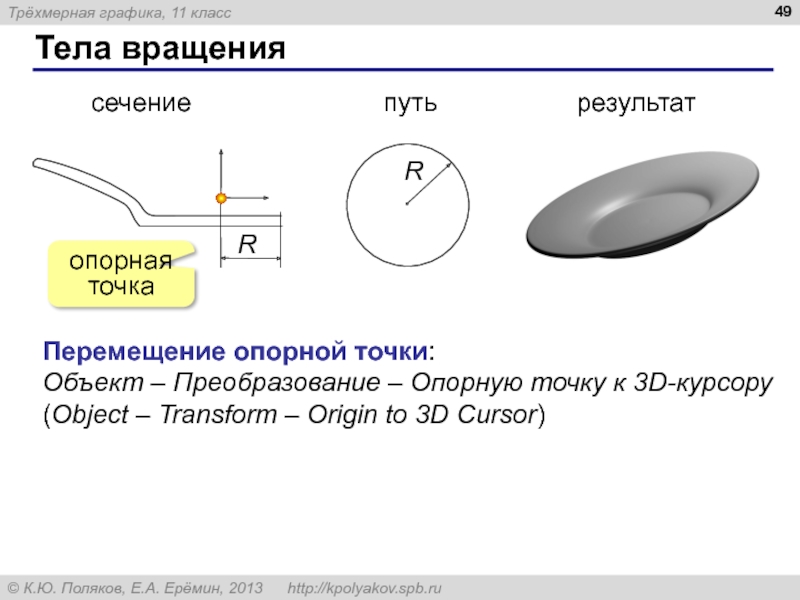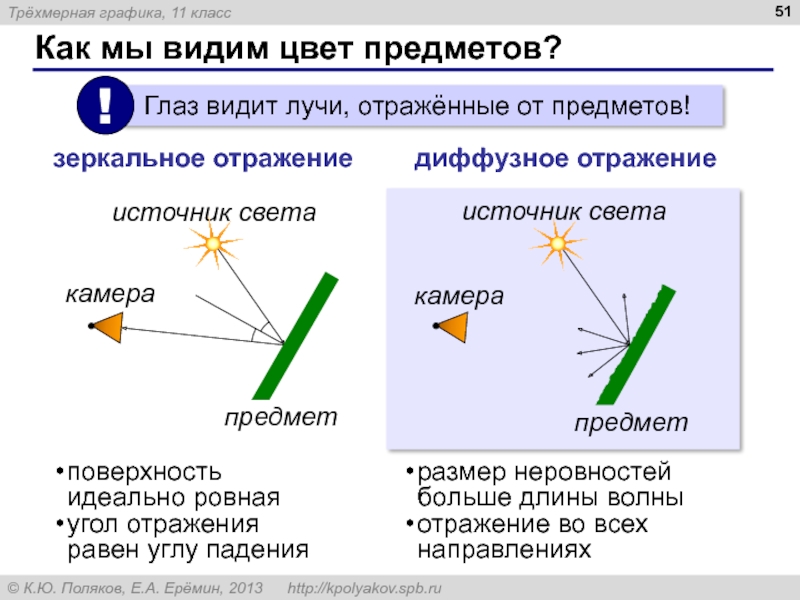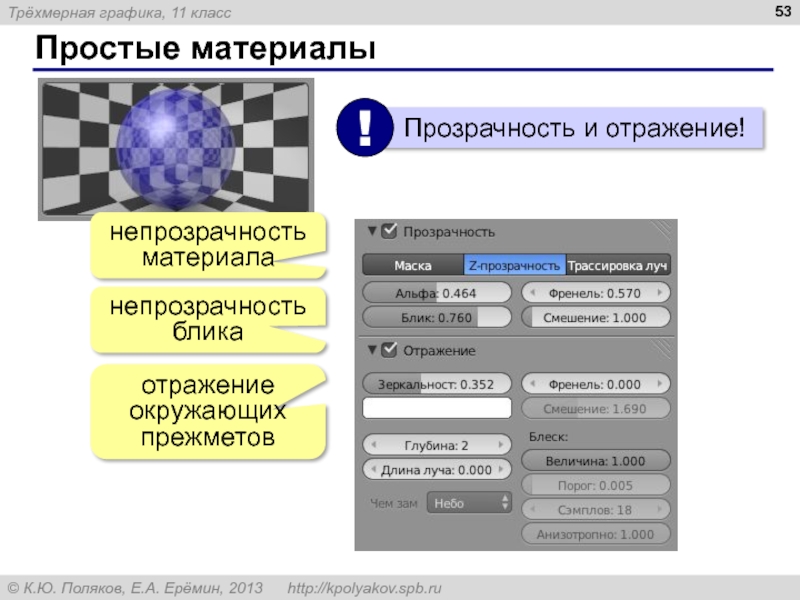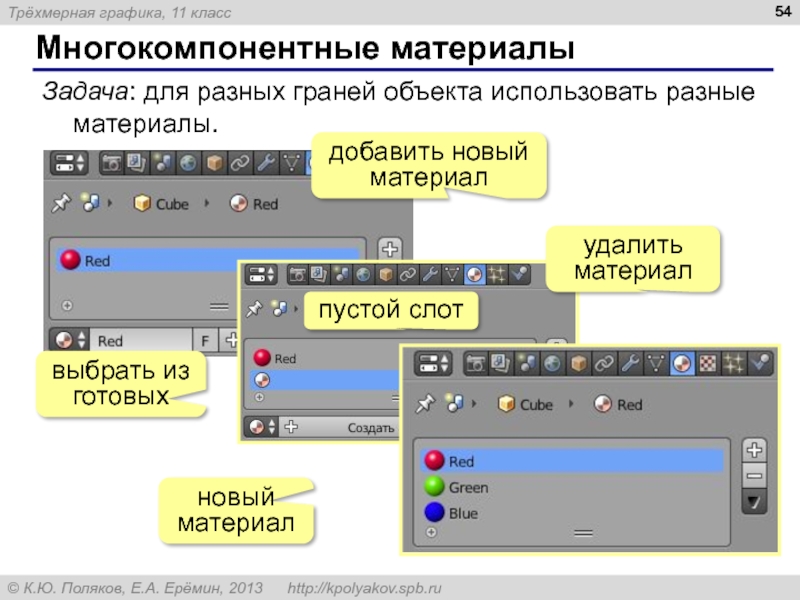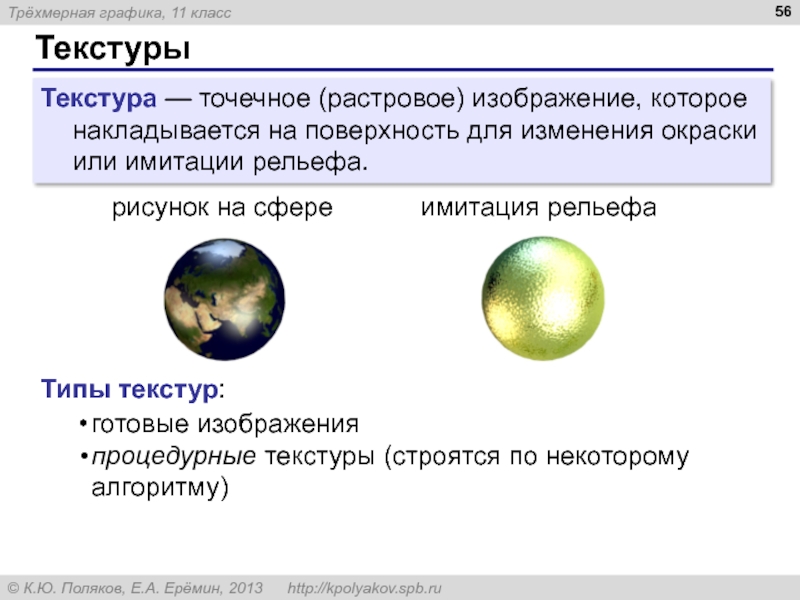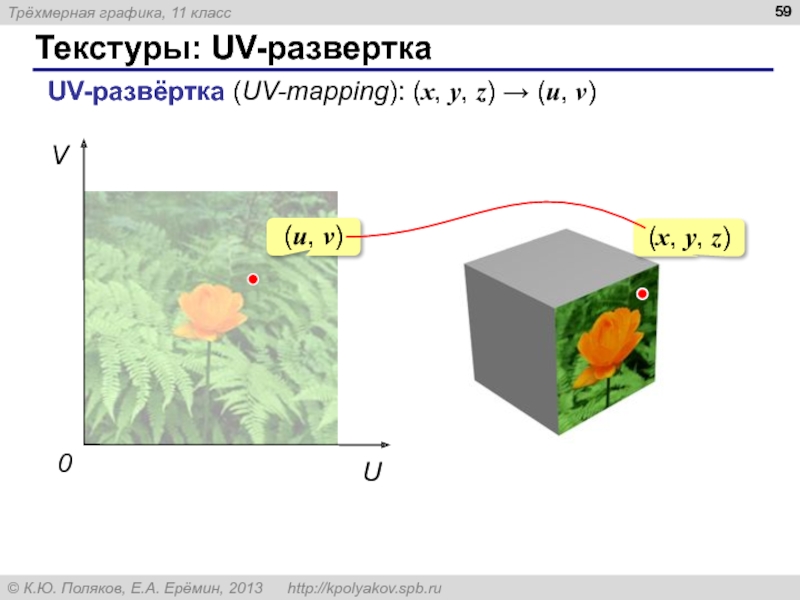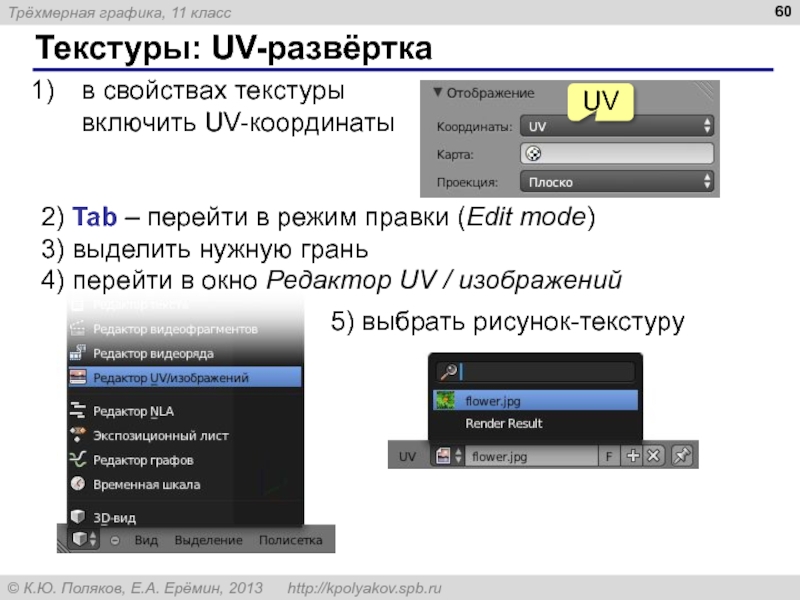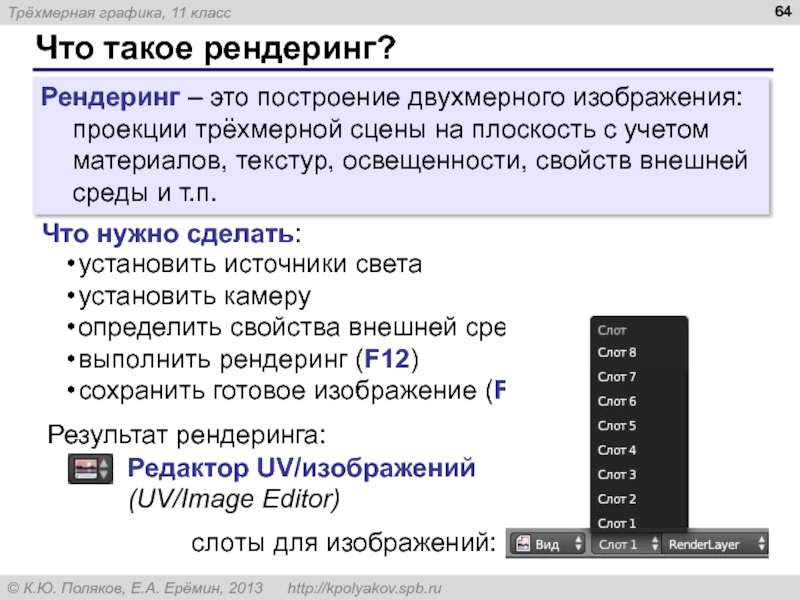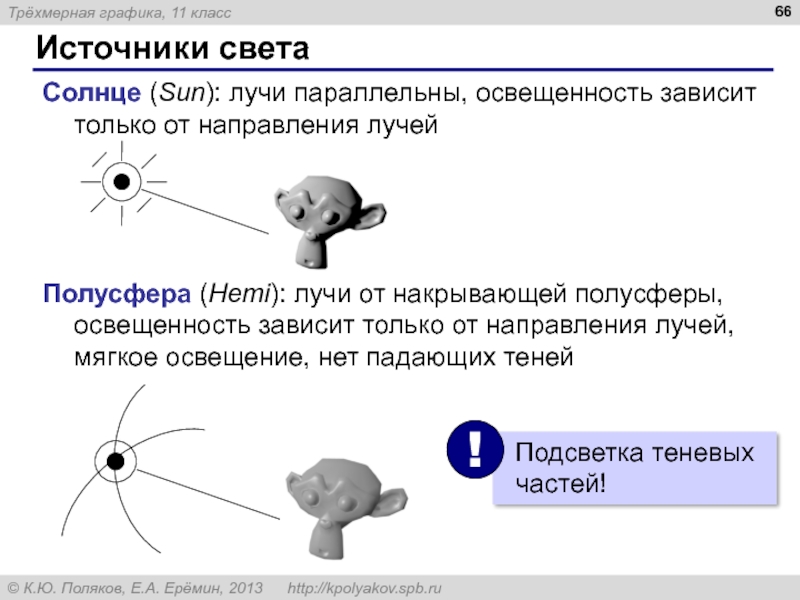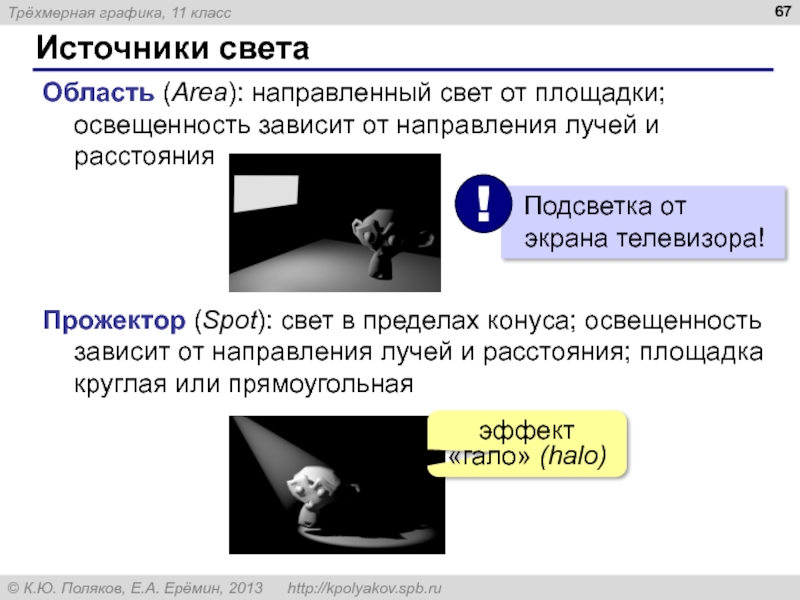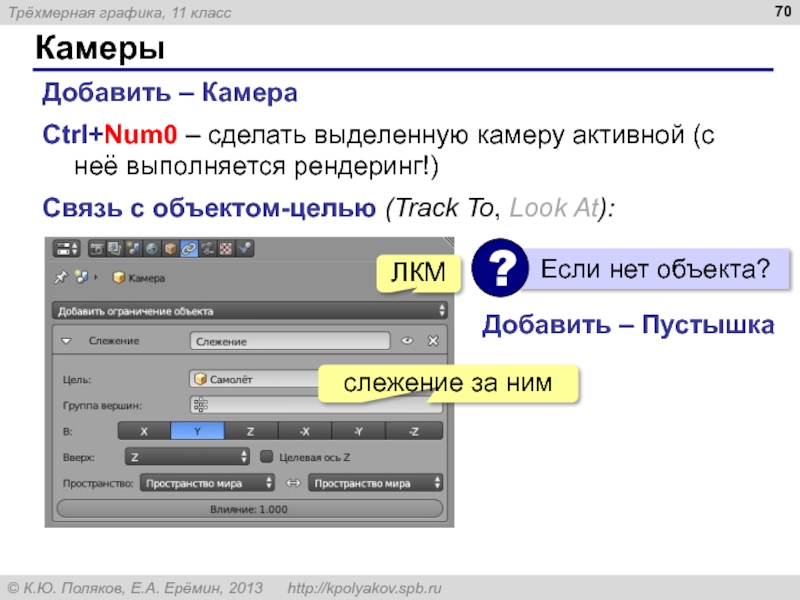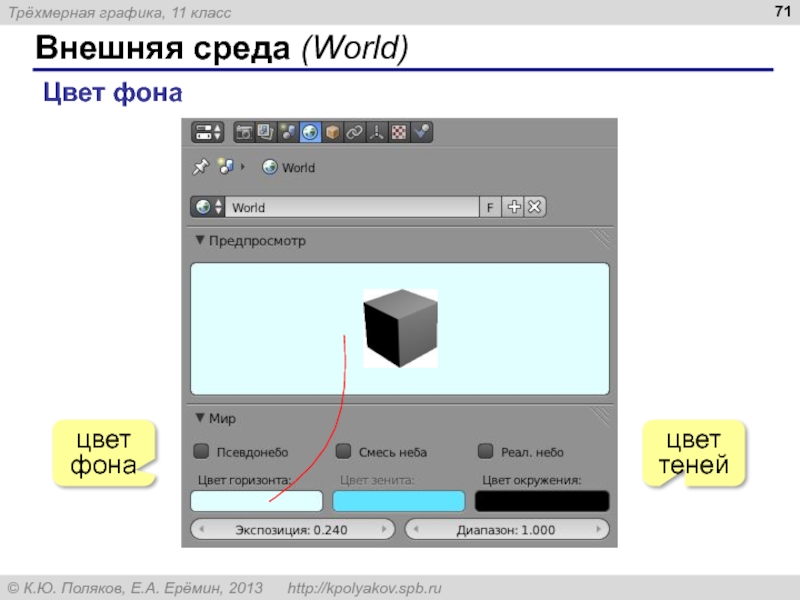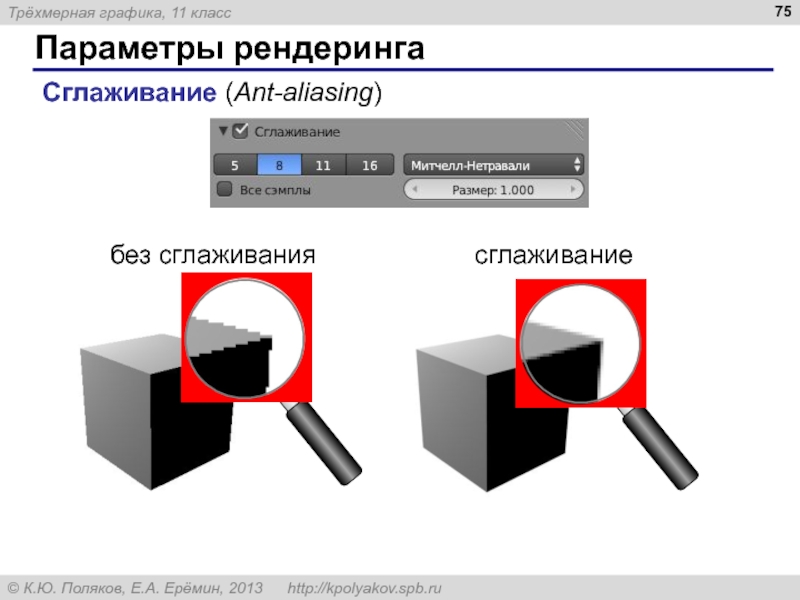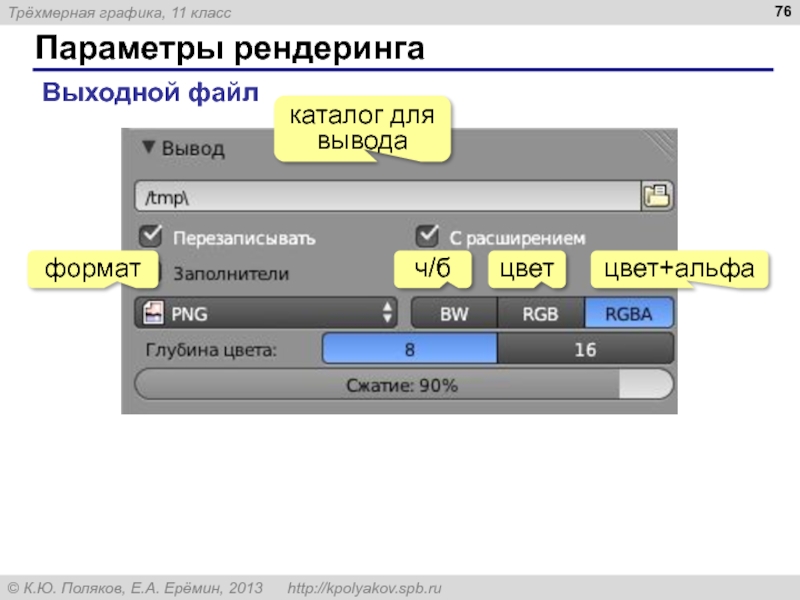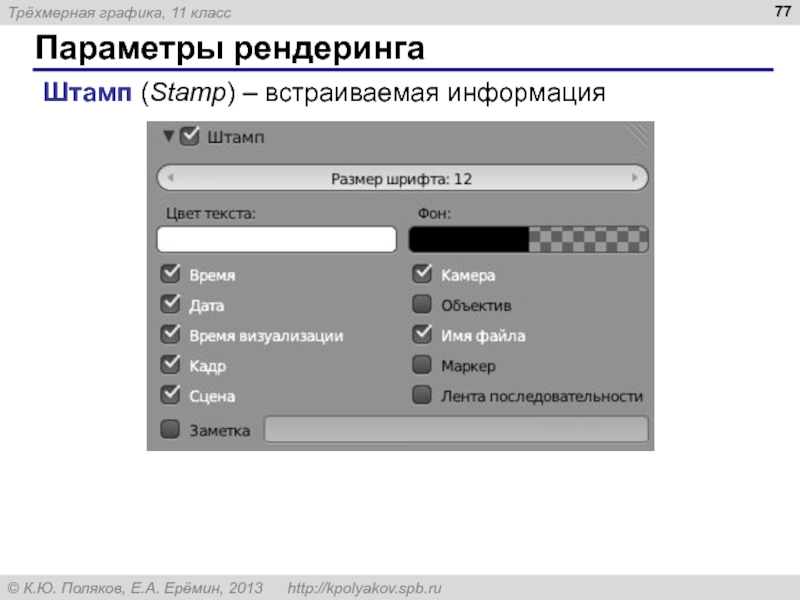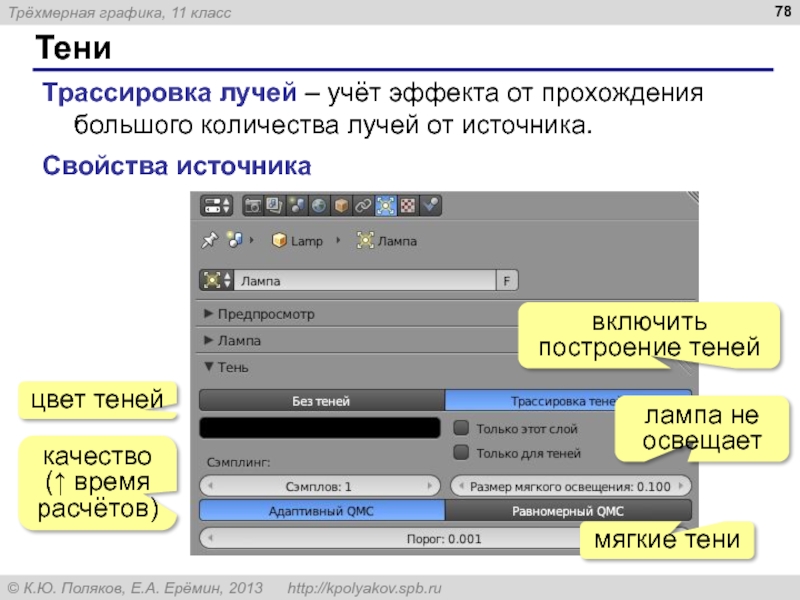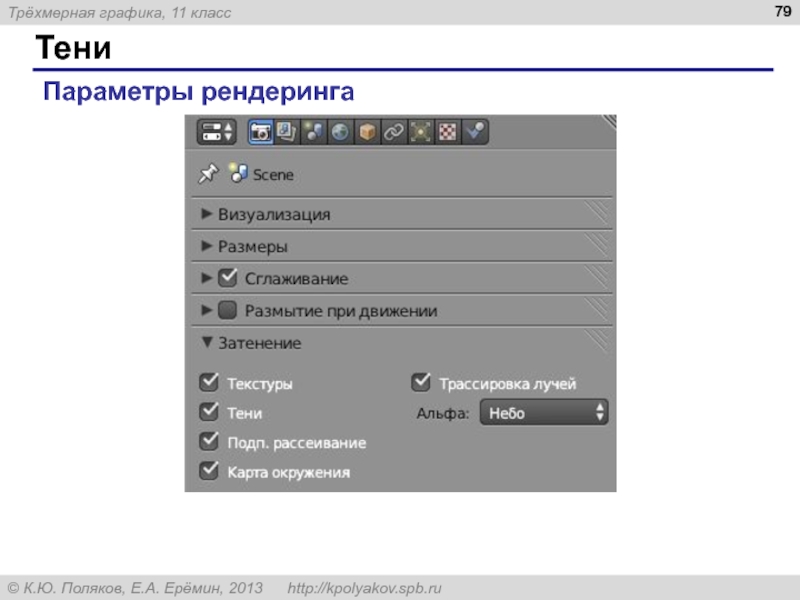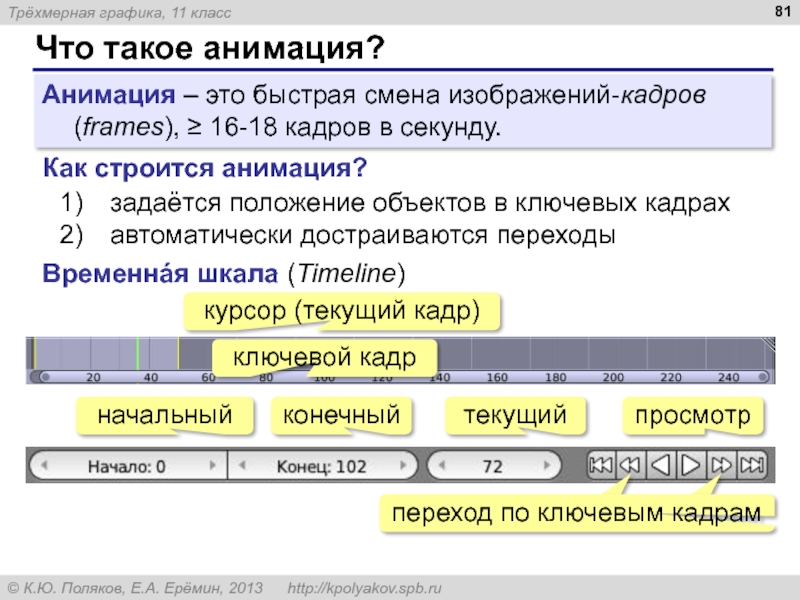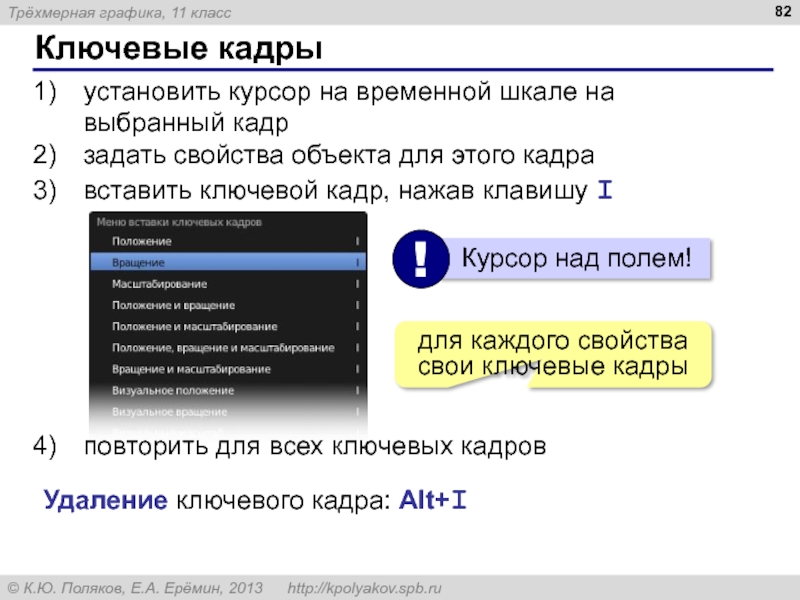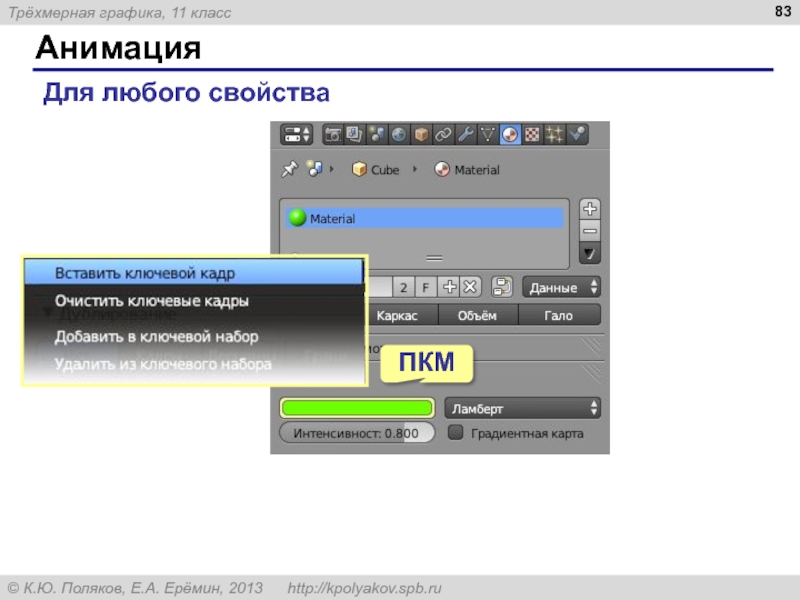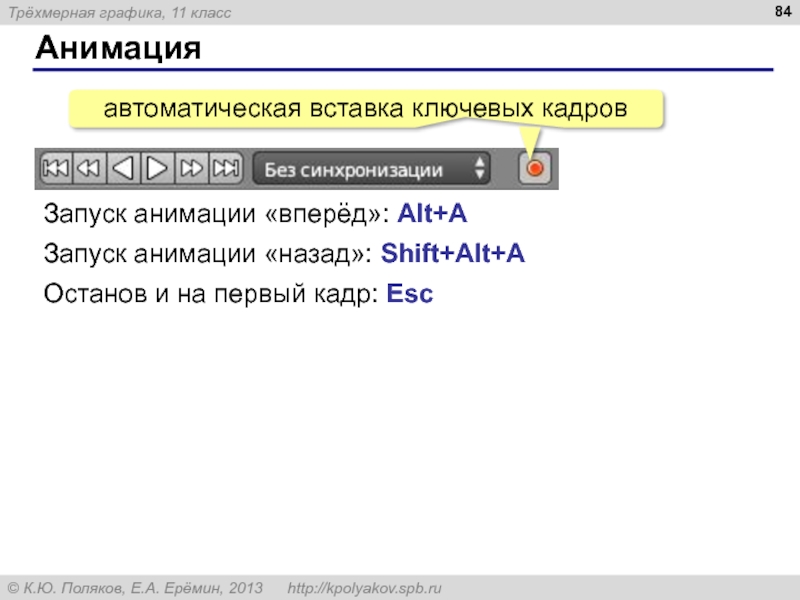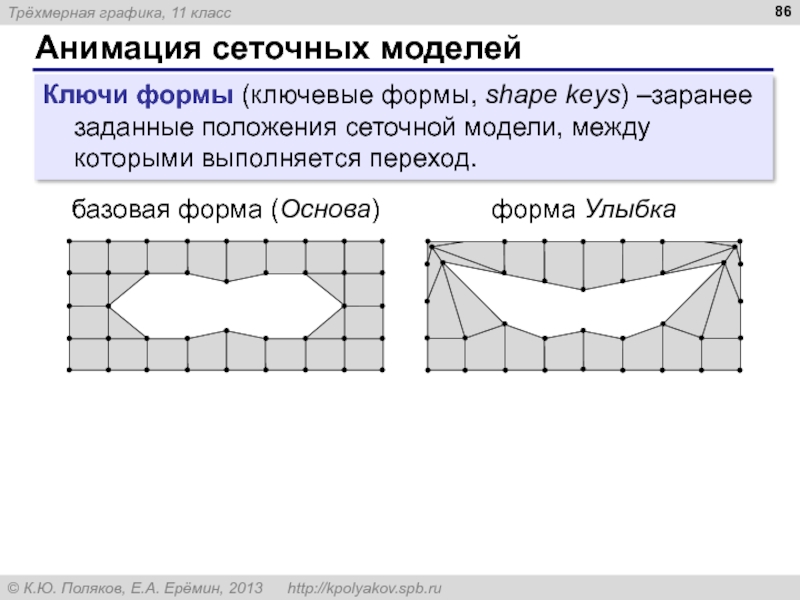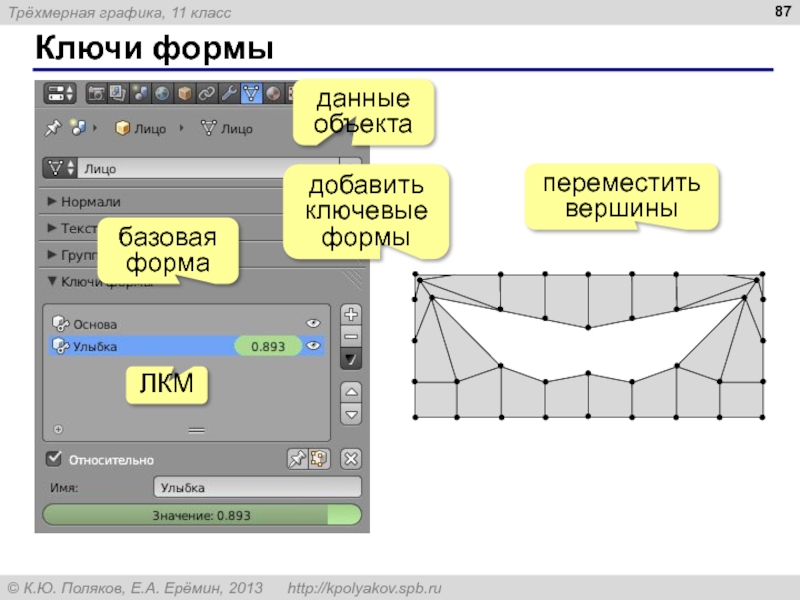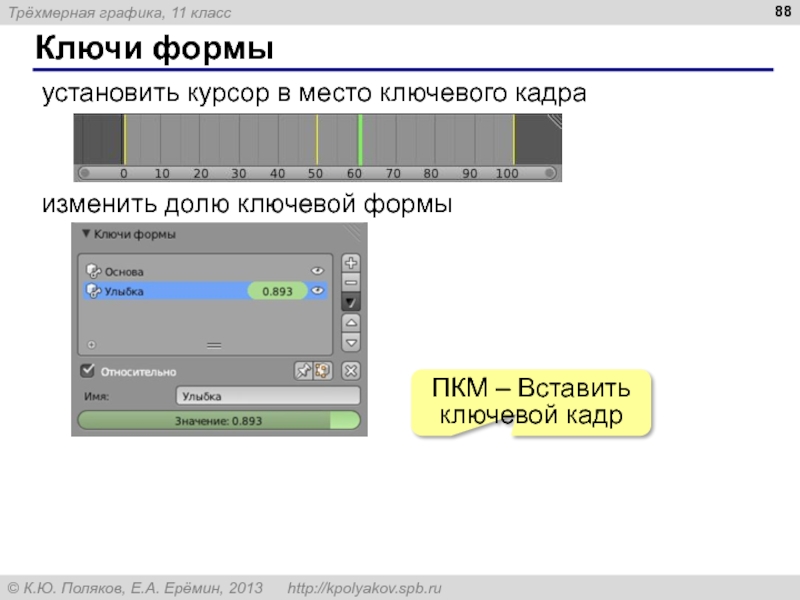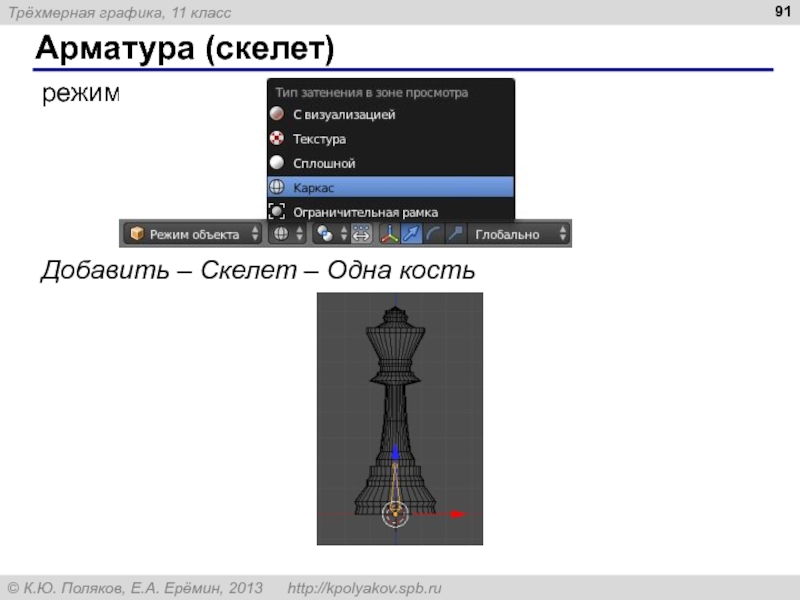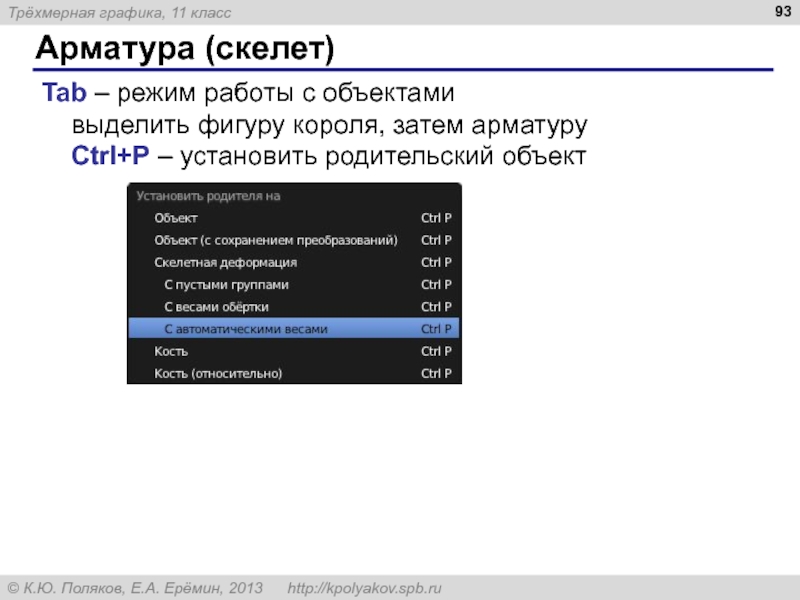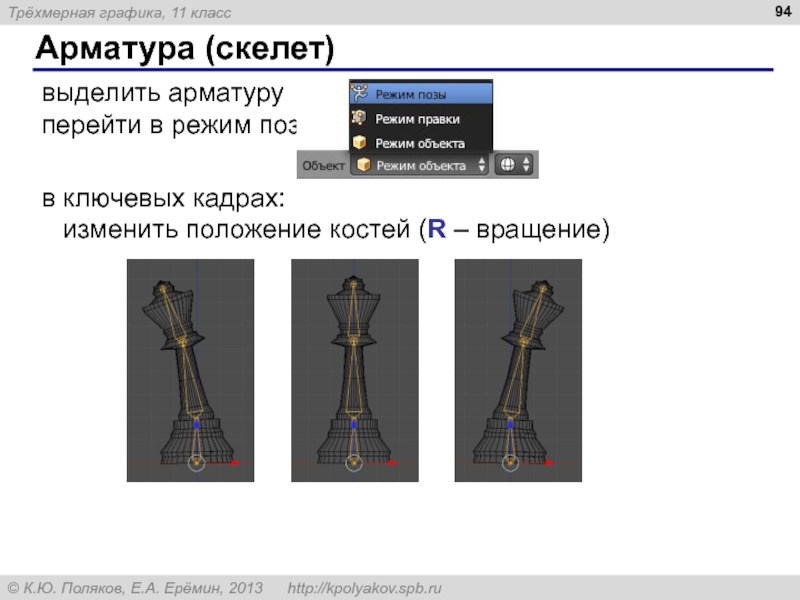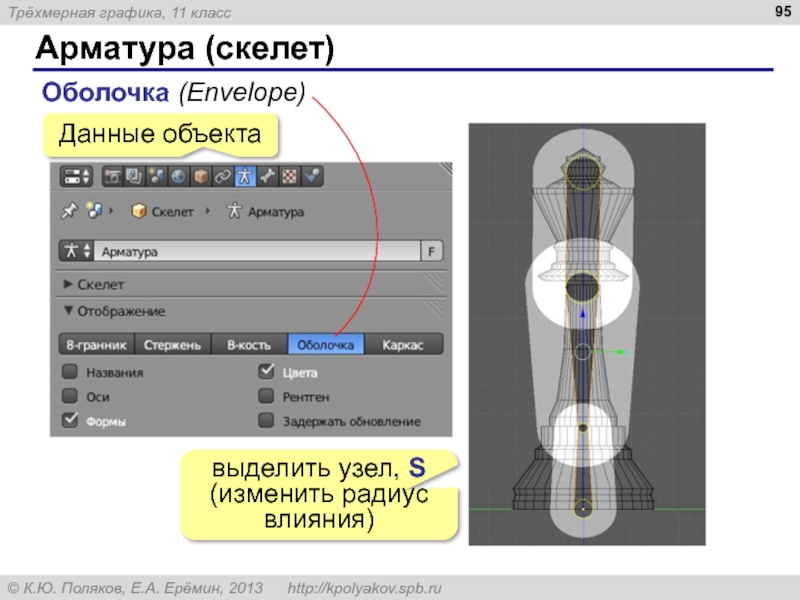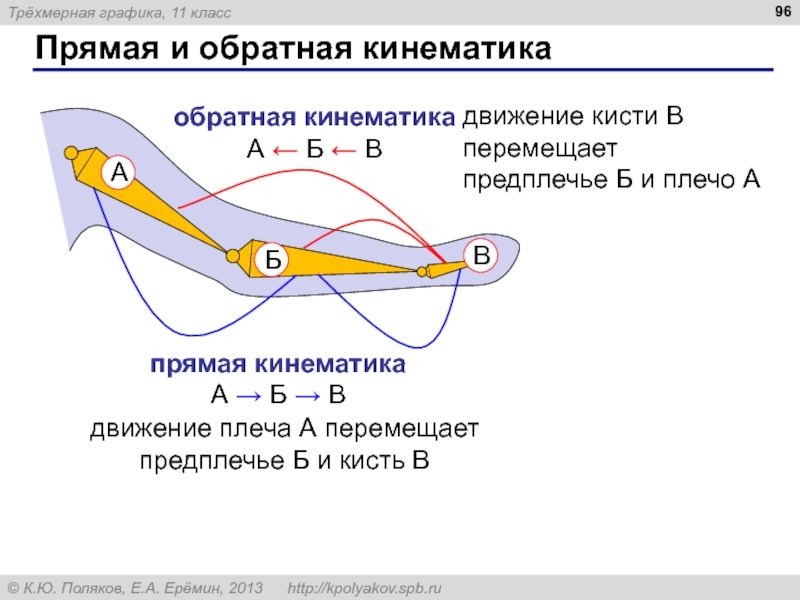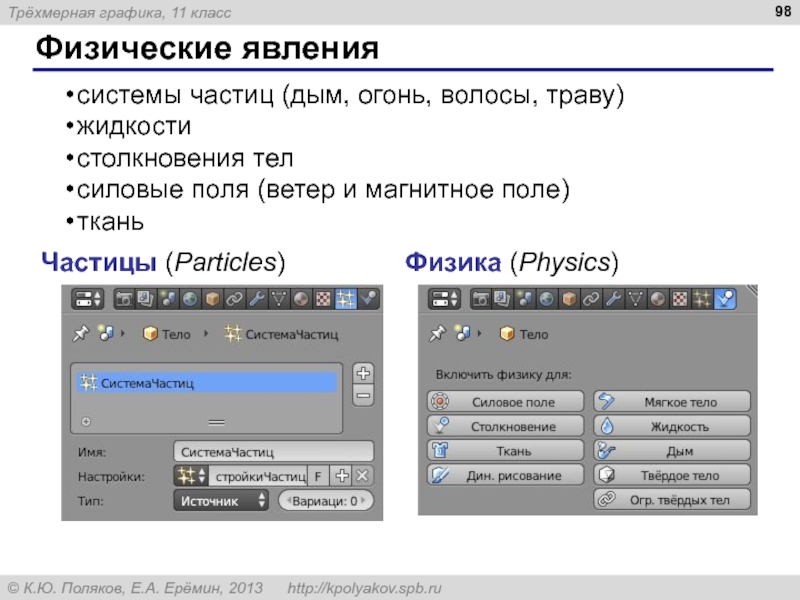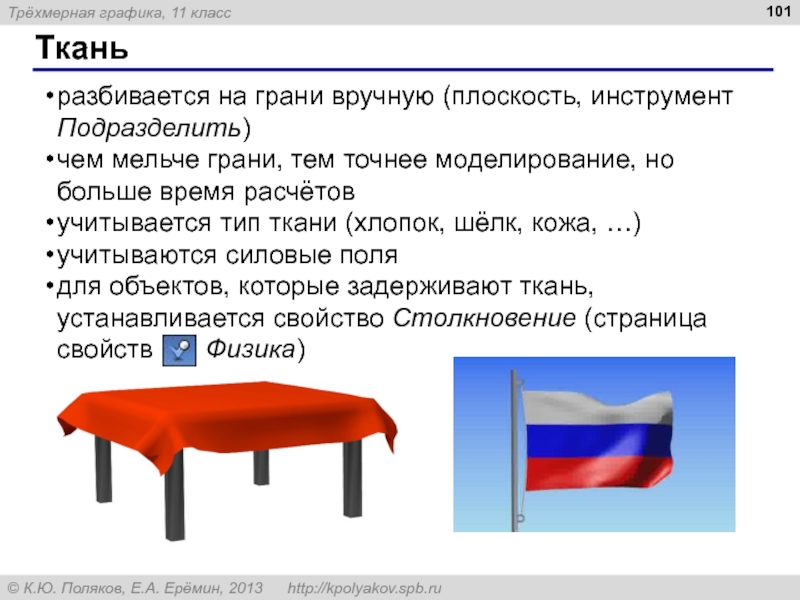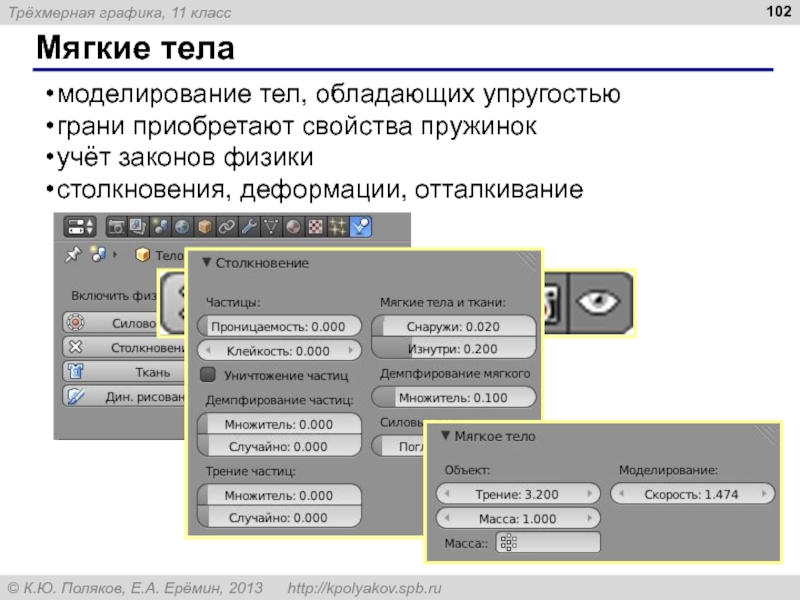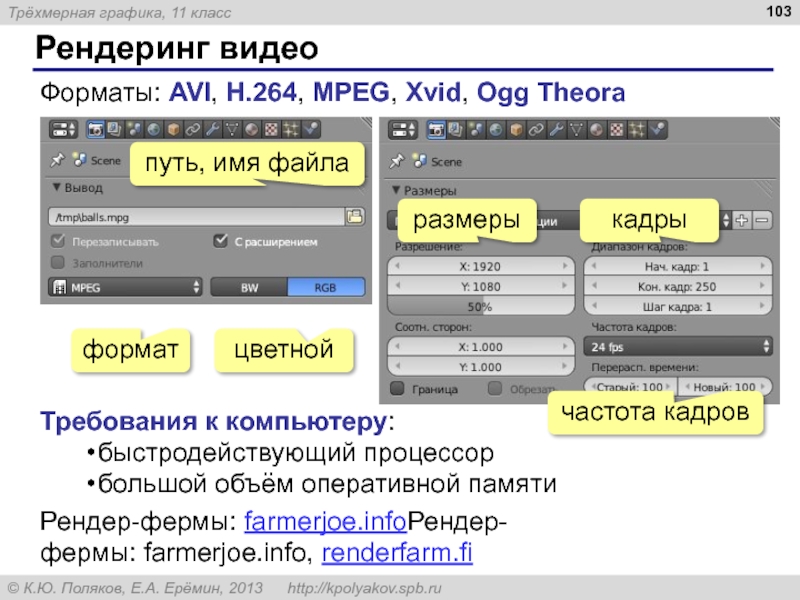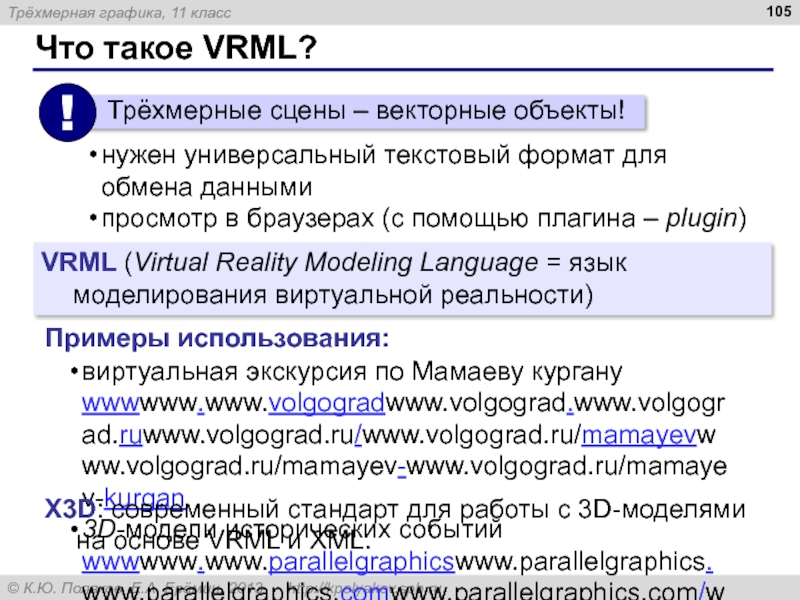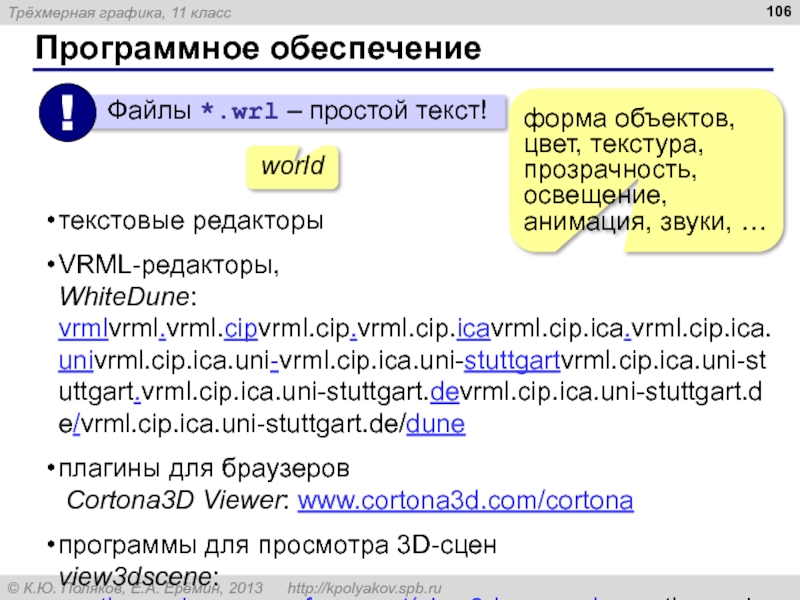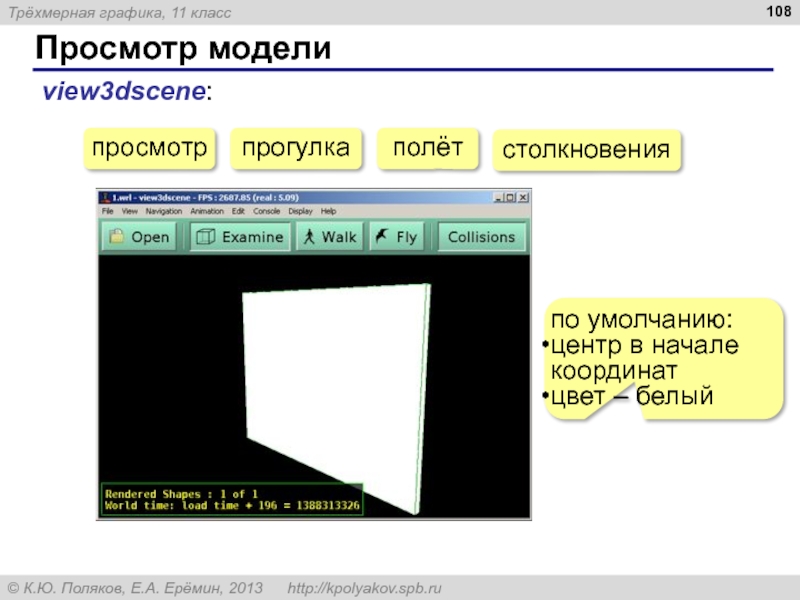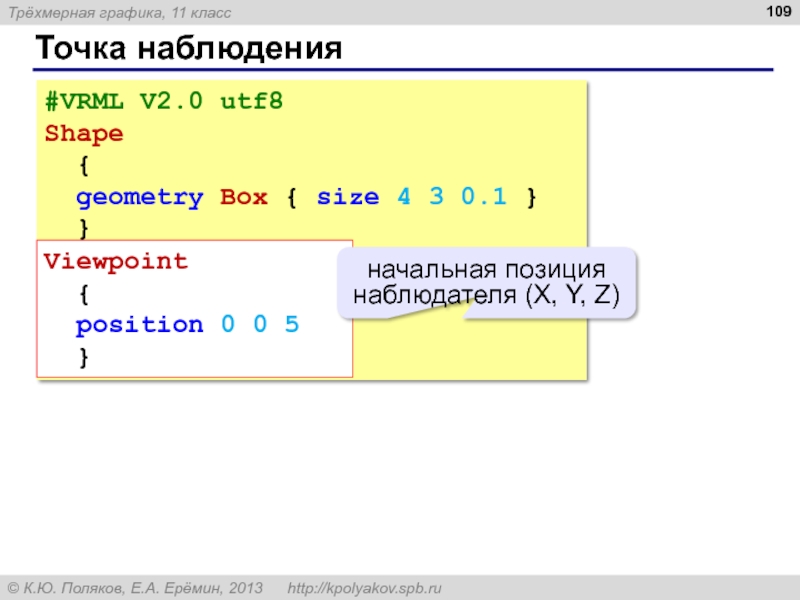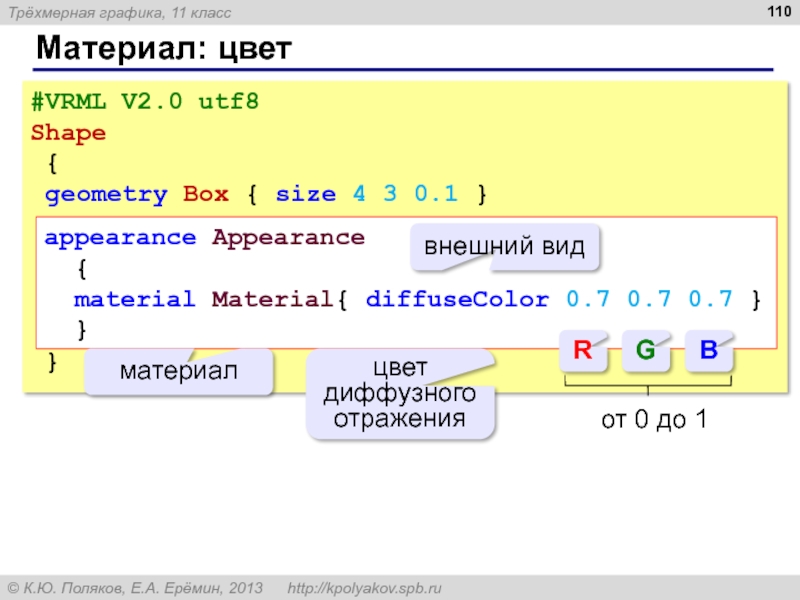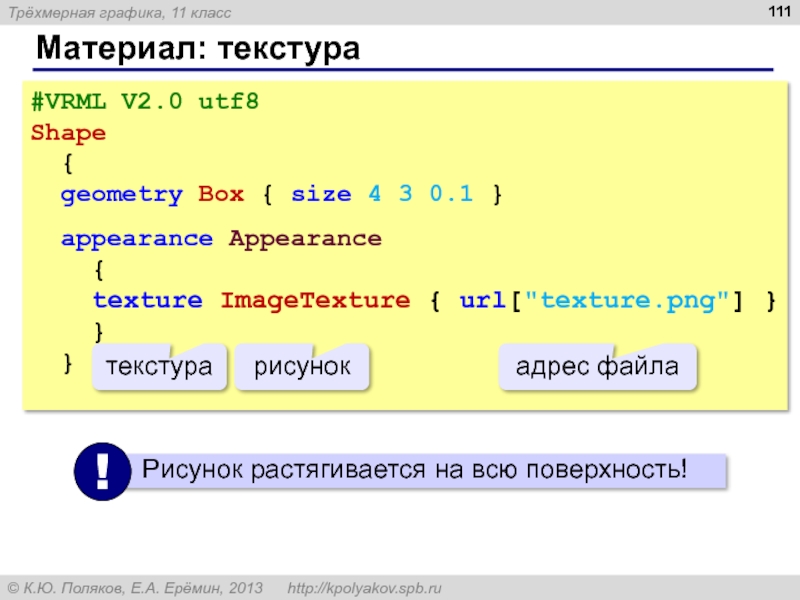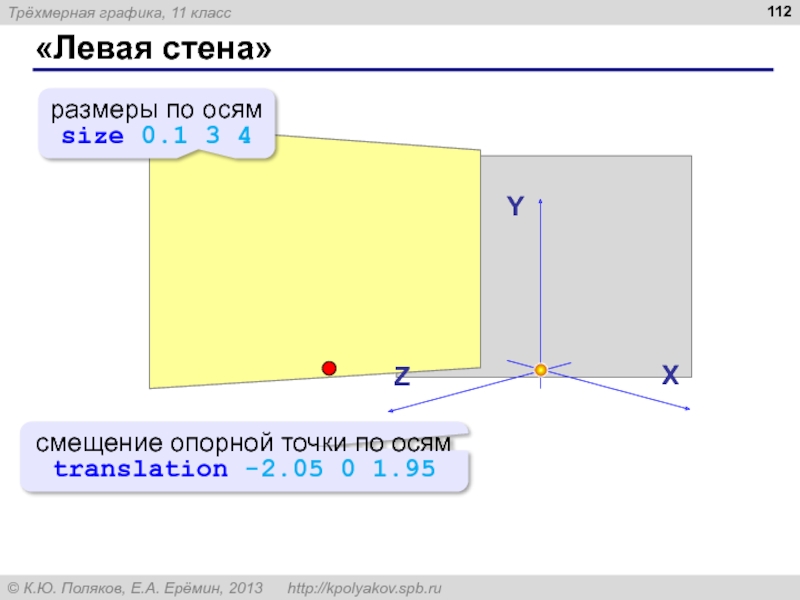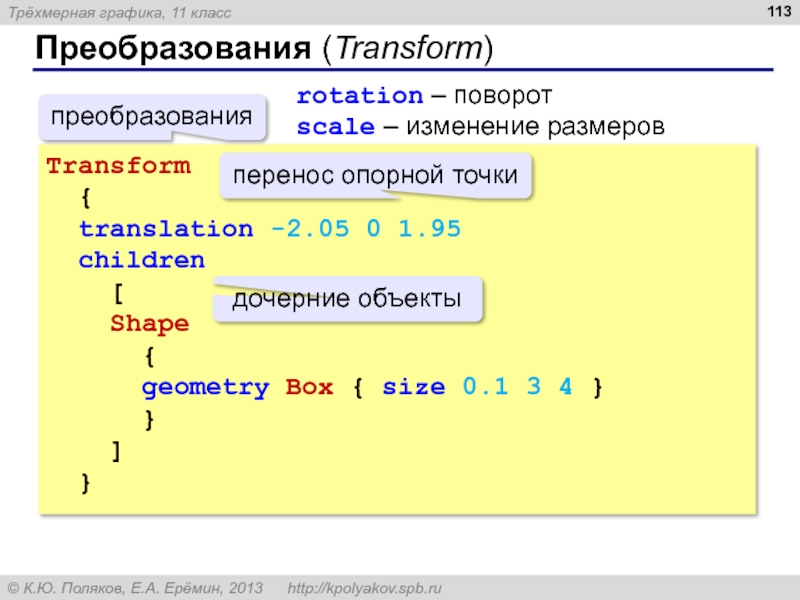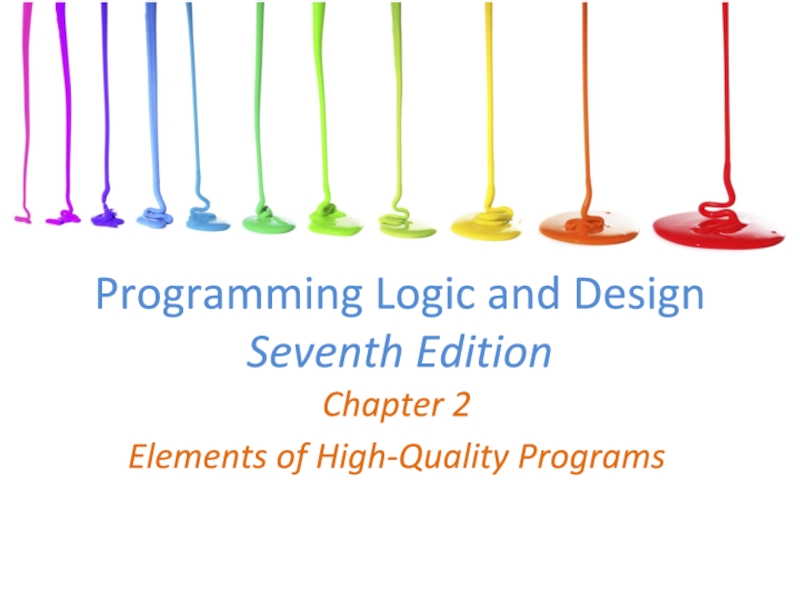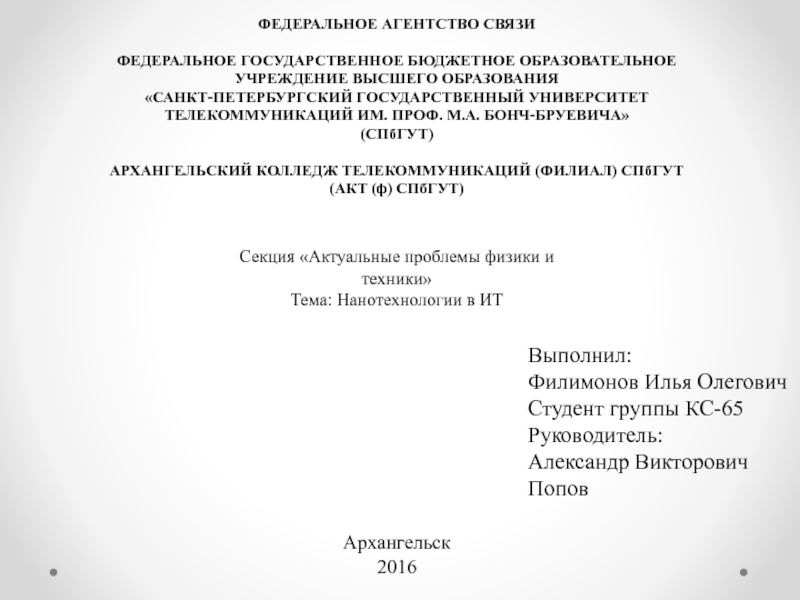- Главная
- Разное
- Дизайн
- Бизнес и предпринимательство
- Аналитика
- Образование
- Развлечения
- Красота и здоровье
- Финансы
- Государство
- Путешествия
- Спорт
- Недвижимость
- Армия
- Графика
- Культурология
- Еда и кулинария
- Лингвистика
- Английский язык
- Астрономия
- Алгебра
- Биология
- География
- Детские презентации
- Информатика
- История
- Литература
- Маркетинг
- Математика
- Медицина
- Менеджмент
- Музыка
- МХК
- Немецкий язык
- ОБЖ
- Обществознание
- Окружающий мир
- Педагогика
- Русский язык
- Технология
- Физика
- Философия
- Химия
- Шаблоны, картинки для презентаций
- Экология
- Экономика
- Юриспруденция
Трёхмерная графика. (11 класс. § 66-§ 74) презентация
Содержание
- 1. Трёхмерная графика. (11 класс. § 66-§ 74)
- 2. Трёхмерная графика § 66. Введение
- 3. Что такое 3D-графика? Трёхмерная графика (3D-графика) –
- 4. Области применения САПР – системы автоматизированного проектирования
- 5. Области применения построение трёхмерных моделей в науке,
- 6. Этапы работы с 3D-моделями моделирование — создание
- 7. Программы для 3D-моделирования 3ds MAX (www.autodesk.com)
- 8. Проекции Проекция – плоское (двухмерное) изображение трёхмерного
- 9. Управление проекциями меню Вид (View) Num1 Num7 Num3 или…
- 10. Ортогональные и перспективные проекции перспективная ортогональная
- 11. Управление видами Колёсико мыши: изменить масштаб При
- 12. Трёхмерная графика § 67. Работа с объектами
- 13. Выделение объектов Shift+ПКМ: выделить несколько объектов A:
- 14. Преобразования Перемещение: перемещение вдоль одной оси свободное
- 15. Преобразования Вращение: R (rotate): вращение в плоскости
- 16. Преобразования Размеры объекта: S (scale): все размеры
- 17. Преобразования N: показать/скрыть панель преобразований Del: удалить
- 18. Системы координат глобальная
- 19. Слои есть объекты активный слой Shift+ЛКМ: выделить несколько слоёв M: перевести объект на другой слой
- 20. Связывание объектов Задача: привязать к столу стоящие
- 21. Структура проекта Окно Структура проекта: родитель видимость (вкл/откл) возможность выделения (вкл/откл) учитывать при рендеринге (вкл/откл)
- 22. Трёхмерная графика § 68. Сеточные модели
- 23. Что такое сеточная модель? Режим Каркас (Wireframe):
- 24. Что такое сеточная модель? Сеточная модель (mesh)
- 25. Редактирование сетки Tab – перейти в режим
- 26. Редактирование сеточной модели в режиме
- 27. Редактирование сеточной модели Пропорциональное редактирование: включение:
- 28. Деление рёбер и граней одно ребро: два ребра: треугольная грань: четырёхугольная грань:
- 29. Деление рёбер и граней: Нож Нож (Knife):
- 30. Деление рёбер и граней Разрезать петлей со
- 31. Выдавливание (Extrude) выдавливание наружу выдавливание вовнутрь
- 32. Сглаживание (Smooth) без сглаживания со сглаживанием
- 33. Трёхмерная графика § 69. Модификаторы
- 34. Что такое модификатор? Модификатор – это преобразование
- 35. Сглаживание Подразделение поверхности (Subsurf = Subdivision
- 36. Симметрия Зеркало (Mirror): половина головы с модификатором Зеркало
- 37. Логические операции объединение (Union): пересечение (Intersection):
- 38. Массив оригинал копии = разорвать связь
- 39. Деформация Решётка (Lattice):
- 40. Деформация Решётка (Lattice): Добавить – Решётка
- 41. Трёхмерная графика § 70. Кривые
- 42. Зачем нужны кривые? Кривые – вспомогательные
- 43. Кривые Безье Сегмент задается четырьмя точками
- 44. Редактирование кривых Добавить – Кривая – Безье
- 45. Моделирование трубы (провода) трёхмерная заполнять полностью скос определяет диаметр разрешение определяет гладкость
- 46. Пластины Alt+C– замкнуть кривую контур выдавливание выдавливание+скос
- 47. Пластины двухмерная выдавливание (толщина пластины) скос
- 48. Профили («лофтинг») сечение путь результат
- 49. Тела вращения сечение путь результат
- 50. Трёхмерная графика § 71. Материалы и текстуры
- 51. Как мы видим цвет предметов?
- 52. Простые материалы Материал Название цвет материала (диффузное
- 53. Простые материалы непрозрачность материала непрозрачность блика отражение окружающих прежметов
- 54. Многокомпонентные материалы Задача: для разных граней объекта
- 55. Многокомпонентные материалы Назначение материала граням: Tab –
- 56. Текстуры Текстура — точечное (растровое) изображение, которое
- 57. Текстуры 1) Создать новый материал 2) Создать
- 58. Текстуры 4) Выбрать тип объекта Тип объекта
- 59. Текстуры: UV-развертка (u, v) (x,
- 60. Текстуры: UV-развёртка в свойствах текстуры включить
- 61. Текстуры: UV-развёртка 6) установить вершины рамки в
- 62. Текстуры: UV-развёртка Сетка сразу для нескольких вершин:
- 63. Трёхмерная графика § 72. Рендеринг
- 64. Что такое рендеринг? Рендеринг – это построение
- 65. Источники света: Точка (Point) лучи из
- 66. Источники света Солнце (Sun): лучи параллельны,
- 67. Источники света Область (Area): направленный свет
- 68. Камеры Камеры — это специальные объекты, которые
- 69. Свойства камеры тип камеры фокусное расстояние объектива
- 70. Камеры Добавить – Камера Ctrl+Num0 – сделать
- 71. Внешняя среда (World) цвет фона цвет теней Цвет фона
- 72. Внешняя среда (World) цвет горизонта
- 73. Внешняя среда (World) Фон-текстура снять выделение со всех объектов и выбрать текстуру
- 74. Параметры рендеринга размеры картинки масштаб масштаб 10%
- 75. Параметры рендеринга Сглаживание (Ant-aliasing) без сглаживания сглаживание
- 76. Параметры рендеринга Выходной файл каталог для вывода формат ч/б цвет цвет+альфа
- 77. Параметры рендеринга Штамп (Stamp) – встраиваемая информация
- 78. Тени Трассировка лучей – учёт эффекта от
- 79. Тени Параметры рендеринга
- 80. Трёхмерная графика § 73. Анимация
- 81. Что такое анимация? Анимация – это быстрая
- 82. Ключевые кадры установить курсор на временной шкале
- 83. Анимация Для любого свойства ПКМ
- 84. Анимация Запуск анимации «вперёд»: Alt+A Запуск анимации «назад»: Shift+Alt+A Останов и на первый кадр: Esc
- 85. Редактор кривых (Graph Editor) видимость блокировать
- 86. Анимация сеточных моделей Ключи формы (ключевые формы,
- 87. Ключи формы добавить ключевые формы базовая форма ЛКМ переместить вершины данные объекта
- 88. Ключи формы установить курсор в место ключевого
- 89. Настройка переходов N – показать свойства Редактор кривых можно менять значения степень влияния (0..1)
- 90. Арматура (скелет) Задача: передвинуть сразу много вершин
- 91. Арматура (скелет) режим Каркас Добавить – Скелет – Одна кость
- 92. Арматура (скелет) Tab – режим правки
- 93. Арматура (скелет) Tab – режим работы с
- 94. Арматура (скелет) выделить арматуру перейти в режим
- 95. Арматура (скелет) Оболочка (Envelope) выделить узел, S (изменить радиус влияния) Данные объекта
- 96. Прямая и обратная кинематика обратная кинематика А
- 97. Обратная кинематика 1) выделить арматуру 2) перейти
- 98. Физические явления Частицы (Particles) Физика (Physics) системы
- 99. Система частиц пар, огонь, дым, дождь, снег,
- 100. Жидкость поверхность с большим число граней анимация
- 101. Ткань разбивается на грани вручную (плоскость, инструмент
- 102. Мягкие тела моделирование тел, обладающих упругостью грани
- 103. Рендеринг видео Форматы: AVI, H.264, MPEG, Xvid,
- 104. Трёхмерная графика § 74. Язык VRML
- 105. Что такое VRML? VRML (Virtual Reality Modeling
- 106. Программное обеспечение текстовые редакторы VRML-редакторы, WhiteDune:
- 107. Стена #VRML V2.0 utf8 Shape
- 108. Просмотр модели по умолчанию: центр в
- 109. Точка наблюдения #VRML V2.0 utf8 Shape
- 110. #VRML V2.0 utf8 Shape {
- 111. Материал: текстура #VRML V2.0 utf8 Shape
- 112. «Левая стена» размеры по осям size 0.1 3 4
- 113. Преобразования (Transform) Transform {
- 114. Конец фильма ПОЛЯКОВ Константин Юрьевич д.т.н., учитель
- 115. Источники иллюстраций www.fallingpixel.com 3darchitect.by oldchisinau.com aneyeforscience.tumblr.com sketchup.google.com
Слайд 1Трёхмерная графика
§ 66. Введение
§ 67. Работа с объектами
§ 68. Сеточные модели
§
§ 70. Кривые
§ 71. Материалы и текстуры
§ 72. Рендеринг
§ 73. Анимация
§ 74. Язык § 74. Язык VRML
Слайд 3Что такое 3D-графика?
Трёхмерная графика (3D-графика) – это раздел компьютерной графики, который
3D-модели: каждая точка имеет 3 координаты
3D-модели
проекции (на плоскость)
расчёты (на прочность и т.п.)
анимация
3D-печать
Слайд 4Области применения
САПР – системы автоматизированного проектирования
компьютерные тренажеры и обучающие программы
Слайд 5Области применения
построение трёхмерных моделей в науке, промышленности, медицине
дизайн зданий и интерьера
компьютерные
телевизионная реклама
интерактивные игры
Слайд 6Этапы работы с 3D-моделями
моделирование — создание трёхмерных моделей объектов
текстурирование (раскраска) —
освещение — установка и настройка источников света
анимация — описание изменения объектов во времени (изменение положения, углов поворота, свойств)
съемка — установка камер (выбор точек съёмки), перемещение камер по сцене
рендеринг (визуализация) — построение фотореалистичного изображения или анимации
Слайд 7
Программы для 3D-моделирования
3ds MAX (www.autodesk.com)
Maya (www.autodesk.com)
AutoCAD (www.autodesk.com)
Cinema4D (www.maxon.net)
Blender
Требования к компьютеру:
мощный процессор
оперативная память
дисковая память
для версии 2.69
Слайд 8Проекции
Проекция – плоское (двухмерное) изображение трёхмерного объекта.
вид сверху:
вид спереди:
произвольная проекция:
вид справа:
Сюзанна
Ctrl+Alt+Q:
Слайд 10Ортогональные и перспективные проекции
перспективная
ортогональная
размеры не зависят от расстояния
параллельные грани остаются
Num5 – ортогональная/перспективная
Слайд 11Управление видами
Колёсико мыши: изменить масштаб
При нажатом колёсике мыши: вращение проекции
+Shift: перемещение
Num2, Num4, Num6, Num8:
вращение проекции
+Ctrl: перемещение
Слайд 13Выделение объектов
Shift+ПКМ: выделить несколько объектов
A: выделить всё/снять выделение со всех
B: выделить
ПКМ, затем Ctrl+ЛКМ: произвольным контуром
С: выделить нужные объекты круглой кистью
колесико регулирует размер кисти
ЛКМ – завершить выделение
нажать на колесико – отменить выделение объекта
Num. (Вид – Показать выделенное) – приблизить выделенные объекты
Num/ (Вид – Глобальный/Локальный вид) – скрыть все, кроме выделенных объектов
Слайд 14Преобразования
Перемещение:
перемещение вдоль одной оси
свободное перемещение в плоскости проекции
опорная точка (origin)
G: перемещение
G, X: перемещение вдоль оси X
G, Y: перемещение вдоль оси Y
G, Z: перемещение вдоль оси Z
ЛКМ: фиксация
включение манипулятора
Слайд 15Преобразования
Вращение:
R (rotate): вращение в плоскости проекции
R, X: вращение вокруг оси X
R,
R, Z: вращение вокруг оси Z
манипулятор вращения
ЛКМ: закончить
Слайд 16Преобразования
Размеры объекта:
S (scale): все размеры одновременно
S, X: только по оси X
S,
S, Z: только по оси Z
ЛКМ: закончить
по одной оси
все сразу
Слайд 17Преобразования
N: показать/скрыть панель преобразований
Del: удалить выделенные объекты
Shift+D: создать копию объекта
ЛКМ: зафиксировать
X:
Y: перемещать только вдоль оси Y
Z: перемещать только вдоль оси Z
Слайд 18Системы координат
глобальная («мировая»)
не зависит от положения объекта
локальная
связана с объектом
Слайд 19Слои
есть объекты
активный слой
Shift+ЛКМ: выделить несколько слоёв
M: перевести объект на другой слой
Слайд 20Связывание объектов
Задача: привязать к столу стоящие на нём предметы.
Стол: родительский объект
Чашка:
свойства объекта
… или
выделить все чашки (Shift+ПКМ)
выделить стол (Shift+ПКМ)
Ctrl+P
Слайд 21Структура проекта
Окно Структура проекта:
родитель
видимость (вкл/откл)
возможность выделения
(вкл/откл)
учитывать при рендеринге (вкл/откл)
Слайд 23Что такое сеточная модель?
Режим Каркас (Wireframe):
8 вершин (vertex) – A, B,
12 рёбер (edge) – AB, AD, BC, CD, EF, EH, FG, GH, AE, BF, CG и DH
6 граней (face) – ABCD, EFGH, ABFE, CDHG, ADHE и BCGF
Слайд 24Что такое сеточная модель?
Сеточная модель (mesh) – это поверхность, которая строится
Грани:
треугольники
четырехугольники
многоугольники (полигоны)
полигональные модели
Векторный формат: хранятся координаты вершин.
Слайд 25Редактирование сетки
Tab – перейти в режим редактирования сетки (Edit mode)
Выбор объектов:
или
+Shift – несколько
выделять только видимые
вершины
грани
рёбра
Слайд 26
Редактирование сеточной модели
в режиме работы с вершинами:
Ctrl+ЛКМ – новая вершина, соединённая
Ctrl+ЛКМ
новое ребро
ПКМ
Shift+ПКМ
F
новая грань
ПКМ
Shift+ПКМ
F
ПКМ
Ctrl+V – меню для
вершин
Ctrl+E – меню для
рёбер
Ctrl+F – меню для
граней
Слайд 29Деление рёбер и граней: Нож
Нож (Knife):
при нажатой К резать ЛКМ, Enter
ЛКМ
ЛКМ
ЛКМ
Enter
Слайд 30Деление рёбер и граней
Разрезать петлей со сдвигом (Loop Cut and Slide):
Колёсико
ЛКМ – зафиксировать число сечений
ЛКМ – зафиксировать сдвиг
одиночное сечение
множественное сечение
Слайд 31Выдавливание (Extrude)
выдавливание наружу
выдавливание вовнутрь
E (extrude): выдавить выделенную грань по нормали
E, X:
E, Y: выдавить вдоль оси Y
E, Z: выдавить вдоль оси Z
Слайд 34Что такое модификатор?
Модификатор – это преобразование объекта, которое выполняется автоматически при
Стек модификаторов:
применяется первым
изменить порядок
применяется последним
Применить модификатор = изменить сетку!
Слайд 35Сглаживание
Подразделение поверхности
(Subsurf = Subdivision surface):
без сглаживания
уровень 1
(24 грани)
уровень 4
(1536 граней)
Слайд 37Логические операции
объединение
(Union):
пересечение
(Intersection):
«куб минус сфера»
(Difference):
«сфера минус куб»
(Difference):
внести изменения
Слайд 40Деформация
Решётка (Lattice):
Добавить – Решётка
выбрать число разбиений сторон решетки
Заключить объект в
Применить модификатор Решётка
выбрать нужный объект-решётку
перемещать узлы решётки – будет изменяться форма объекта
Слайд 42
Зачем нужны кривые?
Кривые – вспомогательные векторные объекты.
форма тела вращения
поперечное сечение трубы
траектории
искривление текстовых строк
моделирование проводов и нитей
Blender – два типа кривых:
кривые Безье (Bezier Curves)
кривые NURBS (Non Uniform Rational B-Splines – неравномерные рациональные B-сплайны)
Слайд 43Кривые Безье
Сегмент задается четырьмя точками (кривая 3-го порядка)
рычаг
рычаг
сегмент
Типы узлов:
векторные узлы
гладкий узел
угловой
автоузел
Слайд 44Редактирование кривых
Добавить – Кривая – Безье
перемещение, вращение, изменение размеров –
Tab – перейти в режим редактирования узлов
V – меню для выбора типа выделенного узла
выделить два соседних узла
W – меню специальных команд
(Specials)
выбрать Подразделить
Добавление узла :
Слайд 45Моделирование трубы (провода)
трёхмерная
заполнять полностью
скос определяет диаметр
разрешение определяет гладкость
Слайд 49Тела вращения
сечение
путь
результат
Перемещение опорной точки:
Объект – Преобразование – Опорную точку к 3D-курсору
(Object
опорная точка
Слайд 51
Как мы видим цвет предметов?
поверхность идеально ровная
угол отражения равен углу падения
размер
отражение во всех направлениях
зеркальное отражение
диффузное отражение
Слайд 52Простые материалы
Материал
Название
цвет материала (диффузное отражение)
цвет бликов (зеркальное отражение)
градиент
размер блика
объект для просмотра
Слайд 54Многокомпонентные материалы
Задача: для разных граней объекта использовать разные материалы.
добавить новый материал
удалить
новый материал
выбрать из готовых
пустой слот
Слайд 55Многокомпонентные материалы
Назначение материала граням:
Tab – перейти в режим правки (Edit mode)
назначить
выделить грани с этим материалом
снять выделение граней с этим материалом
Слайд 56Текстуры
Текстура — точечное (растровое) изображение, которое накладывается на поверхность для изменения
рисунок на сфере
имитация рельефа
Типы текстур:
готовые изображения
процедурные текстуры (строятся по некоторому алгоритму)
Слайд 57Текстуры
1) Создать новый материал
2) Создать новую текстуру
ЛКМ
ЛКМ
3) Выбрать файл с рисунком
Изображение
Выбрать файл
Слайд 60Текстуры: UV-развёртка
в свойствах текстуры
включить UV-координаты
2) Tab – перейти в режим
3) выделить нужную грань
4) перейти в окно Редактор UV / изображений
5) выбрать рисунок-текстуру
UV
Слайд 61Текстуры: UV-развёртка
6) установить вершины рамки в нужное положение
ПКМ – выделение вершин
G
R – вращение
S – изменение размера
ЛКМ – зафиксировать
Слайд 62Текстуры: UV-развёртка
Сетка сразу для нескольких вершин:
Редактор UV / изображений
Выделить все нужные
ПКМ – выделение вершин
G – перемещение
R – вращение
S – изменение размера
ЛКМ – зафиксировать
Слайд 64Что такое рендеринг?
Рендеринг – это построение двухмерного изображения: проекции трёхмерной сцены
установить источники света
установить камеру
определить свойства внешней среды
выполнить рендеринг (F12)
сохранить готовое изображение (F3)
Результат рендеринга:
Редактор UV/изображений
(UV/Image Editor)
слоты для изображений:
Что нужно сделать:
Слайд 65Источники света: Точка (Point)
лучи из центра, освещенность пропорциональна 1/R2
тип источника
цвет
энергия
закон затухания
затухание
только в пределах сферы
затенение
типы отражения
свойства лампы
Слайд 66Источники света
Солнце (Sun): лучи параллельны, освещенность зависит только от направления лучей
Полусфера
Слайд 67Источники света
Область (Area): направленный свет от площадки; освещенность зависит от направления
Прожектор (Spot): свет в пределах конуса; освещенность зависит от направления лучей и расстояния; площадка круглая или прямоугольная
эффект «гало» (halo)
Слайд 68Камеры
Камеры — это специальные объекты, которые позволяют посмотреть на сцену с
по умолчанию одна камера
G – перемещение объекта
R – вращение объекта
Num0 – вид с камеры
Ctrl+Alt+Num0 – камеру на этот вид
Shift+F – режим полёта
колёсико – приближение
движение мыши – перемещение, ЛКМ – фиксировать
Слайд 69Свойства камеры
тип камеры
фокусное расстояние объектива
35 мм – поле зрения человека
сдвинуть поле
не «видит» за этими границами
свойства камеры
Слайд 70Камеры
Добавить – Камера
Ctrl+Num0 – сделать выделенную камеру активной (с неё выполняется
Связь с объектом-целью (Track To, Look At):
ЛКМ
слежение за ним
Добавить – Пустышка
Слайд 72Внешняя среда (World)
цвет горизонта
независимо от угла поворота камеры
в зависимости от угла
Градиентный фон
цвет зенита
Слайд 74Параметры рендеринга
размеры картинки
масштаб
масштаб 10%
масштаб 25%
масштаб 100%
Разрешение (Resolution)
размеры 1920⋅50% = 960
1080⋅50% =
Слайд 78Тени
Трассировка лучей – учёт эффекта от прохождения большого количества лучей от
Свойства источника
включить построение теней
лампа не освещает
мягкие тени
качество (↑ время расчётов)
цвет теней
Слайд 81Что такое анимация?
Анимация – это быстрая смена изображений-кадров (frames), ≥ 16-18
Временнáя шкала (Timeline)
курсор (текущий кадр)
текущий
конечный
начальный
просмотр
Как строится анимация?
задаётся положение объектов в ключевых кадрах
автоматически достраиваются переходы
ключевой кадр
Слайд 82Ключевые кадры
установить курсор на временной шкале на выбранный кадр
задать свойства объекта
вставить ключевой кадр, нажав клавишу I
повторить для всех ключевых кадров
Удаление ключевого кадра: Alt+I
для каждого свойства свои ключевые кадры
Слайд 84Анимация
Запуск анимации «вперёд»: Alt+A
Запуск анимации «назад»: Shift+Alt+A
Останов и на первый кадр:
Слайд 86Анимация сеточных моделей
Ключи формы (ключевые формы, shape keys) –заранее заданные положения
базовая форма (Основа)
форма Улыбка
Слайд 88Ключи формы
установить курсор в место ключевого кадра
изменить долю ключевой формы
ПКМ
Слайд 89Настройка переходов
N – показать свойства
Редактор кривых
можно менять значения
степень влияния (0..1)
Слайд 90Арматура (скелет)
Задача: передвинуть сразу много вершин
создание скелета из костей
привязка вершин сеточной
придание персонажу нужной позы (установка положения костей)
Этапы:
арматура (скелет)
Слайд 92Арматура (скелет)
Tab – режим правки
выделить верхнюю вершину
E,
аналогично 3-я кость
Слайд 93Арматура (скелет)
Tab – режим работы с объектами
выделить фигуру короля,
Ctrl+P – установить родительский объект
Слайд 94Арматура (скелет)
выделить арматуру
перейти в режим позы
в ключевых кадрах:
изменить положение костей (R
Слайд 96Прямая и обратная кинематика
обратная кинематика
А ← Б ← В
прямая кинематика
А →
движение плеча А перемещает
предплечье Б и кисть В
движение кисти В перемещает
предплечье Б и плечо А
Слайд 97Обратная кинематика
1) выделить арматуру
2) перейти в режим позы
3) выделить последнюю кость
4) установить ограничение кости «Инверсная кинематика»
5) выбрать длину цепочки (0 – до конца скелета)
Ограничения кости
Длина цепи костей
Обратная кинематика
объект, на который направлена цепочка
Слайд 98Физические явления
Частицы (Particles)
Физика (Physics)
системы частиц (дым, огонь, волосы, траву)
жидкости
столкновения тел
силовые поля
ткань
Слайд 99Система частиц
пар, огонь, дым, дождь, снег, волосы, …
невозможно построить сеточную модель
моделируется
учитываются свойства среды (гравитация, ветер)
Волосы:
Слайд 100Жидкость
поверхность с большим число граней
анимация – расчет следующего положения всех вершин
сеточные модели для каждого кадра сохраняются на диске во временном каталоге (кэширование)
при изменении параметров всё просчитывается заново
Слайд 101Ткань
разбивается на грани вручную (плоскость, инструмент Подразделить)
чем мельче грани, тем точнее
учитывается тип ткани (хлопок, шёлк, кожа, …)
учитываются силовые поля
для объектов, которые задерживают ткань, устанавливается свойство Столкновение (страница свойств Физика)
Слайд 102Мягкие тела
моделирование тел, обладающих упругостью
грани приобретают свойства пружинок
учёт законов физики
столкновения, деформации,
Слайд 103Рендеринг видео
Форматы: AVI, H.264, MPEG, Xvid, Ogg Theora
путь, имя файла
формат
Требования
быстродействующий процессор
большой объём оперативной памяти
Рендер-фермы: farmerjoe.infoРендер-фермы: farmerjoe.info, renderfarm.fi
цветной
размеры
кадры
частота кадров
Слайд 105Что такое VRML?
VRML (Virtual Reality Modeling Language = язык моделирования виртуальной реальности)
нужен
просмотр в браузерах (с помощью плагина – plugin)
Примеры использования:
виртуальная экскурсия по Мамаеву кургану
wwwwww.www.volgogradwww.volgograd.www.volgograd.ruwww.volgograd.ru/www.volgograd.ru/mamayevwww.volgograd.ru/mamayev-www.volgograd.ru/mamayev-kurgan
3D-модели исторических событий
wwwwww.www.parallelgraphicswww.parallelgraphics.www.parallelgraphics.comwww.parallelgraphics.com/www.parallelgraphics.com/productswww.parallelgraphics.com/products/www.parallelgraphics.com/products/showroomwww.parallelgraphics.com/products/showroom/www.parallelgraphics.com/products/showroom/event
X3D: современный стандарт для работы с 3D-моделями на основе VRML и XML.
Слайд 106Программное обеспечение
текстовые редакторы
VRML-редакторы,
WhiteDune: vrmlvrml.vrml.cipvrml.cip.vrml.cip.icavrml.cip.ica.vrml.cip.ica.univrml.cip.ica.uni-vrml.cip.ica.uni-stuttgartvrml.cip.ica.uni-stuttgart.vrml.cip.ica.uni-stuttgart.devrml.cip.ica.uni-stuttgart.de/vrml.cip.ica.uni-stuttgart.de/dune
плагины для браузеров
Cortona3D Viewer: www.cortona3d.com/cortona
программы для просмотра 3D-сцен view3dscene: castle-engine.sourceforge.net/view3dscene.phpcastle-engine.sourceforge.net/view3dscene.php
world
форма объектов, цвет, текстура, прозрачность, освещение, анимация, звуки, …
Слайд 107Стена
#VRML V2.0 utf8
Shape
{
geometry Box { size 4 3
}
Стена в плоскости XOY:
кодировка
форма
свойство
«коробка»
размеры
X
Y
Z
Слайд 108Просмотр модели
по умолчанию:
центр в начале координат
цвет – белый
просмотр
прогулка
полёт
столкновения
view3dscene:
Слайд 109Точка наблюдения
#VRML V2.0 utf8
Shape
{
geometry Box { size 4
}
Viewpoint
{
position 0 0 5
}
Viewpoint
{
position 0 0 5
}
начальная позиция наблюдателя (X, Y, Z)
Слайд 110#VRML V2.0 utf8
Shape
{
geometry Box { size 4 3
appearance Appearance
{
material Material{ diffuseColor 0.7 0.7 0.7 }
}
}
appearance Appearance
{
material Material{ diffuseColor 0.7 0.7 0.7 }
}
Материал: цвет
внешний вид
материал
цвет диффузного отражения
Слайд 111Материал: текстура
#VRML V2.0 utf8
Shape
{
geometry Box { size 4
appearance Appearance
{
texture ImageTexture { url["texture.png"] }
}
}
текстура
рисунок
адрес файла
Слайд 113Преобразования (Transform)
Transform
{
translation -2.05 0 1.95
children
Shape
{
geometry Box { size 0.1 3 4 }
}
]
}
преобразования
перенос опорной точки
дочерние объекты
rotation – поворот
scale – изменение размеров
Слайд 114Конец фильма
ПОЛЯКОВ Константин Юрьевич
д.т.н., учитель информатики
ГБОУ СОШ № 163, г. Санкт-Петербург
kpolyakov@mail.ru
к.ф.-м.н., доцент кафедры мультимедийной дидактики и ИТО ПГГПУ, г. Пермь
eremin@pspu.ac.ru