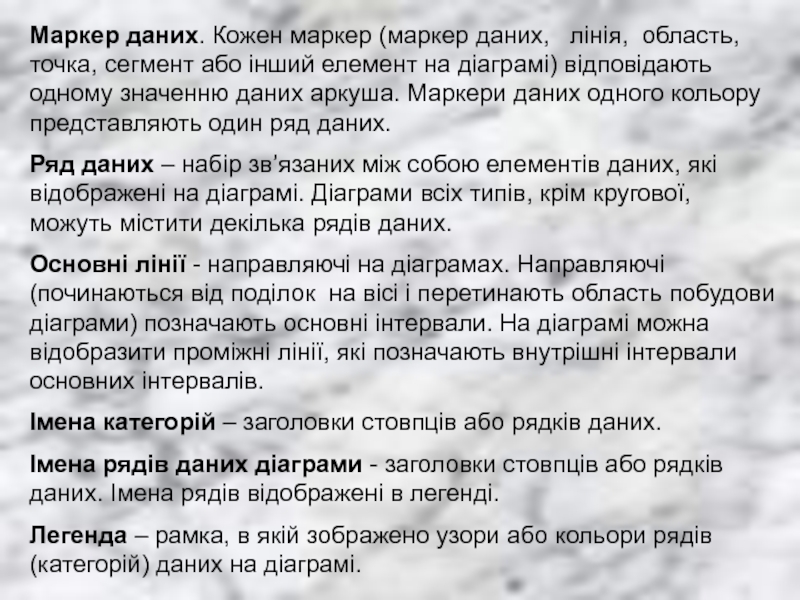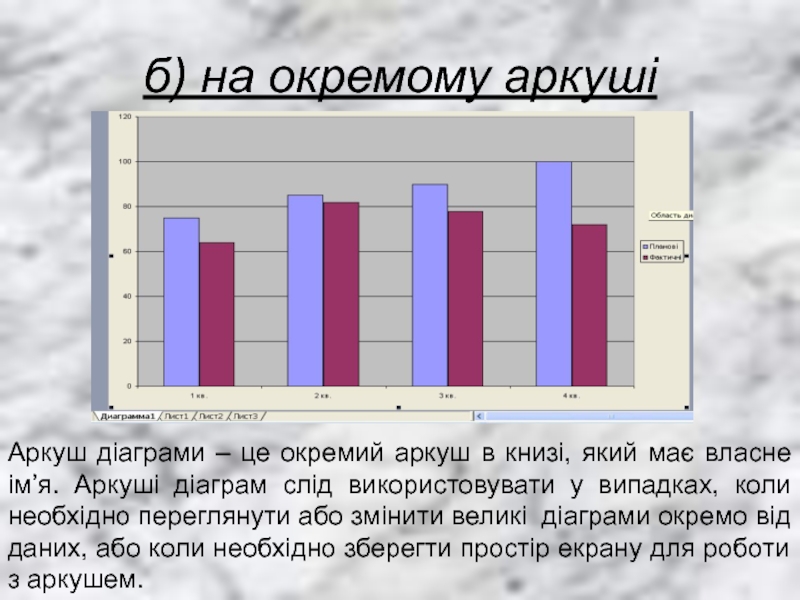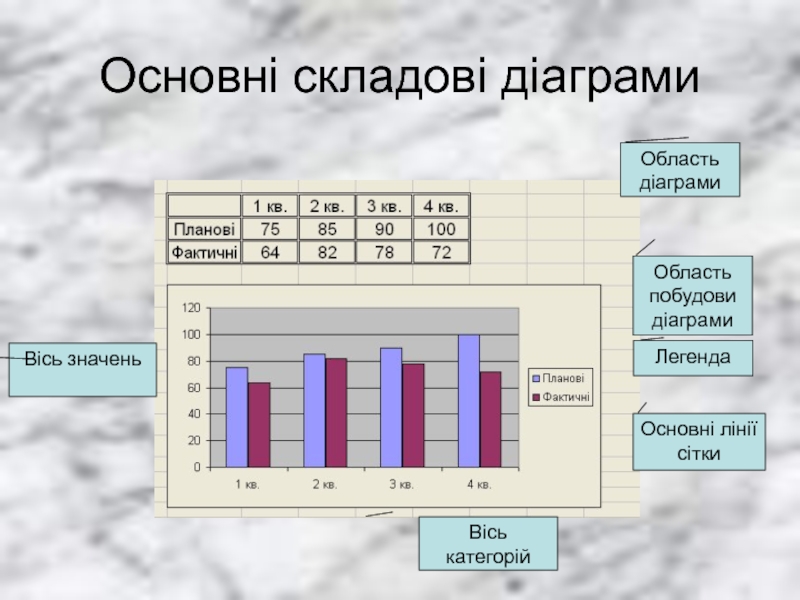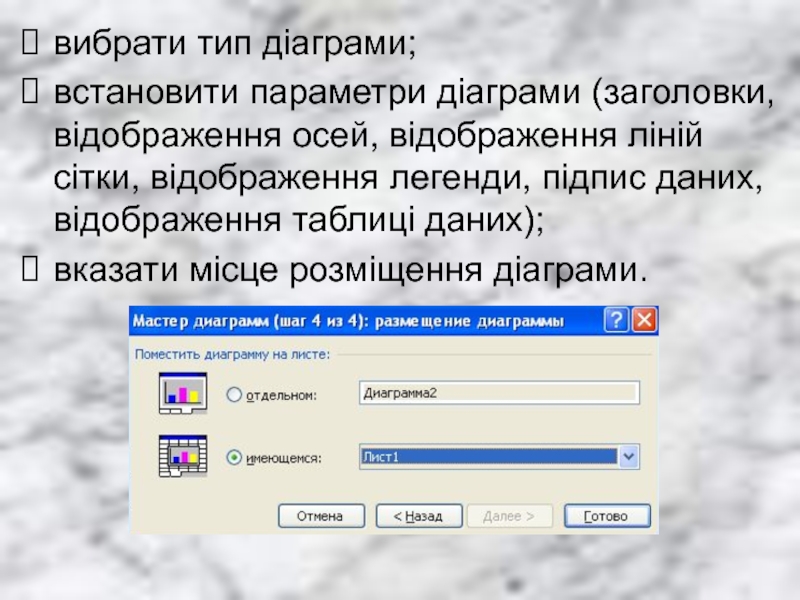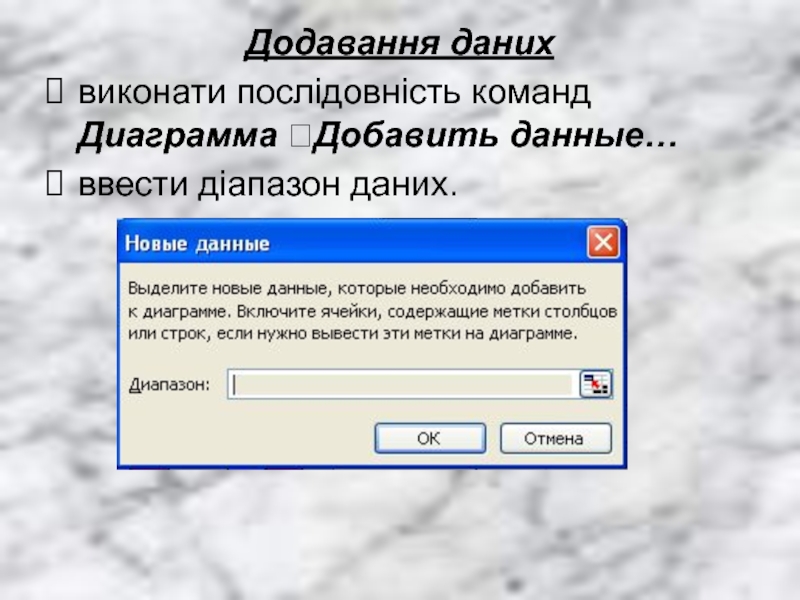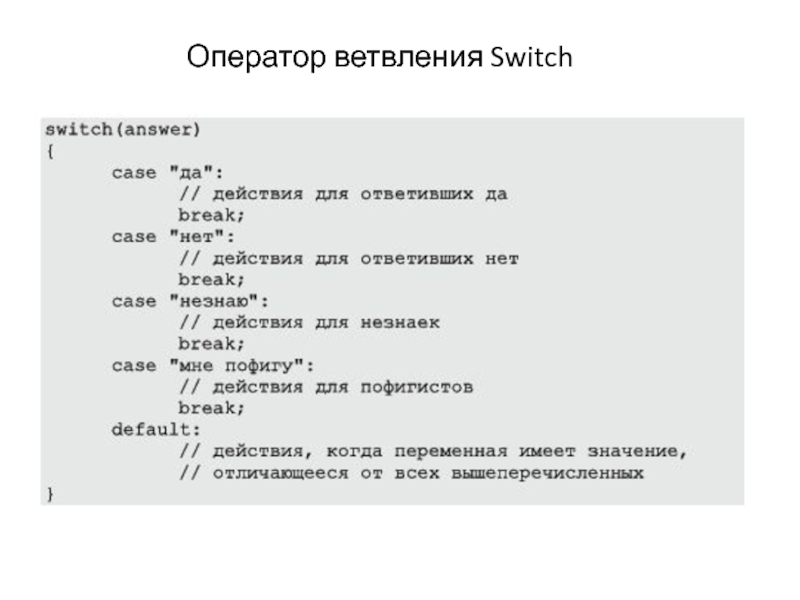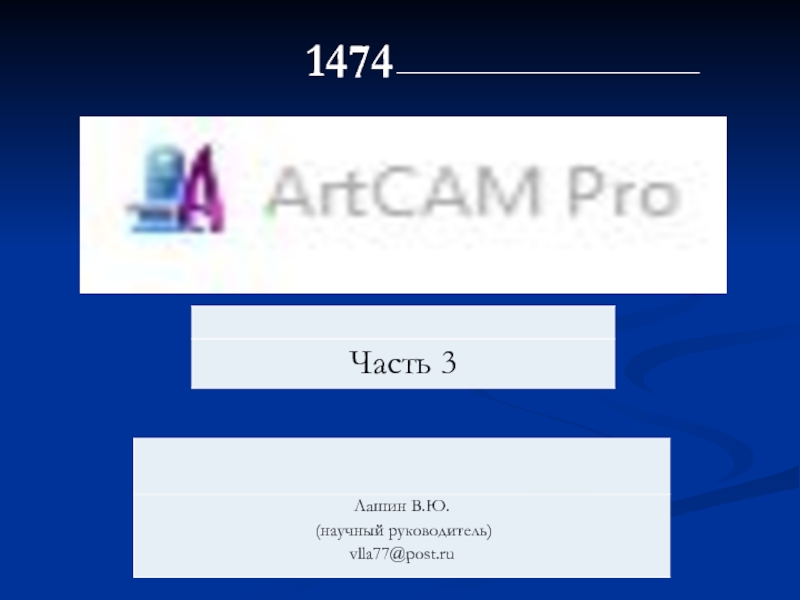основні поняття графічних об’єктів. Розміщення діаграм. Панель інструментів “Диаграмма”.
Типи діаграм.
Технологія створення діаграм за допомогою Мастера диаграмм.
Редагування та форматування елементів діаграм.
Установка параметрів сторінки. Вивід діаграм на друк.
Питання самоконтролю.
- Главная
- Разное
- Дизайн
- Бизнес и предпринимательство
- Аналитика
- Образование
- Развлечения
- Красота и здоровье
- Финансы
- Государство
- Путешествия
- Спорт
- Недвижимость
- Армия
- Графика
- Культурология
- Еда и кулинария
- Лингвистика
- Английский язык
- Астрономия
- Алгебра
- Биология
- География
- Детские презентации
- Информатика
- История
- Литература
- Маркетинг
- Математика
- Медицина
- Менеджмент
- Музыка
- МХК
- Немецкий язык
- ОБЖ
- Обществознание
- Окружающий мир
- Педагогика
- Русский язык
- Технология
- Физика
- Философия
- Химия
- Шаблоны, картинки для презентаций
- Экология
- Экономика
- Юриспруденция
ТП Microsoft Excel. Графічне подання даних та побудова діаграм. (Лекция 5. Тема 4) презентация
Содержание
- 1. ТП Microsoft Excel. Графічне подання даних та побудова діаграм. (Лекция 5. Тема 4)
- 2. Література Брюс Холберт и др. Использование MS-Excel97:
- 3. 1. Призначення та основні поняття графічних об’єктів.
- 4. Маркер даних. Кожен маркер (маркер даних, лінія,
- 5. Розміщення діаграм а) на одному аркуші з
- 6. б) на окремому аркуші Аркуш діаграми
- 7. Легенда Область діаграми Область побудови діаграми Основні
- 8. Панель інструментів Диаграмма Перелік об’єктів
- 9. 2. Типи діаграм. В табличному процесорі Microsoft
- 10. Не стандартні діаграми включають наступні типи: блоки
- 11. 3. Технологія створення діаграм за допомогою Мастера
- 12. вибрати тип діаграми; встановити параметри діаграми (заголовки,
- 13. 4. Редагування та форматування елементів діаграм. Зміна
- 14. Редагування початкових даних Для редагування початкових даних
- 15. Додавання даних виконати послідовність команд Диаграмма ?Добавить данные… ввести діапазон даних.
- 16. Редагування заливки та ліній на діаграмі двічі
- 17. Зміна формату чисел на діаграмі 1. Щоб
- 18. Зміна розміру аркуша діаграми на екрані Виберіть
- 19. Видалення малюнку або заливки з елемента діаграми
- 20. 6. Питання самоконтролю Призначення діаграм. Створення діаграм.
Слайд 2Література
Брюс Холберт и др. Использование MS-Excel97: пер.с анг.- К.,М.: Изд.дом «Вильямс»,
1998. - 800 с.
Гончаров А. MS-Excel97 в примерах.- Санкт-Петербург: Питер, 1997.- 336 с.
Додж М. и др. Эффективная работа с Microsoft Excel 2000.– СПб.:Питер,2001.
Камминге Стив, Коварт Роберт. Секреты Office97: пер.с анг.- К.: Диалектика, 1997. - 576 с.
Microsoft Excel 2000:Справочник / Под ред. Ю.Колесникова. – СПб: Питер, 1999. – 1056 с.
Гончаров А. MS-Excel97 в примерах.- Санкт-Петербург: Питер, 1997.- 336 с.
Додж М. и др. Эффективная работа с Microsoft Excel 2000.– СПб.:Питер,2001.
Камминге Стив, Коварт Роберт. Секреты Office97: пер.с анг.- К.: Диалектика, 1997. - 576 с.
Microsoft Excel 2000:Справочник / Под ред. Ю.Колесникова. – СПб: Питер, 1999. – 1056 с.
Слайд 31. Призначення та основні поняття графічних об’єктів. Панель інструментів “Диаграмма”.
Діаграма –
графічне подання даних.
Діаграми являються засобом наглядного представлення даних і полегшують виконання порівнянь, виявлених закономірностей і тенденцій даних. Наприклад, замість аналізу декількох стовпців чисел на аркуші можна, глянувши на діаграму, взнати зростають чи знижуються обсяги продажу по кварталам або як дійсні обсяги співвідносяться із запланованими.
Діаграми являються засобом наглядного представлення даних і полегшують виконання порівнянь, виявлених закономірностей і тенденцій даних. Наприклад, замість аналізу декількох стовпців чисел на аркуші можна, глянувши на діаграму, взнати зростають чи знижуються обсяги продажу по кварталам або як дійсні обсяги співвідносяться із запланованими.
Слайд 4Маркер даних. Кожен маркер (маркер даних, лінія, область, точка, сегмент або
інший елемент на діаграмі) відповідають одному значенню даних аркуша. Маркери даних одного кольору представляють один ряд даних.
Ряд даних – набір зв’язаних між собою елементів даних, які відображені на діаграмі. Діаграми всіх типів, крім кругової, можуть містити декілька рядів даних.
Основні лінії - направляючі на діаграмах. Направляючі (починаються від поділок на вісі і перетинають область побудови діаграми) позначають основні інтервали. На діаграмі можна відобразити проміжні лінії, які позначають внутрішні інтервали основних інтервалів.
Імена категорій – заголовки стовпців або рядків даних.
Імена рядів даних діаграми - заголовки стовпців або рядків даних. Імена рядів відображені в легенді.
Легенда – рамка, в якій зображено узори або кольори рядів (категорій) даних на діаграмі.
Ряд даних – набір зв’язаних між собою елементів даних, які відображені на діаграмі. Діаграми всіх типів, крім кругової, можуть містити декілька рядів даних.
Основні лінії - направляючі на діаграмах. Направляючі (починаються від поділок на вісі і перетинають область побудови діаграми) позначають основні інтервали. На діаграмі можна відобразити проміжні лінії, які позначають внутрішні інтервали основних інтервалів.
Імена категорій – заголовки стовпців або рядків даних.
Імена рядів даних діаграми - заголовки стовпців або рядків даних. Імена рядів відображені в легенді.
Легенда – рамка, в якій зображено узори або кольори рядів (категорій) даних на діаграмі.
Слайд 5Розміщення діаграм
а) на одному аркуші з даними
Діаграма розглядається як графічний об’єкт
і зберігається в якості частини аркуша, на якому вона створена. Впроваджені діаграми рекомендується використовувати у випадках, коли необхідно відобразити або надрукувати одну або декілька діаграм разом з даними аркуша.
Слайд 6б) на окремому аркуші
Аркуш діаграми – це окремий аркуш в
книзі, який має власне ім’я. Аркуші діаграм слід використовувати у випадках, коли необхідно переглянути або змінити великі діаграми окремо від даних, або коли необхідно зберегти простір екрану для роботи з аркушем.
Слайд 7Легенда
Область діаграми
Область побудови діаграми
Основні лінії сітки
Вісь значень
Вісь категорій
Основні складові діаграми
Слайд 8Панель інструментів Диаграмма
Перелік об’єктів діаграми
Встановлення формату області діаграми
Вибір типу діаграми
Включення або
відключення режиму відображення легенди
Таблиця даних
Дані в рядках
Дані в стовпцях
Слайд 92. Типи діаграм.
В табличному процесорі Microsoft Excel діаграми поділені на дві
групи:
стандартні;
не стандартні.
Стандартні діаграми включають наступні типи: гістограми, лінійчаті, графіки, кругові, точечні, з областями, кільцеві, пелюсткові, поверхні, крапелькові, біржові, циліндрові, конічні, пірамідальні.
стандартні;
не стандартні.
Стандартні діаграми включають наступні типи: гістограми, лінійчаті, графіки, кругові, точечні, з областями, кільцеві, пелюсткові, поверхні, крапелькові, біржові, циліндрові, конічні, пірамідальні.
Слайд 10 Не стандартні діаграми включають наступні типи: блоки з областями, вирізані сектори,
гістограма/області, блакитна кругова, графік/гістограма, графіки (2 вісі), дерев’яна, конуси, логарифмічна, трубчата, кольорові графіки, кольорові стовпці, чорно-біла гістограма, чорно-білий графік, чорно-біла кругова, чорно-біла з областями, широка гістограма.
Слайд 113. Технологія створення діаграм за допомогою Мастера диаграмм.
Для побудови діаграми необхідно
виконати наступні дії:
виділити діапазон даних за якими будується діаграма (якщо дані знаходяться не поряд, а в різних місцях електронної таблиці, то необхідно виділити перший діапазон, а потім утримуючи натиснутою клавішу Ctrl, виділити інший діапазон);
запустити Мастер диаграмм:
1. Виконати послідовність команд Вставка?Диаграмма;
2. Маніпулятором “миша” на панелі інструментів натиснути піктограму
виділити діапазон даних за якими будується діаграма (якщо дані знаходяться не поряд, а в різних місцях електронної таблиці, то необхідно виділити перший діапазон, а потім утримуючи натиснутою клавішу Ctrl, виділити інший діапазон);
запустити Мастер диаграмм:
1. Виконати послідовність команд Вставка?Диаграмма;
2. Маніпулятором “миша” на панелі інструментів натиснути піктограму
Слайд 12вибрати тип діаграми;
встановити параметри діаграми (заголовки, відображення осей, відображення ліній сітки,
відображення легенди, підпис даних, відображення таблиці даних);
вказати місце розміщення діаграми.
вказати місце розміщення діаграми.
Слайд 134. Редагування та форматування елементів діаграм.
Зміна типу діаграми
Для зміни типу діаграми
можливі наступні варіанти:
виконати послідовність команд Диаграмма ?Тип диаграммы…;
на панелі інструментів Диаграмма зі списку вибрати необхідний тип діаграми;
змінити тип діаграми за допомогою контекстного меню (викликається правою кнопкою миші).
виконати послідовність команд Диаграмма ?Тип диаграммы…;
на панелі інструментів Диаграмма зі списку вибрати необхідний тип діаграми;
змінити тип діаграми за допомогою контекстного меню (викликається правою кнопкою миші).
Слайд 14Редагування початкових даних
Для редагування початкових даних можливі
наступні варіанти:
виконати послідовність команд
Диаграмма ?Исходные данные…;
за допомогою контекстного меню.
Редагування параметрів діаграми
виконати послідовність команд Диаграмма ?Параметры диаграммы…;
за допомогою контекстного меню.
за допомогою контекстного меню.
Редагування параметрів діаграми
виконати послідовність команд Диаграмма ?Параметры диаграммы…;
за допомогою контекстного меню.
Слайд 15Додавання даних
виконати послідовність команд Диаграмма ?Добавить данные…
ввести діапазон даних.
Слайд 16Редагування заливки та ліній на діаграмі
двічі клацніть мишею на необхідному елементу
діаграми, який треба змінити;
при необхідності виберіть вкладку Узор і вкажіть необхідні параметри. Для встановлення ефекту заливки виберіть команду Способы заливки, а потім вкажіть необхідні параметри на вкладках Градиентная, Текстура і Узор.
при необхідності виберіть вкладку Узор і вкажіть необхідні параметри. Для встановлення ефекту заливки виберіть команду Способы заливки, а потім вкажіть необхідні параметри на вкладках Градиентная, Текстура і Узор.
Слайд 17Зміна формату чисел на діаграмі
1. Щоб змінити формат підписів поділок вісі
необхідно двічі клацнути мишею на відповідній вісі.
2. Щоб змінити формат підпису значень або ліній тренду, двічі клацніть мишею на відповідному елементу.
3. На вкладці Число виберіть необхідні параметри.
2. Щоб змінити формат підпису значень або ліній тренду, двічі клацніть мишею на відповідному елементу.
3. На вкладці Число виберіть необхідні параметри.
Слайд 18Зміна розміру аркуша діаграми на екрані
Виберіть ярлик аркуша діаграми;
Для наближення або
віддалення аркуша діаграми в меню Вид виберіть команду Масштаб, а потім вкажіть необхідний параметр. Для збільшення розміру аркуша діаграми до розміру вікна книги в меню Вид виберіть команду Во весь экран.
Слайд 19Видалення малюнку або заливки з елемента діаграми
Вказана процедура використовується для видалення
малюнку або заливки із області діаграми, області побудови або легенди на плоских і об’ємних діаграмах, а також стінок і основ на об’ємних діаграмах.
Двічі клацніть мишею на змінюваний елемент діаграми і виберіть вкладку Узор.
Щоб видалити рисунок або заливку і повернути об’єкту початковий формат, виберіть під пунктом Заливка параметр Автоматическая. Щоб видалити всі формати, включаючи малюнок або заливку, під пунктом Заливка виберіть параметр Нет.
Двічі клацніть мишею на змінюваний елемент діаграми і виберіть вкладку Узор.
Щоб видалити рисунок або заливку і повернути об’єкту початковий формат, виберіть під пунктом Заливка параметр Автоматическая. Щоб видалити всі формати, включаючи малюнок або заливку, під пунктом Заливка виберіть параметр Нет.
Слайд 206. Питання самоконтролю
Призначення діаграм.
Створення діаграм.
Відображення діаграм.
Робота з маркерами даних, підписами значень,
текстом.
Зміна даних на діаграмах.
Вставка діаграм у вихідний документ.
Зміна даних на діаграмах.
Вставка діаграм у вихідний документ.