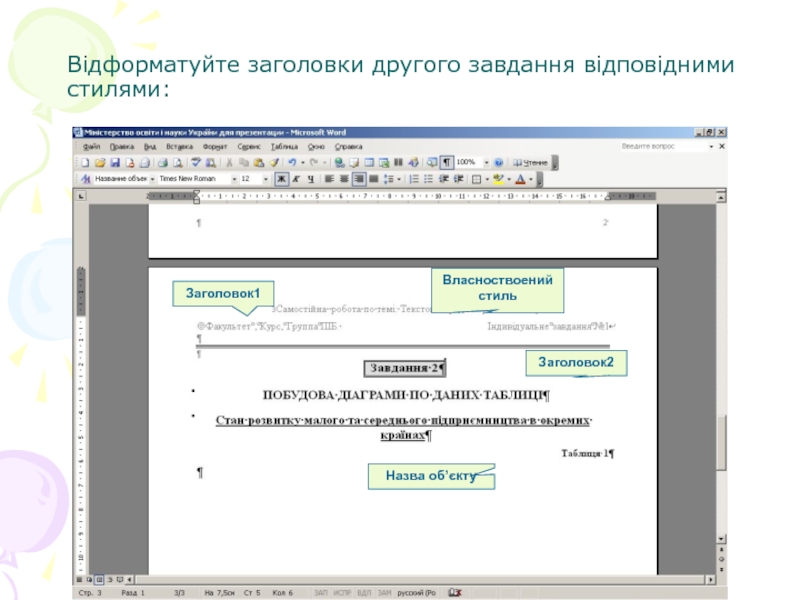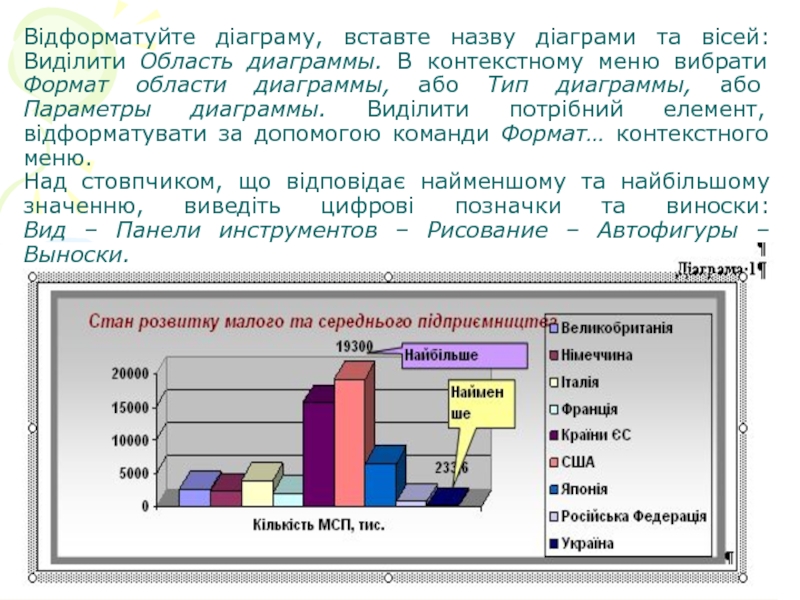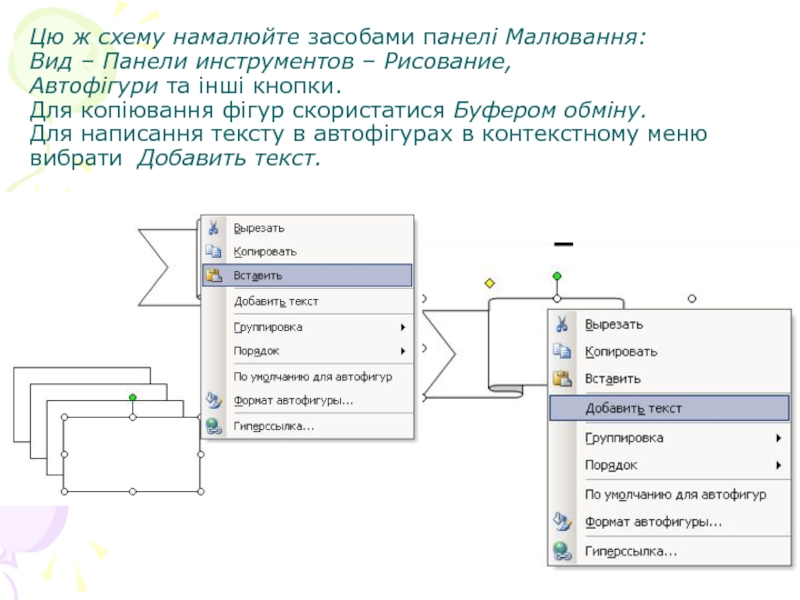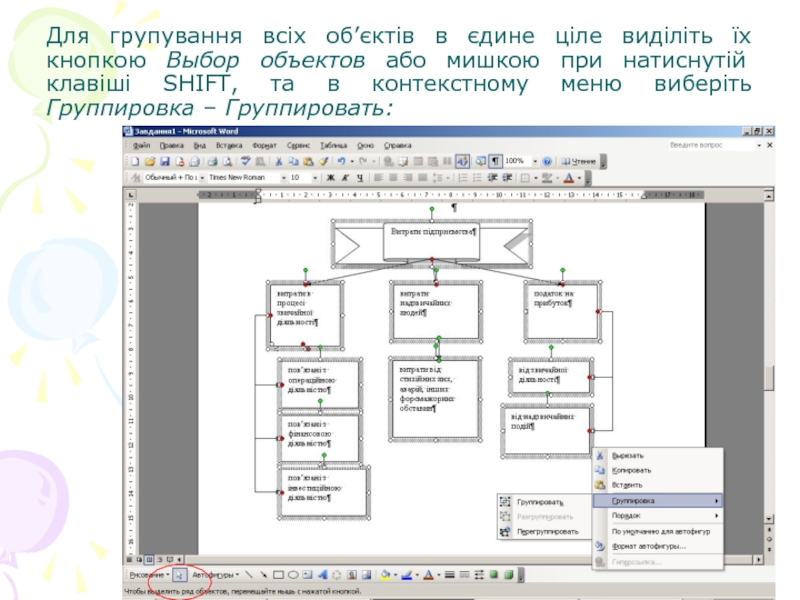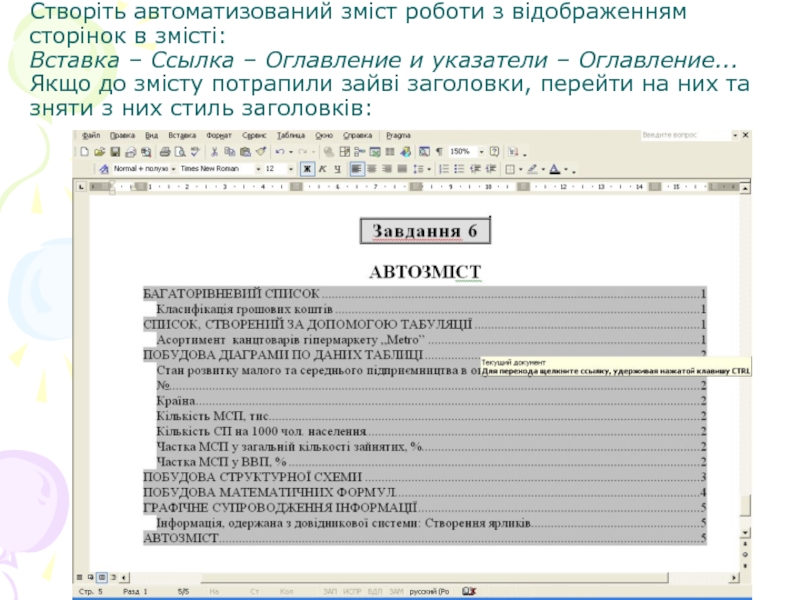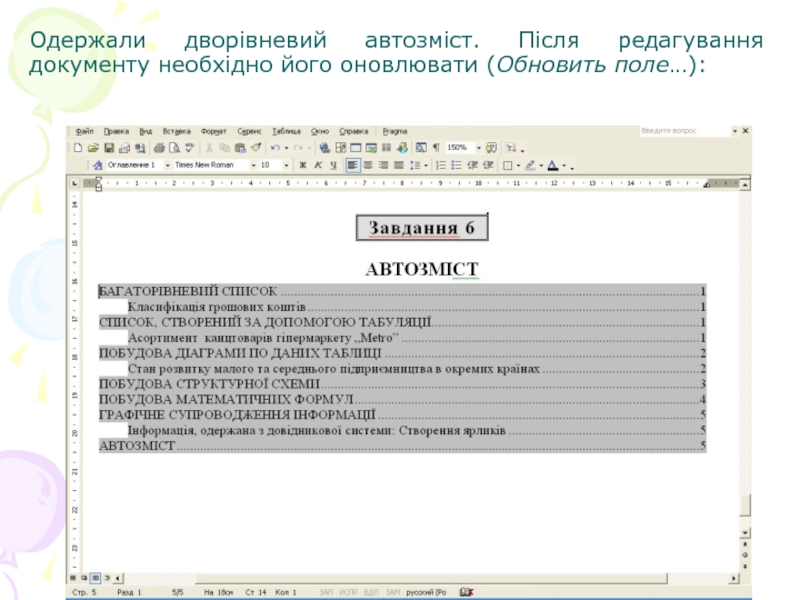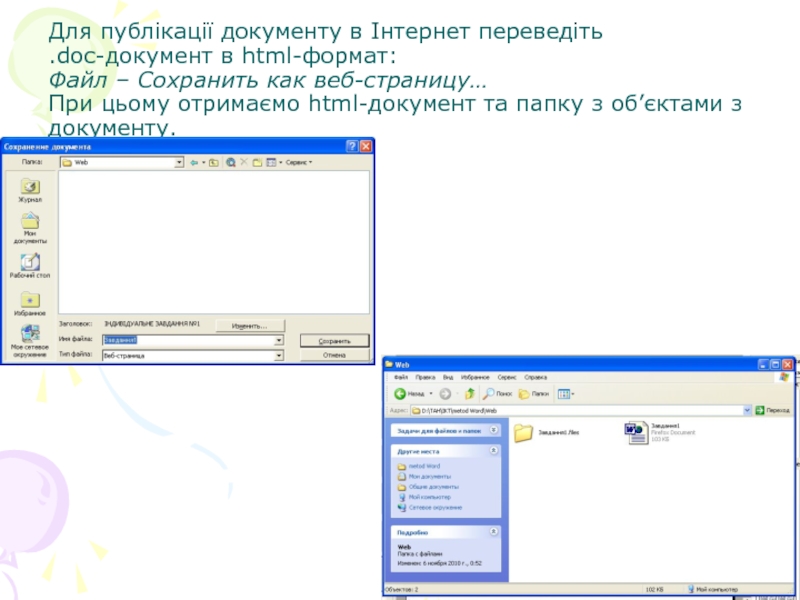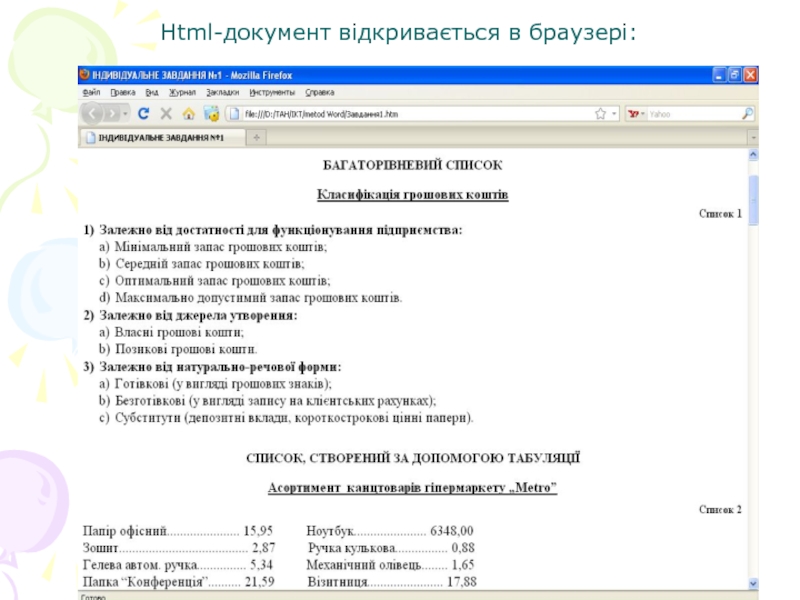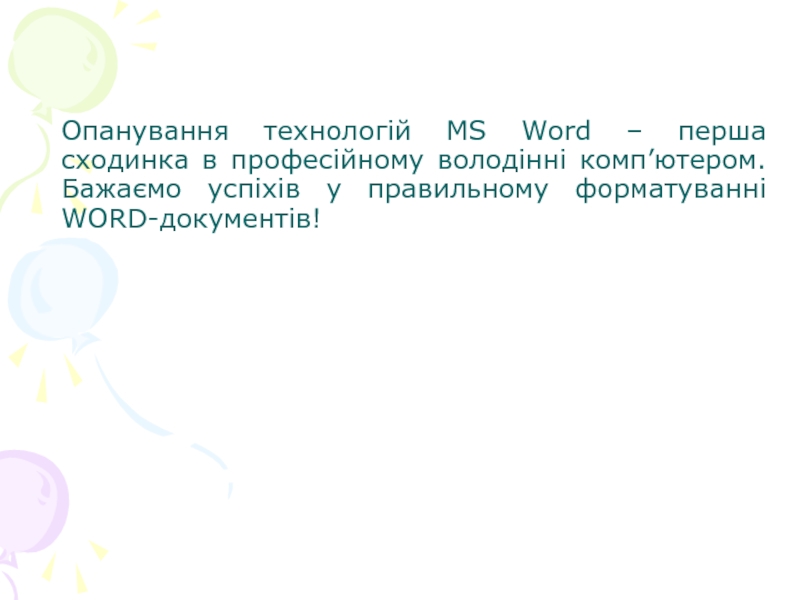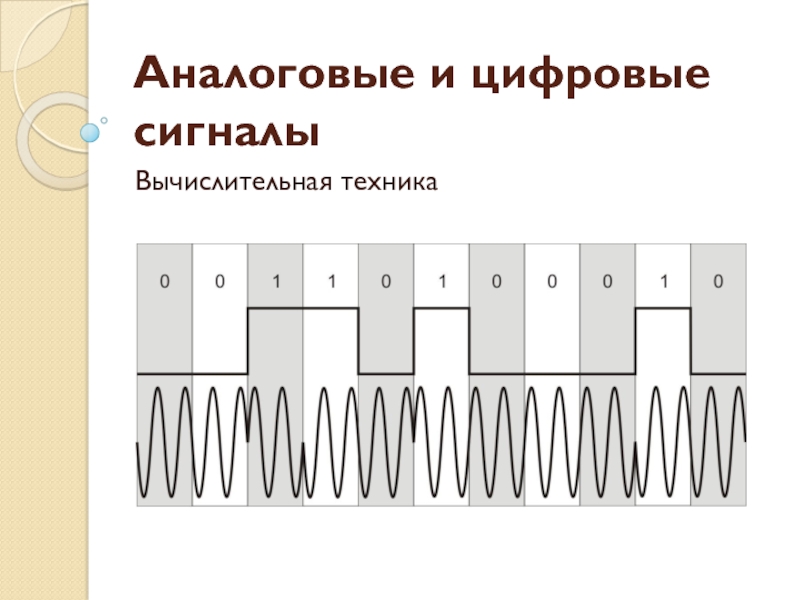- Главная
- Разное
- Дизайн
- Бизнес и предпринимательство
- Аналитика
- Образование
- Развлечения
- Красота и здоровье
- Финансы
- Государство
- Путешествия
- Спорт
- Недвижимость
- Армия
- Графика
- Культурология
- Еда и кулинария
- Лингвистика
- Английский язык
- Астрономия
- Алгебра
- Биология
- География
- Детские презентации
- Информатика
- История
- Литература
- Маркетинг
- Математика
- Медицина
- Менеджмент
- Музыка
- МХК
- Немецкий язык
- ОБЖ
- Обществознание
- Окружающий мир
- Педагогика
- Русский язык
- Технология
- Физика
- Философия
- Химия
- Шаблоны, картинки для презентаций
- Экология
- Экономика
- Юриспруденция
Таблиця. Діаграма по даних таблиці презентация
Содержание
- 1. Таблиця. Діаграма по даних таблиці
- 2. Зміст Таблиця Діаграма по даних таблиці Структурна
- 3. Відформатуйте заголовки другого завдання відповідними стилями: Власноствоений стиль Заголовок1 Заголовок2 Назва об’єкту
- 4. Створіть та відформатуйте таблицю: Таблица –
- 5. Для встановлення перенесення заголовку на наступну сторінку
- 6. Побудуйте та відформатуйте графіки та діаграми засобами
- 7. Вставка – Oбъект – Диаграмма Microsoft Graph.
- 8. Для активізації, редагування та форматування діаграми два
- 9. Відформатуйте діаграму, вставте назву діаграми та вісей:
- 10. Якщо виділений об’єкт обрамлений чорними квадратами, то
- 11. Вставте автоназву для діаграми. Вставте Разрыв страницы
- 12. Структурну схему побудувати двома засобами: 1. Використовуючи
- 13. Макет структурної схеми вибирається за допомогою панелі Организационная диаграмма:
- 14. Форматування окремих блоків схеми виконується в контекстному меню:
- 15. Цю ж схему намалюйте засобами панелі
- 16. Команди форматування вибрати з контекстного меню автофігур:
- 17. Для групування всіх об’єктів в єдине ціле
- 18. В назві кожної схеми вставте зноску для
- 19. Створіть та відредагуйте математичні формули в редакторі
- 20. Знайдіть інформацію в довідниковій системі, відформатуйте текст
- 21. Копія екрану: PrintScreen (потрапляє в Буфер обміну).
- 22. Для розміщення двох об’єктів поруч можна розмістити їх в елементах Надпись:
- 23. Також можна розмістити об‘єкти в клітинах таблиці, зробивши границю таблиці прозорою:
- 24. Створіть автоматизований зміст роботи з відображенням сторінок
- 25. Для оновлення змісту виділити зміст та в контекстному меню вибрати Обновить поле – Обновить целиком:
- 26. Одержали дворівневий автозміст. Після редагування документу необхідно його оновлювати (Обновить поле…):
- 27. Виконайте перевірку правопису тексту: Правка – Выделить
- 28. Сервис – Правописание:
- 29. Перегляньте створений документу перед друком. Перевірте зміст
- 30. Надрукуйте документ. Кнопка Печать на панелі інструментів
- 31. Для забезпечення безпеки документу можна встановити пароль
- 32. Для публікації документу в Інтернет переведіть
- 33. Html-документ відкривається в браузері:
- 34. Опанування технологій MS Word – перша сходинка
Слайд 1Вивчення можливостей
текстового процесора
MS Word
при створенні документів
Частина2
КИЇВСЬКИЙ НАЦІОНАЛЬНИЙ ТОРГОВЕЛЬНО-ЕКОНОМІЧНИЙ
Кафедра економічної кібернетики та інформаційних систем
Лабораторія дистанційного навчання
Слайд 2Зміст
Таблиця
Діаграма по даних таблиці
Структурна схема засобом Організаційна діаграма
Структурна схема засобами Малювання
Формули
Графічне
Автозміст
Попередній перегляд, друк
Безпека документів
Публікація в Web
Слайд 3Відформатуйте заголовки другого завдання відповідними стилями:
Власноствоений стиль
Заголовок1
Заголовок2
Назва об’єкту
Слайд 4Створіть та відформатуйте таблицю: Таблица – Добавить таблицу… Додавання та видалення
Слайд 5Для встановлення перенесення заголовку на наступну сторінку (в разі великої таблиці):
Слайд 6Побудуйте та відформатуйте графіки та діаграми засобами Word на основі даних
Слайд 7Вставка – Oбъект – Диаграмма Microsoft Graph. Скопійовані дані вставляються в Таблицю
Слайд 8Для активізації, редагування та форматування діаграми два рази натиснути на ній,
Слайд 9Відформатуйте діаграму, вставте назву діаграми та вісей: Виділити Область диаграммы. В контекстному
Слайд 10Якщо виділений об’єкт обрамлений чорними квадратами, то це означає, що він
Встановіть невидиму границю навколо об’єкту:
В контекстному меню вибрати Формат надписи - Цвета и линии – Линия - Нет линии.
Слайд 12Структурну схему побудувати двома засобами: 1. Використовуючи засіб Организационная диаграмма; 2. За допомогою
Слайд 15 Цю ж схему намалюйте засобами панелі Малювання: Вид – Панели инструментов
Слайд 17Для групування всіх об’єктів в єдине ціле виділіть їх кнопкою Выбор
Слайд 18В назві кожної схеми вставте зноску для вказання засобу створення даної
Зноска – додаткове роз'яснення або посилання на документ-джерело. Вставка – Ccылка – Сноска…
Слайд 19Створіть та відредагуйте математичні формули в редакторі формул Microsoft Equation: Вставка –
Слайд 20Знайдіть інформацію в довідниковій системі, відформатуйте текст та супроводіть відповідними фрагментами
Слайд 21Копія екрану: PrintScreen (потрапляє в Буфер обміну). Копія активного вікна: ALT+ PrintScreen
Виділити вставлену копію екрану
Вид – Панели инструментов – Настройка изображения – кнопка Обрезка, видалити зайві частини об’єкту ножицями за маркери границь.
Слайд 24Створіть автоматизований зміст роботи з відображенням сторінок в змісті: Вставка – Ссылка
Слайд 25Для оновлення змісту виділити зміст та в контекстному меню вибрати Обновить
Слайд 26Одержали дворівневий автозміст. Після редагування документу необхідно його оновлювати (Обновить поле…):
Слайд 27Виконайте перевірку правопису тексту: Правка – Выделить все Сервис – Язык – Выбрать
Слайд 29Перегляньте створений документу перед друком. Перевірте зміст та розташування об’єктів згідно