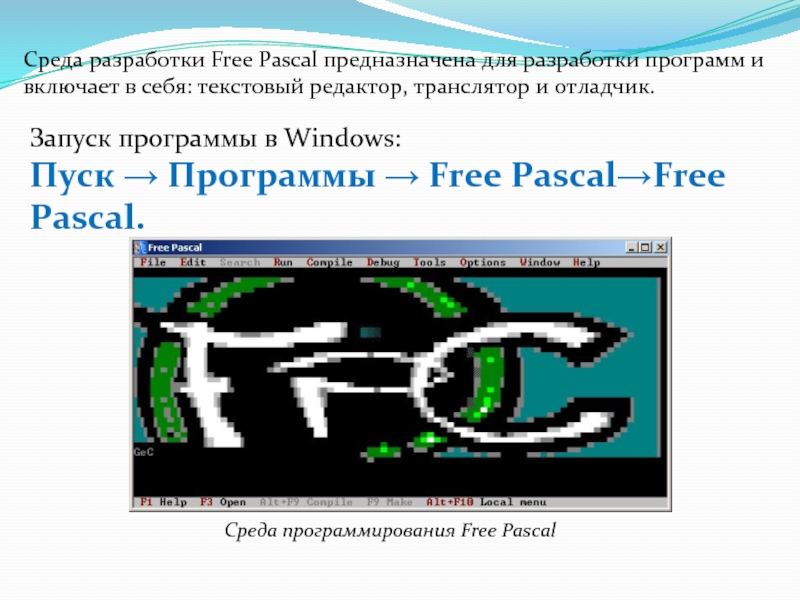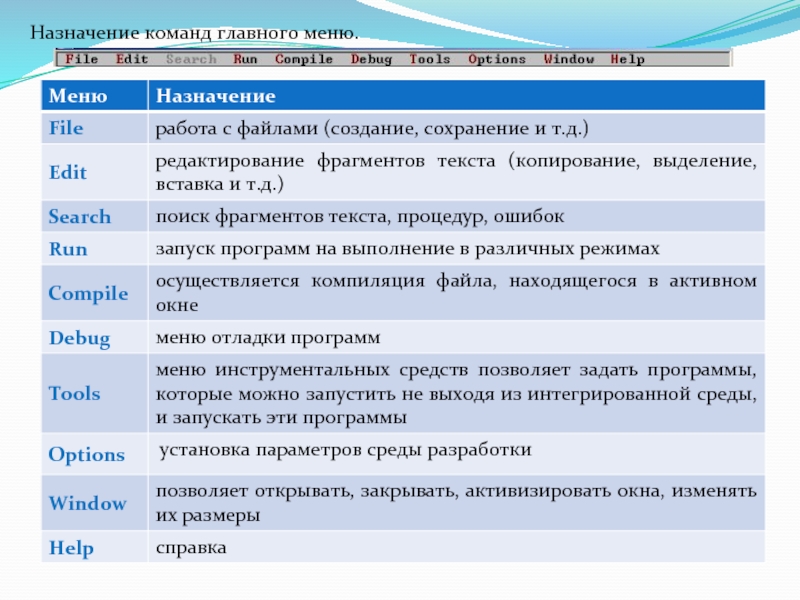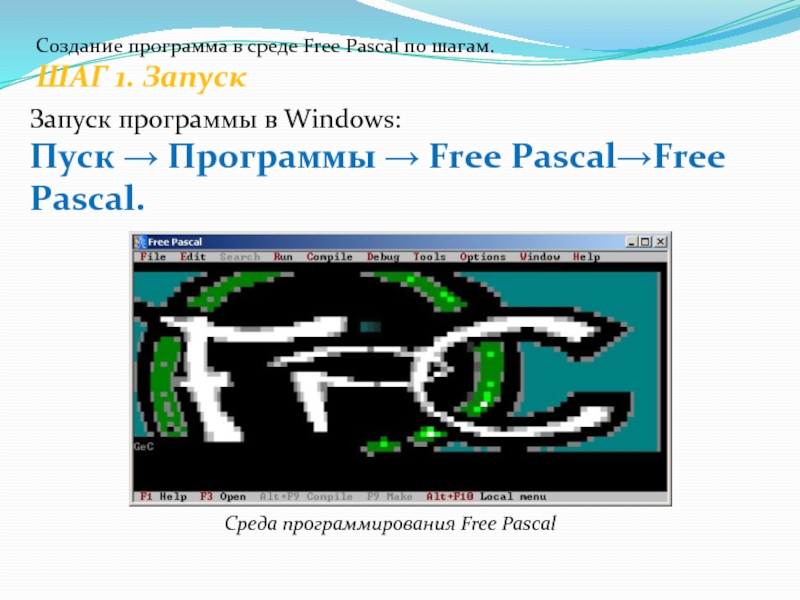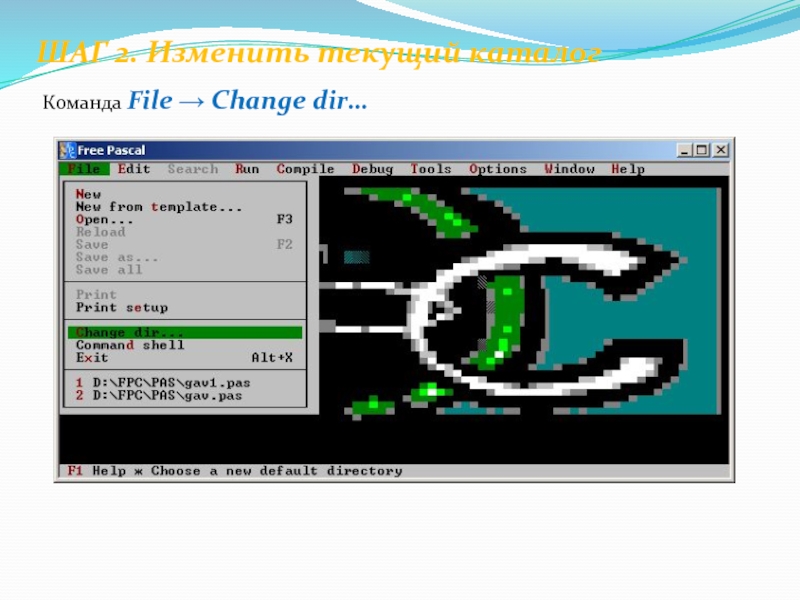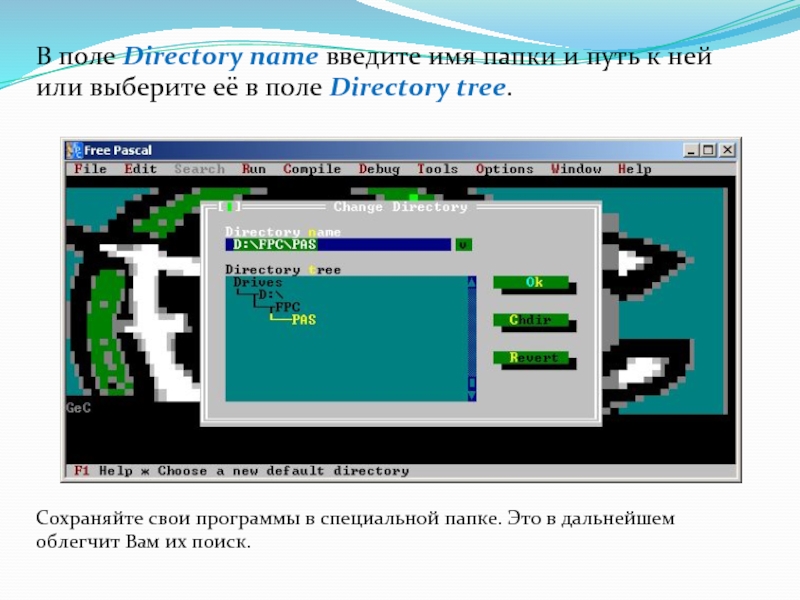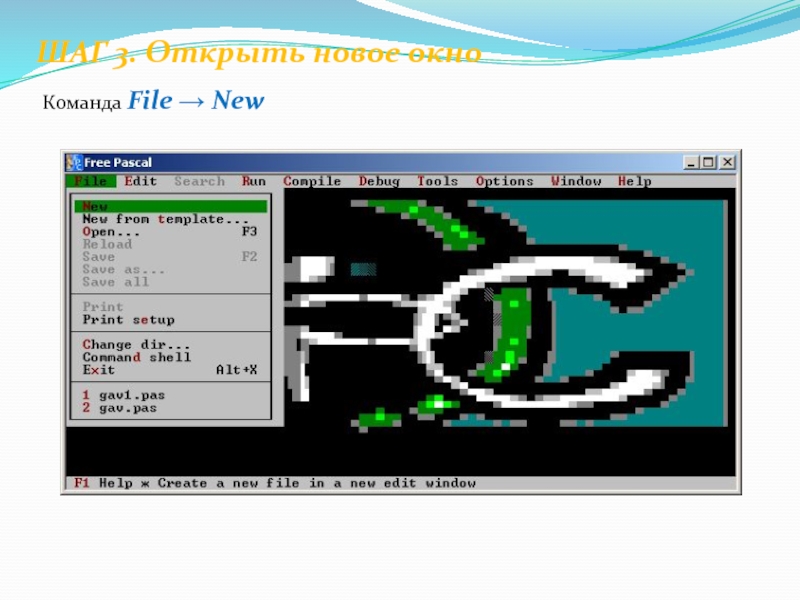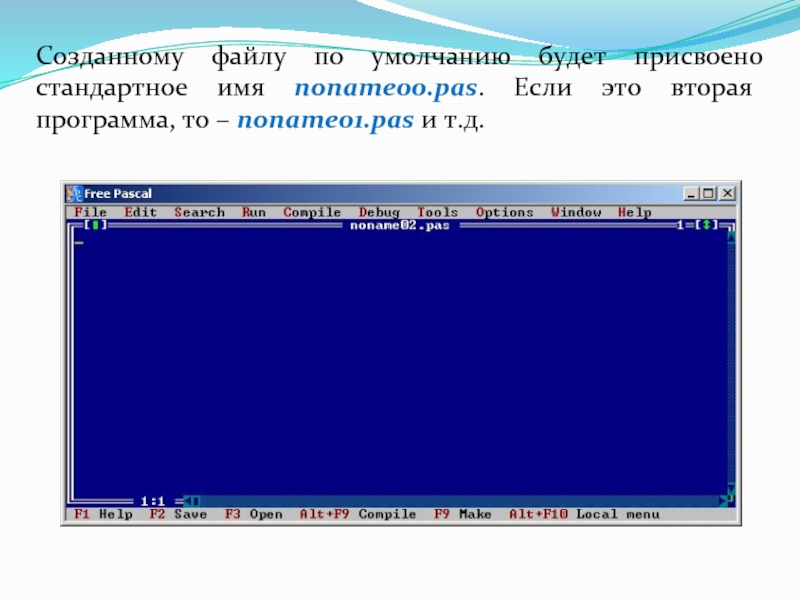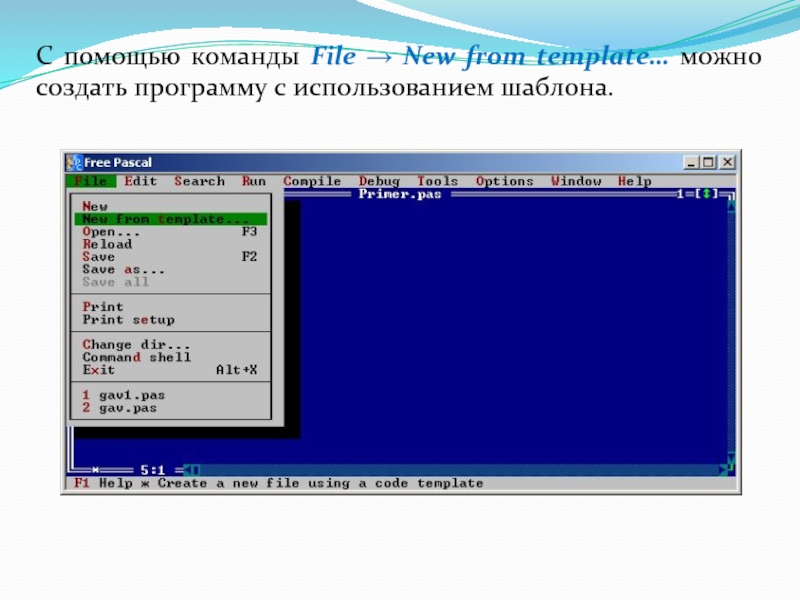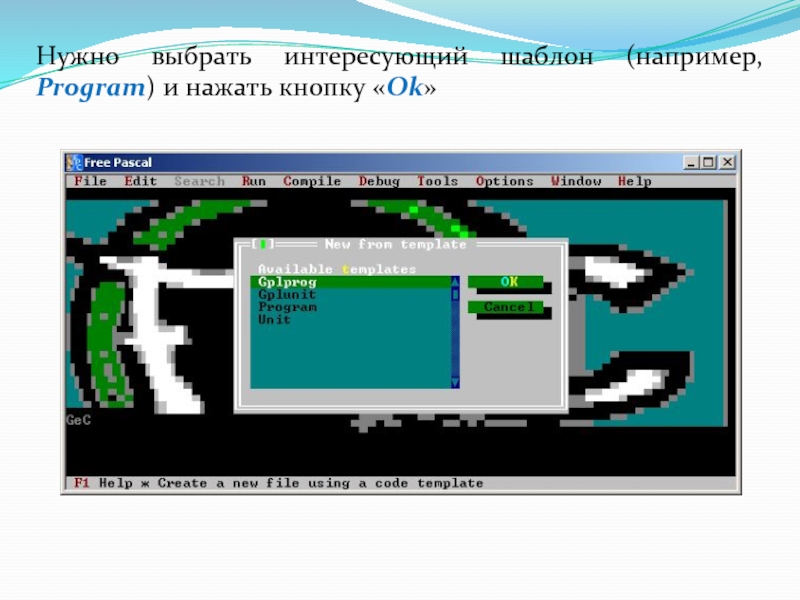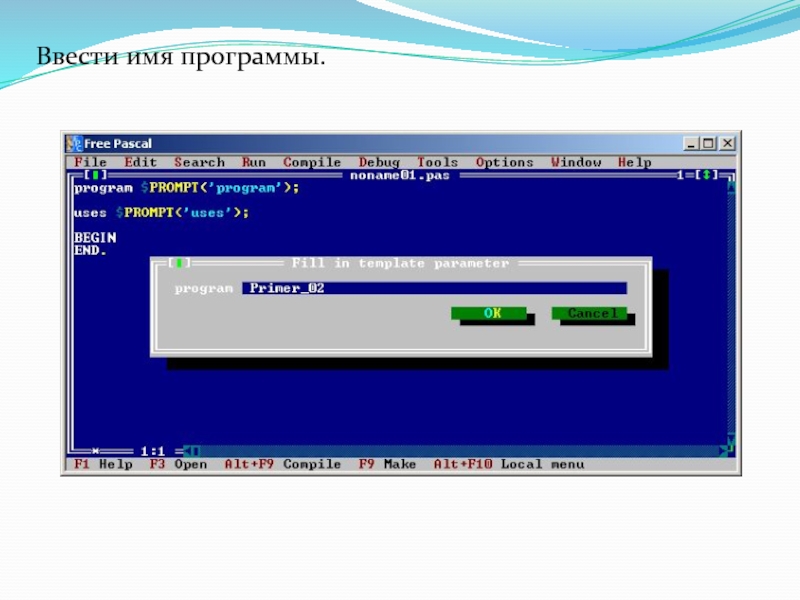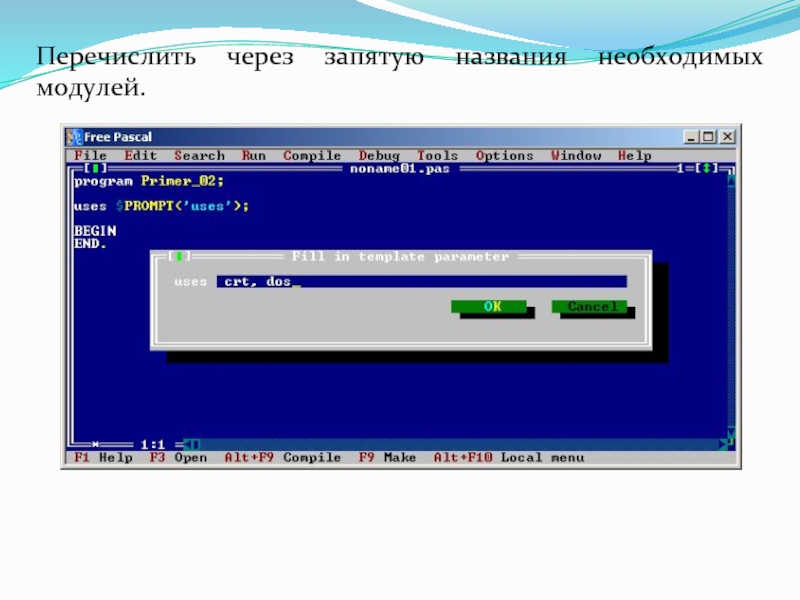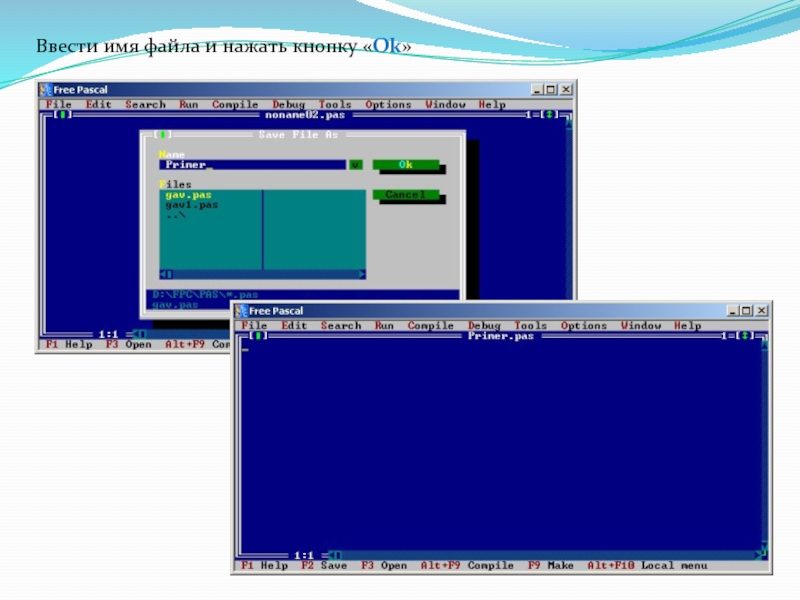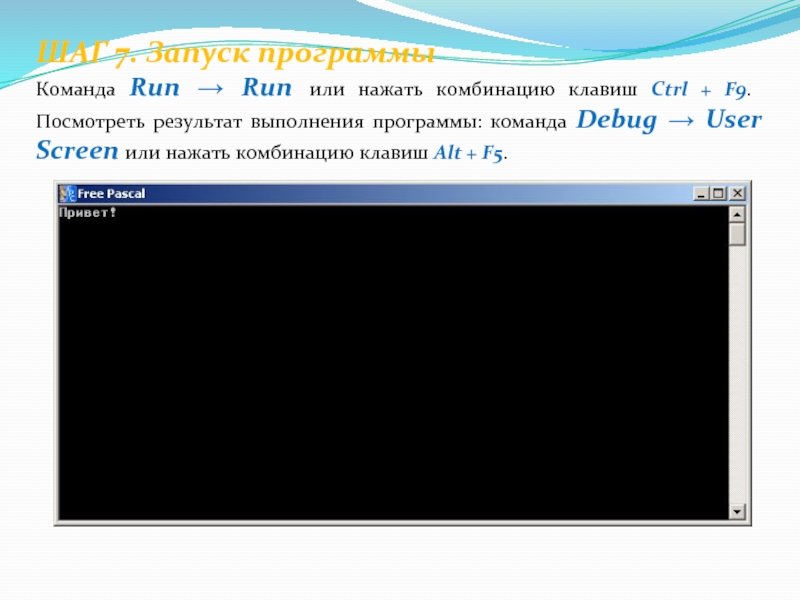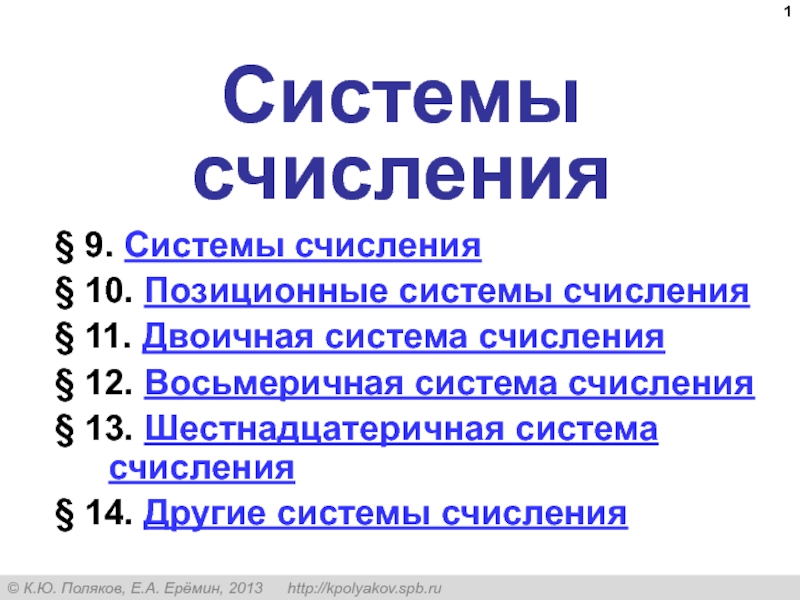- Главная
- Разное
- Дизайн
- Бизнес и предпринимательство
- Аналитика
- Образование
- Развлечения
- Красота и здоровье
- Финансы
- Государство
- Путешествия
- Спорт
- Недвижимость
- Армия
- Графика
- Культурология
- Еда и кулинария
- Лингвистика
- Английский язык
- Астрономия
- Алгебра
- Биология
- География
- Детские презентации
- Информатика
- История
- Литература
- Маркетинг
- Математика
- Медицина
- Менеджмент
- Музыка
- МХК
- Немецкий язык
- ОБЖ
- Обществознание
- Окружающий мир
- Педагогика
- Русский язык
- Технология
- Физика
- Философия
- Химия
- Шаблоны, картинки для презентаций
- Экология
- Экономика
- Юриспруденция
Среда программирования Free Pascal презентация
Содержание
- 1. Среда программирования Free Pascal
- 2. Среда разработки Free Pascal предназначена для разработки
- 3. Назначение команд главного меню.
- 4. Работа с файлами (меню File)1: 1: здесь
- 5. Работа с блоками текста(меню Edit):
- 6. Компиляция (Compile) и запуск программ(Run):
- 7. Отладка программы (Debug): Управление окнами (Window):
- 8. Создание программа в среде Free Pascal по
- 9. ШАГ 2. Изменить текущий каталог Команда File → Change dir…
- 10. В поле Directory name введите имя папки
- 11. ШАГ 3. Открыть новое окно Команда File → New
- 12. Созданному файлу по умолчанию будет присвоено стандартное
- 13. С помощью команды File → New from template… можно создать программу с использованием шаблона.
- 14. Нужно выбрать интересующий шаблон (например, Program) и нажать кнопку «Ok»
- 15. Ввести имя программы.
- 16. Перечислить через запятую названия необходимых модулей.
- 17. В результате будет создан файл, в котором
- 18. ШАГ 4. Переименовать файл Команда File → Save as…
- 19. Ввести имя файла и нажать кнопку «Ok»
- 20. ШАГ 5. Набрать текст программы
- 21. ШАГ 6. Компиляция программы Команда Compile →
- 22. ШАГ 7. Запуск программы Команда Run →
- 23. УДАЧИ!
Слайд 2Среда разработки Free Pascal предназначена для разработки программ и включает в
Запуск программы в Windows:
Пуск → Программы → Free Pascal→Free Pascal.
Среда программирования Free Pascal
Слайд 4Работа с файлами (меню File)1:
1: здесь и далее перечислены только основные
Слайд 8Создание программа в среде Free Pascal по шагам.
ШАГ 1. Запуск
Запуск
Пуск → Программы → Free Pascal→Free Pascal.
Среда программирования Free Pascal
Слайд 10В поле Directory name введите имя папки и путь к ней
Сохраняйте свои программы в специальной папке. Это в дальнейшем облегчит Вам их поиск.