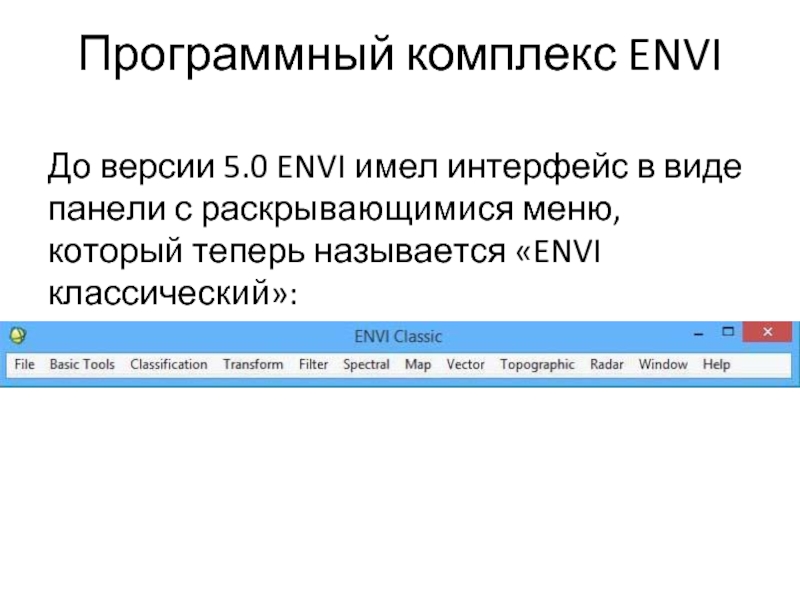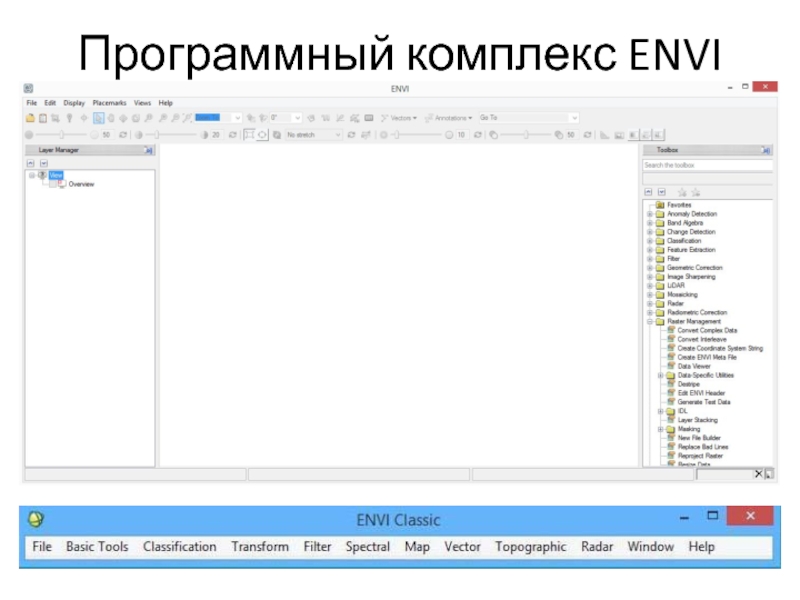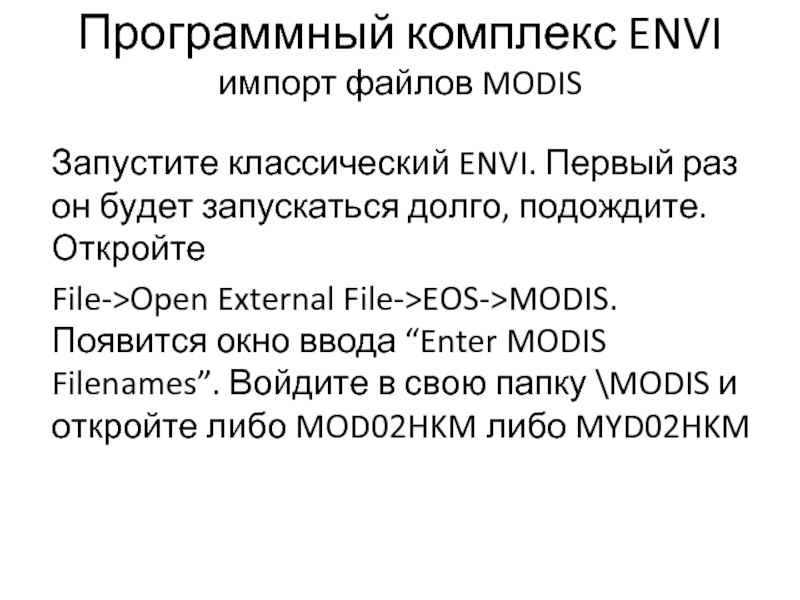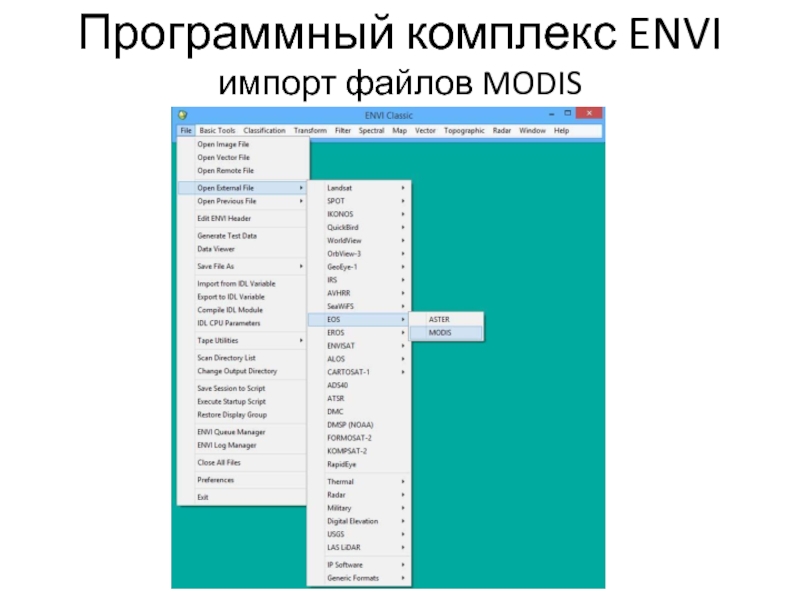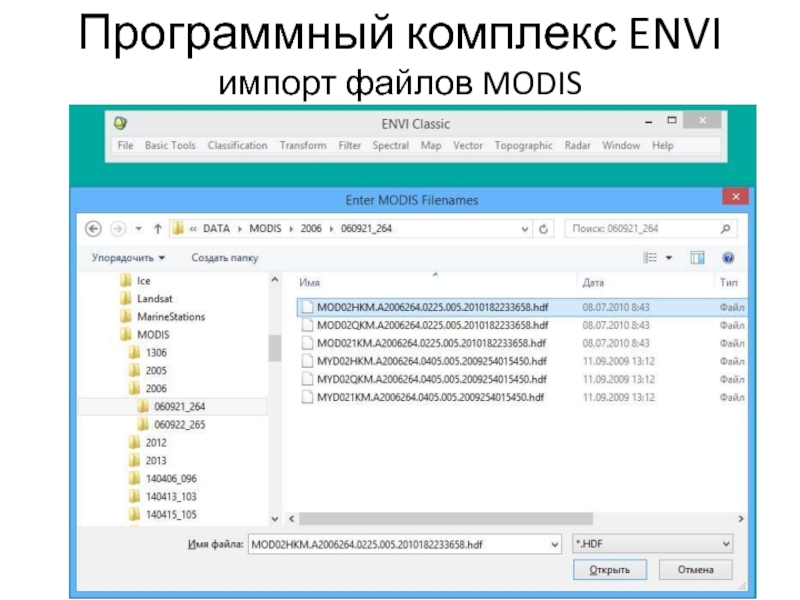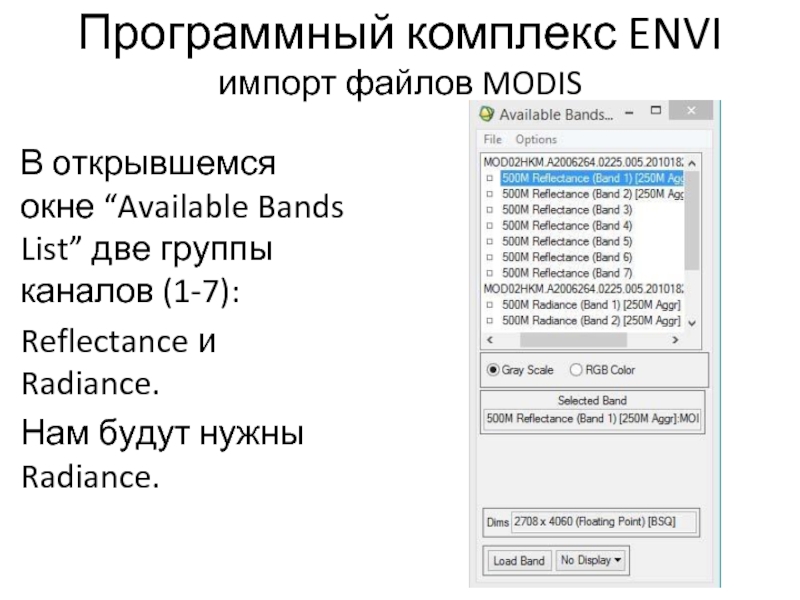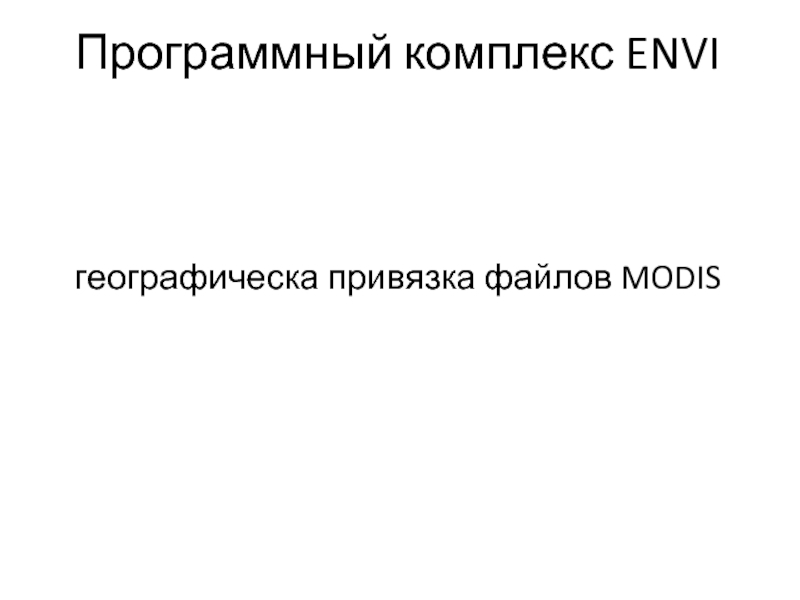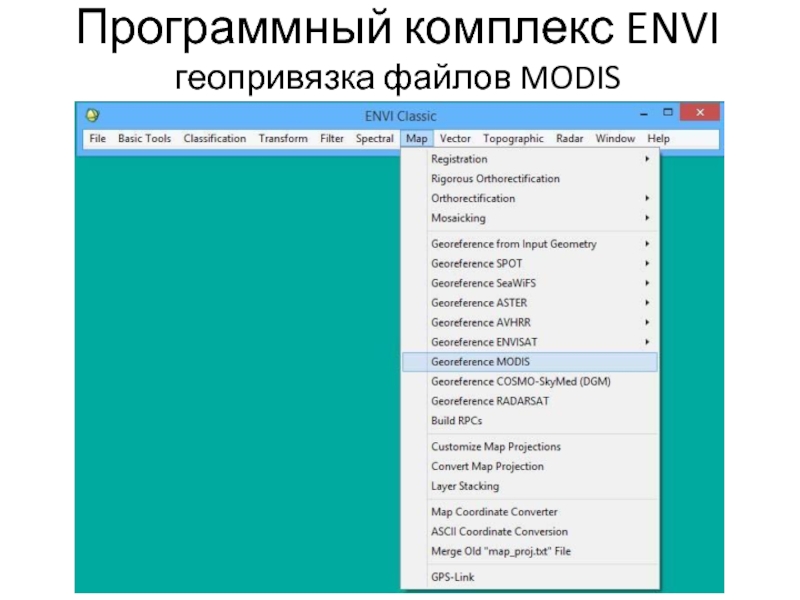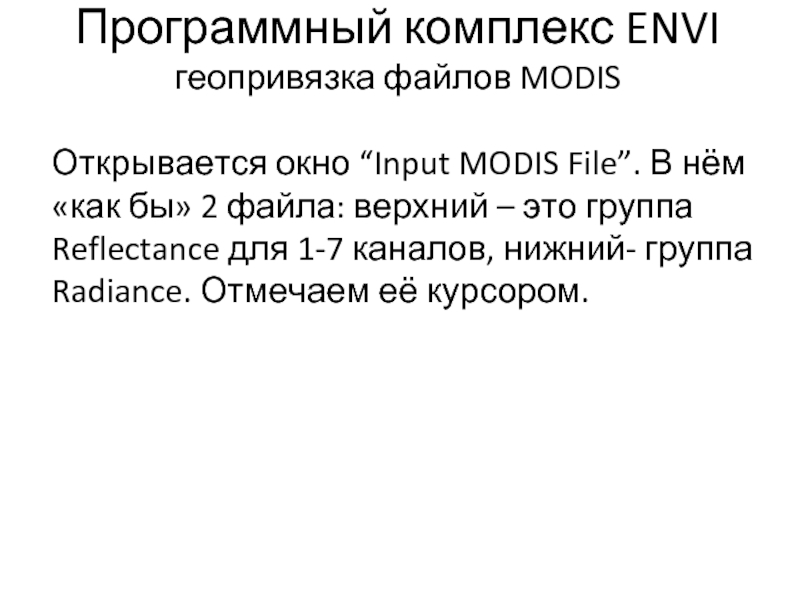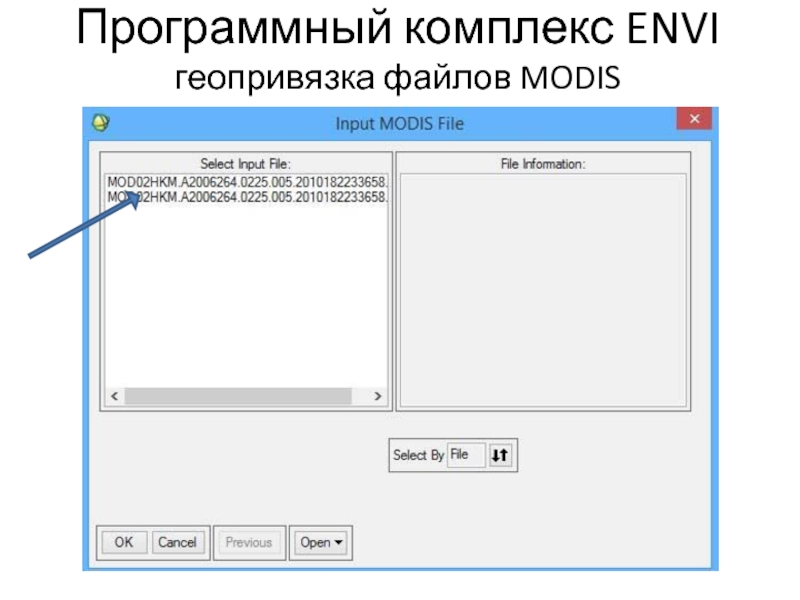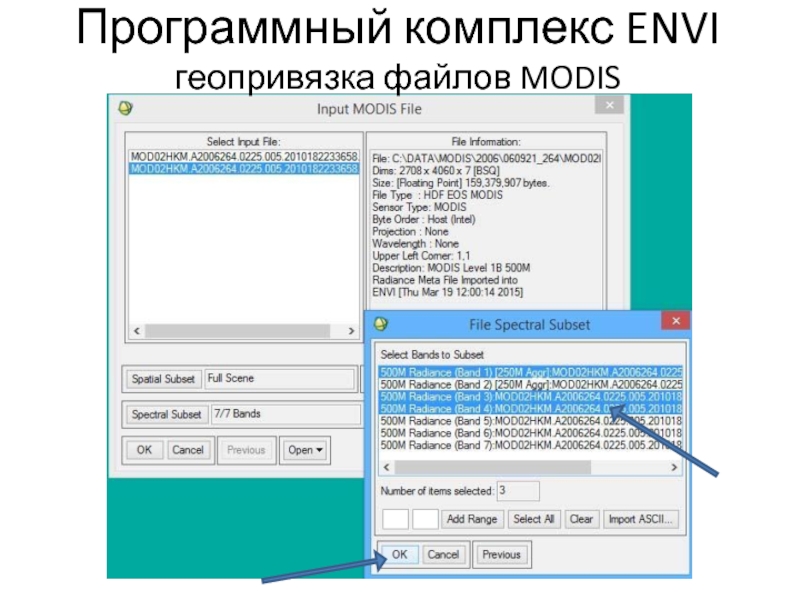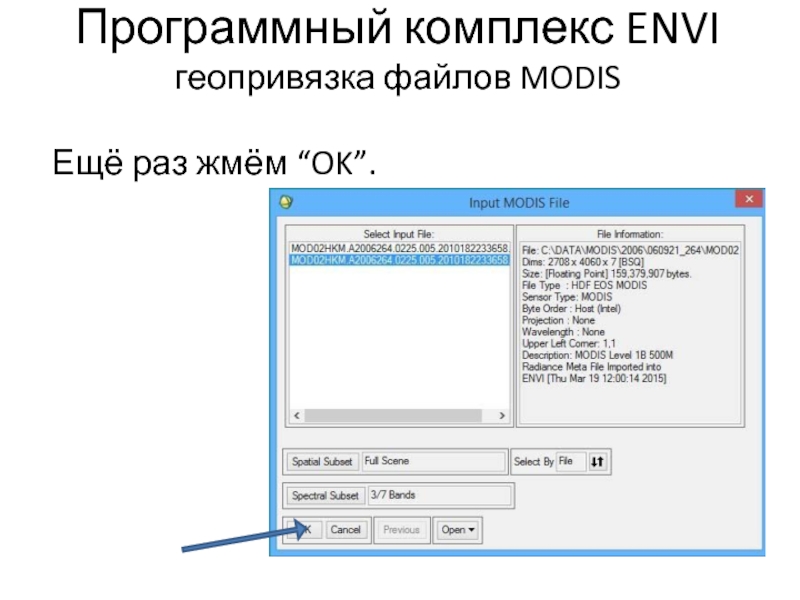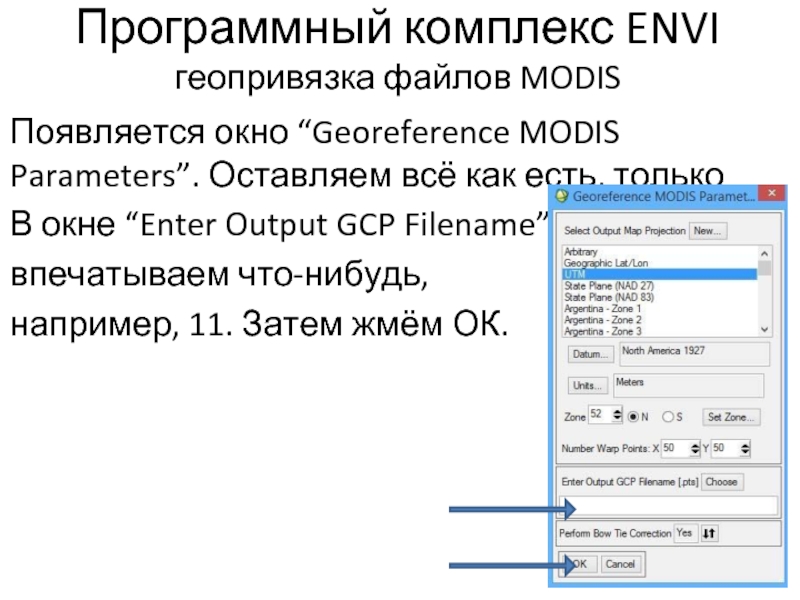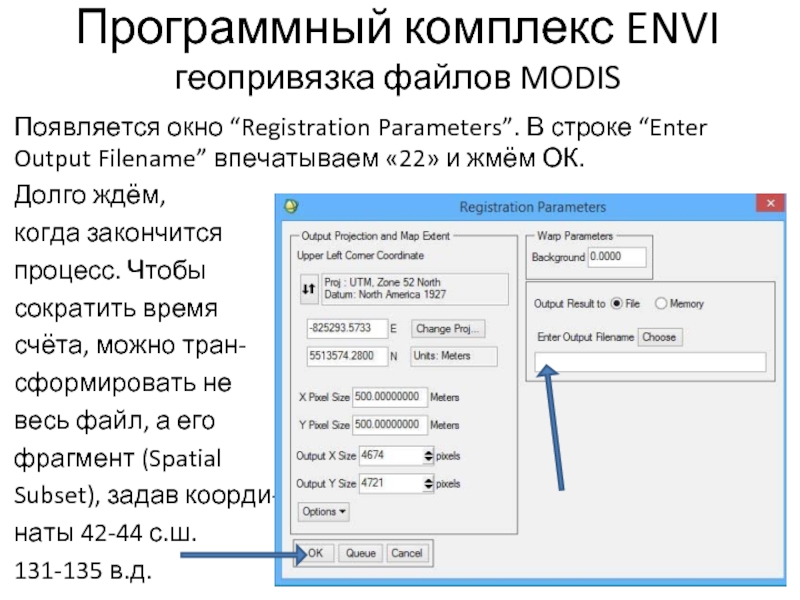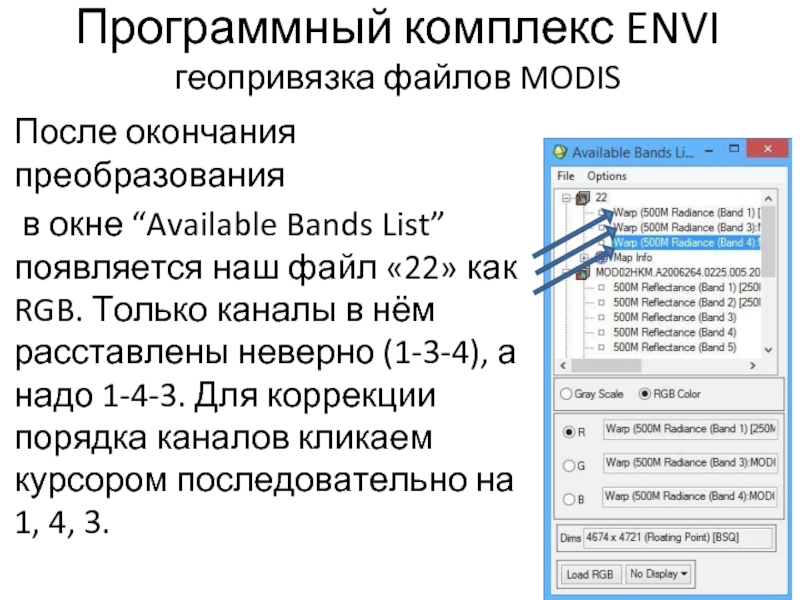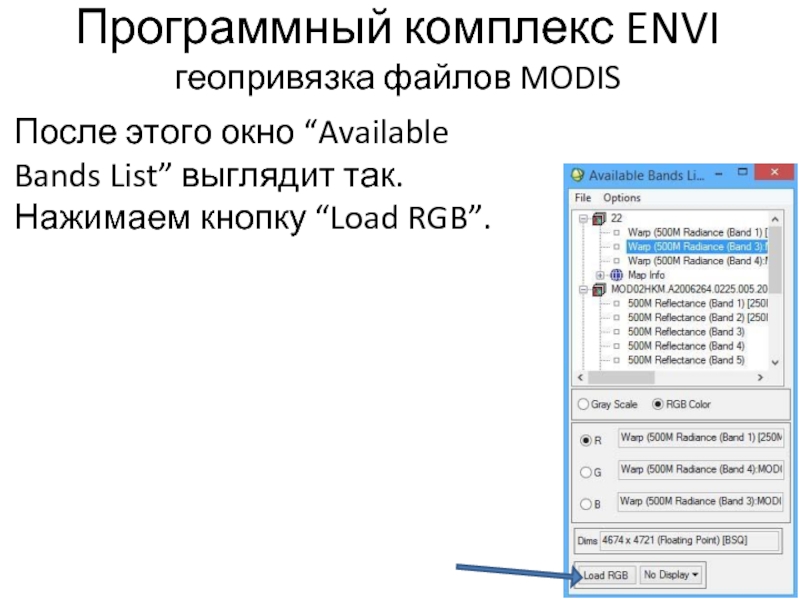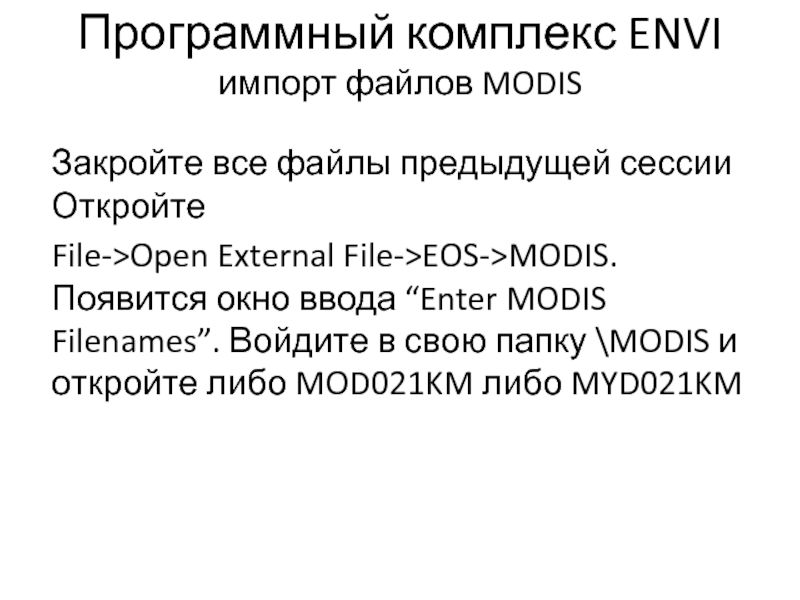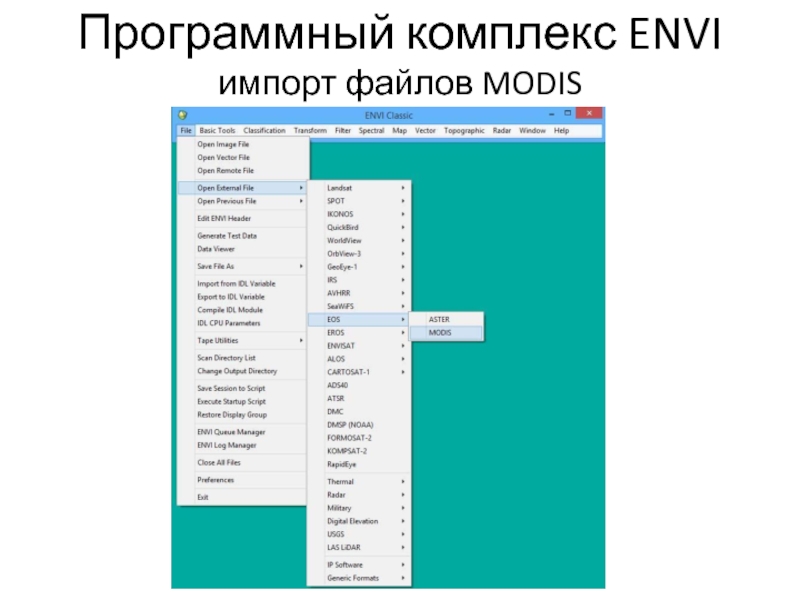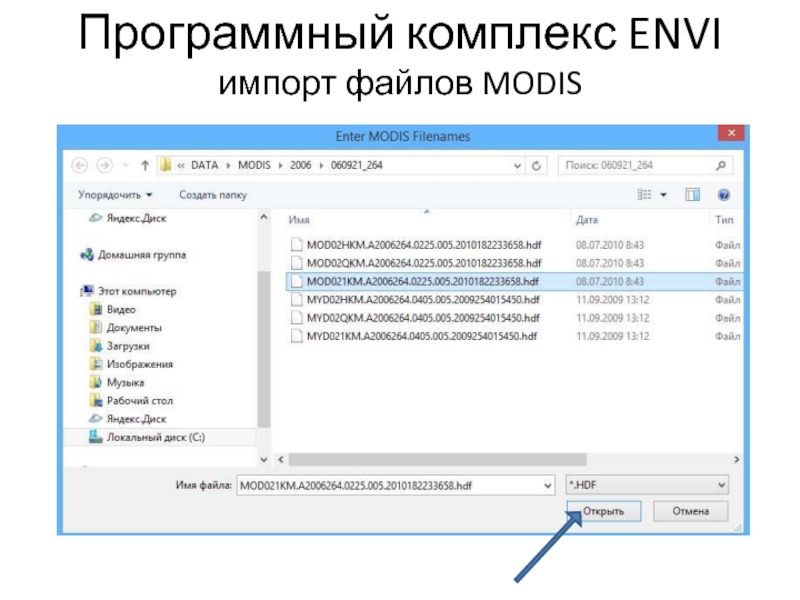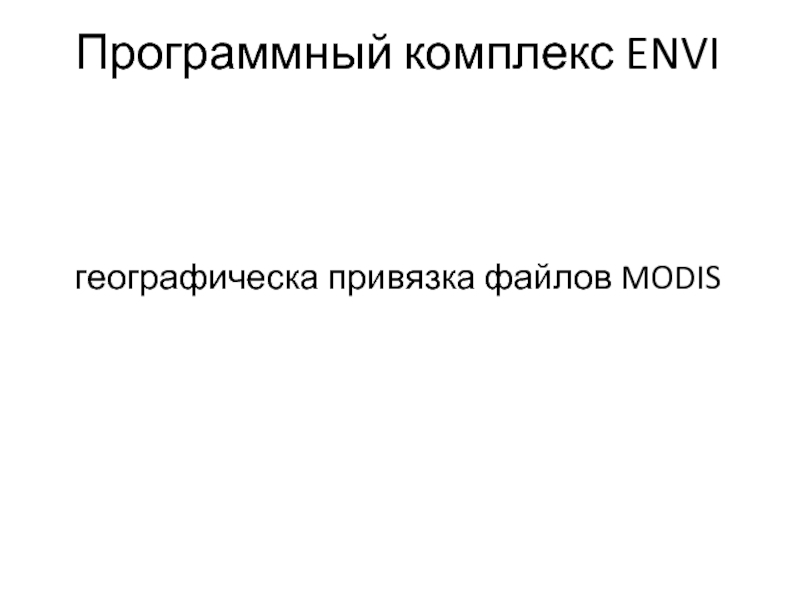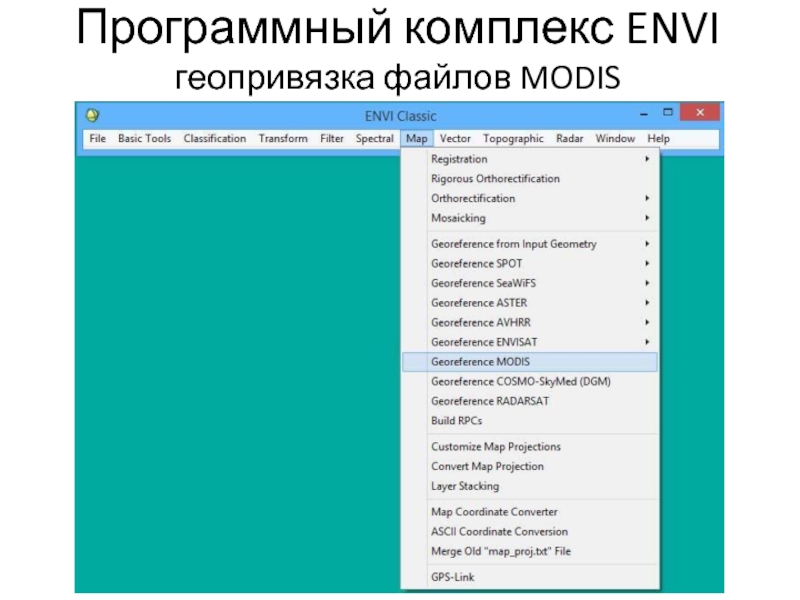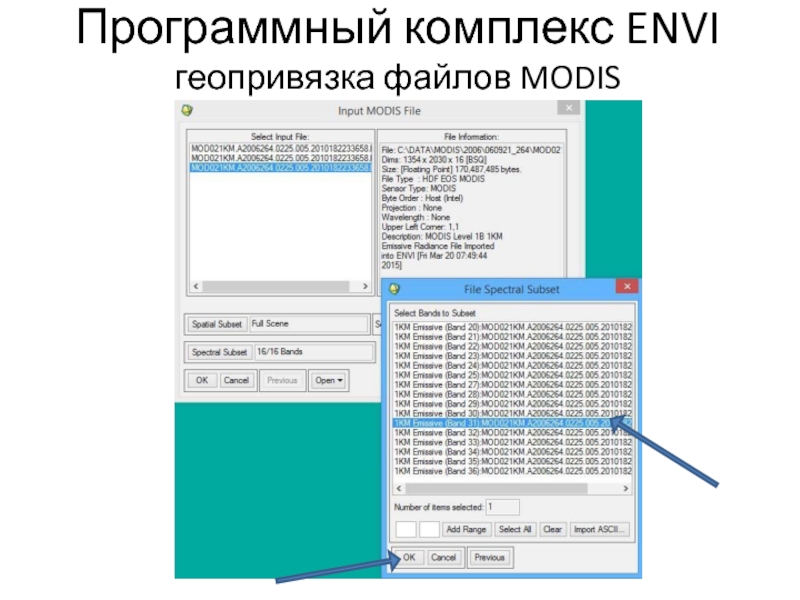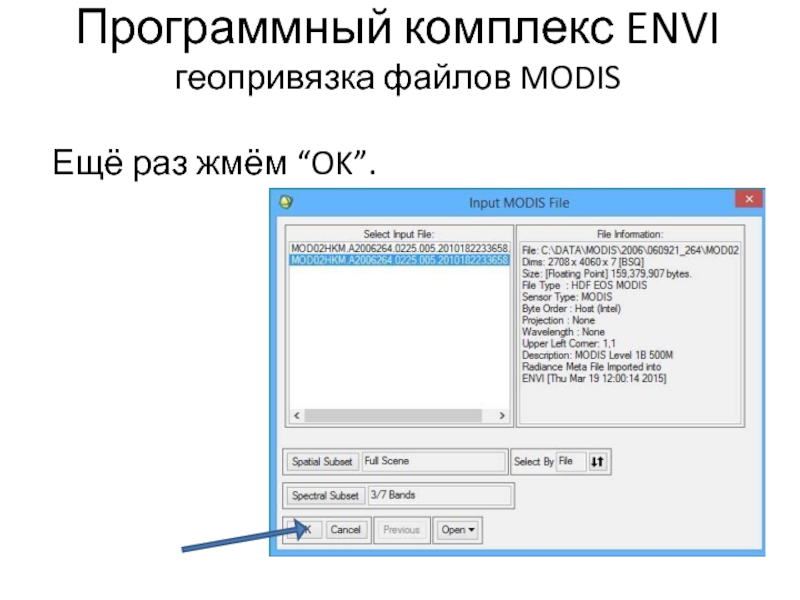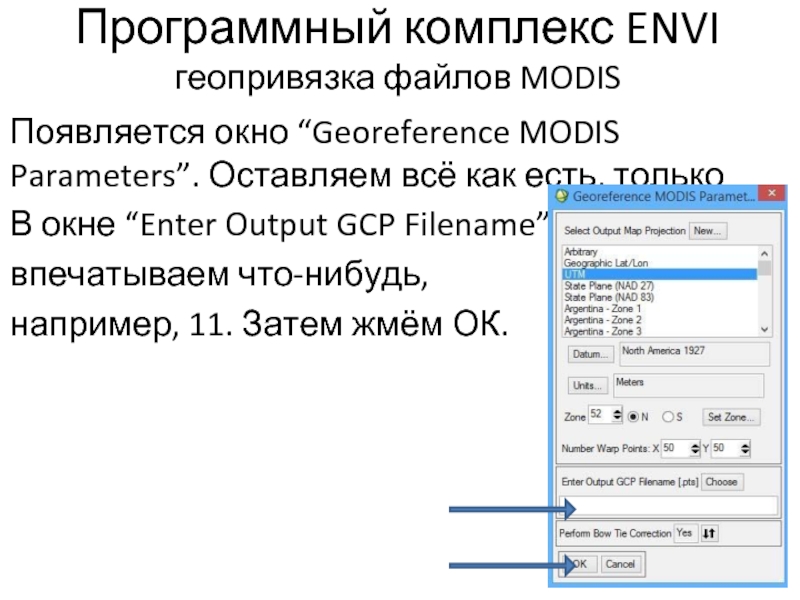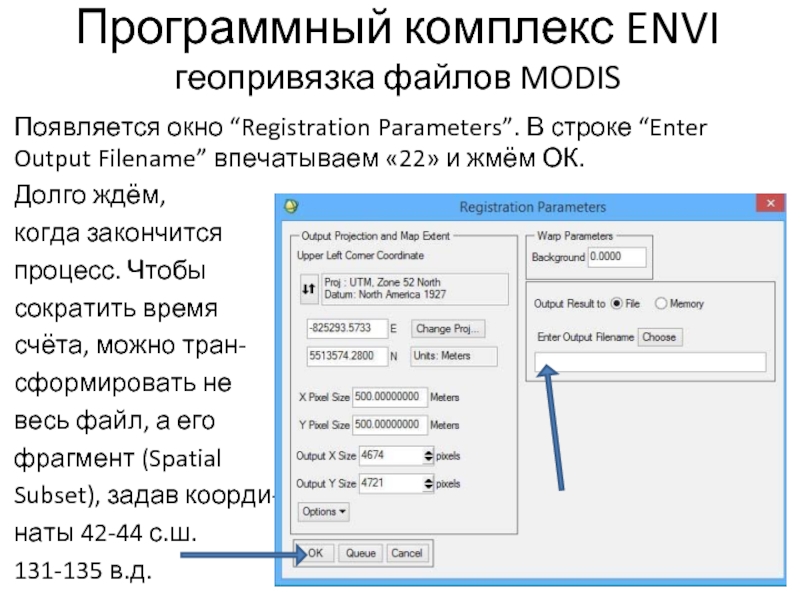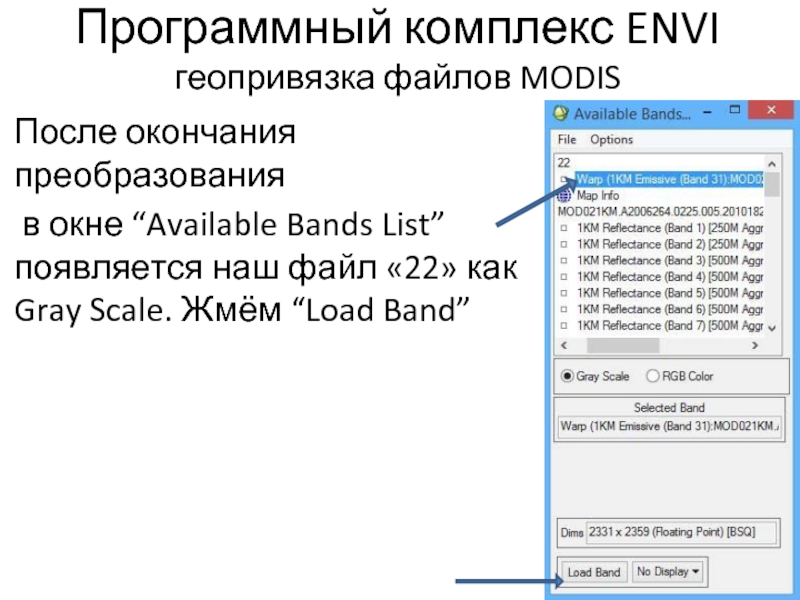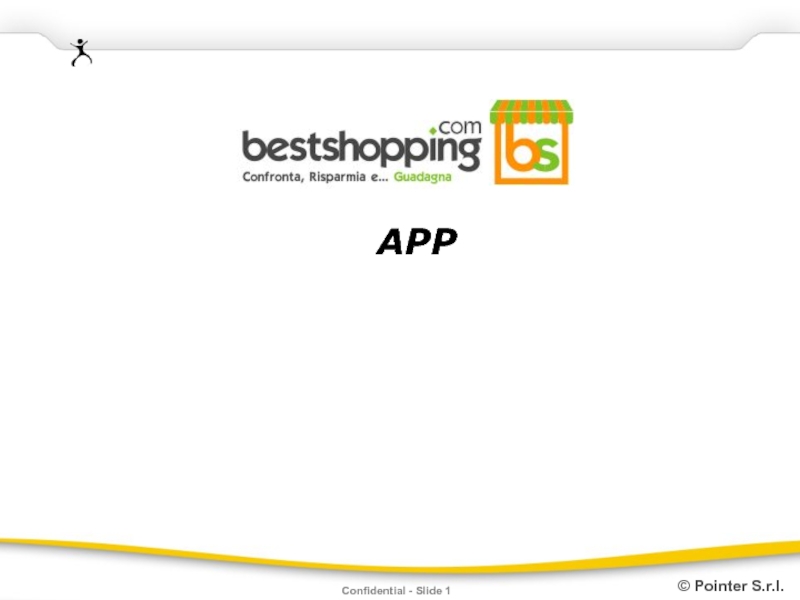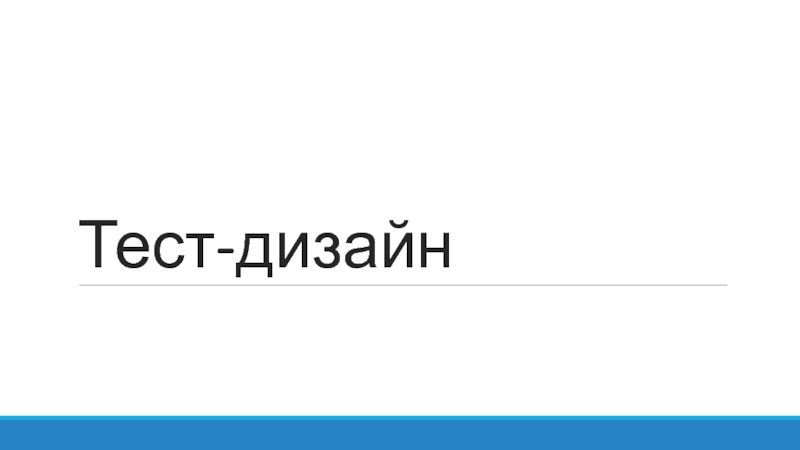Анатольевич
- Главная
- Разное
- Дизайн
- Бизнес и предпринимательство
- Аналитика
- Образование
- Развлечения
- Красота и здоровье
- Финансы
- Государство
- Путешествия
- Спорт
- Недвижимость
- Армия
- Графика
- Культурология
- Еда и кулинария
- Лингвистика
- Английский язык
- Астрономия
- Алгебра
- Биология
- География
- Детские презентации
- Информатика
- История
- Литература
- Маркетинг
- Математика
- Медицина
- Менеджмент
- Музыка
- МХК
- Немецкий язык
- ОБЖ
- Обществознание
- Окружающий мир
- Педагогика
- Русский язык
- Технология
- Физика
- Философия
- Химия
- Шаблоны, картинки для презентаций
- Экология
- Экономика
- Юриспруденция
Дистанционные методы исследования. Обработка данных MODIS в ENVI презентация
Содержание
- 1. Дистанционные методы исследования. Обработка данных MODIS в ENVI
- 2. Программный комплекс ENVI До версии 5.0 ENVI
- 3. Программный комплекс ENVI Начиная с версии 5.0
- 4. Программный комплекс ENVI
- 5. Программный комплекс ENVI Дистрибутив ENVI 5.2 ENVI+IDL
- 6. Программный комплекс ENVI импорт файлов MODIS Запустите
- 7. Программный комплекс ENVI импорт файлов MODIS
- 8. Программный комплекс ENVI импорт файлов MODIS
- 9. Программный комплекс ENVI импорт файлов MODIS В
- 10. Программный комплекс ENVI географическа привязка файлов MODIS
- 11. Программный комплекс ENVI геопривязка файлов MODIS В
- 12. Программный комплекс ENVI геопривязка файлов MODIS
- 13. Программный комплекс ENVI геопривязка файлов MODIS Открывается
- 14. Программный комплекс ENVI геопривязка файлов MODIS
- 15. Программный комплекс ENVI геопривязка файлов MODIS Справа
- 16. Программный комплекс ENVI геопривязка файлов MODIS
- 17. Программный комплекс ENVI геопривязка файлов MODIS
- 18. Программный комплекс ENVI геопривязка файлов MODIS Ещё раз жмём “OK”.
- 19. Программный комплекс ENVI геопривязка файлов MODIS Появляется
- 20. Программный комплекс ENVI геопривязка файлов MODIS Появляется
- 21. Программный комплекс ENVI геопривязка файлов MODIS После
- 22. Программный комплекс ENVI геопривязка файлов MODIS После
- 23. Программный комплекс ENVI геопривязка файлов MODIS Сгенерированное
- 24. Программный комплекс ENVI геопривязка файлов MODIS ИК канал (31-й)
- 25. Программный комплекс ENVI импорт файлов MODIS Закройте
- 26. Программный комплекс ENVI импорт файлов MODIS
- 27. Программный комплекс ENVI импорт файлов MODIS
- 28. Программный комплекс ENVI географическа привязка файлов MODIS
- 29. Программный комплекс ENVI геопривязка файлов MODIS В
- 30. Программный комплекс ENVI геопривязка файлов MODIS
- 31. Программный комплекс ENVI геопривязка файлов MODIS Открывается
- 32. Программный комплекс ENVI геопривязка файлов MODIS Справа
- 33. Программный комплекс ENVI геопривязка файлов MODIS
- 34. Программный комплекс ENVI геопривязка файлов MODIS
- 35. Программный комплекс ENVI геопривязка файлов MODIS Ещё раз жмём “OK”.
- 36. Программный комплекс ENVI геопривязка файлов MODIS Появляется
- 37. Программный комплекс ENVI геопривязка файлов MODIS Появляется
- 38. Программный комплекс ENVI геопривязка файлов MODIS После
- 39. Программный комплекс ENVI геопривязка файлов MODIS Трансформированное
Слайд 1Дистанционные методы исследования
(практикум 4:
обработка данных MODIS в ENVI)
Дубина Вячеслав
Слайд 2Программный комплекс ENVI
До версии 5.0 ENVI имел интерфейс в виде панели
с раскрывающимися меню, который теперь называется «ENVI классический»:
Слайд 3Программный комплекс ENVI
Начиная с версии 5.0 интерфейс ENVI реализован в виде
окна с меню и с подокнами, хотя до версии 5.2 сохраняется возможность запуска классического ENVI.
Слайд 5Программный комплекс ENVI
Дистрибутив ENVI 5.2 ENVI+IDL 64 bit занимает 1,6 ГБ,
а в установленном виде
3,13 ГБ.
Установка проходит очень долго, временами кажется, что ничего не происходит. Наберитесь терпения.
После установки на рабочем поле появится ярлык ENVI 5.2. Но нам нужен классический интерфейс, поэтому скопируйте на раб. стол из папки Program Files\Exelis\ENVI52\ ярлык
ENVI Classic+IDL (64 bit)
3,13 ГБ.
Установка проходит очень долго, временами кажется, что ничего не происходит. Наберитесь терпения.
После установки на рабочем поле появится ярлык ENVI 5.2. Но нам нужен классический интерфейс, поэтому скопируйте на раб. стол из папки Program Files\Exelis\ENVI52\ ярлык
ENVI Classic+IDL (64 bit)
Слайд 6Программный комплекс ENVI
импорт файлов MODIS
Запустите классический ENVI. Первый раз он будет
запускаться долго, подождите. Откройте
File->Open External File->EOS->MODIS. Появится окно ввода “Enter MODIS Filenames”. Войдите в свою папку \MODIS и откройте либо MOD02HKM либо MYD02HKM
File->Open External File->EOS->MODIS. Появится окно ввода “Enter MODIS Filenames”. Войдите в свою папку \MODIS и откройте либо MOD02HKM либо MYD02HKM
Слайд 9Программный комплекс ENVI
импорт файлов MODIS
В открывшемся окне “Available Bands List” две
группы каналов (1-7):
Reflectance и Radiance.
Нам будут нужны Radiance.
Reflectance и Radiance.
Нам будут нужны Radiance.
Слайд 11Программный комплекс ENVI
геопривязка файлов MODIS
В отличие от файлов Landsat в формате
GeoTIFF, данные MODIS уровня L1B имеют информацию о геопривязке (Georeference), но не геотрансформированы. Геотрансформация делается из меню “Map”.
Входим в меню Map->Georeference MODIS
Входим в меню Map->Georeference MODIS
Слайд 13Программный комплекс ENVI
геопривязка файлов MODIS
Открывается окно “Input MODIS File”. В нём
«как бы» 2 файла: верхний – это группа Reflectance для 1-7 каналов, нижний- группа Radiance. Отмечаем её курсором.
Слайд 15Программный комплекс ENVI
геопривязка файлов MODIS
Справа появляется информация о файле. Снизу во
второй строке должно стаять “Radiance Meta File…” Внизу слева появляются 2 кнопки: “Spatial Subset” и “Spectral Subset”. Трансформирование всех каналов займёт много времени. Нам надо будет сделать RGB-изображения, поэтому нужны только каналы 1-4-3. Нажимаем “Spectral Subset” и отмечаем в появившемся окне курсором, удерживая клавишу Ctrl, нужные каналы, затем “OK”.
Слайд 19Программный комплекс ENVI
геопривязка файлов MODIS
Появляется окно “Georeference MODIS Parameters”. Оставляем всё
как есть, только
В окне “Enter Output GCP Filename”
впечатываем что-нибудь,
например, 11. Затем жмём ОК.
В окне “Enter Output GCP Filename”
впечатываем что-нибудь,
например, 11. Затем жмём ОК.
Слайд 20Программный комплекс ENVI
геопривязка файлов MODIS
Появляется окно “Registration Parameters”. В строке “Enter
Output Filename” впечатываем «22» и жмём ОК.
Долго ждём,
когда закончится
процесс. Чтобы
сократить время
счёта, можно тран-
сформировать не
весь файл, а его
фрагмент (Spatial
Subset), задав коорди-
наты 42-44 с.ш.
131-135 в.д.
Долго ждём,
когда закончится
процесс. Чтобы
сократить время
счёта, можно тран-
сформировать не
весь файл, а его
фрагмент (Spatial
Subset), задав коорди-
наты 42-44 с.ш.
131-135 в.д.
Слайд 21Программный комплекс ENVI
геопривязка файлов MODIS
После окончания преобразования
в окне “Available Bands
List” появляется наш файл «22» как RGB. Только каналы в нём расставлены неверно (1-3-4), а надо 1-4-3. Для коррекции порядка каналов кликаем курсором последовательно на 1, 4, 3.
Слайд 22Программный комплекс ENVI
геопривязка файлов MODIS
После этого окно “Available Bands List” выглядит
так. Нажимаем кнопку “Load RGB”.
Слайд 23Программный комплекс ENVI
геопривязка файлов MODIS
Сгенерированное изображение появится в новом окне (и
связанных с ним окнах Scroll и Zoom). Для улучшения гистограммы выбираем в меню
Enhance->Linear 2%.
Из меню этого окна сохранить изображение в формате GeoTiff.
Enhance->Linear 2%.
Из меню этого окна сохранить изображение в формате GeoTiff.
Слайд 25Программный комплекс ENVI
импорт файлов MODIS
Закройте все файлы предыдущей сессии Откройте
File->Open
External File->EOS->MODIS. Появится окно ввода “Enter MODIS Filenames”. Войдите в свою папку \MODIS и откройте либо MOD021KM либо MYD021KM
Слайд 29Программный комплекс ENVI
геопривязка файлов MODIS
В отличие от файлов Landsat в формате
GeoTIFF, данные MODIS уровня L1B имеют информацию о геопривязке (Georeference), но не геотрансформированы. Геотрансформация делается из меню “Map”.
Входим в меню Map->Georeference MODIS
Входим в меню Map->Georeference MODIS
Слайд 31Программный комплекс ENVI
геопривязка файлов MODIS
Открывается окно “Input MODIS File”. В нём
«как бы» 3 файла: верхний – это группа Reflectance для видимых и ближних ИК-каналов, второй- группа Radiance для тех же каналов. И нижний файл – группа Emissive для тепловых каналов. Отмечаем её курсором.
Слайд 32Программный комплекс ENVI
геопривязка файлов MODIS
Справа появляется информация о файле. Снизу во
второй строке должно стаять “Emissiv” Meta File…” Внизу слева появляются 2 кнопки: “Spatial Subset” и “Spectral Subset”. Трансформирование всех каналов займёт много времени. Нам надо выбрать только 31-й канал (11.03 мкм). Нажимаем “Spectral Subset” и отмечаем в появившемся окне курсором, удерживая клавишу Ctrl, нужный канал, затем “OK”.
Слайд 36Программный комплекс ENVI
геопривязка файлов MODIS
Появляется окно “Georeference MODIS Parameters”. Оставляем всё
как есть, только
В окне “Enter Output GCP Filename”
впечатываем что-нибудь,
например, 11. Затем жмём ОК.
В окне “Enter Output GCP Filename”
впечатываем что-нибудь,
например, 11. Затем жмём ОК.
Слайд 37Программный комплекс ENVI
геопривязка файлов MODIS
Появляется окно “Registration Parameters”. В строке “Enter
Output Filename” впечатываем «22» и жмём ОК.
Долго ждём,
когда закончится
процесс. Чтобы
сократить время
счёта, можно тран-
сформировать не
весь файл, а его
фрагмент (Spatial
Subset), задав коорди-
наты 42-44 с.ш.
131-135 в.д.
Долго ждём,
когда закончится
процесс. Чтобы
сократить время
счёта, можно тран-
сформировать не
весь файл, а его
фрагмент (Spatial
Subset), задав коорди-
наты 42-44 с.ш.
131-135 в.д.
Слайд 38Программный комплекс ENVI
геопривязка файлов MODIS
После окончания преобразования
в окне “Available Bands
List” появляется наш файл «22» как Gray Scale. Жмём “Load Band”
Слайд 39Программный комплекс ENVI
геопривязка файлов MODIS
Трансформированное изображение появится в новом окне (и
связанных с ним окнах Scroll и Zoom). Для улучшения гистограммы выбираем в меню
Enhance->Linear 2%.
Из меню этого окна сохранить фрагмент изображения в формате GeoTiff (Spatial Subset->Map, координаты 42-44 с.ш. 131-135 в.д.)
Enhance->Linear 2%.
Из меню этого окна сохранить фрагмент изображения в формате GeoTiff (Spatial Subset->Map, координаты 42-44 с.ш. 131-135 в.д.)