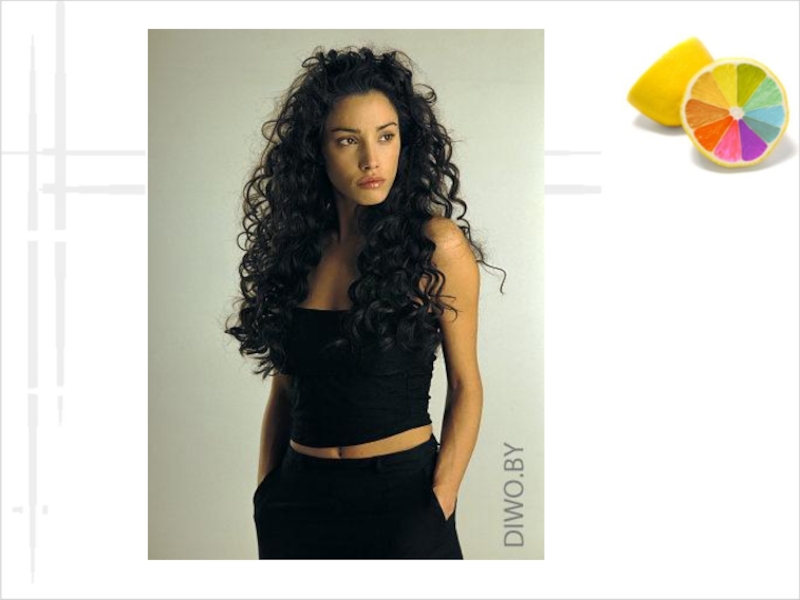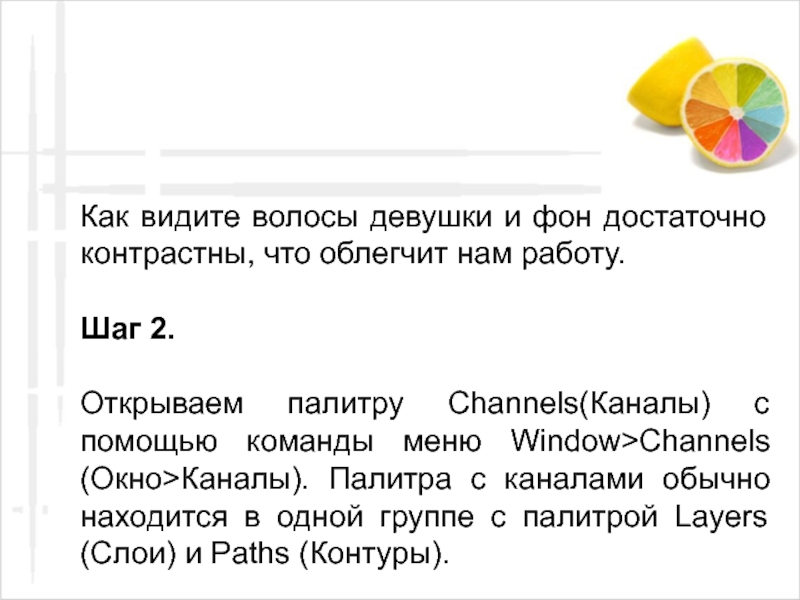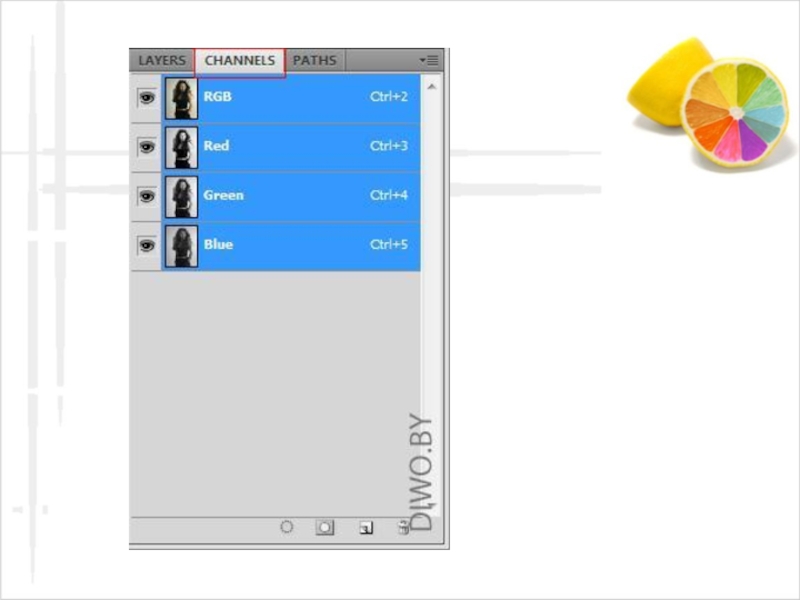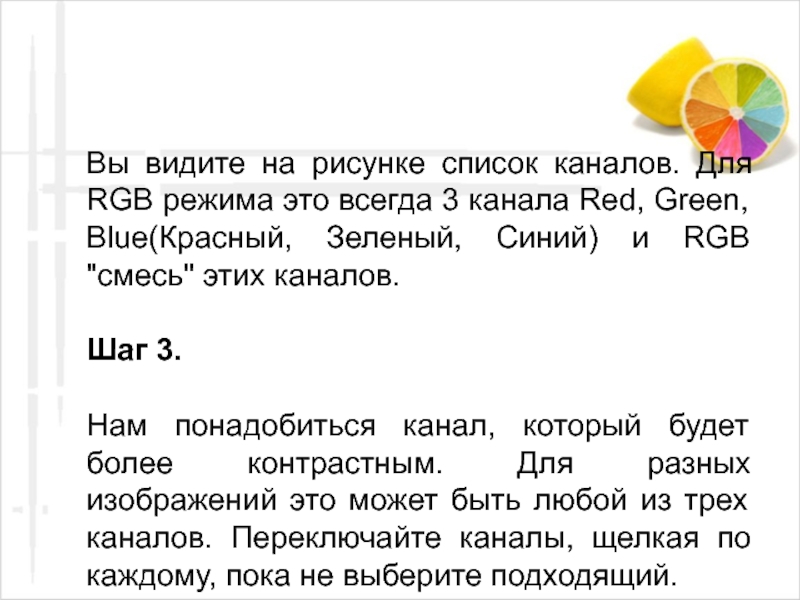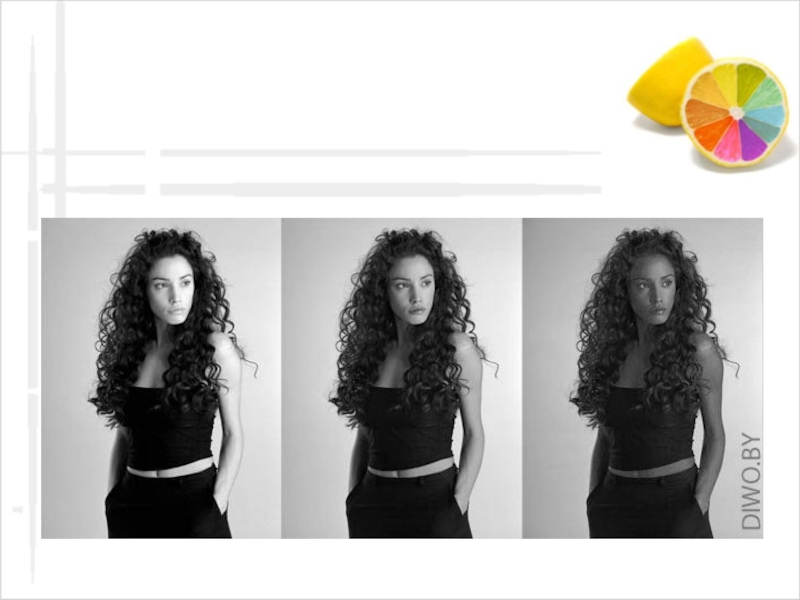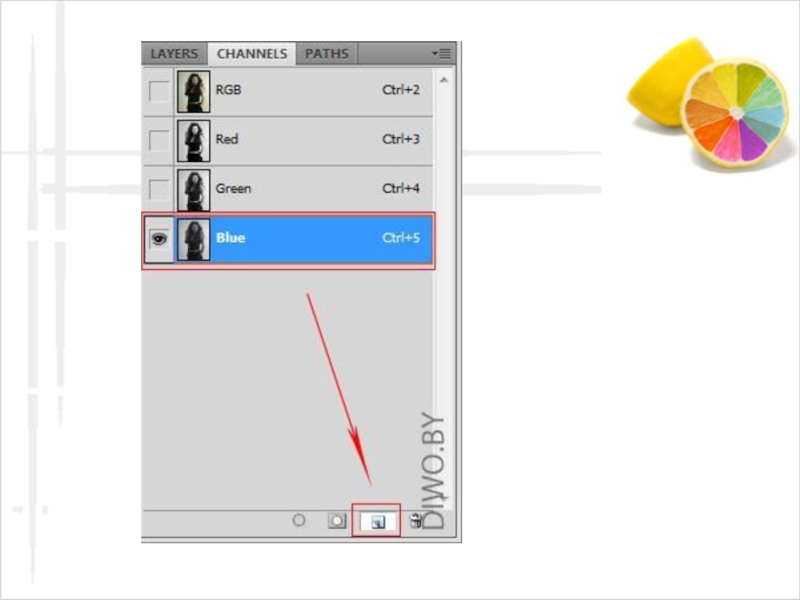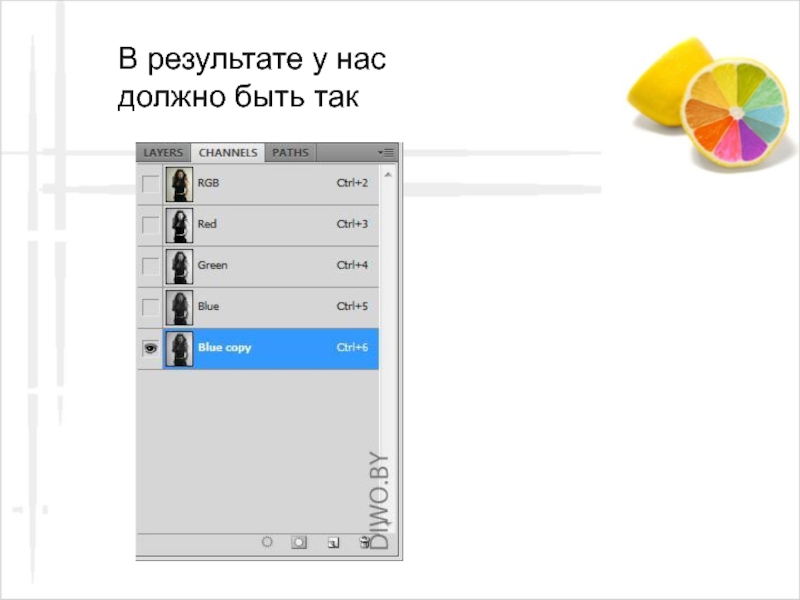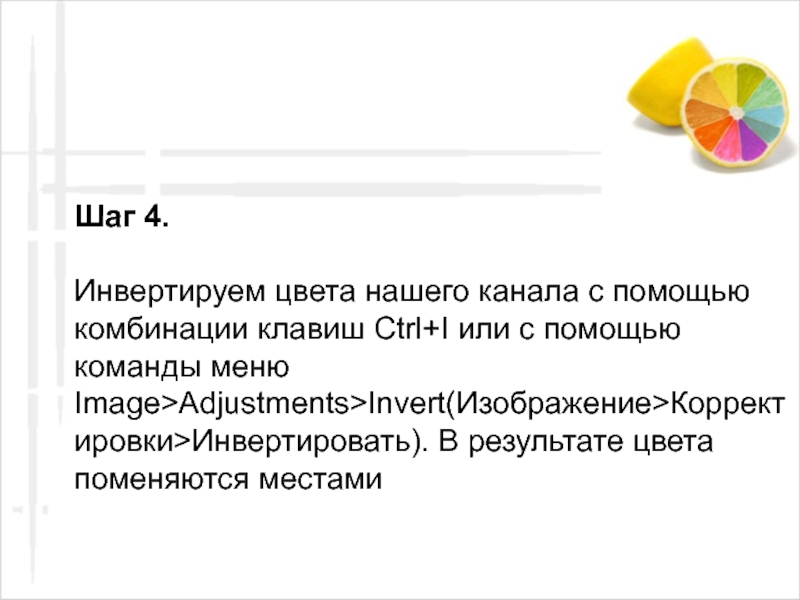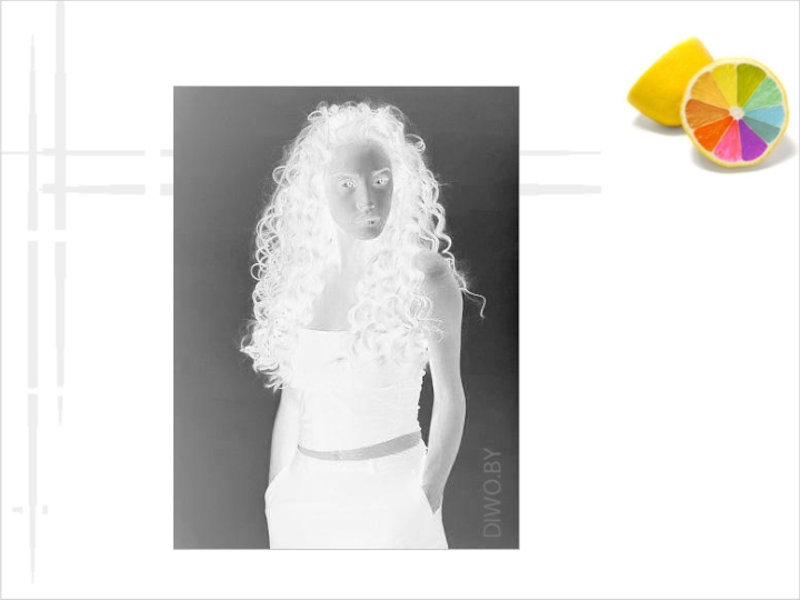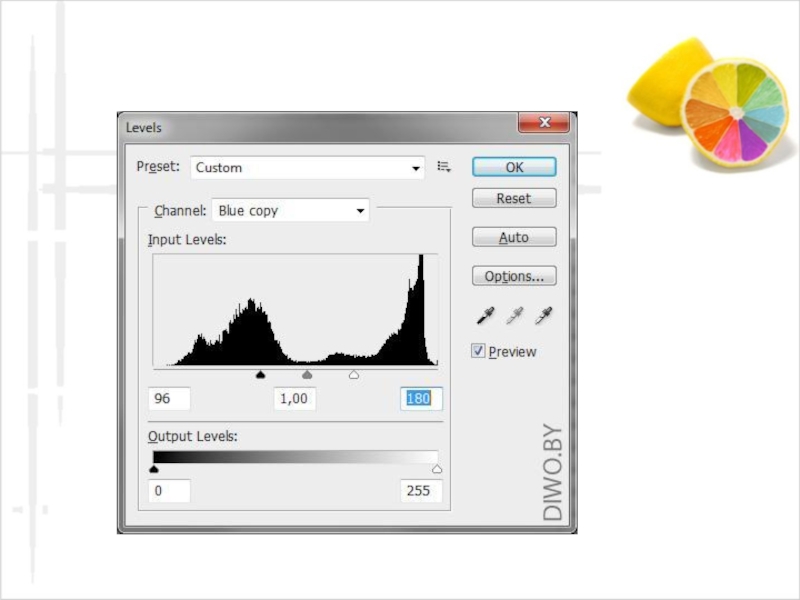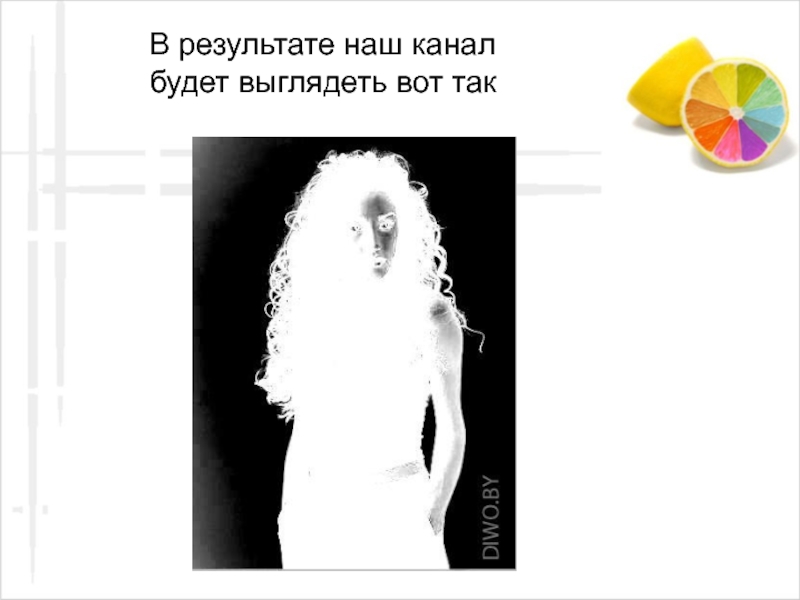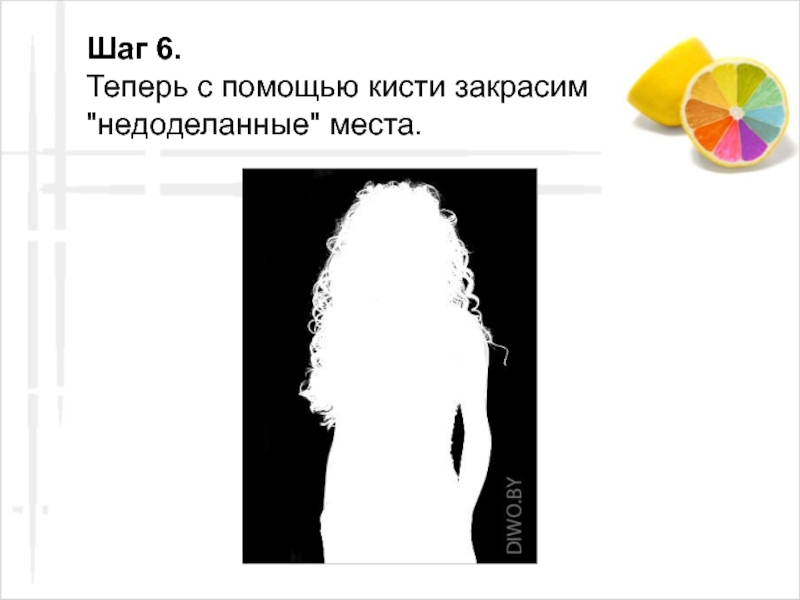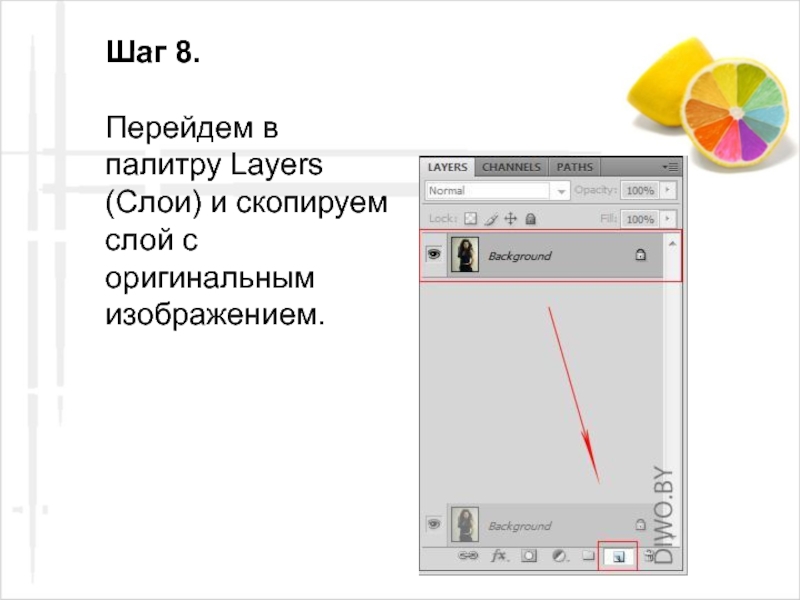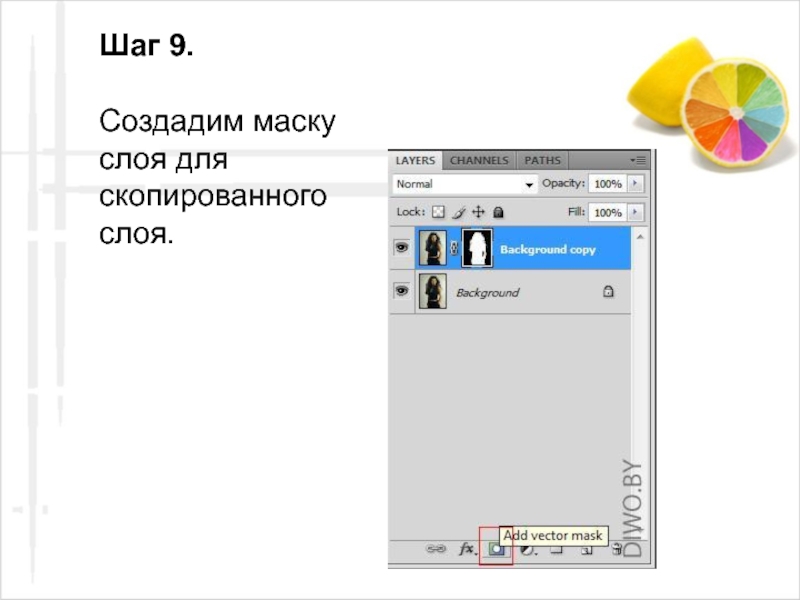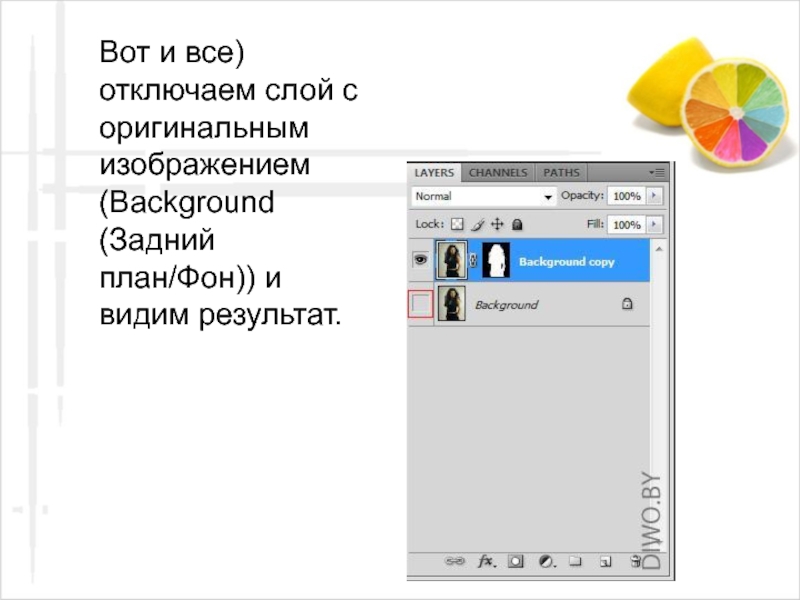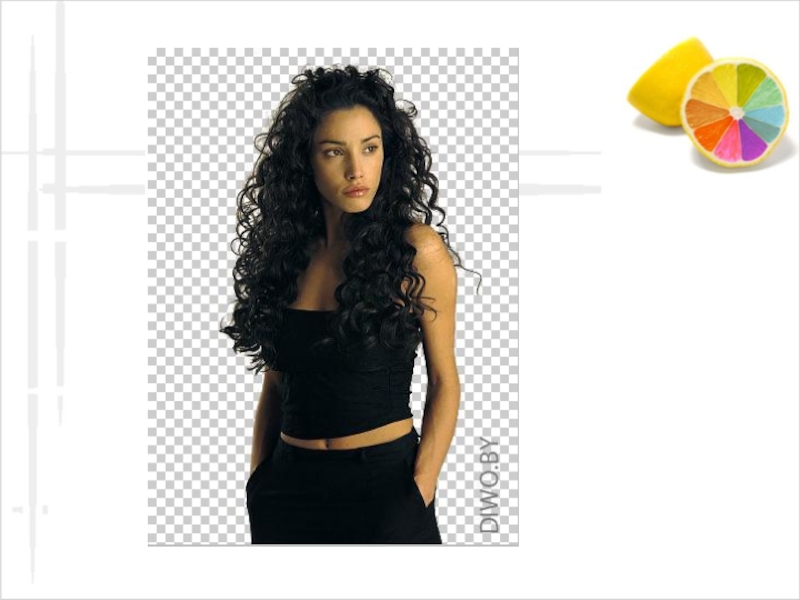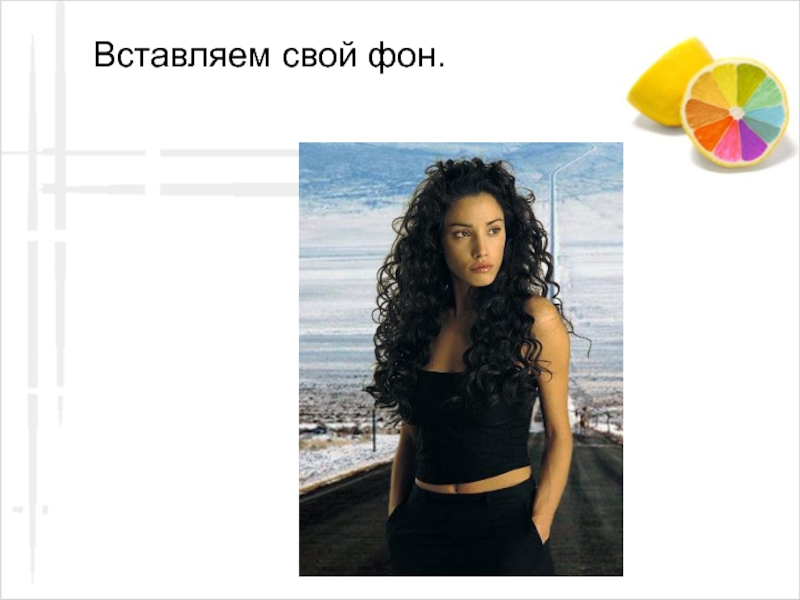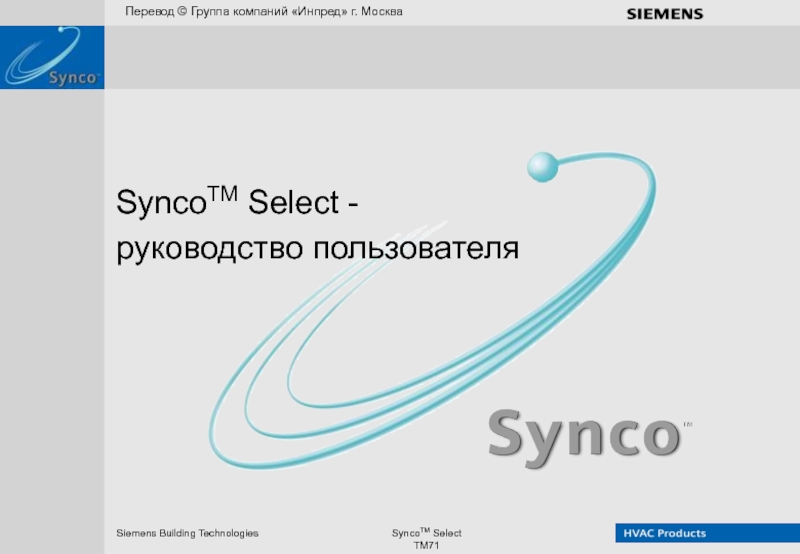- Главная
- Разное
- Дизайн
- Бизнес и предпринимательство
- Аналитика
- Образование
- Развлечения
- Красота и здоровье
- Финансы
- Государство
- Путешествия
- Спорт
- Недвижимость
- Армия
- Графика
- Культурология
- Еда и кулинария
- Лингвистика
- Английский язык
- Астрономия
- Алгебра
- Биология
- География
- Детские презентации
- Информатика
- История
- Литература
- Маркетинг
- Математика
- Медицина
- Менеджмент
- Музыка
- МХК
- Немецкий язык
- ОБЖ
- Обществознание
- Окружающий мир
- Педагогика
- Русский язык
- Технология
- Физика
- Философия
- Химия
- Шаблоны, картинки для презентаций
- Экология
- Экономика
- Юриспруденция
Сложные выделения с помощью каналов презентация
Содержание
- 1. Сложные выделения с помощью каналов
- 2. . Как делать сложные выделения, такие
- 3. .
- 4. Как видите волосы девушки и фон достаточно
- 6. Вы видите на рисунке список каналов. Для
- 8. Вот результат при выборе Красного, Зеленого и
- 10. В результате у нас должно быть так
- 11. Шаг 4. Инвертируем цвета нашего канала
- 13. Шаг 5. Настроим уровни канала так,
- 15. В результате наш канал будет выглядеть вот так
- 16. Шаг 6. Теперь с помощью кисти закрасим "недоделанные" места.
- 17. Шаг 7. Теперь удерживая клавишу Ctrl кликаем
- 18. Шаг 8. Перейдем в палитру Layers (Слои) и скопируем слой с оригинальным изображением.
- 19. Шаг 9. Создадим маску слоя для скопированного слоя.
- 20. Вот и все) отключаем слой с оригинальным изображением (Background (Задний план/Фон)) и видим результат.
- 22. Вставляем свой фон.
Слайд 2.
Как делать сложные выделения, такие как выделение волос, меха, травы и
т.п. Метод достаточно прост но имеет недостатки, например объект и фон должны быть достаточно контрастны и вырезанный объект лучше не помещать на темный фон. Если изначально фон объекта не однородный, то выделение этим методом будет очень сложным или невозможным.
Шаг 1.
Выбираем подходящее изображение и открываем его с помощью команды меню File>Open(Файл>Открыть) или с помощью комбинации клавиш Ctrl+O.
Шаг 1.
Выбираем подходящее изображение и открываем его с помощью команды меню File>Open(Файл>Открыть) или с помощью комбинации клавиш Ctrl+O.
Слайд 4Как видите волосы девушки и фон достаточно контрастны, что облегчит нам
работу.
Шаг 2.
Открываем палитру Channels(Каналы) с помощью команды меню Window>Channels (Окно>Каналы). Палитра с каналами обычно находится в одной группе с палитрой Layers (Слои) и Paths (Контуры).
Шаг 2.
Открываем палитру Channels(Каналы) с помощью команды меню Window>Channels (Окно>Каналы). Палитра с каналами обычно находится в одной группе с палитрой Layers (Слои) и Paths (Контуры).
Слайд 6Вы видите на рисунке список каналов. Для RGB режима это всегда
3 канала Red, Green, Blue(Красный, Зеленый, Синий) и RGB "смесь" этих каналов.
Шаг 3.
Нам понадобиться канал, который будет более контрастным. Для разных изображений это может быть любой из трех каналов. Переключайте каналы, щелкая по каждому, пока не выберите подходящий.
Шаг 3.
Нам понадобиться канал, который будет более контрастным. Для разных изображений это может быть любой из трех каналов. Переключайте каналы, щелкая по каждому, пока не выберите подходящий.
Слайд 8Вот результат при выборе Красного, Зеленого и Синего каналов.
Нам подойдет последний
канал Blue (Синий). Скопируем его - для этого выбранный канал перетянуть на "создание нового канала".
Слайд 11Шаг 4.
Инвертируем цвета нашего канала с помощью комбинации клавиш Ctrl+I или
с помощью команды меню Image>Adjustments>Invert(Изображение>Корректировки>Инвертировать). В результате цвета поменяются местами
Слайд 13Шаг 5.
Настроим уровни канала так, чтобы светлое сделать максимально белым, а
темное максимально черным и чтобы в результате не было зазубрин по краям. Итак нажимаем Ctrl+L и настраиваем уровни черного и белого.
Слайд 17Шаг 7.
Теперь удерживая клавишу Ctrl кликаем по миниатюре получившегося канала, тем
самым получим выделение.
Слайд 20Вот и все) отключаем слой с оригинальным изображением (Background (Задний план/Фон))
и видим результат.