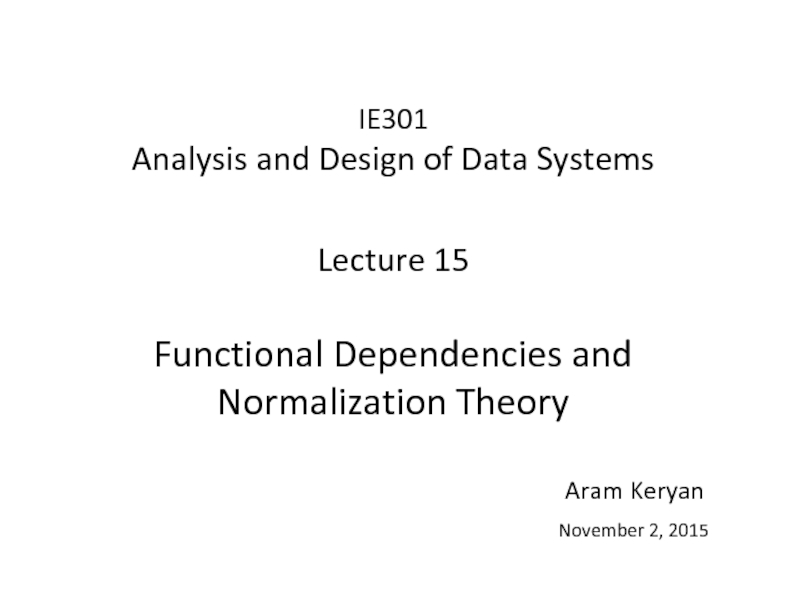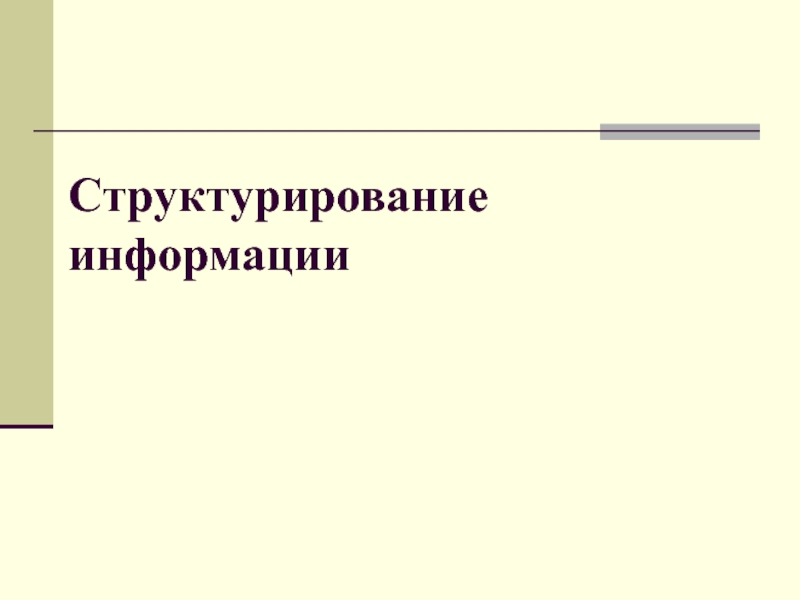таблиц. Вычисления в таблице. Автоформат таблиц.
Деловая графика.
Вставка в текст различных объектов.
Подготовка документа к печати.
- Главная
- Разное
- Дизайн
- Бизнес и предпринимательство
- Аналитика
- Образование
- Развлечения
- Красота и здоровье
- Финансы
- Государство
- Путешествия
- Спорт
- Недвижимость
- Армия
- Графика
- Культурология
- Еда и кулинария
- Лингвистика
- Английский язык
- Астрономия
- Алгебра
- Биология
- География
- Детские презентации
- Информатика
- История
- Литература
- Маркетинг
- Математика
- Медицина
- Менеджмент
- Музыка
- МХК
- Немецкий язык
- ОБЖ
- Обществознание
- Окружающий мир
- Педагогика
- Русский язык
- Технология
- Физика
- Философия
- Химия
- Шаблоны, картинки для презентаций
- Экология
- Экономика
- Юриспруденция
Режимы работы редактора Word презентация
Содержание
- 1. Режимы работы редактора Word
- 2. Режимы работы редактора Word. Обычный режим –
- 3. Можно выделить три типа документов, создаваемых в
- 4. Работа с несколькими документами Word позволяет работать
- 5. Работа с несколькими документами Для переключения между
- 6. Основные понятия и правила создания документов Word
- 7. Общие принципы разработки документов для начинающего пользователя:
- 8. Для документов со сложной структурой лучшим средством
- 9. Основные приемы форматирования текста Форматирование текста выполняется
- 10. Форматирование абзаца Форматирование шрифта выполняется
- 11. Форматирование символов Форматирование символов выполняется через меню
- 12. Оформление страниц документа Для установления параметров
- 13. Установление колонтитулов Колонтитул – текст или
- 14. Форматирование списков Существует два типа списков:
- 15. Для изменения формы маркера или формата нумерации
- 16. Колонки Для организации колонок следует выделить часть
- 17. Если при организации двухколоночного раздела допущена ошибка,
- 18. Разделы Некоторые виды форматирования текста требуют
- 19. Разделы Эти области называются разделами. При оформлении многоколоночного текста раздел организуется автоматически.
- 20. Другой ситуацией, когда требуется создание раздела, является
- 21. Например, в документ с книжной ориентацией страниц
- 22. В этом случае необходимо выполнить: Вставка, Разрыв,
- 23. вставить и отформатировать таблицу и текст (этот
- 24. Создание и форматирование таблиц Таблица – это
- 25. Способы создания таблицы: Вставить таблицу: Таблица/Добавить
- 26. Ячейки таблицы можно объединять как по горизонтали,
- 27. Перемещения по таблице. Щелчком мыши по ячейке.
- 28. Выделить столбец можно щелкнув указателем мыши по
- 29. Операция выравнивания в таблице. Если выделена
- 30. Обрамление ячеек таблицы выполняется через меню Формат/Границы
- 31. Вычисления в таблицах. Для этого необходимо выделить
- 32. Ссылки записываются в формате электронных таблиц:
- 33. Вставка графических объектов и рисунков. Под графическими
- 34. Форматирование рисунков. После вставки рисунка он обрамлен
- 35. Форматирование рисунков. Взаимное расположение рисунка и текста
- 36. Построение диаграмм Для построения диаграмм используется приложение
- 37. Работа с редактором формул Редактор формул "Microsoft
Слайд 1Лекция №13
Технология создания составного текстового документа;
Редактирование и форматирование документа:
колонтитулы;
Списки;
колонки;
разделы
Создание
Слайд 2Режимы работы редактора Word.
Обычный режим – используется для печатания текстовой информации;
Режим
разметки страницы;
Режим структуры документа – система разбивки документа на части. Предназначен для работы с большими текстами;
Режим Web-документ;
Режим Чтения.
Смотреть в редакторе!!!!
Режим структуры документа – система разбивки документа на части. Предназначен для работы с большими текстами;
Режим Web-документ;
Режим Чтения.
Смотреть в редакторе!!!!
Слайд 3Можно выделить три типа документов, создаваемых в Word:
документы, предназначенные для печати
на принтере — средства ограничиваются возможностями принтера;
электронные документы — обычно передаются заказчику в виде файла;
Web-документы — предназначены для публикации в компьютерных сетях в электронном виде.
электронные документы — обычно передаются заказчику в виде файла;
Web-документы — предназначены для публикации в компьютерных сетях в электронном виде.
Слайд 4Работа с несколькими документами
Word позволяет работать одновременно с несколькими документами. Если,
работая с одним документом, открыть другой, последний будет помещен в отдельное окно.
Средством переноса отдельных частей документа является буфер обмена.
Средством переноса отдельных частей документа является буфер обмена.
Слайд 5Работа с несколькими документами
Для переключения между документами можно использовать меню Окно,
в котором показан список имеющихся документов.
Если окон немного (2 - 3), то для быстрого переключения можно использовать клавиши Ctrl+F6.
Если окон немного (2 - 3), то для быстрого переключения можно использовать клавиши Ctrl+F6.
Слайд 6Основные понятия и правила создания документов Word
Документ состоит из абзацев. Абзац
— часть текста, заканчивающаяся знаком конца абзаца. Этот знак виден, если на стандартной панели нажата кнопка "Непечатаемые символы".
Конец абзаца в Word хранит в себе многие настройки, называемые стилем абзаца, и, при нажатии Enter, передает этот стиль следующему абзацу.
Лучше, если при редактировании текста кнопка "Непечатаемые символы" будет нажата. В этом случае видны знаки конца абзаца, пробелы, табуляция, что позволяет лучше ориентироваться в структуре документа.
Конец абзаца в Word хранит в себе многие настройки, называемые стилем абзаца, и, при нажатии Enter, передает этот стиль следующему абзацу.
Лучше, если при редактировании текста кнопка "Непечатаемые символы" будет нажата. В этом случае видны знаки конца абзаца, пробелы, табуляция, что позволяет лучше ориентироваться в структуре документа.
Слайд 7Общие принципы разработки документов для начинающего пользователя:
Нельзя печатать пробел в начале
строки и перед символами %:*? и т. д., но обязательно после этих символов;
Клавишу ввод необходимо использовать только в конце абзаца;
При наборе документа с последовательным (сверху-вниз) расположением абзацев проще сначала набрать текст, не форматируя его, а затем отформатировать его отдельные части.
Клавишу ввод необходимо использовать только в конце абзаца;
При наборе документа с последовательным (сверху-вниз) расположением абзацев проще сначала набрать текст, не форматируя его, а затем отформатировать его отдельные части.
Слайд 8Для документов со сложной структурой лучшим средством форматирования являются таблицы. Внутри
каждой ячейки таблицы могут быть заданы свои параметры форматирования.
Не следует использовать пробелы для выравнивания элементов текста, поскольку величина пробела зависит от типа и размера шрифта.
Не следует удалять набранный текст, если он неправильно отформатирован, а следует его переформатировать.
Не следует использовать пробелы для выравнивания элементов текста, поскольку величина пробела зависит от типа и размера шрифта.
Не следует удалять набранный текст, если он неправильно отформатирован, а следует его переформатировать.
Слайд 9Основные приемы форматирования текста
Форматирование текста выполняется средствами меню Формат или инструментами
панели Форматирование. Основными объектами форматирования являются абзац и шрифт.
Для форматирования шрифта необходимо предварительно выделить нужную область текста, а для абзаца – достаточно установить курсор на любую позицию внутри абзаца.
Для форматирования шрифта необходимо предварительно выделить нужную область текста, а для абзаца – достаточно установить курсор на любую позицию внутри абзаца.
Слайд 10
Форматирование абзаца
Форматирование шрифта выполняется через пункт меню: Формат/Абзац
Поле со списком
"Выравнивание" задает способ выравнивания абзаца: по левому краю, по центру, по правому краю, по ширине.
Поля "Отступ слева" и "Отступ справа" задают интервал между левой и правой границами абзаца и соответствующими границами области текста.
Поле со списком "Первая строка" задает отступ слева в первой строке абзаца (красная строка).
Для задания интервала между абзацами служат поля "Интервал перед" и "Интервал после".
Интервал между строк абзаца можно задать с помощью поля "междустрочный".
Поля "Отступ слева" и "Отступ справа" задают интервал между левой и правой границами абзаца и соответствующими границами области текста.
Поле со списком "Первая строка" задает отступ слева в первой строке абзаца (красная строка).
Для задания интервала между абзацами служат поля "Интервал перед" и "Интервал после".
Интервал между строк абзаца можно задать с помощью поля "междустрочный".
Слайд 11Форматирование символов
Форматирование символов выполняется через меню Формат/Шрифт.
На вкладке "Шрифт" можно
задать вид шрифта (гарнитуру), его начертание (полужирный и другие), размер. Размер задается в пунктах, являющихся типографской единицей измерения. Здесь же расположены флажки, которыми можно задать нижние и верхние индексы, зачеркивание, тень и другие эффекты.
На вкладке "Интервал" можно задать интервал между буквами (уплотненный или разреженный), смещение букв по вертикали и кернинг. Кернинг - это изменение расстояния между буквами в зависимости от их начертания.
На вкладке "Анимация" можно задать анимационные эффекты.
На вкладке "Интервал" можно задать интервал между буквами (уплотненный или разреженный), смещение букв по вертикали и кернинг. Кернинг - это изменение расстояния между буквами в зависимости от их начертания.
На вкладке "Анимация" можно задать анимационные эффекты.
Слайд 12Оформление страниц документа
Для установления параметров страницы используется меню Файл, Параметры страницы.
На
вкладыше Поля можно установить: верхнее, нижнее, левое и правое поле страницы.
На вкладыше Размер бумаги можно выбрать размер страницы документа (А4, А2, и т.д.). Если необходимые размеры в списке отсутствуют, то в поле Ширина и Высота можно ввести соответствующие значения ширины и высоты страницы.
В рамке Ориентация выбирается ориентация страницы.
Переключатель книжная означает вертикальную ориентацию страницы, альбомная – горизонтальную.
На вкладыше Размер бумаги можно выбрать размер страницы документа (А4, А2, и т.д.). Если необходимые размеры в списке отсутствуют, то в поле Ширина и Высота можно ввести соответствующие значения ширины и высоты страницы.
В рамке Ориентация выбирается ориентация страницы.
Переключатель книжная означает вертикальную ориентацию страницы, альбомная – горизонтальную.
Слайд 13Установление колонтитулов
Колонтитул – текст или рисунок, который печатается внизу или
вверху каждой страницы документа.
В колонтитуле обычно размещают: номера страниц, название книги или текущей главы и т.д.
В зависимости от расположения колонтитулы бывают верхними или нижними. Текст, введенный в колонтитул, форматируется как обычный текст.
Для создания колонтитулов следует выбрать команду Колонтитулы в меню Вид.
В колонтитуле обычно размещают: номера страниц, название книги или текущей главы и т.д.
В зависимости от расположения колонтитулы бывают верхними или нижними. Текст, введенный в колонтитул, форматируется как обычный текст.
Для создания колонтитулов следует выбрать команду Колонтитулы в меню Вид.
Слайд 14Форматирование списков
Существует два типа списков: маркированные и нумерованные.
Маркированный список - это
последовательность абзацев, в начале каждого из которых расположен маркер.
Нумерованный список отличается от маркированного тем, что вместо маркера используется номер абзаца.
Элементом списка считается абзац текста. Для организации любого типа списков следует выделить группу абзацев и щелкнуть по значку списка на панели форматирования.
Нумерованный список отличается от маркированного тем, что вместо маркера используется номер абзаца.
Элементом списка считается абзац текста. Для организации любого типа списков следует выделить группу абзацев и щелкнуть по значку списка на панели форматирования.
Слайд 15Для изменения формы маркера или формата нумерации необходимо открыть меню Формат/Список.
Если требуется изменить маркер или нумерацию, следует нажать кнопку "Изменить...".
При нажатии клавиши Enter, следующий абзац автоматически оформляется как продолжение списка. Для прекращения списка следует нажать клавишу Enter дважды.
Слайд 16Колонки
Для организации колонок следует выделить часть текста или весь текст и
обратиться к меню Формат/Колонки....
Если колонки организуются для части текста, то эта часть оформляется как новый раздел, т.е. как область с отличающимися от остального текста параметрами форматирования.
Если колонки организуются для части текста, то эта часть оформляется как новый раздел, т.е. как область с отличающимися от остального текста параметрами форматирования.
Слайд 17Если при организации двухколоночного раздела допущена ошибка, то его следует не
только преобразовать в одноколоночный, но и удалить знаки начала и конца раздела. Эти знаки мешают дальнейшей работе с разделами в документе.
Границы раздела лучше видны, если из режима "Разметка страницы" переключиться в режим "Обычный".
Границы раздела лучше видны, если из режима "Разметка страницы" переключиться в режим "Обычный".
Слайд 18Разделы
Некоторые виды форматирования текста требуют организации специальной области, в которой параметры
форматирования будут отличаться от других областей.
Слайд 19Разделы
Эти области называются разделами. При оформлении многоколоночного текста раздел организуется автоматически.
Слайд 20Другой ситуацией, когда требуется создание раздела, является применение книжной и альбомной
ориентации страниц внутри одного документа.
Слайд 21Например, в документ с книжной ориентацией страниц требуется добавить страницу с
альбомной ориентацией, содержащую таблицу.
Полезно создать макрос для вставки страницы с противоположной ориентацией!!!
Полезно создать макрос для вставки страницы с противоположной ориентацией!!!
Слайд 22В этом случае необходимо выполнить:
Вставка, Разрыв, Новый раздел со следующей страницы;
Файл, Параметры страницы, Размер бумаги, Ориентация – альбомная;
Слайд 23вставить и отформатировать таблицу и текст (этот пункт в макрос не
включаем);
Вставка, Разрыв, Новый раздел со следующей страницы;
Файл, Параметры страницы, Размер бумаги, Ориентация – книжная;
Вставка, Разрыв, Новый раздел со следующей страницы;
Файл, Параметры страницы, Размер бумаги, Ориентация – книжная;
Слайд 24Создание и форматирование таблиц
Таблица – это взаимное расположение некоторой информации по
горизонтали и вертикали.
Таблица имеет следующие элементы:
Ячейка – единица таблицы.
Строка – совокупность ячеек, расположенных по горизонтали.
Столбец – совокупности ячеек по вертикали.
Сетка таблицы – внутренние границы таблицы, сетка может быть явной – видимой, мнимой – невидимой.
Рамка – внешние границы таблицы.
Поля таблицы – самая верхняя строка или левый столбец, которые разделяют данные по содержанию.
Содержимое – данные, которые находятся в ячейках.
Таблица имеет следующие элементы:
Ячейка – единица таблицы.
Строка – совокупность ячеек, расположенных по горизонтали.
Столбец – совокупности ячеек по вертикали.
Сетка таблицы – внутренние границы таблицы, сетка может быть явной – видимой, мнимой – невидимой.
Рамка – внешние границы таблицы.
Поля таблицы – самая верхняя строка или левый столбец, которые разделяют данные по содержанию.
Содержимое – данные, которые находятся в ячейках.
Слайд 25Способы создания таблицы:
Вставить таблицу: Таблица/Добавить таблицу.
В окне "Вставка таблицы" следует
задать количество строк и столбцов таблицы.
Нарисовать таблицу с помощью специальной панели Таблицы и границы.
Нарисовать таблицу с помощью специальной панели Таблицы и границы.
Слайд 26Ячейки таблицы можно объединять как по горизонтали, так и по вертикали.
Для этого объединяемые ячейки следует выделить и выполнить Таблица/Объединить ячейки.
Размеры отдельных ячеек, строк или столбцов можно изменить: выделить соответствующий элемент и переместить границу мышью.
Размеры отдельных ячеек, строк или столбцов можно изменить: выделить соответствующий элемент и переместить границу мышью.
Слайд 27Перемещения по таблице.
Щелчком мыши по ячейке.
С помощью клавиш управления курсором.
С помощью
клавиши Tab в прямом направлении и Shift + Tab в обратном направлении.
Чтобы удалить таблицу или ее некоторую часть нужно выделить необходимую часть таблицы и в меню «Таблица» выбрать соответствующую команду.
Для удаления содержимого таблицы, нужно выделить необходимую часть таблицы и нажать Delete.
Чтобы удалить таблицу или ее некоторую часть нужно выделить необходимую часть таблицы и в меню «Таблица» выбрать соответствующую команду.
Для удаления содержимого таблицы, нужно выделить необходимую часть таблицы и нажать Delete.
Слайд 28Выделить столбец можно щелкнув указателем мыши по верхней границе столбца. (указатель
- жирная стрелка, направленной вниз).
Указанная операция может быть невыполнима, если в таблице имеются объединенные ячейки.
Указанная операция может быть невыполнима, если в таблице имеются объединенные ячейки.
Слайд 29Операция выравнивания в таблице.
Если выделена вся таблица, то операции выравнивания приводят
к выравниванию таблицы относительно страницы.
В противном случае выравнивается содержимое ячеек таблицы относительно границ ячеек.
В противном случае выравнивается содержимое ячеек таблицы относительно границ ячеек.
Слайд 30Обрамление ячеек таблицы выполняется через меню Формат/Границы и заливка... .
В
окне "Границы и заливка" можно задать толщину обрамления или отменить его вообще. Обрамляемые ячейки должны быть предварительно выделены.
Слайд 31Вычисления в таблицах.
Для этого необходимо выделить ячейку, в которую должен быть
помещен результат, и выполнить Таблица/Формула... . В окне "Формула" следует записать выражение, которое начинается со знака "=" и содержит константы, ссылки на ячейки-источники данных и функции, связанные знаками математических операций.
Слайд 32Ссылки записываются в формате электронных таблиц:
A1, D12 и т.д., где
буква означает номер столбца, а число – номер строки.
Функции вставляются в выражение через поле со списком
"Вставить функцию:".
Функции вставляются в выражение через поле со списком
"Вставить функцию:".
Слайд 33Вставка графических объектов и рисунков.
Под графическими объектами понимают:
Таблицы.
Автофигуры (геометрические фигуры, объемные
стрелки, звезды).
Клипы, готовые рисунки.
Диаграммы.
Организационные диаграммы.
Пункт меню «Вставка» позволяет осуществить вставку любого требуемого объекта.
Клипы, готовые рисунки.
Диаграммы.
Организационные диаграммы.
Пункт меню «Вставка» позволяет осуществить вставку любого требуемого объекта.
Слайд 34Форматирование рисунков.
После вставки рисунка он обрамлен рамкой с черными квадратиками. Это
означает. Что он вставлен как часть текста. Необходимо осуществить его привязку к тексту.
Изменить взаимное расположение рисунка и текста можно через меню Формат/Рисунок или с помощью панели инструментов Настройка изображения.
Изменить взаимное расположение рисунка и текста можно через меню Формат/Рисунок или с помощью панели инструментов Настройка изображения.
Слайд 35Форматирование рисунков.
Взаимное расположение рисунка и текста
Рисунок может быть расположен:
поверх текста,
за
текстом,
с обтеканием текста.
с обтеканием текста.
Слайд 36Построение диаграмм
Для построения диаграмм используется приложение "Диаграмма Microsoft Graph".
Выделите в таблице
ячейки, данные в которых используются для построения диаграммы. Содержимое верхней строки и левого столбца выделенной области используется для надписей к засечкам на осях координат.
Через меню Вставка/Объект.../Создание в списке "Тип объекта" выбрать "Диаграмма Microsoft Graph", после чего будут выведены таблица с данными и диаграмма.
Отредактируйте диаграмму с помощью щелчка правой кнопкой мыши по редактируемому элементу диаграммы — появится меню для его редактирования.
Завершите работу с "Microsoft Graph", щелкнув мышью в основном окне вне диаграммы.
Смотрите пример!!!
Через меню Вставка/Объект.../Создание в списке "Тип объекта" выбрать "Диаграмма Microsoft Graph", после чего будут выведены таблица с данными и диаграмма.
Отредактируйте диаграмму с помощью щелчка правой кнопкой мыши по редактируемому элементу диаграммы — появится меню для его редактирования.
Завершите работу с "Microsoft Graph", щелкнув мышью в основном окне вне диаграммы.
Смотрите пример!!!
Слайд 37Работа с редактором формул
Редактор формул "Microsoft Equation" является программой, которая устанавливается
при инсталляции редактора Word по желанию пользователя. Редактор имеет большой набор математических символов и позволяет изображать достаточно сложные формулы. После записи формулы ее размеры могут быть изменены как у обычного рисунка.
Для записи формулы необходимо установить курсор в нужное место и обратиться к меню Вставка/Объект/Microsoft Equation 3.0. При этом должны появиться рамка для ввода формулы и панель редактора формул, содержащая два ряда кнопок. Верхний ряд кнопок определяет палитру символов, нижний — палитру шаблонов. Завершение ввода формулы можно выполнить щелчком мыши вне поля ввода.
Смотрите пример!!!
Для записи формулы необходимо установить курсор в нужное место и обратиться к меню Вставка/Объект/Microsoft Equation 3.0. При этом должны появиться рамка для ввода формулы и панель редактора формул, содержащая два ряда кнопок. Верхний ряд кнопок определяет палитру символов, нижний — палитру шаблонов. Завершение ввода формулы можно выполнить щелчком мыши вне поля ввода.
Смотрите пример!!!