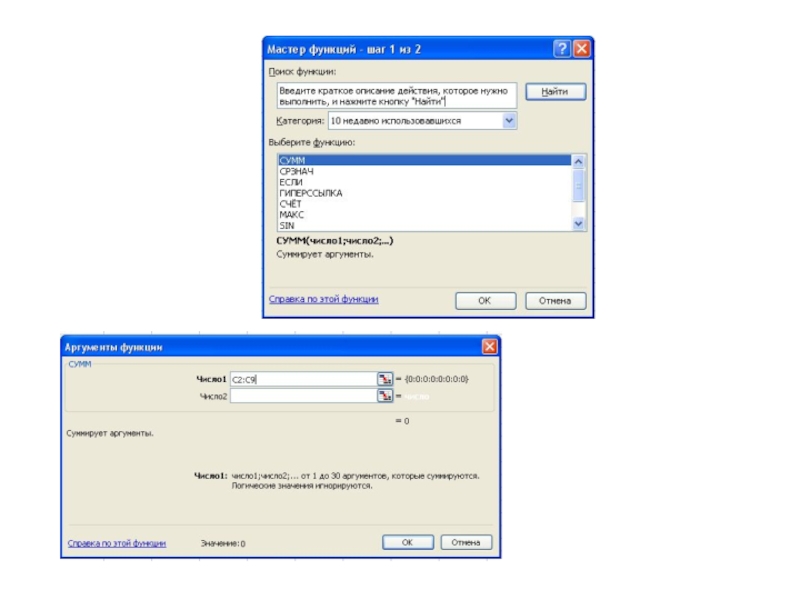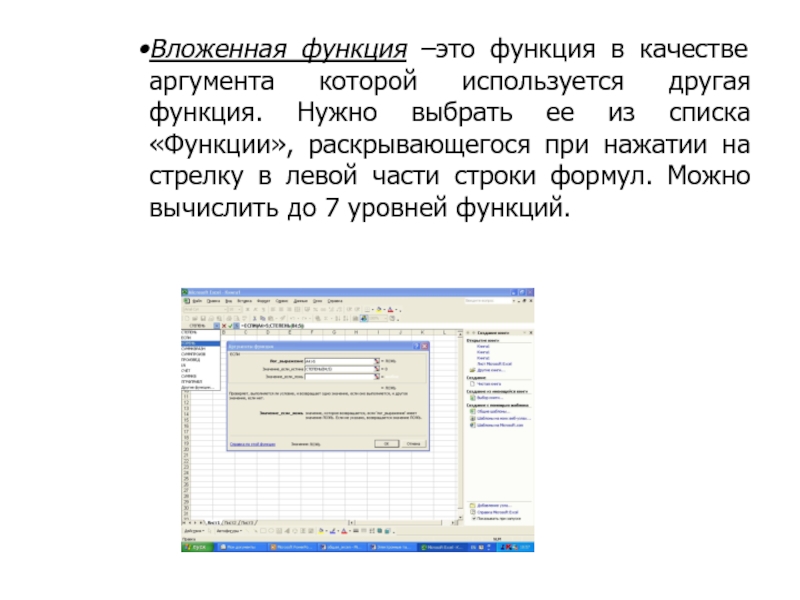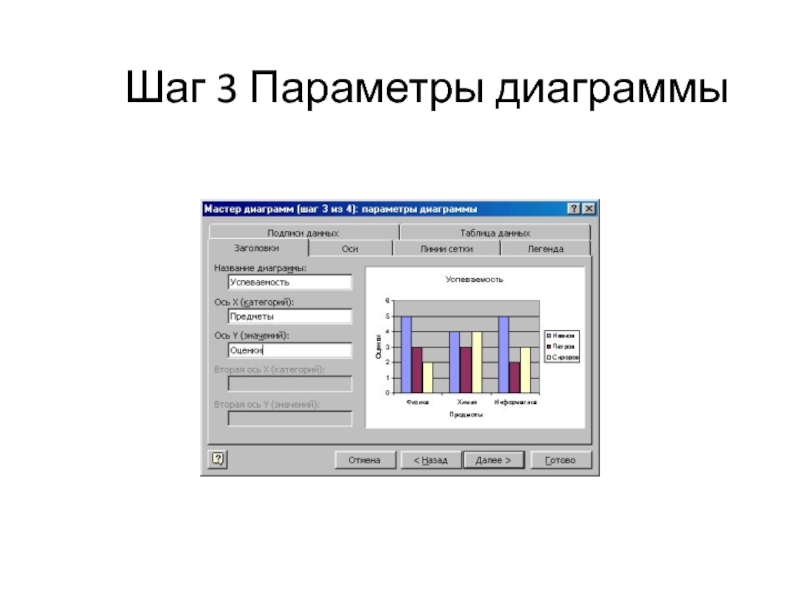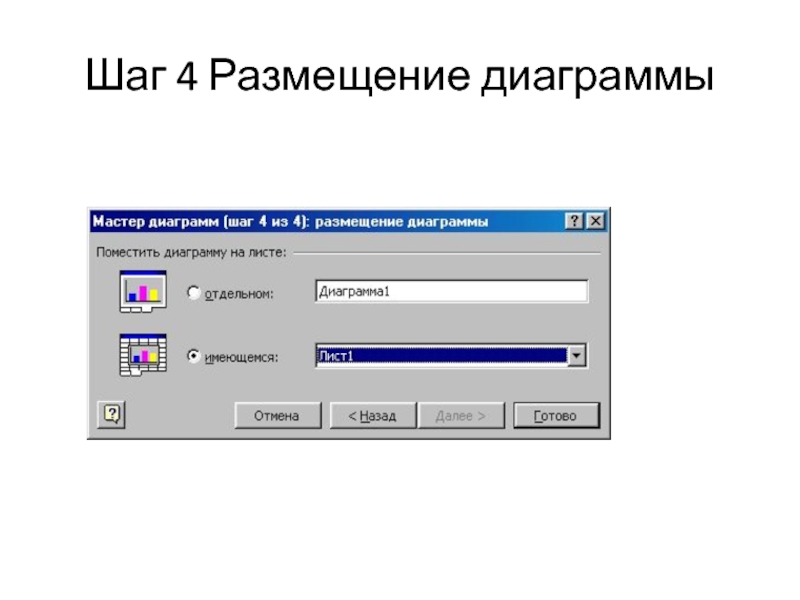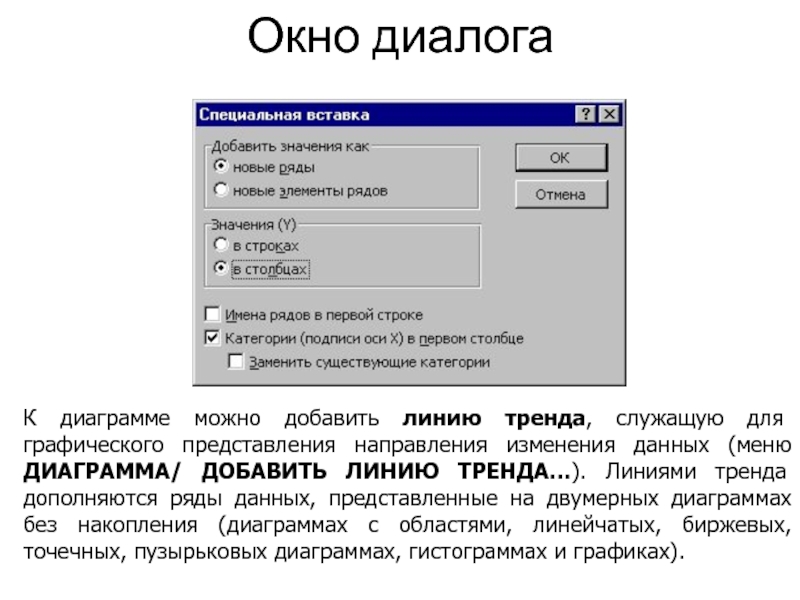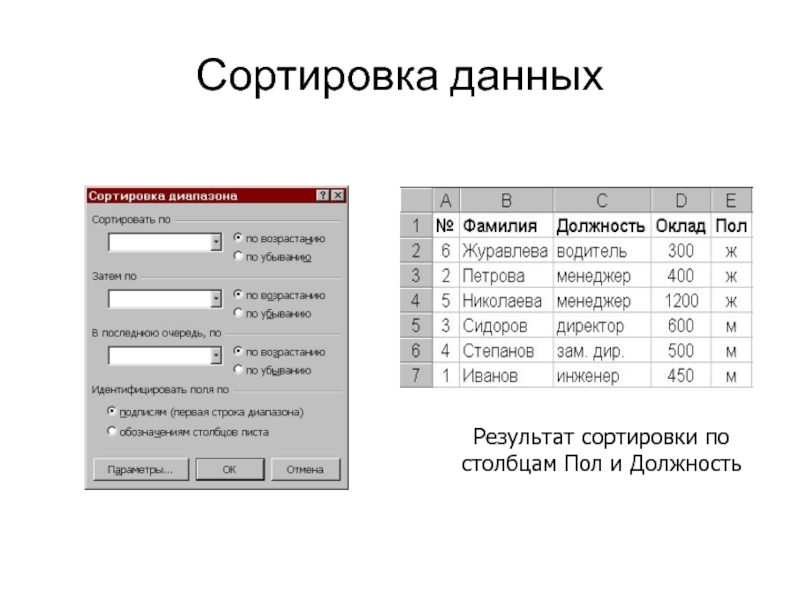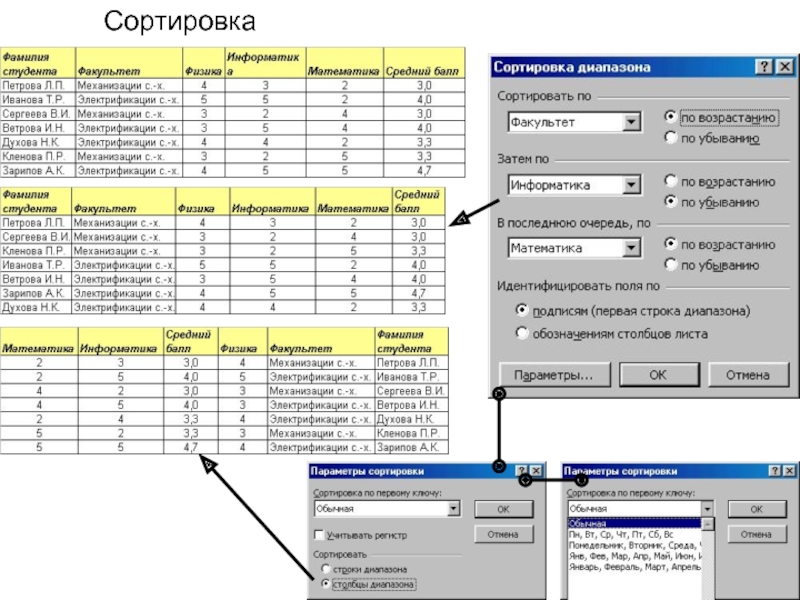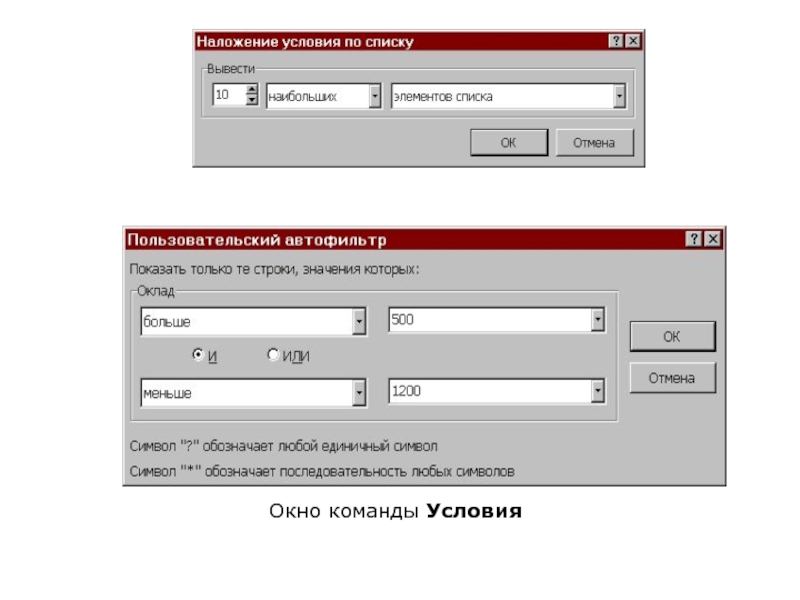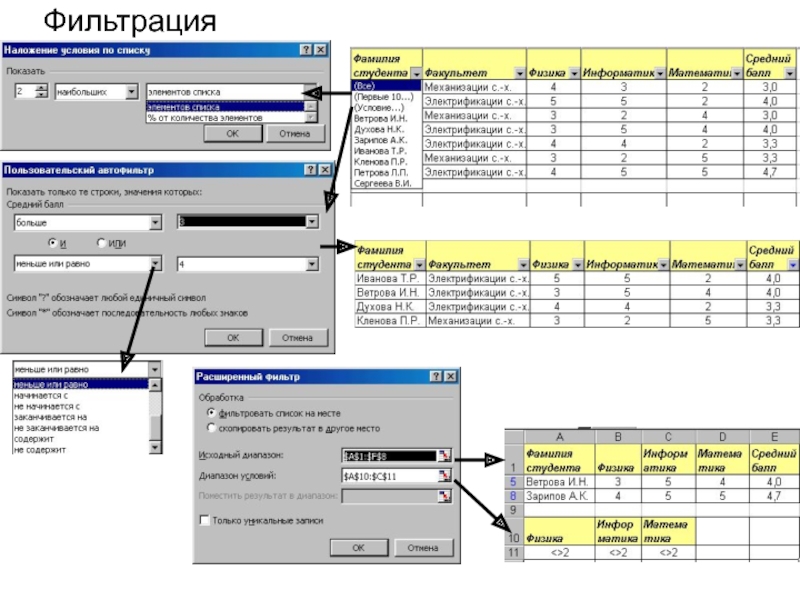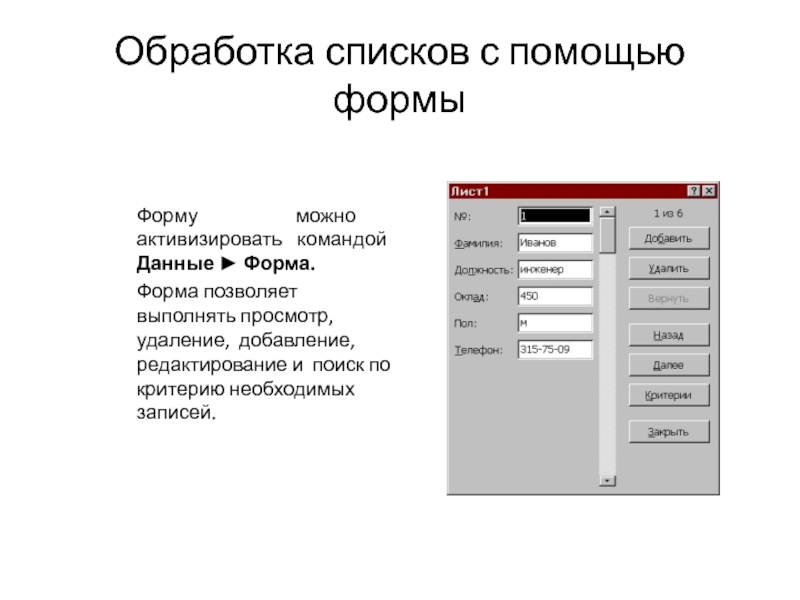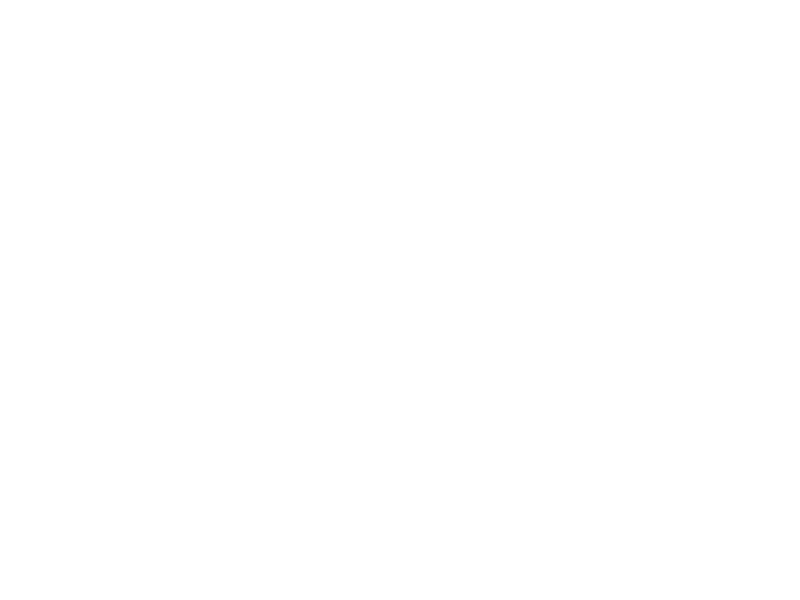- Главная
- Разное
- Дизайн
- Бизнес и предпринимательство
- Аналитика
- Образование
- Развлечения
- Красота и здоровье
- Финансы
- Государство
- Путешествия
- Спорт
- Недвижимость
- Армия
- Графика
- Культурология
- Еда и кулинария
- Лингвистика
- Английский язык
- Астрономия
- Алгебра
- Биология
- География
- Детские презентации
- Информатика
- История
- Литература
- Маркетинг
- Математика
- Медицина
- Менеджмент
- Музыка
- МХК
- Немецкий язык
- ОБЖ
- Обществознание
- Окружающий мир
- Педагогика
- Русский язык
- Технология
- Физика
- Философия
- Химия
- Шаблоны, картинки для презентаций
- Экология
- Экономика
- Юриспруденция
Табличный процессор MS Excel презентация
Содержание
- 1. Табличный процессор MS Excel
- 2. Окно MS Excel
- 3. Документ MS Exсel называется рабочей книгой.
- 4. Выделение области: чтобы выделить одну ячейку,
- 5. Автозаполнение В правом нижнем углу рамки
- 6. Функция - это специальная, заранее заданная формула.
- 8. Вложенная функция –это функция в качестве аргумента
- 9. Создание и редактирование диаграмм Диаграмма - это
- 10. Элементы диаграммы
- 11. Шаг 1 Тип диаграммы
- 12. Шаг 2 Источник данных
- 13. Шаг 3 Параметры диаграммы
- 14. Шаг 4 Размещение диаграммы
- 15. РЕДАКТИРОВАНИЕ ДИАГРАММЫ Любую созданную диаграмму можно
- 16. Форматирование диаграмм Для форматирования элемента диаграммы (оси,
- 17. Добавление новых данных на диаграмму Добавления
- 18. Окно диалога К диаграмме можно добавить линию
- 19. Сортировка списков Сортировка – это упорядочивание данных
- 20. Сортировка данных Результат сортировки по столбцам Пол и Должность
- 21. Окно диалога Сортировка Сортировать по… - позволяет
- 22. Сортировка
- 23. Применение фильтров для анализа списков Фильтры
- 24. Окно команды Первые 10 Окно команды Условия
- 25. Фильтрация
- 26. Обработка списков с помощью формы Форму можно
- 27. В диалоговом окне формы данных можно использовать
- 28. Связывание таблиц Если на одном рабочем листе
- 29. Используется при вводе формулы в ячейку одного
- 30. Связывание через команду Специальная вставка Производится,
- 31. Консолидация данных
- 32. Сводные таблицы
Слайд 3Документ MS Exсel называется рабочей книгой.
Рабочая книга - набор рабочих
Столбцы названы латинскими буквами и их комбинациями от A до IV (256 столбцов).
Строки пронумерованы от 1 до более 80000.
Ячейки, полученные на пересечении столбцов и строк, имеют свой адрес, который состоит из буквы, обозначающей столбец, и цифры, обозначающей строку.
Например, адрес B5. Адрес ячейки также называют ссылкой.
Блок - это множество смежных (т.е. примыкающих друг к другу) ячеек, образующих область прямоугольной формы.
Блок отмечается адресами верхней левой и правой нижней ячеек прямоугольника, разделенных двоеточием, например:
B4:D6, A5:A10, C3:E3.
Слайд 4Выделение области:
чтобы выделить одну ячейку, нужно щелкнуть по ней;
чтобы выделить диапазон
для выделения строки нужно щелкнуть по ее номеру;
для выделения столбца нужно щелкнуть по названию столбца ;
чтобы выделить весь лист, нужно щелкнуть на кнопке на пересечении номеров строк и названий столбцов.
Слайд 5Автозаполнение
В правом нижнем углу рамки текущей ячейки имеется черный квадратик
Например,
1,2 далее 3,4,5 и т.д.
10,15 далее 20,25,30 и т.д
янв далее фев, мар, апр, май и т.д.
Чтобы точно сформулировать команду заполнения ячеек, надо в меню Правка / Заполнить / Прогрессия выбрать тип прогрессии, величину шага и предельное значение.
Если в ячейке находится формула, то относительные ссылки в ней изменяются в соответствии с относительным расположением копии и оригинала, абсолютные остаются без изменений.
Слайд 6Функция - это специальная, заранее заданная формула. Функции можно использовать сами
Значения, над которыми функции выполняют операции, называются аргументами.
В качестве аргументов могут выступать числа, ссылки, текст, логические значения, формулы и другие функции.
Мастер функций вызывается по команде Вставка ► Функция либо с помощью пиктограммы на стандартной панели инструментов или в строке формулы.
Слайд 8Вложенная функция –это функция в качестве аргумента которой используется другая функция.
Слайд 9Создание и редактирование диаграмм
Диаграмма - это способ графического представления данных.
Принципы
данные должны быть обобщены. Каждому числу из таблицы соответствует элемент диаграммы, поэтому их не должно быть много.
Ограничение на количество строк и столбцов( если много столбцов, то должно быть мало строк и наоборот)
Данные должны быть соизмеримы
Таблица должна иметь короткие и ясные заголовки строк и столбцов
Диаграммы создаются с помощью кнопки Мастер Диаграмм. В EXCEL можно построить 14 видов стандартных и 20 нестандартных диаграмм.
Слайд 15РЕДАКТИРОВАНИЕ ДИАГРАММЫ
Любую созданную диаграмму можно в дальнейшем отредактировать с целью улучшения
переместить ее элементы в пределах области диаграммы;
изменить размеры элементов;
форматировать эти элементы, используя различные узоры, цвета, способы выравнивания текста, шрифты и прочие атрибуты форматирования.
Диаграмма также может быть отредактирована путем обновления исходных данных, добавления и удаления ее элементов, замены ее типа и т.д.
Слайд 16Форматирование диаграмм
Для форматирования элемента диаграммы (оси, легенды, подписей данных, заголовков и
Диалоговое окно форматирования в зависимости от конкретного элемента может содержать следующие подменю:
ШРИФТ - позволяет изменить шрифт, стиль, размер, цвет, подчеркивание и эффекты текста выделенного элемента диаграммы;
РАЗМЕЩЕНИЕ - контролирует место размещения элемента на графической области диаграммы;
ВИД - применяет определенное форматирование к выделенным элементам диаграммы. Параметры форматирования изменяются в зависимости от выделенного элемента диаграммы. Например, для ОСИ изменяются такие параметры, как тип, цвет и толщина линии оси и метки делений;
ЧИСЛО – определяет формат вывода числовых значений. Можно использовать один из встроенных форматов или создать собственный пользовательский формат;
ВЫРАВНИВАНИЕ - определяет ориентацию надписей на диаграмме;
ПОРЯДОК РЯДОВ - определяет последовательность следования рядов данных на диаграмме.
Слайд 17Добавление новых данных на диаграмму
Добавления новых данных на внедренную в
Для добавления данных на отдельный лист диаграммы используют команду ДИАГРАММА/ ДОБАВИТЬ ДАННЫЕ… или копирование через буфер обмена.
Чтобы лучше контролировать размещение новых данных на диаграмме, можно использовать следующий метод:
выделить нужные данные;
скопировать их в буфер обмена;
активизировать внедренную диаграмму или перейти на лист с диаграммой;
выполнить команду ПРАВКА/ СПЕЦИАЛЬНАЯ ВСТАВКА.
Слайд 18Окно диалога
К диаграмме можно добавить линию тренда, служащую для графического представления
Слайд 19Сортировка списков
Сортировка – это упорядочивание данных по какому- либо признаку.
Сортировать можно
Команда ДАННЫЕ/СОРТИРОВКА
Слайд 21Окно диалога Сортировка
Сортировать по… - позволяет указать нужный столбец или строку,
Два дополнительных поля Затем по…, В последнюю очередь по… позволяют задать второй и третий уровни сортировки. Второй уровень сортировки реализуется только для групп записей, в которых совпали данные в результате первичной сортировки.
Идентифицировать поля по… - определяет, имеется ли в сортируемой базе строка заголовков, которую нужно исключить из сортировки.
Параметры - выводит окно диалога Параметры сортировки, в котором можно: определить пользовательский порядок сортировки для столбца, указанного в окне Сортировать; определить сортировку с учетом регистра, т.е. прописных и строчных букв; изменить ориентацию сортировки, то есть, вместо сортировки по столбцам установить сортировку по строкам.
Слайд 23Применение фильтров для анализа списков
Фильтры позволяют поместить результаты запросов по
Все записи (восстанавливает исходный список).
Значения полей (обеспечивает выбор конкретного поля по его значению).
Пустые (позволяет выбрать записи с пустыми полями).
Непустые (позволяет выбрать записи с непустыми полями).
Первые 10
Условия
Слайд 26Обработка списков с помощью формы
Форму можно активизировать командой Данные ► Форма.
Форма
Слайд 27В диалоговом окне формы данных можно использовать следующие кнопки:
Добавить - позволяет
Удалить - удаляет текущую запись;
Вернуть - отменяет произведенные изменения в текущей записи до перехода к следующей;
Назад - выводит предыдущую запись в базе;
Далее - выводит следующую запись в базе;
Критерии – позволяет задать условия для отыскания нужных записей списка. При этом кнопки Назад и Далее выводят только отобранные записи.
Очистить - удаляет существующий критерий из окна диалога. Доступна только тогда, когда нажата кнопка Критерии;
Правка– позволяет выйти из режима задания критериев;
Закрыть - закрывает форму данных;
Слайд 28Связывание таблиц
Если на одном рабочем листе используются данные из другого листа,
В зависимости от техники исполнения связывание бывает “прямым“ и через команду Специальная вставка.
Слайд 29Используется при вводе формулы в ячейку одного листа, в которой в
= Выручка_за_Январь! В2*100
= Лист1! A1- Лист2! A1
= 'C:\ EXCEL\[ КНИГА1.XLS]Лист1'!A1*С5
Прямое связывание листов
Слайд 30Связывание через команду Специальная вставка
Производится, если какая либо ячейка таблицы
Чтобы внести в Лист2 значение ячейки A1 из Листа1, нужно выделить эту ячейку и выбрать команду Правка►Копировать. На втором листе поставить курсор на ту ячейку, куда нужно копировать, и выполнить команду Правка►Специальная вставка► нажать на кнопку Вставить связь.
На втором листе появится указание на ячейку исходного первого листа, например, = Лист1!$A$1.