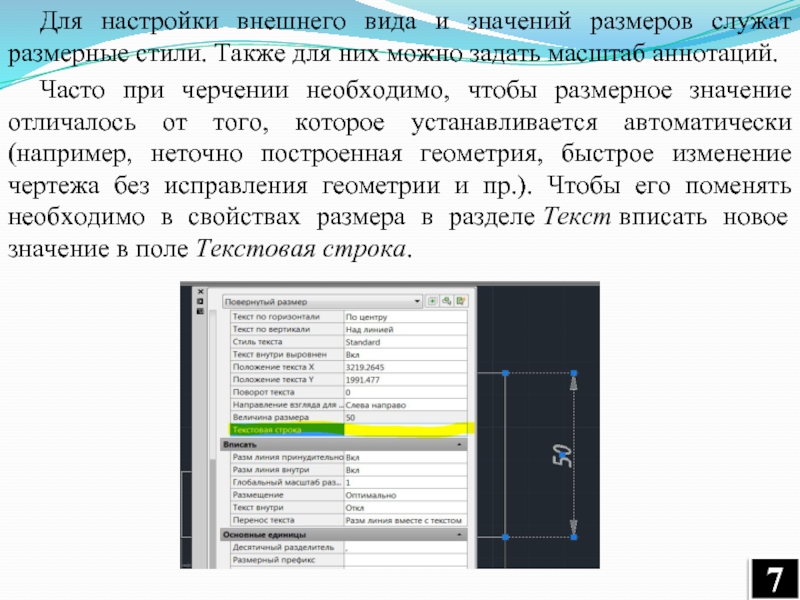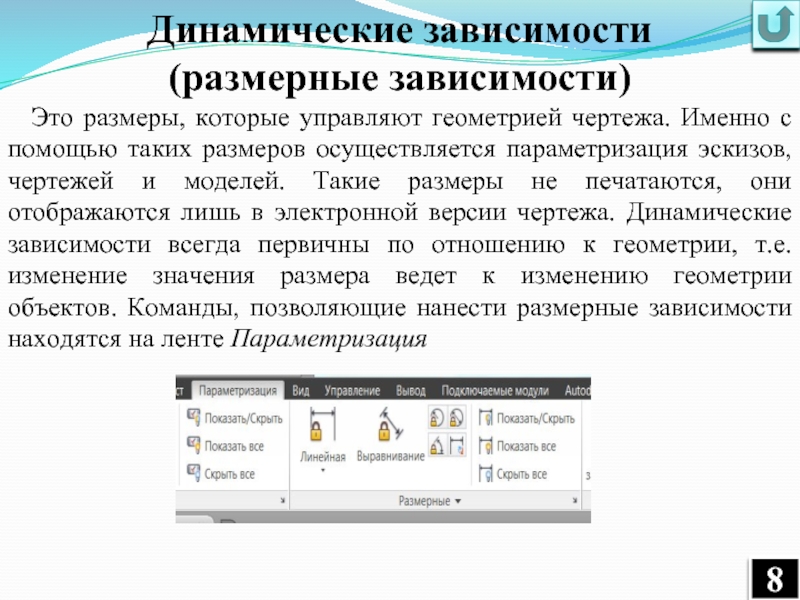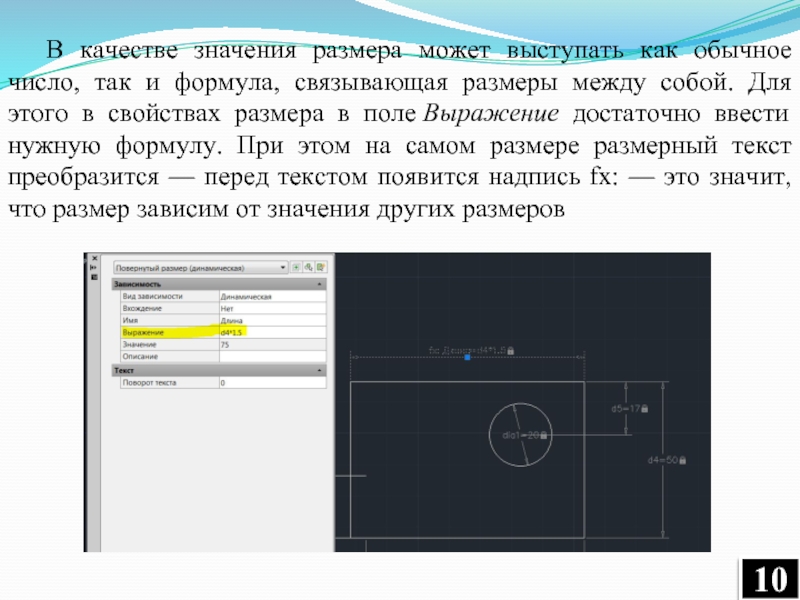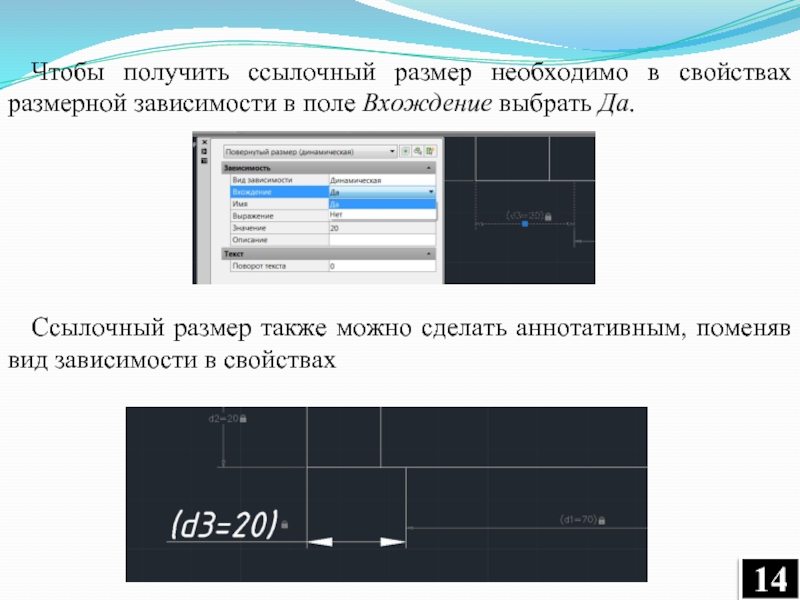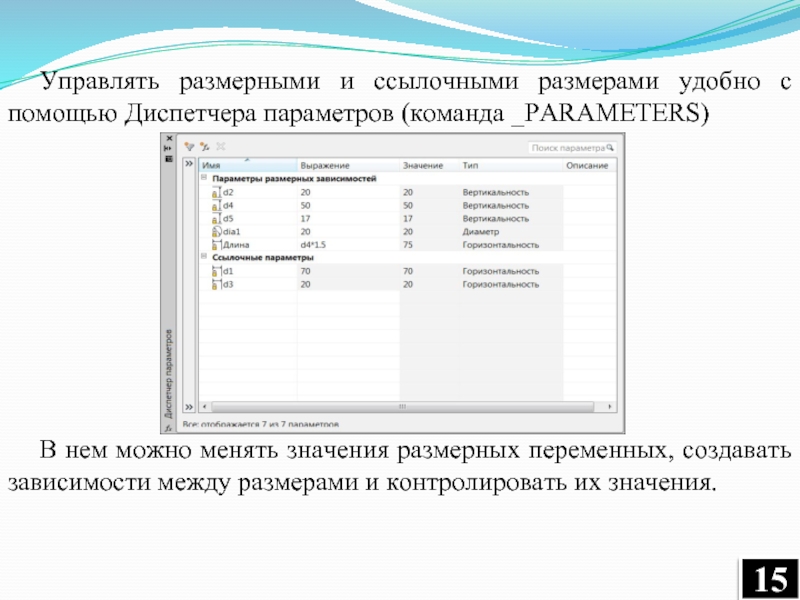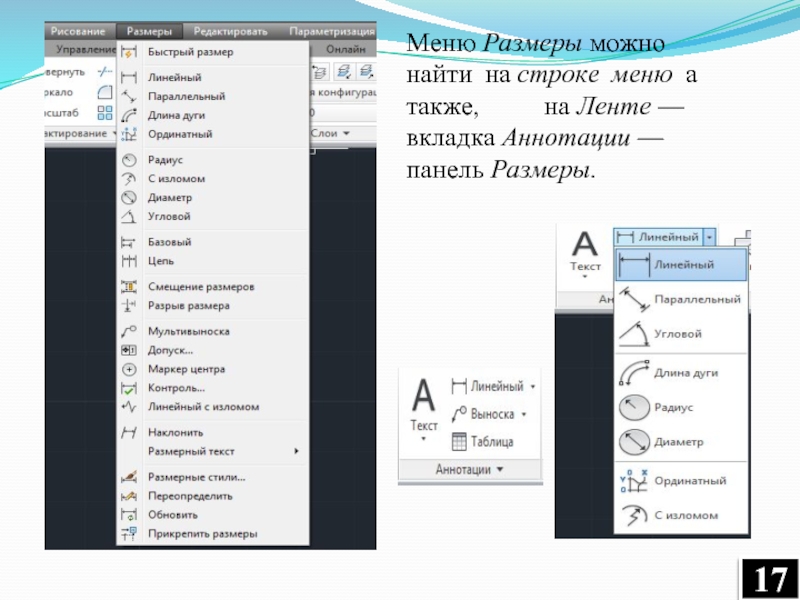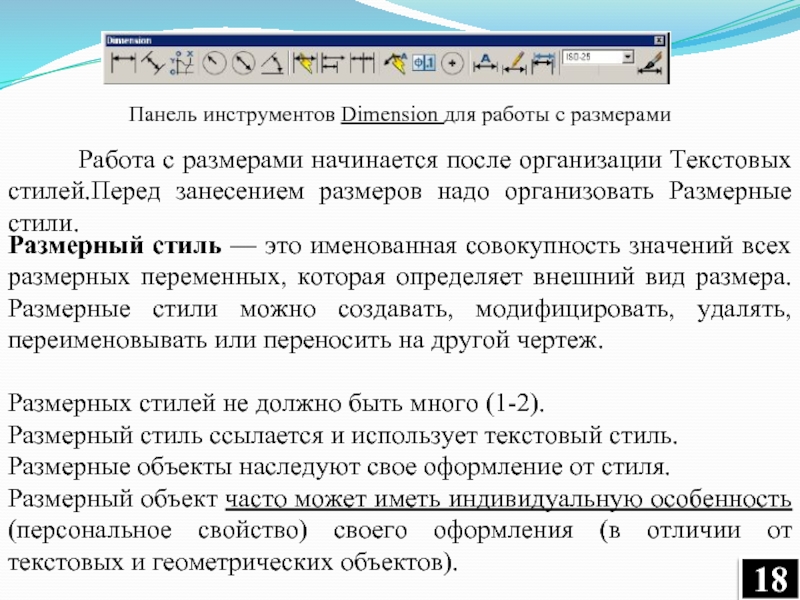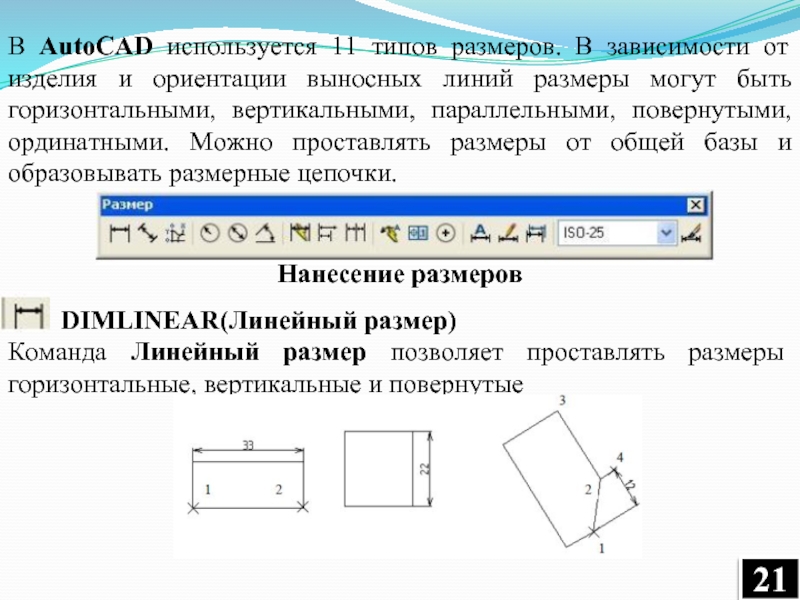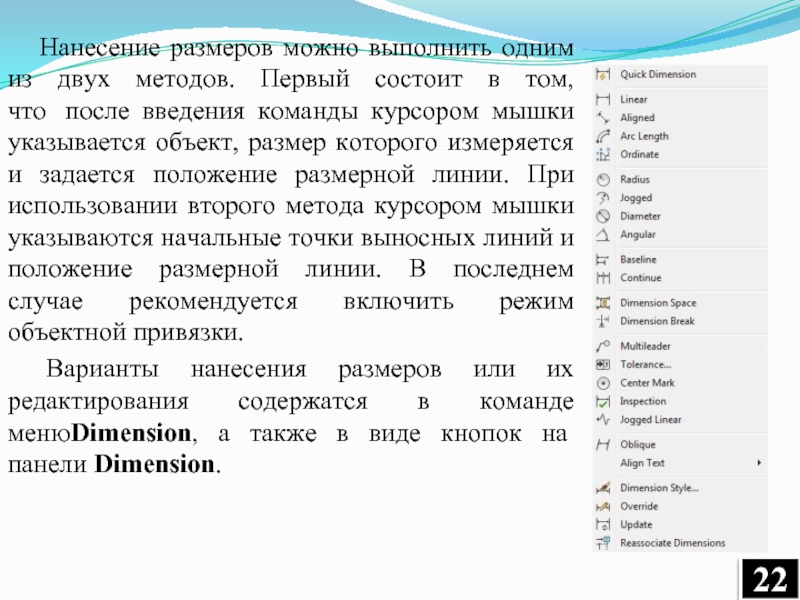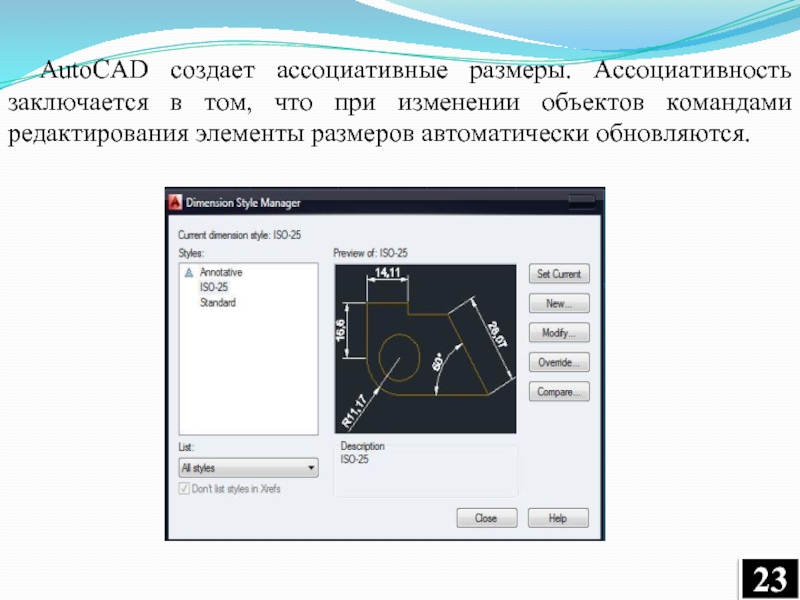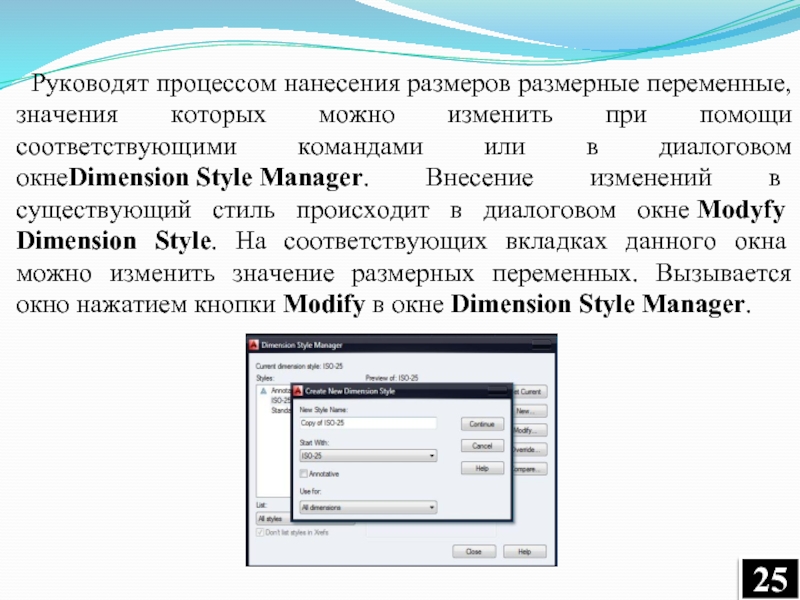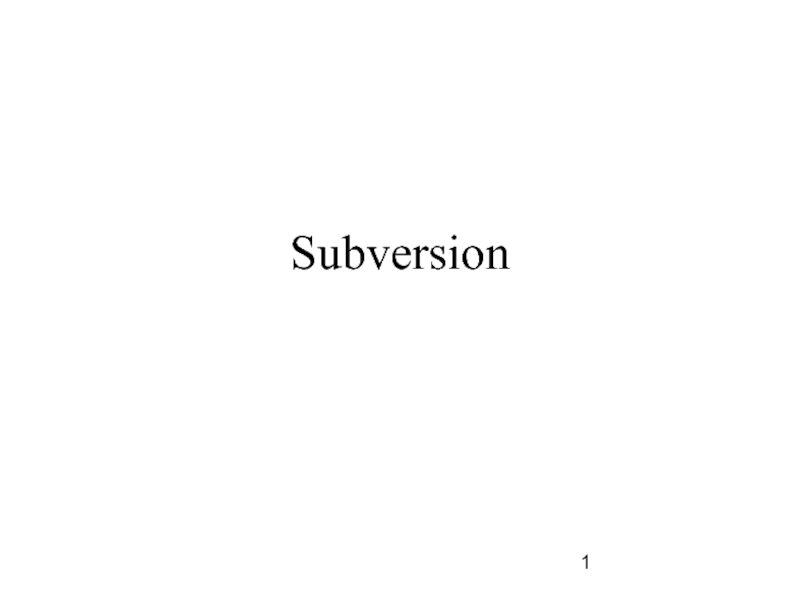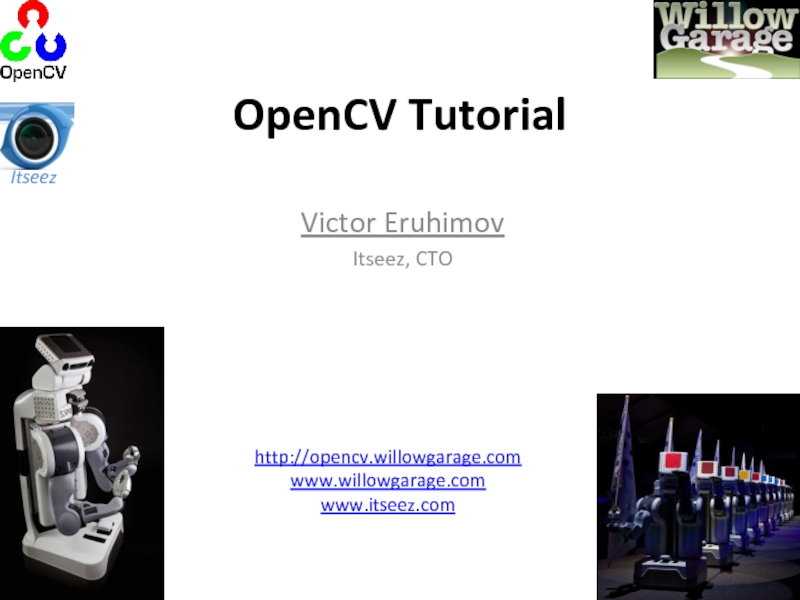- Главная
- Разное
- Дизайн
- Бизнес и предпринимательство
- Аналитика
- Образование
- Развлечения
- Красота и здоровье
- Финансы
- Государство
- Путешествия
- Спорт
- Недвижимость
- Армия
- Графика
- Культурология
- Еда и кулинария
- Лингвистика
- Английский язык
- Астрономия
- Алгебра
- Биология
- География
- Детские презентации
- Информатика
- История
- Литература
- Маркетинг
- Математика
- Медицина
- Менеджмент
- Музыка
- МХК
- Немецкий язык
- ОБЖ
- Обществознание
- Окружающий мир
- Педагогика
- Русский язык
- Технология
- Физика
- Философия
- Химия
- Шаблоны, картинки для презентаций
- Экология
- Экономика
- Юриспруденция
Размеры. Нанесение размеров (часть 1) презентация
Содержание
- 1. Размеры. Нанесение размеров (часть 1)
- 2. История масштабов и размеров Три
- 3. История масштабов и размеров При
- 4. В дальнейшем такие планы –чертежи
- 5. Три типа размеров в AutoCAD В
- 6. Аннотативные размеры (аннотативные зависимости) Это те
- 7. Для настройки внешнего вида и значений размеров
- 8. Динамические зависимости (размерные зависимости) Это
- 9. При нанесении такого типа размеров каждому из
- 10. В качестве значения размера может выступать как
- 11. По умолчанию в свойствах динамических зависимостей в
- 12. Если в свойствах динамической зависимости установить параметр Аннотационная,
- 13. Ссылочные зависимости (ссылочные размеры) Размеры такого
- 14. Чтобы получить ссылочный размер необходимо в свойствах
- 15. Управлять размерными и ссылочными размерами удобно с
- 16. Нанесение размеров в AutoCAD Чертеж детали
- 17. Меню Размеры можно найти на строке меню а также, на Ленте — вкладка Аннотации — панель Размеры.
- 18. Панель инструментов Dimension для работы с размерами
- 19. Размер состоит из: Выносных линий, проведенных перпендикулярно
- 20. 1) Размер проставляется по привязкам к
- 21. В AutoCAD используется 11 типов размеров. В
- 22. Нанесение размеров можно выполнить одним из двух
- 23. AutoCAD создает ассоциативные размеры. Ассоциативность заключается в
- 24. Вид размера на чертеже зависит от выбранного
- 25. Руководят процессом нанесения размеров размерные переменные, значения
- 26. Для создания нового стиля нажать кнопку New в окне Dimension Style Manager в
- 27. На вкладке Line и вкладке Symbols and Arrows задается цвет, толщина и другие
- 28. В лекции № 7 рассмотрены следующие вопросы:
Слайд 1
ТЕМА ЛЕКЦИИ №7:
Размеры. Нанесение размеров.
Часть 1
Авторы:
Сологуб Ирина Васильевна
Горячев Сергей Вениаминович
Слайд 2 История масштабов и размеров
Три типа размеров в AutoCAD
Аннотативные
Динамические зависимости (размерные зависимости)
Ссылочные зависимости (ссылочные размеры)
Нанесение размеров в AutoCAD
Слайд 3История масштабов и размеров
При строительстве жилищ, крепостей и других
Слайд 4 В дальнейшем такие планы –чертежи стали выполнятся на пергаменте,
Первоначально использовали пропорциональный (поперечный) масштаб. Он позволил резко увеличить точность как построений, так и замеров. Появление масштаба на чертеже сыграло роль в развитии и производственного (технического) черчения.
В России масштабы на чертежах впервые стали применяться XVI в. и окончательно утвердились примерно к концу XVII в.
Слайд 5Три типа размеров в AutoCAD
В системе AutoCAD помимо привычных размеров, служащих
Все размеры, которые можно нанести на чертеж (как в пространстве модели, так и листа) можно разделить на три вида:
Аннотативные размеры (аннотативные зависимости)
Динамические зависимости (размерные зависимости)
Ссылочные зависимости (ссылочные размеры)
Слайд 6Аннотативные размеры
(аннотативные зависимости)
Это те размеры, которые каждый пользователь расставляет на
Команды для простановки аннотативных размеров находятся на ленте Аннотации
Слайд 7Для настройки внешнего вида и значений размеров служат размерные стили. Также
Часто при черчении необходимо, чтобы размерное значение отличалось от того, которое устанавливается автоматически (например, неточно построенная геометрия, быстрое изменение чертежа без исправления геометрии и пр.). Чтобы его поменять необходимо в свойствах размера в разделе Текст вписать новое значение в поле Текстовая строка.
Слайд 8Динамические зависимости
(размерные зависимости)
Это размеры, которые управляют геометрией чертежа. Именно с
Слайд 9При нанесении такого типа размеров каждому из них автоматически присваивается переменная
Имя переменной всегда можно поменять в свойствах в поле Имя, при этом на самом размере имя переменной тоже меняется
Слайд 10В качестве значения размера может выступать как обычное число, так и
Слайд 11По умолчанию в свойствах динамических зависимостей в поле Вид зависимости установлено значение Динамическая.
Слайд 12Если в свойствах динамической зависимости установить параметр Аннотационная, то она приобретет все
Слайд 13Ссылочные зависимости
(ссылочные размеры)
Размеры такого типа не создаются с помощью отдельной
Слайд 14Чтобы получить ссылочный размер необходимо в свойствах размерной зависимости в поле
Ссылочный размер также можно сделать аннотативным, поменяв вид зависимости в свойствах
Слайд 15Управлять размерными и ссылочными размерами удобно с помощью Диспетчера параметров (команда
В нем можно менять значения размерных переменных, создавать зависимости между размерами и контролировать их значения.
Слайд 16Нанесение размеров в AutoCAD
Чертеж детали неприемлем без нанесенных на него размеров.
Размеры на чертеже могут быть линейные, угловые, радиальные.
Линейные размеры определяют длину, ширину, высоту изделия и указываются в миллиметрах без обозначения единицы измерения.
Угловые размеры измеряются в градусах, минутах, секундах с обозначением единицы измерения.
Радиальные размеры указывают длину радиусов или диаметров дуг и кругов.
Слайд 17Меню Размеры можно найти на строке меню а также, на Ленте — вкладка Аннотации — панель Размеры.
Слайд 18Панель инструментов Dimension для работы с размерами
Размерный стиль — это именованная совокупность значений всех размерных переменных, которая определяет внешний вид размера. Размерные стили можно создавать, модифицировать, удалять, переименовывать или переносить на другой чертеж.
Размерных стилей не должно быть много (1-2).
Размерный стиль ссылается и использует текстовый стиль.
Размерные объекты наследуют свое оформление от стиля.
Размерный объект часто может иметь индивидуальную особенность (персональное свойство) своего оформления (в отличии от текстовых и геометрических объектов).
Слайд 19Размер состоит из:
Выносных линий, проведенных перпендикулярно отрезку, которые измеряется. Выносные линии
Размерных линий, проведенных параллельно отрезку, размер которого определяется на расстоянии не менее 10 мм от контура детали. Концы размерных линий ограничиваются стрелками насечками или точками. Выносные линии выходят за размерные на 1 — 5 мм. При нанесении нескольких параллельных размерных линий ближе к контуру наносится меньший размер. Размерными линиями угловых размеров являются дуги с центром в вершине угла или дуги.
Размерных чисел, которые указывают величину изделия.
Слайд 20
1) Размер проставляется по привязкам к характерным точкам модели.
2) Размер
Персональные свойства размерного объекта
Команда контекстного меню Properties является удобным средством для редактирования персональных характеристик размерных объектов (заменяющий текст, дополнительный текст, подавление или изменение внешнего вида стрелок, и проч.)
Простановка размеров
Слайд 21В AutoCAD используется 11 типов размеров. В зависимости от изделия и
Нанесение размеров
DIMLINEAR(Линейный размер)
Команда Линейный размер позволяет проставлять размеры горизонтальные, вертикальные и повернутые
Слайд 22Нанесение размеров можно выполнить одним из двух методов. Первый состоит в
Варианты нанесения размеров или их редактирования содержатся в команде менюDimension, а также в виде кнопок на панели Dimension.
Слайд 23AutoCAD создает ассоциативные размеры. Ассоциативность заключается в том, что при изменении
Слайд 24Вид размера на чертеже зависит от выбранного стиля. По умолчанию предлагается
Слайд 25Руководят процессом нанесения размеров размерные переменные, значения которых можно изменить при
Слайд 26Для создания нового стиля нажать кнопку New в окне Dimension Style Manager в поле NewStyle Name ввести имя стиля и
Слайд 27На вкладке Line и вкладке Symbols and Arrows задается цвет, толщина и другие характеристики размерных и выносных
На вкладке Text выбираются параметры размерного текста : цвет, стиль, выравнивание.
На вкладке Fit осуществляется управление взаимным размещением размерных, выносных линий и текста, а также масштабом размеров.
На вкладках Primary Units и Alfernate Units определяется формат единиц измерения, задается точность.
На вкладке Tolerance определяется формат и точность допусков.
Слайд 28В лекции № 7 рассмотрены следующие вопросы:
История масштабов и размеров
Аннотативные размеры (аннотативные зависимости)
Динамические зависимости (размерные зависимости)
Ссылочные зависимости (ссылочные размеры)
Нанесение размеров в AutoCAD
Выводы по содержанию лекции