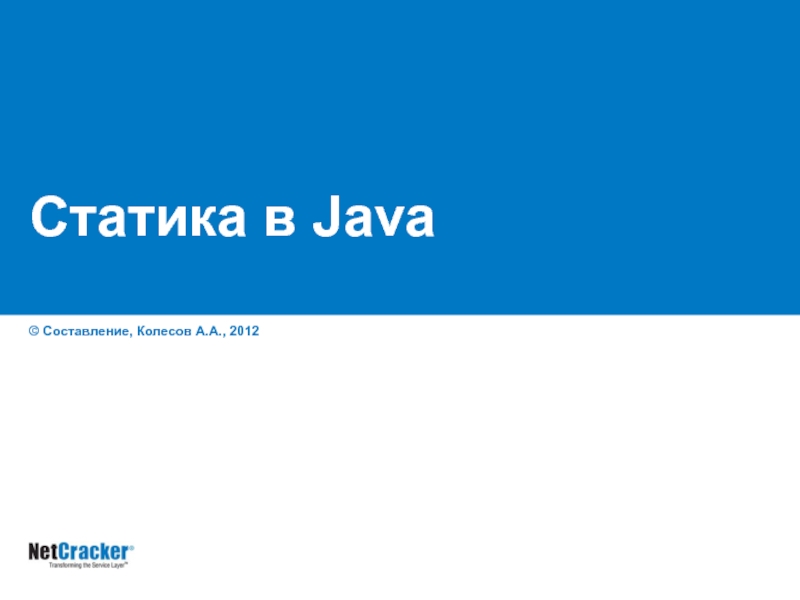- Главная
- Разное
- Дизайн
- Бизнес и предпринимательство
- Аналитика
- Образование
- Развлечения
- Красота и здоровье
- Финансы
- Государство
- Путешествия
- Спорт
- Недвижимость
- Армия
- Графика
- Культурология
- Еда и кулинария
- Лингвистика
- Английский язык
- Астрономия
- Алгебра
- Биология
- География
- Детские презентации
- Информатика
- История
- Литература
- Маркетинг
- Математика
- Медицина
- Менеджмент
- Музыка
- МХК
- Немецкий язык
- ОБЖ
- Обществознание
- Окружающий мир
- Педагогика
- Русский язык
- Технология
- Физика
- Философия
- Химия
- Шаблоны, картинки для презентаций
- Экология
- Экономика
- Юриспруденция
Растрова графіка презентация
Содержание
- 1. Растрова графіка
- 2. В результаті вивчення теми №2 Ви повиннi:
- 3. ВМІТИ: працювати з сучасними растровими графічними редакторами;
- 4. Заняття 1. Основи роботи з растровою графікою.
- 5. Березовський В. С. та інш. Основи комп’ютерної
- 6. 1. Призначення, можливості та інтерфейс графічного редактора
- 7. ОСНОВНІ ПЕРЕВАГИ висока якість обробки графічних
- 8. інтерфейс користувача Панель інструментів Панель опцій (параметрів
- 9. Основні поняття Робочими інструментами називають набір
- 10. Палітра – це системний засіб, який призначений
- 11. Головне меню програми призначене для виконання команд.
- 12. Кожне зображення характеризується форматом та простором
- 13. Шар - прозора поверхня, на якій розміщується
- 14. “ФАЙЛ” – операції з файлами, застосовуються в
- 15. “СЛОЙ” – команди для роботи з шарами
- 18. Основні операції ADOBE Photoshop: 2.
- 19. Створення зображення. Для створення зображення, необхідно мати
- 20. Переміщення. Переміщення виділеного об’єкта здійснюється інструментом Переміщення
- 21. Обробка. Після створення і заповнення початкового зображення
- 22. 3. Порядок використання масок, шарів у графічному
- 23. РОБОТА З ФРАГМЕНТАМИ Прямокутна область Ласо Інструмент швидкого виділення
- 24. При створенні нового зображення його фон є
- 25. Якщо до шару застосувати ефект (Внутренее свечение,
- 26. РОБОТА З ШАРАМИ
Слайд 1Тема 2. Растрова графіка
НАЦІОНАЛЬНА АКАДЕМІЯ
ДЕРЖАВНОЇ ПРИКОРДОННОЇ СЛУЖБИ УКРАЇНИ ім. Б.Хмельницького
Слайд 2В результаті вивчення теми №2 Ви повиннi:
ЗНАТИ:
можливості ПЕОМ щодо обробки графічної
основні поняття, терміни та визначення растрової графіки;
роль і місце растрової графіки при вирішенні різноманітних службових завдань;
призначення та можливості графічного редактора ADOBE Photoshop;
стан та основні напрямки розвитку растрової графіки, растрових графічних редакторів.
Слайд 3ВМІТИ:
працювати з сучасними растровими графічними редакторами;
практичного використовувати ADOBE Photoshop
ОЗНАЙОМИТИСЯ:
з основними напрямами застосування растрової графіки в інформаційно-телекомунікаційних системах України.
Слайд 4Заняття 1. Основи роботи з растровою графікою.
Призначення, можливості та інтерфейс
Виконання основних операцій ADOBE Photoshop.
Порядок використання масок, шарів у графічному редакторі.
НАВЧАЛЬНІ ПИТАННЯ:
Вивчити основні поняття, терміни та визначеннями щодо побудови растрових зображень.
Вивчити призначення та можливості графічного редактора Adobe Photoshop.
Ознайомитись з головним вікном програми Adobe Photoshop, інтерфейсом користувача програми.
МЕТА ЗАНЯТТЯ
Слайд 5Березовський В. С. та інш. Основи комп’ютерної графіки. Київ. Видавнича група
Горобець С. М. Основи комп’ютерної графіки. Київ. Центр навчальної літератури. 2006. 70- 74 с.
• ЛІТЕРАТУРА:
Слайд 61. Призначення, можливості та інтерфейс графічного редактора ADOBE Photoshop.
Adobe Photoshop
Для роботи з растровими зображеннями існують растрові редактори, такі як: Adobe Photoshop, Corel PhotoPaint. Ці редактори дозволяють виконувати складну обробку зображень на професійному рівні. Існують також простіші редактори - GIMP PaintBrush, Microsoft Paint.
Слайд 7ОСНОВНІ ПЕРЕВАГИ
висока якість обробки графічних зображень;
зручність і простота
великі можливості, щодо операцій створення і обробки зображень;
можливості автоматизації обробки зображень, які базуються на використанні сценаріїв;
сучасний механізм роботи з кольоровими профілями, які допускають їх втілення в файли зображень з метою автоматичної корекції кольорових параметрів при виводі на друк для різних пристроїв;
набір команд фільтрації, для створення найрізноманітніших художніх ефектів.
Слайд 8інтерфейс користувача
Панель інструментів
Панель опцій
(параметрів активного інструмента)
Рядок заголовку
Головне меню
Вікно документу
Рядок стану документу
Палітра
параметрів, та інформації
Палітра синтезу кольору, каталогу кольорів, пензлі інструм. малювання
Палітра шарів, каналів, контурів
Слайд 9Основні поняття
Робочими інструментами називають набір кнопок керування, які згруповані у блоці
Слайд 10Палітра – це системний засіб, який призначений для виконання різних операцій,
Комбінованою палітрою називається плаваюча панель, на якій знаходиться декілька палітр програми, які мають вигляд окремих вкладок.
Слайд 11Головне меню програми призначене для виконання команд. Команди в основному меню
Контекстне меню – це група команд, які мають відношення до певного елемента інтерфейсу або операції.
Контекстне меню можна викликати правою клавішею миші або вибором кнопки з трикутною міткою в правому верхньому куті палітри.
Команди управління і обробки розташовані у головному та контекстних меню.
Слайд 12
Кожне зображення характеризується форматом та простором кольору.
Формат кольору - спосіб
Простір кольору - сукупність відтінків кольорів і тонів, які спроможний відображати або сприймати деякий пристрій. Для поліграфії простір кольору передбачає використання моделі CMYK.
Маска - виділена область зображення, яка дозволяє її обробку.
Слайд 13Шар - прозора поверхня, на якій розміщується частина багатошарового зображення.
Об’єктом растрового
Канал кольору - шар для розміщення частин зображення одного кольору.
Альфа-канал - шар для розміщення масок.
Контур - векторний об’єкт лінійного типу, крива Без’є.
Слайд 14“ФАЙЛ” – операції з файлами, застосовуються в тих випадках, коли необхідно
“РЕДАКТИРОВАНИЕ” – команди редагування, відміна дій, операції з буфером обміну, команди заливки і обведення, трансформації, визначення пензлів а також налаштування програми.
“ИЗОБРАЖЕНИЕ” – команди для зміни зображення, кольорової моделі, розміру, команди корегування зображення.
Слайд 15“СЛОЙ” – команди для роботи з шарами зображення.
“ВЫДЕЛЕНИЕ” – команди для
“ФИЛЬТР” – фільтри програми, або зовнішні фільтри.
“ВИД” – команди для управління масштабом відображення, а також відображення допоміжних елементів інтерфейсу.
“ОКНО” – команди організації робочого простору, відображення палітр і вікон. документів.
“ПОМОЩЬ” – виклик довідкової інформації.
Слайд 18Основні операції ADOBE Photoshop:
2. Виконання основних операцій ADOBE Photoshop.
створення нового
переміщення об’єктів;
заповнення зображень;
обробка зображень;
збереження створеного документу.
Слайд 19Створення зображення.
Для створення зображення, необхідно мати середовище, в якому воно бути
Слайд 20Переміщення. Переміщення виділеного об’єкта здійснюється інструментом Переміщення Move Tool (V) мишкою
Заповнення. Після створення контурів зображень їх можна заповнити інструментами Заповнення Paint Bucket (K) і командою Fill меню Edit в режимах “рівномірне” і “за зразком”. Градієнтне заповнення складається з кількох базових кольорів, між якими формуються плавні переходи.
Слайд 21Обробка. Після створення і заповнення початкового зображення його можна піддавати різноманітним
ЗБЕРЕГТИ ДОКУМЕНТ- ФАЙЛ / СОХРАНИТЬ (СОХРАНИТЬ КАК)*.PSD
Слайд 223. Порядок використання масок, шарів у графічному редакторі.
Для обробки будь-якого фрагменту
Для додавання частини до складного об’єкта необхідно утримувати клавішу Shift.
Для зняття виділення з частини складного об’єкта - клавішу Alt. Необхідно використовувати інструменти виділення: Виділення прямокутником, Виділення овалом, Виділення рядком або стовпчиком, Ласо, Багатокутне ласо, Магнітне ласо, “Чарівна паличка” .
Слайд 24При створенні нового зображення його фон є непрозорим. Палітра Шари дозволяє
Слайд 25Якщо до шару застосувати ефект (Внутренее свечение, Отбросить тень), поруч з
Редагувати можна тільки поточний шар (активний). Для вибору шару необхідно клацнути по його імені на палітрі Шари.
Щоб самим нижнім шаром нового зображення замість непрозорого фону став прозорий шар, потрібно встановити прапорець Прозрачный у групі Содержание у діалоговому вікні, яке викликається командою Файл > Новий.