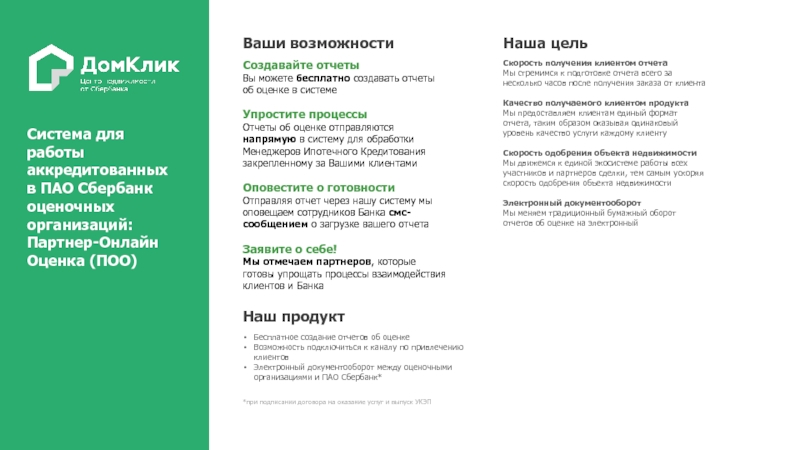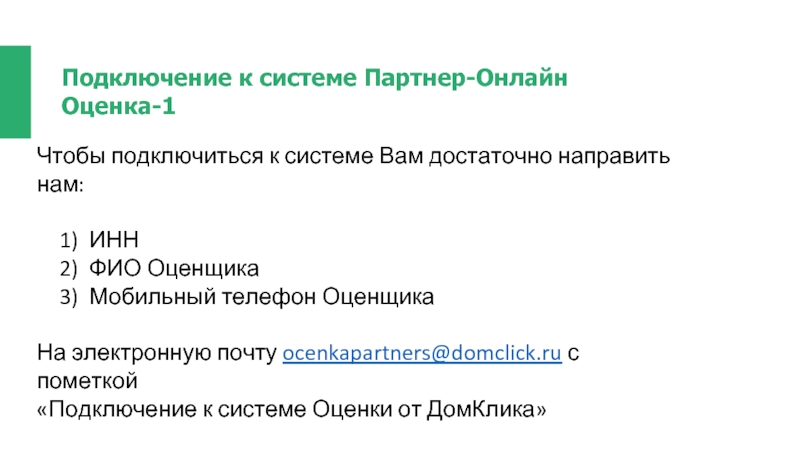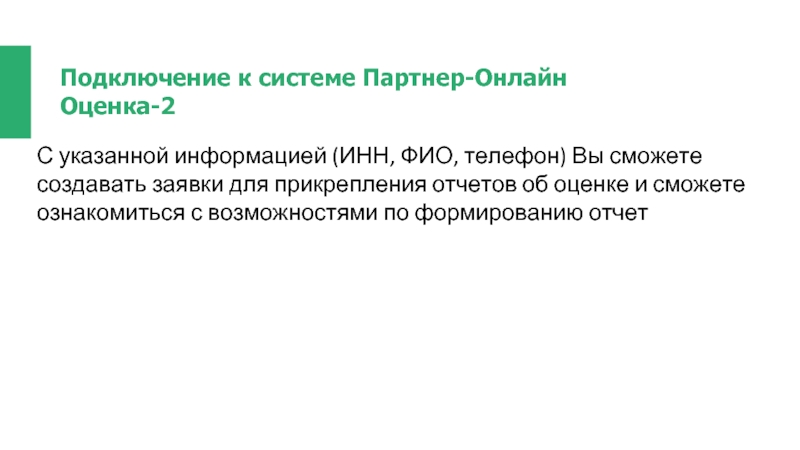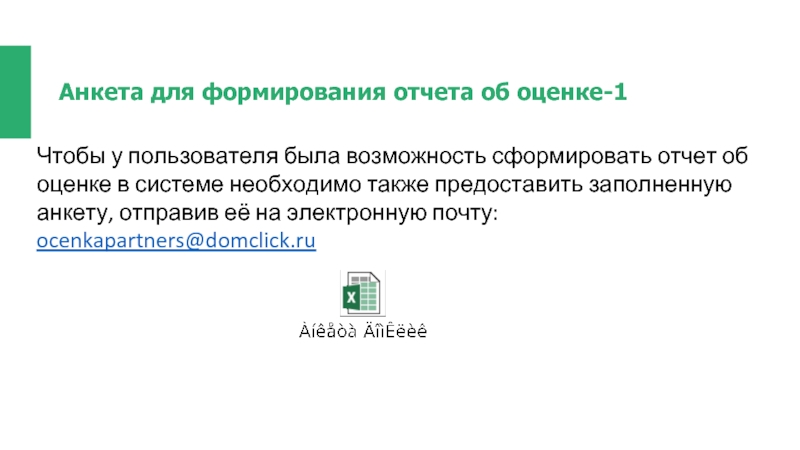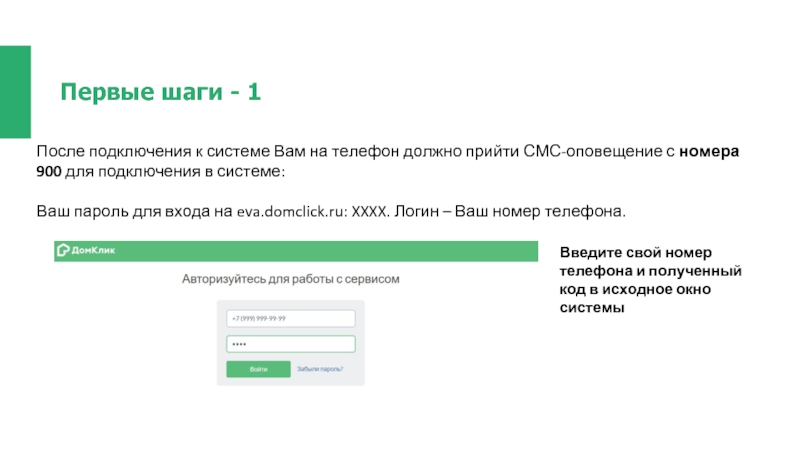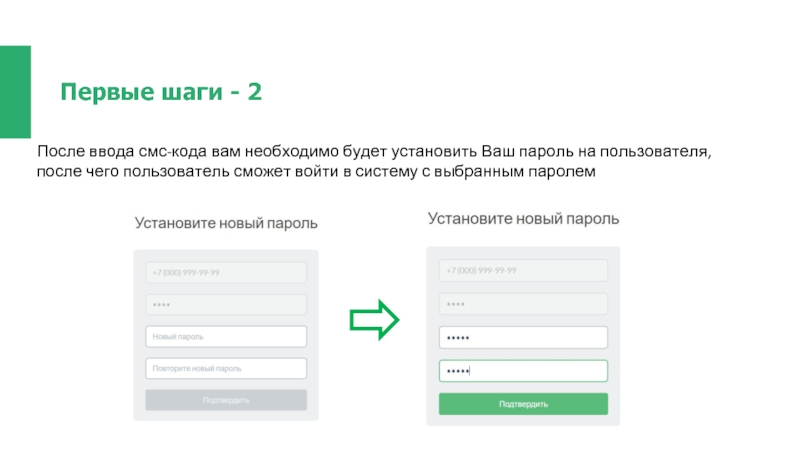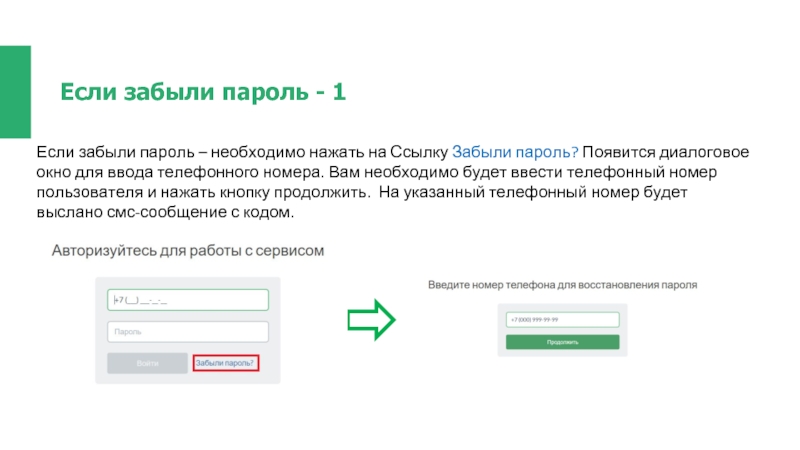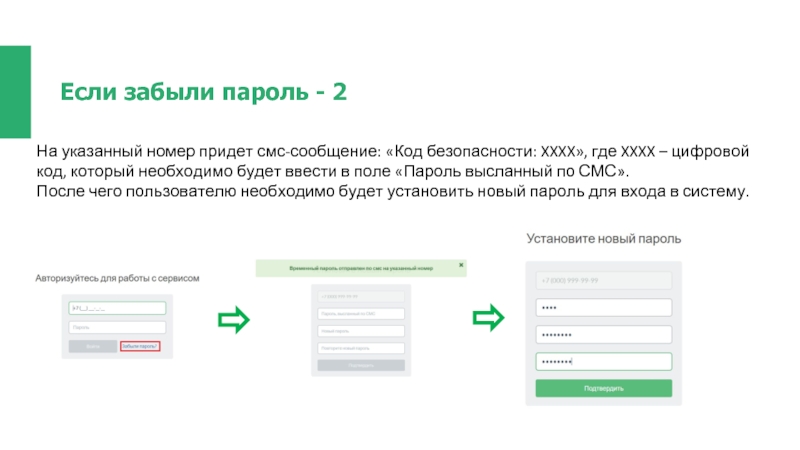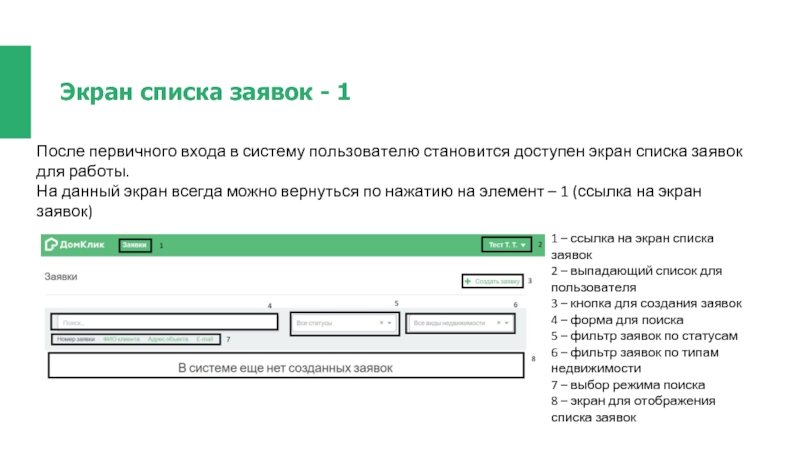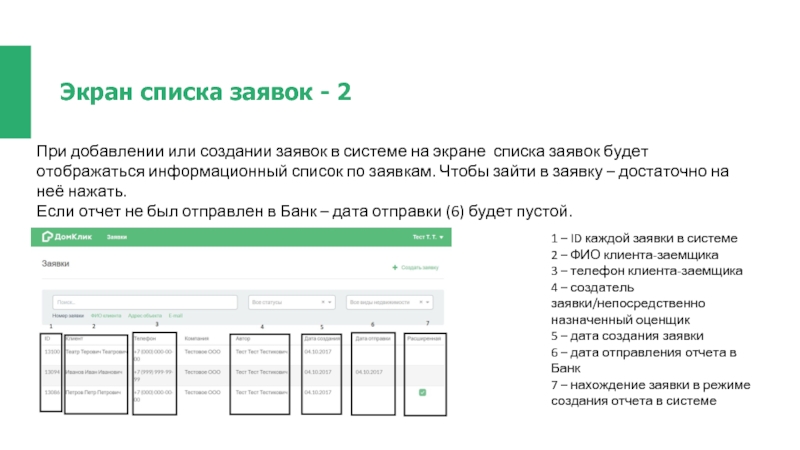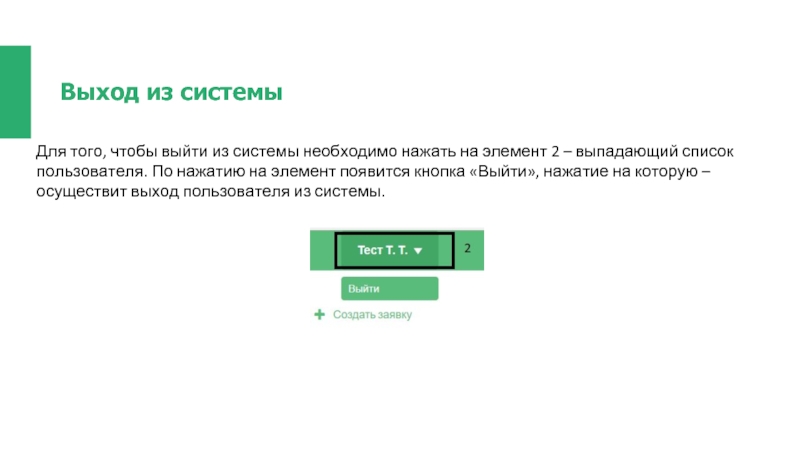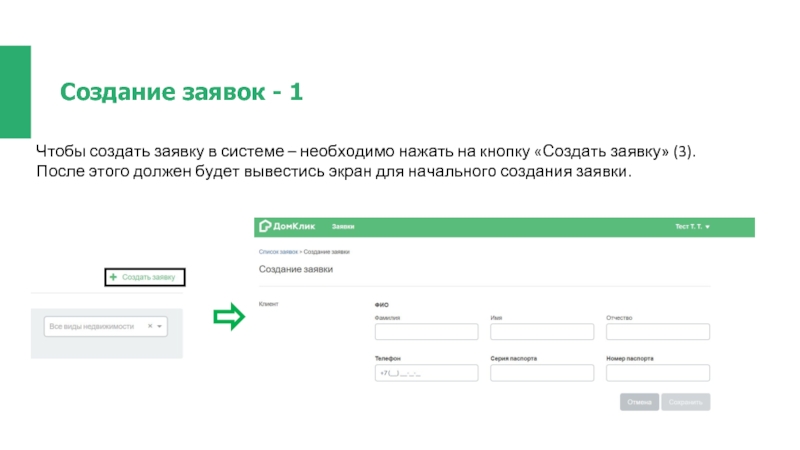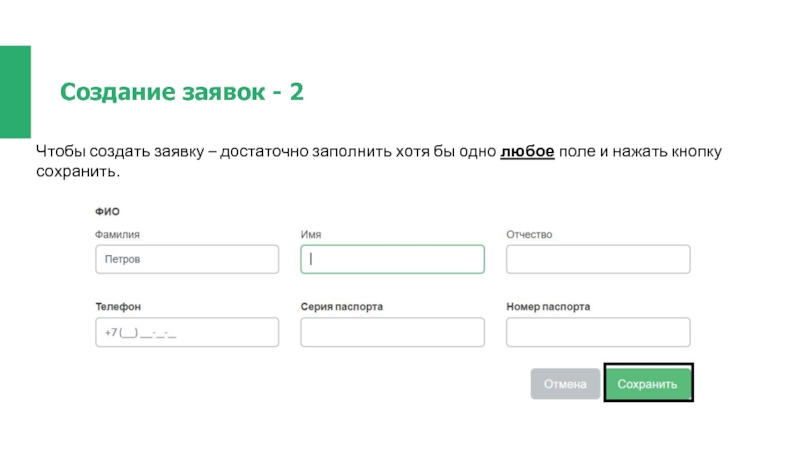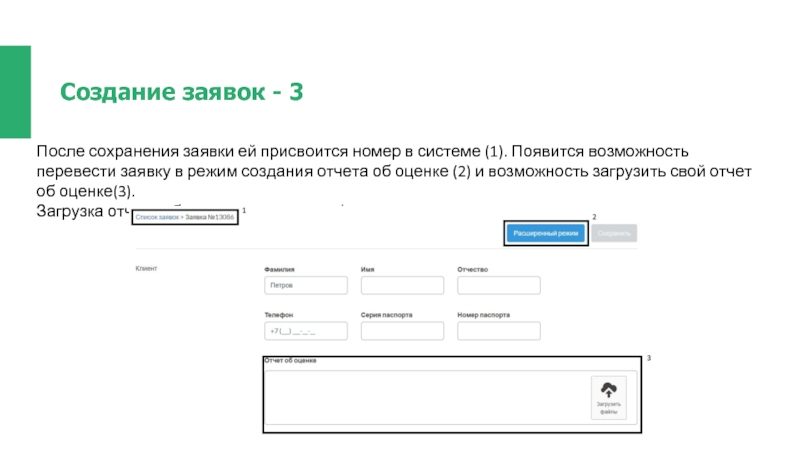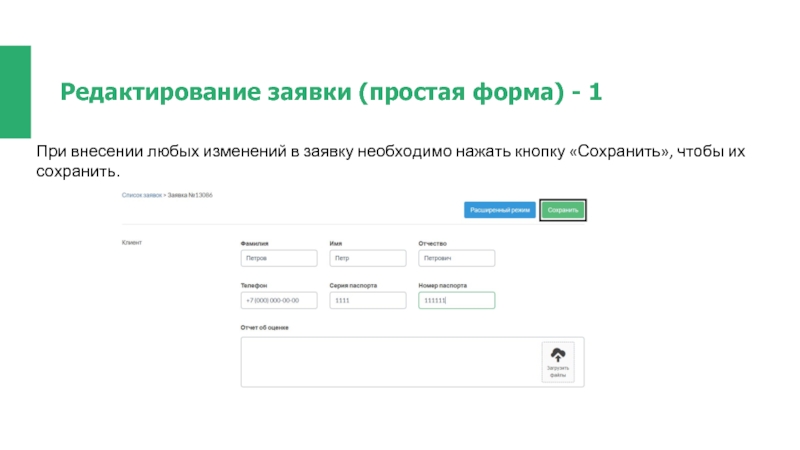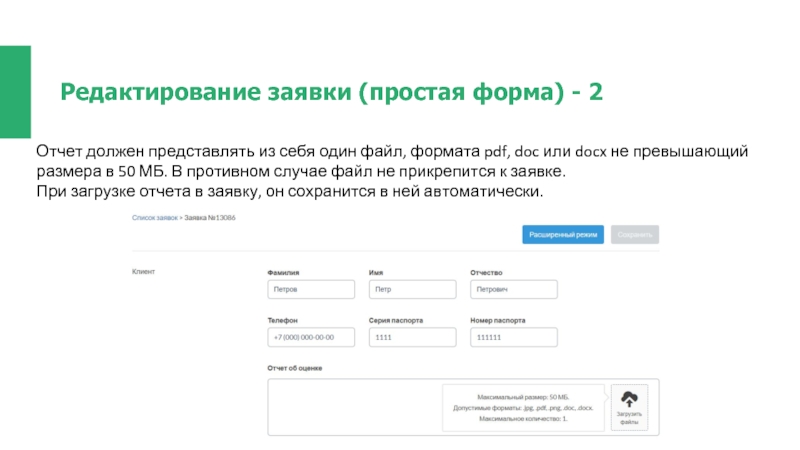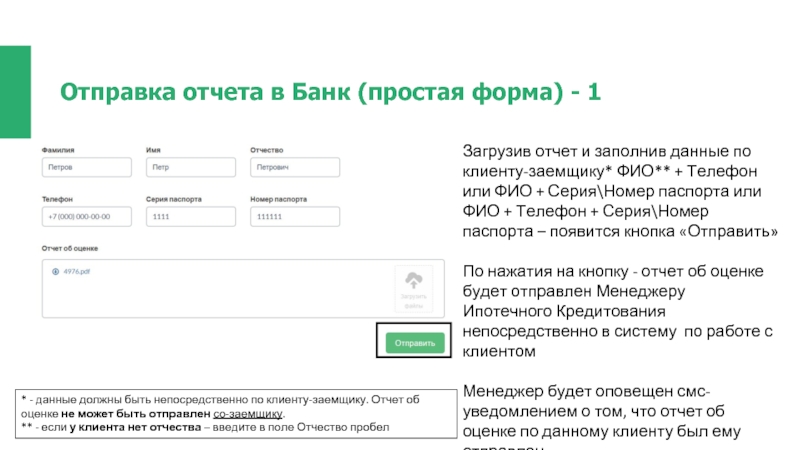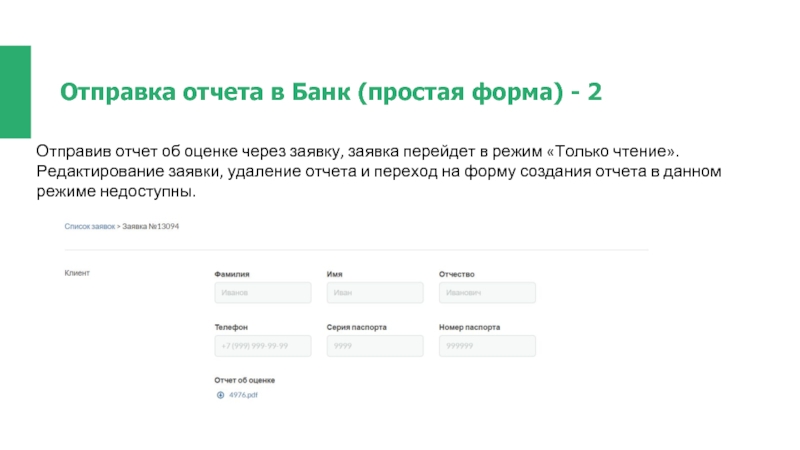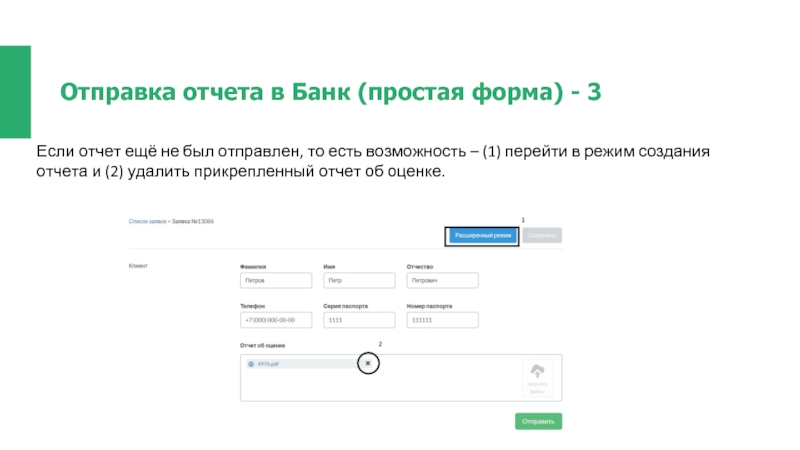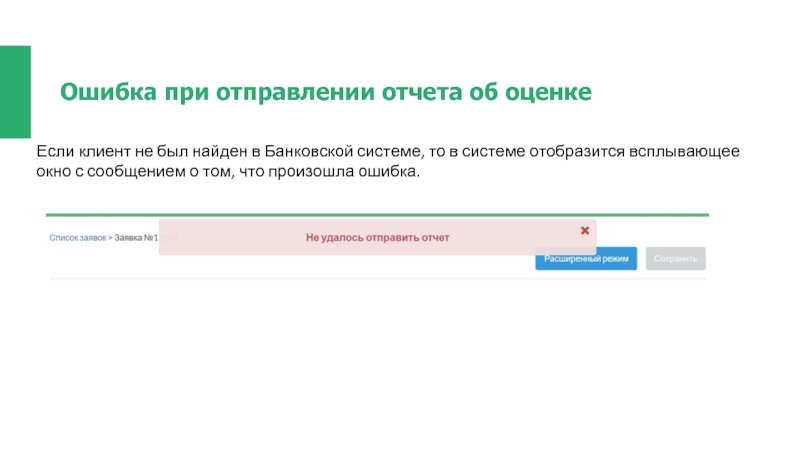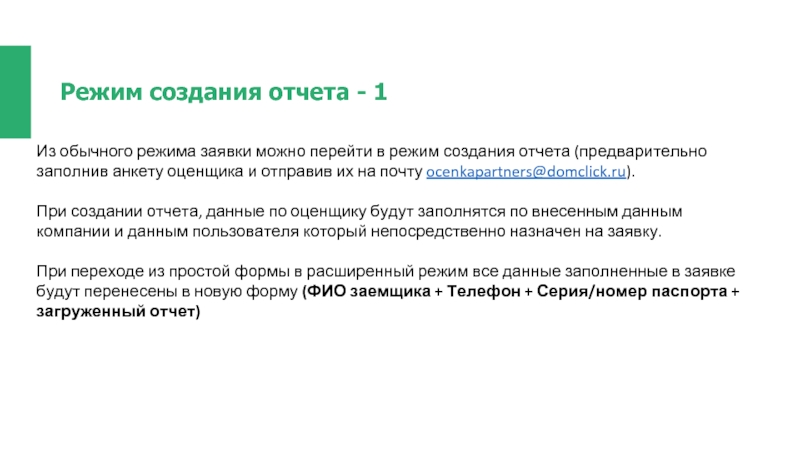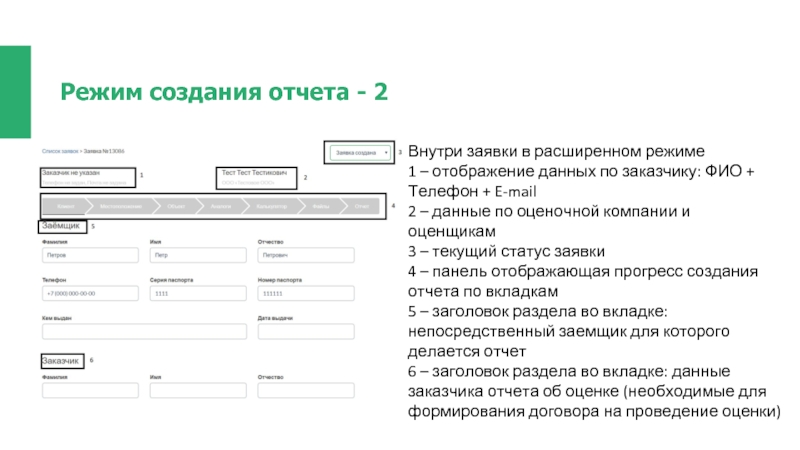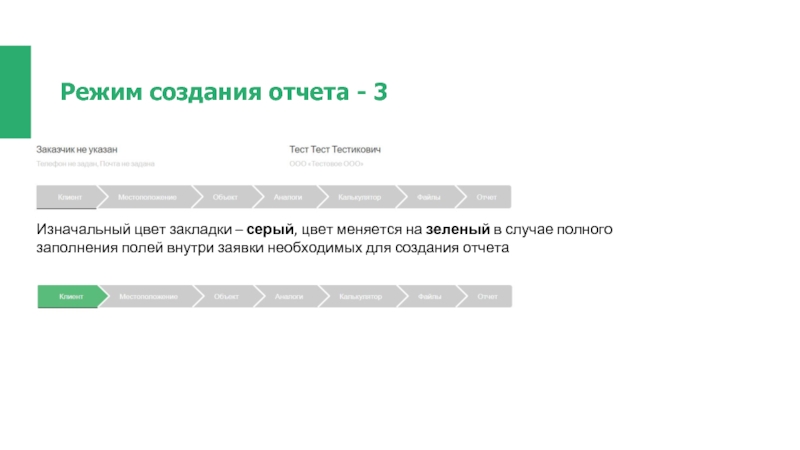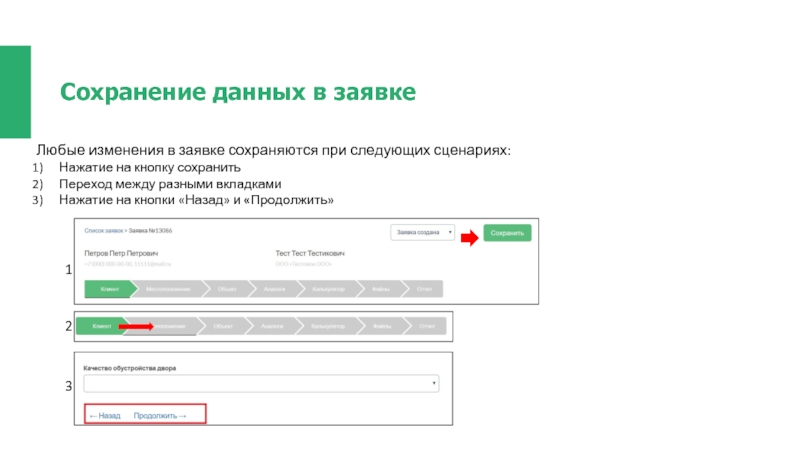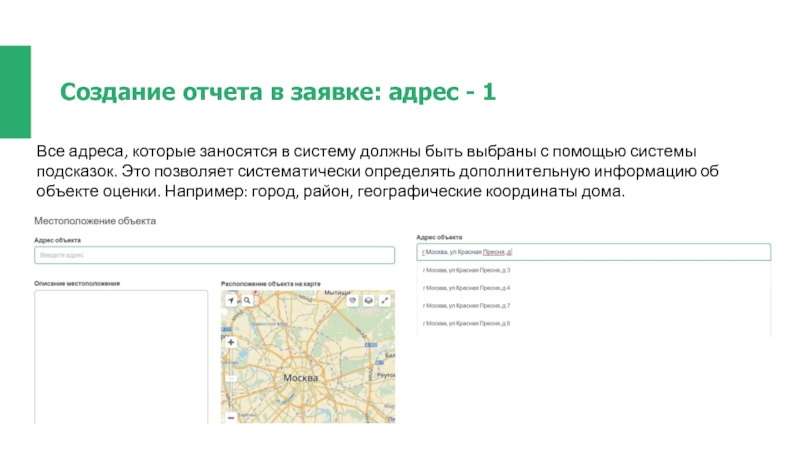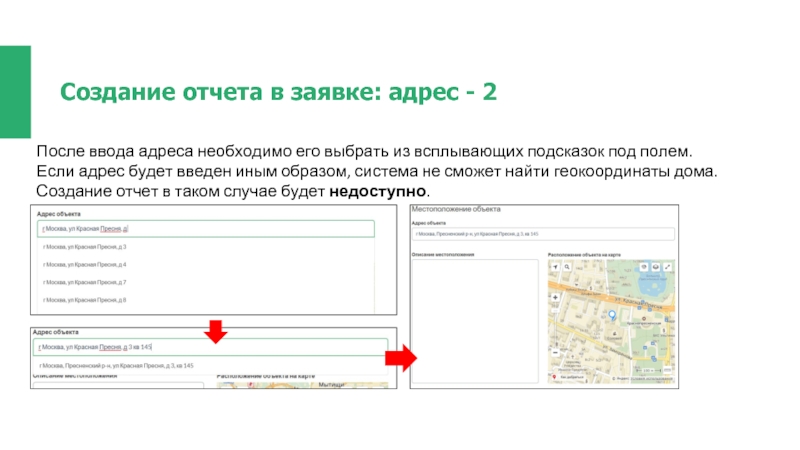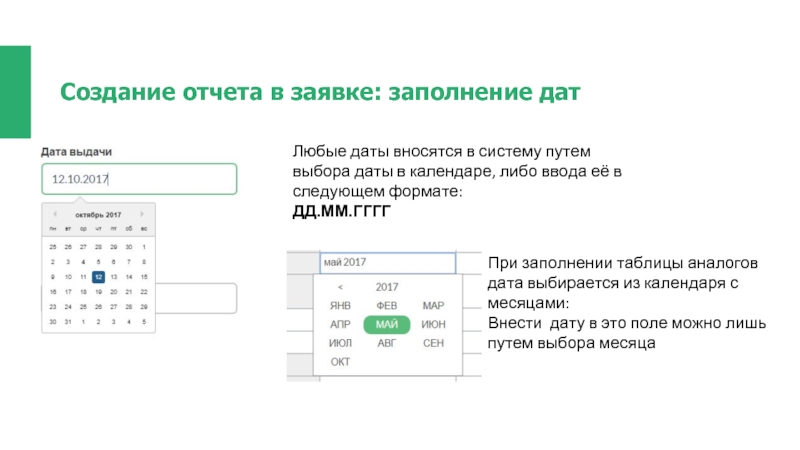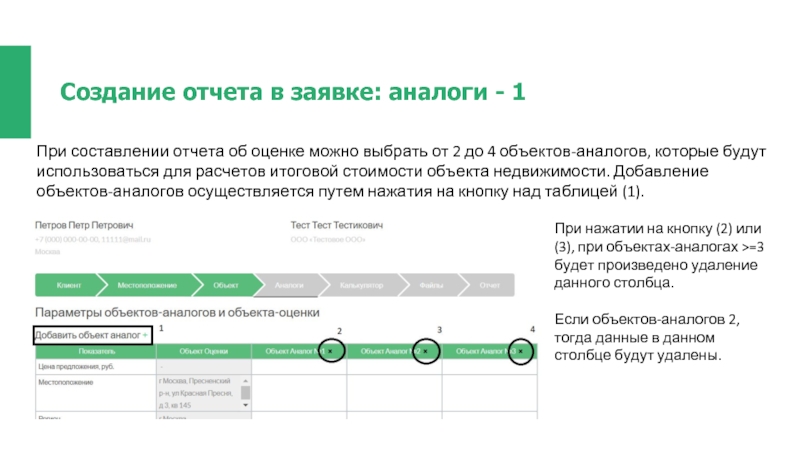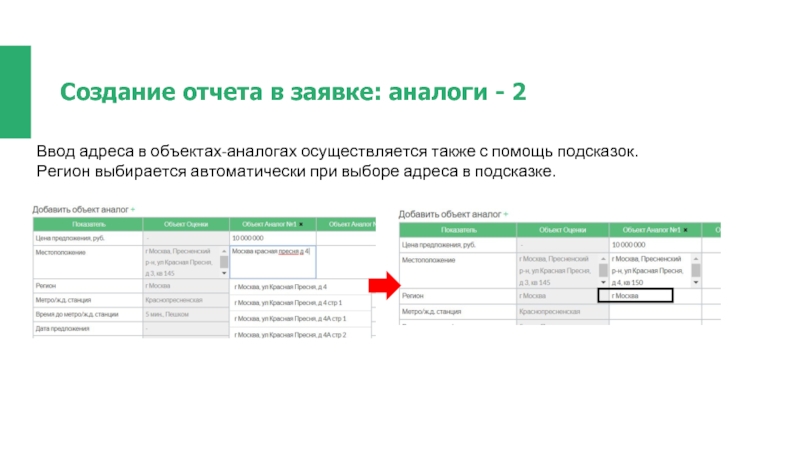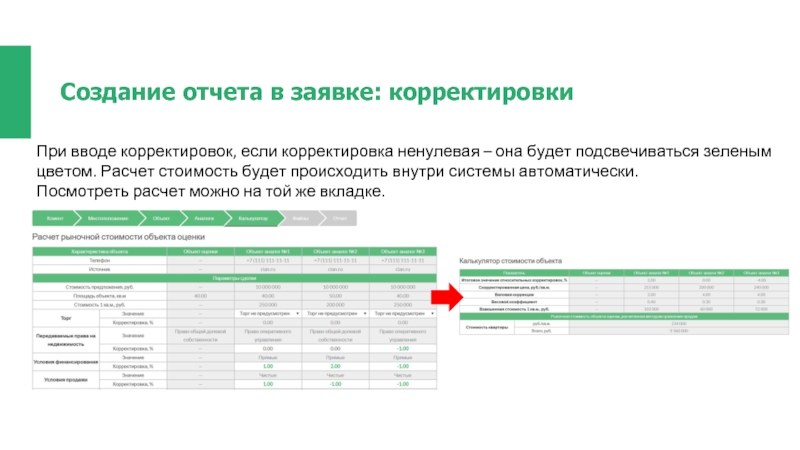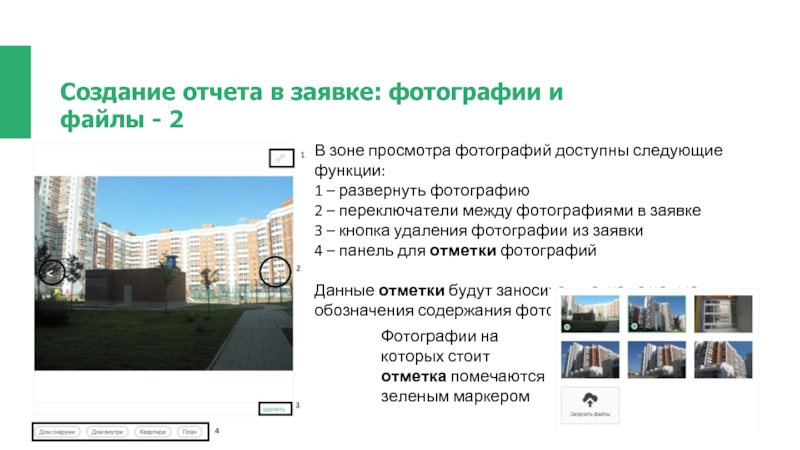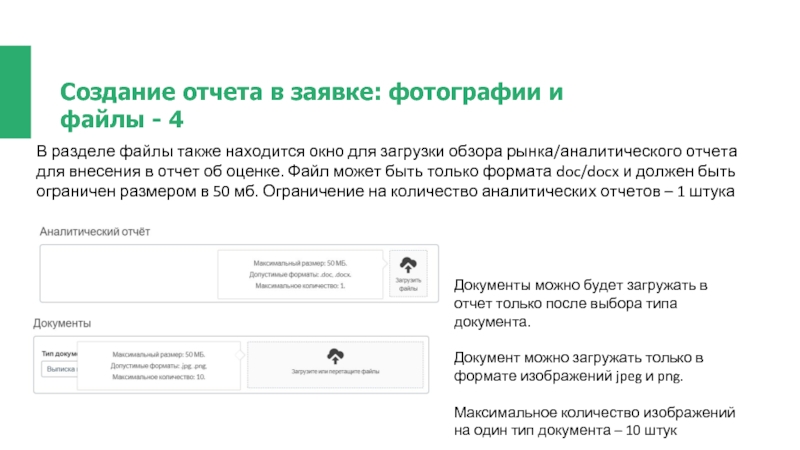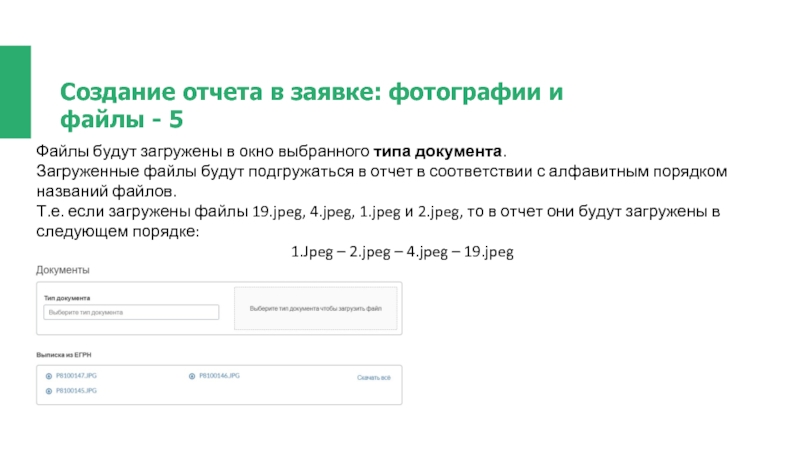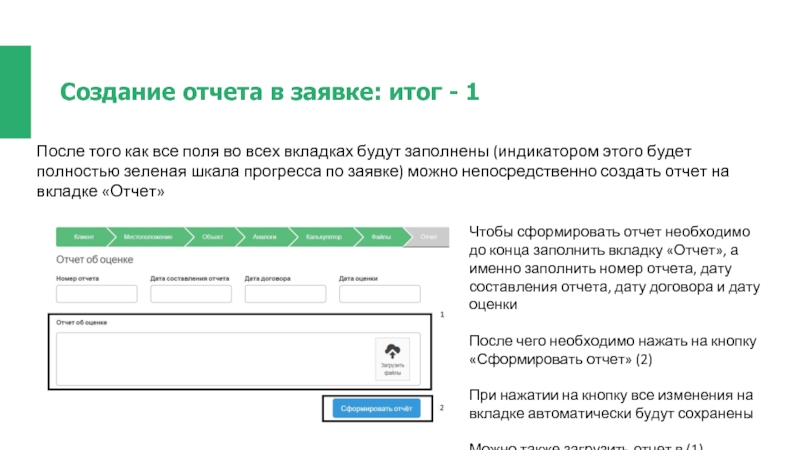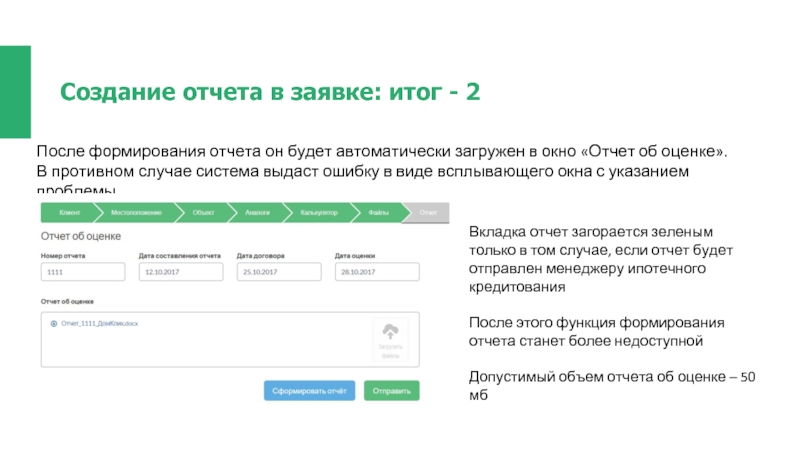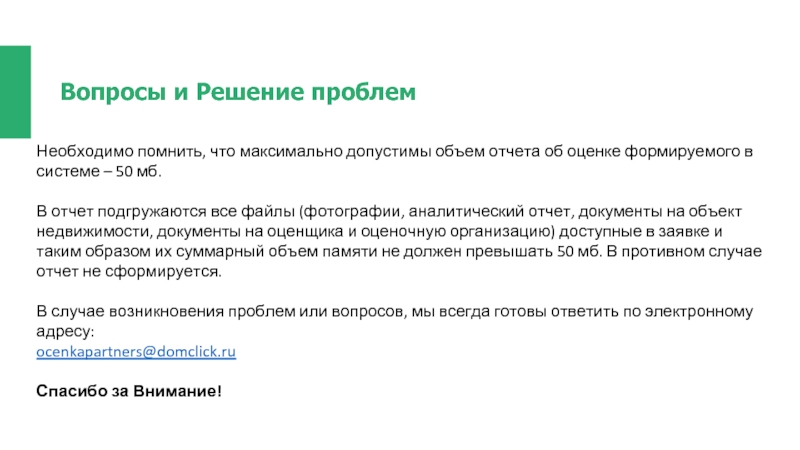Слайд 2
Система для работы
аккредитованных в ПАО Сбербанк оценочных организаций:
Партнер-Онлайн Оценка (ПОО)
Ваши
возможности
Создавайте отчеты
Вы можете бесплатно создавать отчеты об оценке в системе
Упростите процессы
Отчеты об оценке отправляются напрямую в систему для обработки Менеджеров Ипотечного Кредитования закрепленному за Вашими клиентами
Оповестите о готовности
Отправляя отчет через нашу систему мы оповещаем сотрудников Банка смс-сообщением о загрузке вашего отчета
Заявите о себе!
Мы отмечаем партнеров, которые готовы упрощать процессы взаимодействия клиентов и Банка
Наша цель
Скорость получения клиентом отчета
Мы стремимся к подготовке отчета всего за несколько часов после получения заказа от клиента
Качество получаемого клиентом продукта
Мы предоставляем клиентам единый формат отчета, таким образом оказывая одинаковый уровень качество услуги каждому клиенту
Скорость одобрения объекта недвижимости
Мы движемся к единой экосистеме работы всех участников и партнеров сделки, тем самым ускоряя скорость одобрения объекта недвижимости
Электронный документооборот
Мы меняем традиционный бумажный оборот отчетов об оценке на электронный
Наш продукт
Бесплатное создание отчетов об оценке
Возможность подключиться к каналу по привлечению клиентов
Электронный документооборот между оценочными организациями и ПАО Сбербанк*
*при подписании договора на оказание услуг и выпуск УКЭП
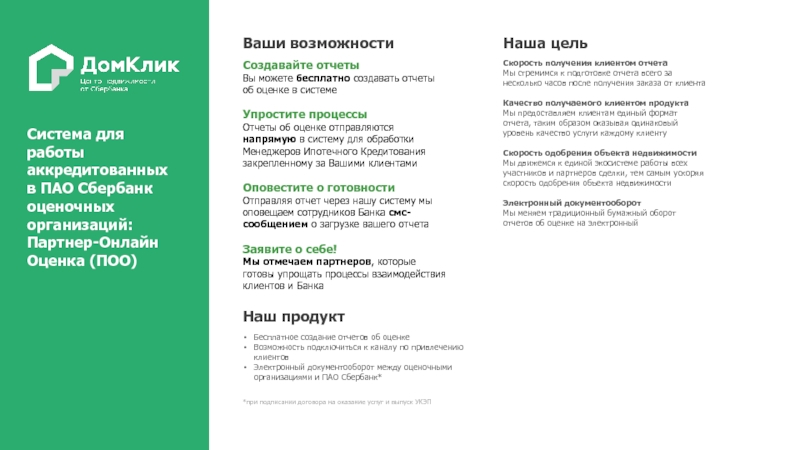
Слайд 3Работа в системе:
Партнер-Онлайн Оценка
Слайд 4Подключение к системе Партнер-Онлайн Оценка-1
Чтобы подключиться к системе Вам достаточно направить
нам:
ИНН
ФИО Оценщика
Мобильный телефон Оценщика
На электронную почту ocenkapartners@domclick.ru с пометкой
«Подключение к системе Оценки от ДомКлика»
Слайд 5Подключение к системе Партнер-Онлайн Оценка-2
С указанной информацией (ИНН, ФИО, телефон) Вы
сможете создавать заявки для прикрепления отчетов об оценке и сможете ознакомиться с возможностями по формированию отчет
Слайд 6Анкета для формирования отчета об оценке-1
Чтобы у пользователя была возможность сформировать
отчет об оценке в системе необходимо также предоставить заполненную анкету, отправив её на электронную почту: ocenkapartners@domclick.ru
Слайд 7Анкета для формирования отчета об оценке-2
Также необходимо предоставить следующие документы:
Членство в
СРОО
Страховой полис оценщик и оценочной организации
Доверенность для подписи оценщиком (при наличии)
Документы об образовании (при наличии)
Все документы должны быть в формате jpeg или png пронумерованы в соответствии с тем порядком в котором они пойдут в отчет.
Пример файлов с порядком: СРОО-1.jpeg, СРОО-2.jpeg, СРОО-3.jpeg
Файлы в других графических форматах, а также PDF, docx не принимаются.
Все используемые файлы будут выводиться в отчете об оценке
Слайд 8Первые шаги - 1
После подключения к системе Вам на телефон должно
прийти СМС-оповещение с номера 900 для подключения в системе:
Ваш пароль для входа на eva.domclick.ru: XXXX. Логин – Ваш номер телефона.
Введите свой номер телефона и полученный код в исходное окно системы
Слайд 9Первые шаги - 2
После ввода смс-кода вам необходимо будет установить Ваш
пароль на пользователя, после чего пользователь сможет войти в систему с выбранным паролем
Слайд 10Если забыли пароль - 1
Если забыли пароль – необходимо нажать на
Ссылку Забыли пароль? Появится диалоговое окно для ввода телефонного номера. Вам необходимо будет ввести телефонный номер пользователя и нажать кнопку продолжить. На указанный телефонный номер будет выслано смс-сообщение с кодом.
Слайд 11Если забыли пароль - 2
На указанный номер придет смс-сообщение: «Код безопасности:
XXXX», где XXXX – цифровой код, который необходимо будет ввести в поле «Пароль высланный по СМС».
После чего пользователю необходимо будет установить новый пароль для входа в систему.
Слайд 12Экран списка заявок - 1
1 – ссылка на экран списка заявок
2
– выпадающий список для пользователя
3 – кнопка для создания заявок
4 – форма для поиска
5 – фильтр заявок по статусам
6 – фильтр заявок по типам недвижимости
7 – выбор режима поиска
8 – экран для отображения списка заявок
После первичного входа в систему пользователю становится доступен экран списка заявок для работы.
На данный экран всегда можно вернуться по нажатию на элемент – 1 (ссылка на экран заявок)
Слайд 13Экран списка заявок - 2
1 – ID каждой заявки в системе
2
– ФИО клиента-заемщика
3 – телефон клиента-заемщика
4 – создатель заявки/непосредственно назначенный оценщик
5 – дата создания заявки
6 – дата отправления отчета в Банк
7 – нахождение заявки в режиме создания отчета в системе
При добавлении или создании заявок в системе на экране списка заявок будет отображаться информационный список по заявкам. Чтобы зайти в заявку – достаточно на неё нажать.
Если отчет не был отправлен в Банк – дата отправки (6) будет пустой.
Слайд 14Выход из системы
Для того, чтобы выйти из системы необходимо нажать на
элемент 2 – выпадающий список пользователя. По нажатию на элемент появится кнопка «Выйти», нажатие на которую – осуществит выход пользователя из системы.
Слайд 15Создание заявок - 1
Чтобы создать заявку в системе – необходимо нажать
на кнопку «Создать заявку» (3).
После этого должен будет вывестись экран для начального создания заявки.
Слайд 16Создание заявок - 2
Чтобы создать заявку – достаточно заполнить хотя бы
одно любое поле и нажать кнопку сохранить.
Слайд 17Создание заявок - 3
После сохранения заявки ей присвоится номер в системе
(1). Появится возможность перевести заявку в режим создания отчета об оценке (2) и возможность загрузить свой отчет об оценке(3).
Загрузка отчета об оценке возможна в формате Drag & Drop.
Слайд 18Редактирование заявки (простая форма) - 1
При внесении любых изменений в заявку
необходимо нажать кнопку «Сохранить», чтобы их сохранить.
Слайд 19Редактирование заявки (простая форма) - 2
Отчет должен представлять из себя один
файл, формата pdf, doc или docx не превышающий размера в 50 МБ. В противном случае файл не прикрепится к заявке.
При загрузке отчета в заявку, он сохранится в ней автоматически.
Слайд 20Отправка отчета в Банк (простая форма) - 1
Загрузив отчет и заполнив
данные по клиенту-заемщику* ФИО** + Телефон или ФИО + Серия\Номер паспорта или ФИО + Телефон + Серия\Номер паспорта – появится кнопка «Отправить»
По нажатия на кнопку - отчет об оценке будет отправлен Менеджеру Ипотечного Кредитования непосредственно в систему по работе с клиентом
Менеджер будет оповещен смс-уведомлением о том, что отчет об оценке по данному клиенту был ему отправлен
* - данные должны быть непосредственно по клиенту-заемщику. Отчет об оценке не может быть отправлен со-заемщику.
** - если у клиента нет отчества – введите в поле Отчество пробел
Слайд 21Отправка отчета в Банк (простая форма) - 2
Отправив отчет об оценке
через заявку, заявка перейдет в режим «Только чтение».
Редактирование заявки, удаление отчета и переход на форму создания отчета в данном режиме недоступны.
Слайд 22Отправка отчета в Банк (простая форма) - 3
Если отчет ещё не
был отправлен, то есть возможность – (1) перейти в режим создания отчета и (2) удалить прикрепленный отчет об оценке.
Слайд 23Ошибка при отправлении отчета об оценке
Если клиент не был найден в
Банковской системе, то в системе отобразится всплывающее окно с сообщением о том, что произошла ошибка.
Слайд 24Режим создания отчета - 1
Из обычного режима заявки можно перейти в
режим создания отчета (предварительно заполнив анкету оценщика и отправив их на почту ocenkapartners@domclick.ru).
При создании отчета, данные по оценщику будут заполнятся по внесенным данным компании и данным пользователя который непосредственно назначен на заявку.
При переходе из простой формы в расширенный режим все данные заполненные в заявке будут перенесены в новую форму (ФИО заемщика + Телефон + Серия/номер паспорта + загруженный отчет)
Слайд 25Режим создания отчета - 2
Внутри заявки в расширенном режиме
1 – отображение
данных по заказчику: ФИО + Телефон + E-mail
2 – данные по оценочной компании и оценщикам
3 – текущий статус заявки
4 – панель отображающая прогресс создания отчета по вкладкам
5 – заголовок раздела во вкладке: непосредственный заемщик для которого делается отчет
6 – заголовок раздела во вкладке: данные заказчика отчета об оценке (необходимые для формирования договора на проведение оценки)
Слайд 26Режим создания отчета - 3
Изначальный цвет закладки – серый, цвет меняется
на зеленый в случае полного заполнения полей внутри заявки необходимых для создания отчета
Слайд 27Сохранение данных в заявке
Любые изменения в заявке сохраняются при следующих сценариях:
Нажатие
на кнопку сохранить
Переход между разными вкладками
Нажатие на кнопки «Назад» и «Продолжить»
1
2
3
Слайд 28Создание отчета в заявке: адрес - 1
Все адреса, которые заносятся в
систему должны быть выбраны с помощью системы подсказок. Это позволяет систематически определять дополнительную информацию об объекте оценки. Например: город, район, географические координаты дома.
Слайд 29Создание отчета в заявке: адрес - 2
После ввода адреса необходимо его
выбрать из всплывающих подсказок под полем.
Если адрес будет введен иным образом, система не сможет найти геокоординаты дома. Создание отчет в таком случае будет недоступно.
Слайд 30Создание отчета в заявке: заполнение дат
Любые даты вносятся в систему путем
выбора даты в календаре, либо ввода её в следующем формате:
ДД.ММ.ГГГГ
При заполнении таблицы аналогов дата выбирается из календаря с месяцами:
Внести дату в это поле можно лишь путем выбора месяца
Слайд 31Создание отчета в заявке: аналоги - 1
При составлении отчета об оценке
можно выбрать от 2 до 4 объектов-аналогов, которые будут использоваться для расчетов итоговой стоимости объекта недвижимости. Добавление объектов-аналогов осуществляется путем нажатия на кнопку над таблицей (1).
При нажатии на кнопку (2) или (3), при объектах-аналогах >=3 будет произведено удаление данного столбца.
Если объектов-аналогов 2, тогда данные в данном столбце будут удалены.
Слайд 32Создание отчета в заявке: аналоги - 2
Ввод адреса в объектах-аналогах осуществляется
также с помощь подсказок.
Регион выбирается автоматически при выборе адреса в подсказке.
Слайд 33Создание отчета в заявке: корректировки
При вводе корректировок, если корректировка ненулевая –
она будет подсвечиваться зеленым цветом. Расчет стоимость будет происходить внутри системы автоматически.
Посмотреть расчет можно на той же вкладке.
Слайд 34Создание отчета в заявке: фотографии и файлы - 1
К заявке необходимо
прикрепить фотографии объекта недвижимости, нужные для создания отчета об оценке.
1 – Drag & Drop зона в которую можно перетянуть фотографии
2 – виджет просмотра фотографии
3 – текущая активная фотография
Формат загрузки фотографий – только jpeg и png.
Ограничение по размеру - 50 мб.
Ограничение по количеству – 50 шт.
Слайд 35Создание отчета в заявке: фотографии и файлы - 2
В зоне просмотра
фотографий доступны следующие функции:
1 – развернуть фотографию
2 – переключатели между фотографиями в заявке
3 – кнопка удаления фотографии из заявки
4 – панель для отметки фотографий
Данные отметки будут заносится в отчет с целью обозначения содержания фотографии
Фотографии на которых стоит отметка помечаются зеленым маркером
Слайд 36Создание отчета в заявке: фотографии и файлы - 4
В разделе файлы
также находится окно для загрузки обзора рынка/аналитического отчета для внесения в отчет об оценке. Файл может быть только формата doc/docx и должен быть ограничен размером в 50 мб. Ограничение на количество аналитических отчетов – 1 штука
Документы можно будет загружать в отчет только после выбора типа документа.
Документ можно загружать только в формате изображений jpeg и png.
Максимальное количество изображений на один тип документа – 10 штук
Слайд 37Создание отчета в заявке: фотографии и файлы - 5
Файлы будут загружены
в окно выбранного типа документа.
Загруженные файлы будут подгружаться в отчет в соответствии с алфавитным порядком названий файлов.
Т.е. если загружены файлы 19.jpeg, 4.jpeg, 1.jpeg и 2.jpeg, то в отчет они будут загружены в следующем порядке:
1.Jpeg – 2.jpeg – 4.jpeg – 19.jpeg
Слайд 38Создание отчета в заявке: итог - 1
После того как все поля
во всех вкладках будут заполнены (индикатором этого будет полностью зеленая шкала прогресса по заявке) можно непосредственно создать отчет на вкладке «Отчет»
Чтобы сформировать отчет необходимо до конца заполнить вкладку «Отчет», а именно заполнить номер отчета, дату составления отчета, дату договора и дату оценки
После чего необходимо нажать на кнопку «Сформировать отчет» (2)
При нажатии на кнопку все изменения на вкладке автоматически будут сохранены
Можно также загрузить отчет в (1)
Слайд 39Создание отчета в заявке: итог - 2
После формирования отчета он будет
автоматически загружен в окно «Отчет об оценке».
В противном случае система выдаст ошибку в виде всплывающего окна с указанием проблемы.
Вкладка отчет загорается зеленым только в том случае, если отчет будет отправлен менеджеру ипотечного кредитования
После этого функция формирования отчета станет более недоступной
Допустимый объем отчета об оценке – 50 мб
Слайд 40Вопросы и Решение проблем
Необходимо помнить, что максимально допустимы объем отчета об
оценке формируемого в системе – 50 мб.
В отчет подгружаются все файлы (фотографии, аналитический отчет, документы на объект недвижимости, документы на оценщика и оценочную организацию) доступные в заявке и таким образом их суммарный объем памяти не должен превышать 50 мб. В противном случае отчет не сформируется.
В случае возникновения проблем или вопросов, мы всегда готовы ответить по электронному адресу:
ocenkapartners@domclick.ru
Спасибо за Внимание!