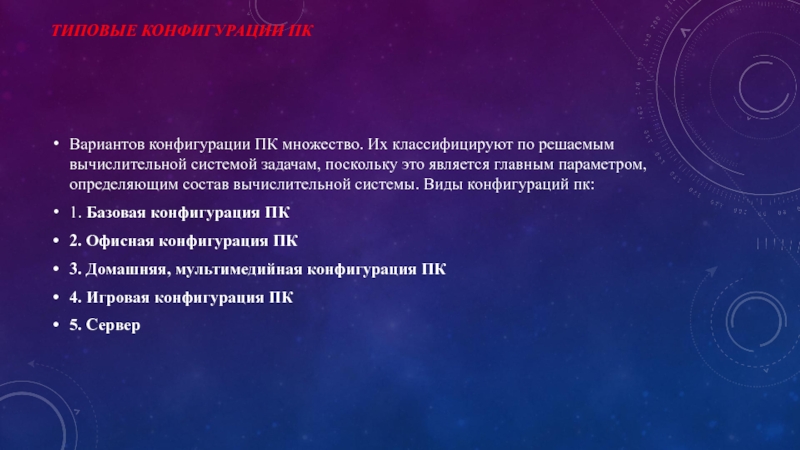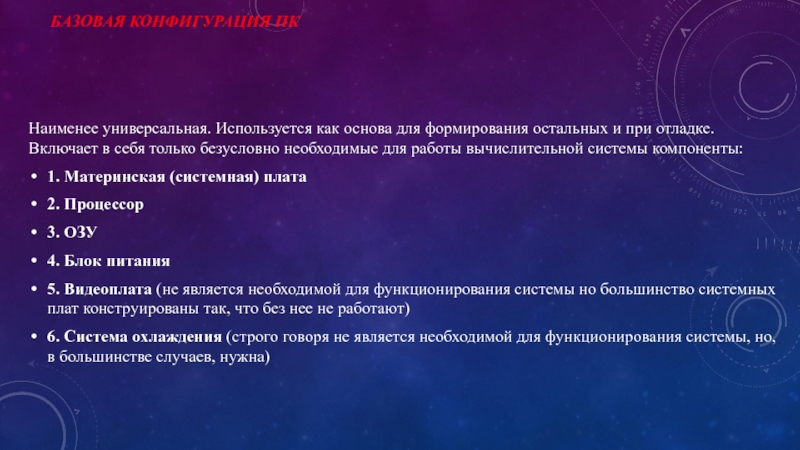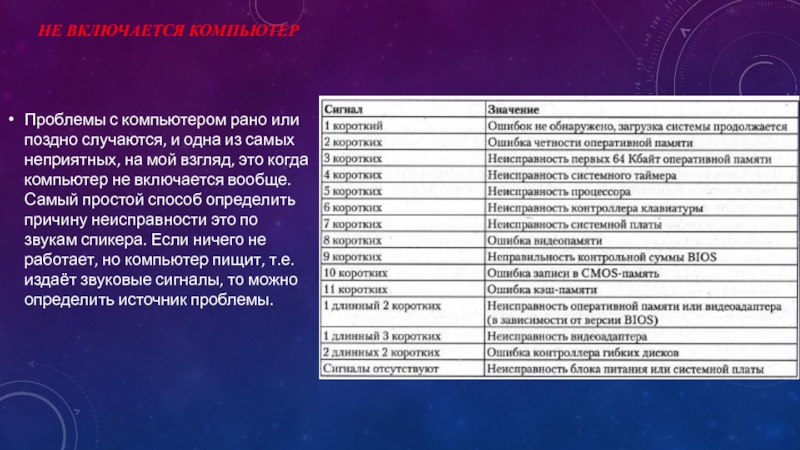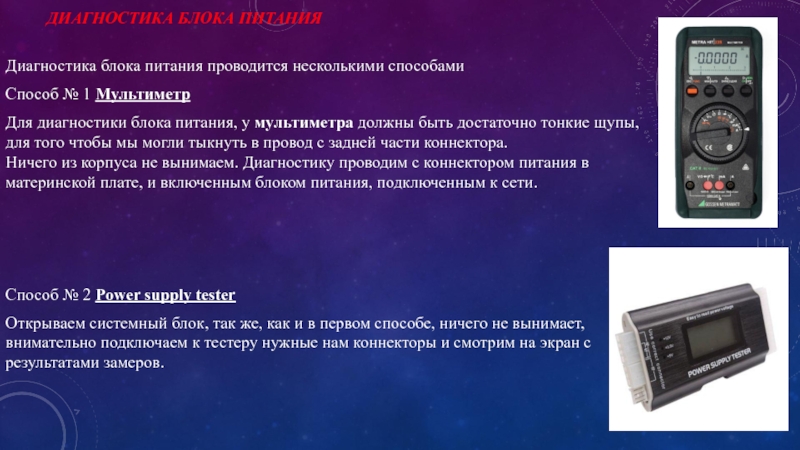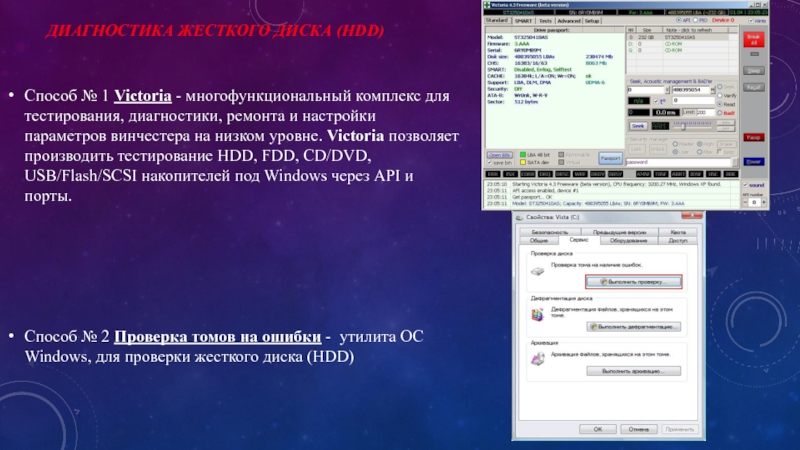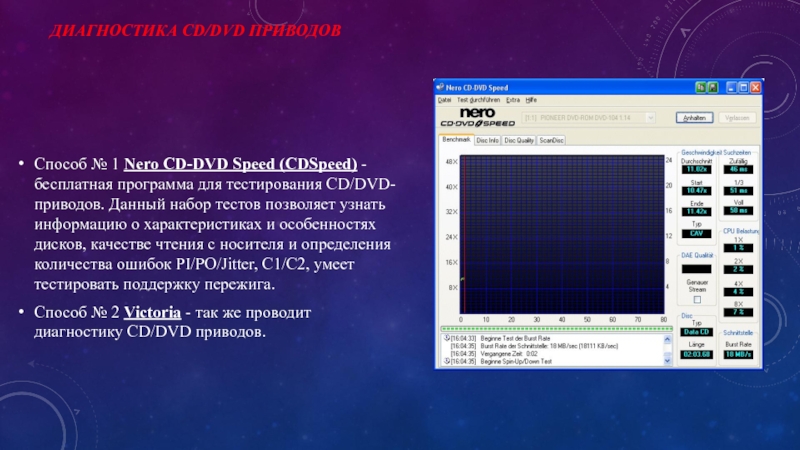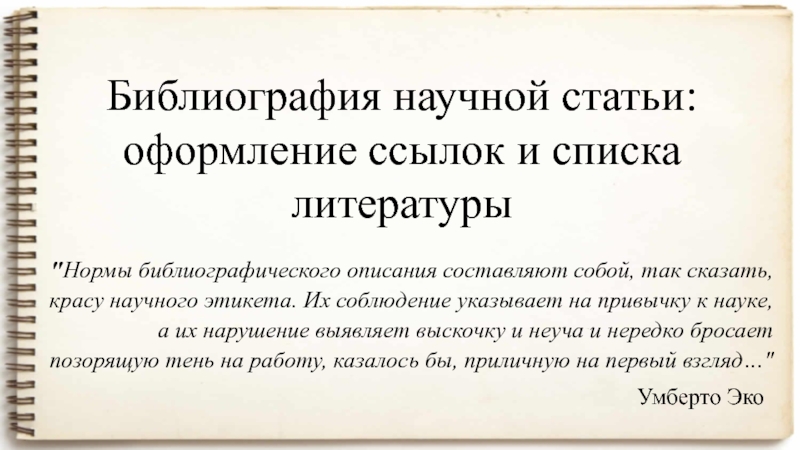- Главная
- Разное
- Дизайн
- Бизнес и предпринимательство
- Аналитика
- Образование
- Развлечения
- Красота и здоровье
- Финансы
- Государство
- Путешествия
- Спорт
- Недвижимость
- Армия
- Графика
- Культурология
- Еда и кулинария
- Лингвистика
- Английский язык
- Астрономия
- Алгебра
- Биология
- География
- Детские презентации
- Информатика
- История
- Литература
- Маркетинг
- Математика
- Медицина
- Менеджмент
- Музыка
- МХК
- Немецкий язык
- ОБЖ
- Обществознание
- Окружающий мир
- Педагогика
- Русский язык
- Технология
- Физика
- Философия
- Химия
- Шаблоны, картинки для презентаций
- Экология
- Экономика
- Юриспруденция
Технологический процесс диагностики персонального компьютера презентация
Содержание
- 1. Технологический процесс диагностики персонального компьютера
- 2. ВВЕДЕНИЕ Современные персональные компьютеры и
- 3. 1. СОСТАВ И КОМПОНОВКА ПЕРСОНАЛЬНОГО КОМПЬЮТЕРА
- 4. КОМПОНОВКА СИСТЕМНОГО БЛОКА БОЛЕЕ ПОДРОБНО 1) Блок
- 6. ТИПОВЫЕ КОНФИГУРАЦИИ ПК Вариантов конфигурации ПК
- 7. БАЗОВАЯ КОНФИГУРАЦИЯ ПК Наименее универсальная. Используется
- 8. ОФИСНЫЙ ПК Персональный компьютер, предназначенный для решения
- 9. ДОМАШНИЙ, МУЛЬТИМЕДИЙНЫЙ ПК Персональный компьютер, предназначенный
- 10. ИГРОВОЙ ПК Персональный компьютер, предназначенный для современных
- 11. СЕРВЕР Компьютер, являющийся сервером компьютерной сети. Включает
- 12. 1.2 СПОСОБЫ ДИАГНОСТИКА КОМПОНЕНТОВ ПК В ОТДЕЛЬНОСТИ
- 13. НЕ ВКЛЮЧАЕТСЯ КОМПЬЮТЕР Проблемы с компьютером
- 14. ДИАГНОСТИКА БЛОКА ПИТАНИЯ Диагностика блока питания проводится
- 15. ДИАГНОСТИКА МАТЕРИНСКОЙ ПЛАТЫ Способ № 1
- 16. ДИАГНОСТИКА ПРОЦЕССОРА Способ № 1 Диагностика
- 17. ДИАГНОСТИКА ОПЕРАТИВНОЙ ПАМЯТИ Способ № 1 Memtest86+
- 18. ДИАГНОСТИКА ВИДЕОАДАПТЕРА Способ № 1 3DMark
- 19. ДИАГНОСТИКА ЖЕСТКОГО ДИСКА (HDD) Способ №
- 20. ДИАГНОСТИКА CD/DVD ПРИВОДОВ Способ № 1
- 21. ДИАГНОСТИКА МОНИТОРА Способ № 1 (ЖК)
- 22. ДИАГНОСТИКА КЛАВИАТУРЫ Способ № 2 Keyboard
- 23. ДИАГНОСТИКА КОМПЬЮТЕРНОЙ МЫШИ Способ № 1
Слайд 2ВВЕДЕНИЕ
Современные персональные компьютеры и ноутбуки — это очень сложная и капризная
техника. Иногда хватает одной мелкой поломки, чтобы устройство работало с перебоями, или вообще не работало. Правильная диагностика компьютера и своевременное выявление причин неудовлетворительной его работы позволит дольше поддерживать жизнь в компьютере. И задача наладчика, найти и устранить неисправности, а также повысить работоспособность персонального компьютера.
Тема моей письменной экзаменационной работы: «Технологический процесс диагностики персонального компьютера»
Я выбрал эту тему потому, что диагностика персонального компьютера является неотъемлемой частью моей профессии.
Целью моей работы является: выбор наиболее лучшего способа диагностики персонального компьютера.
Тема моей письменной экзаменационной работы: «Технологический процесс диагностики персонального компьютера»
Я выбрал эту тему потому, что диагностика персонального компьютера является неотъемлемой частью моей профессии.
Целью моей работы является: выбор наиболее лучшего способа диагностики персонального компьютера.
Слайд 31. СОСТАВ И КОМПОНОВКА ПЕРСОНАЛЬНОГО КОМПЬЮТЕРА
Состав современных вычислительных систем невозможно описать
при помощи одного определенного набора компонентов. Кроме того, внутри каждого вида тоже можно провести разделение в зависимости от решаемых системой задач. Рассмотрим из каких блоков состоит стандартный современный ПК.
1. Системный блок 6. Аудиосистема
2. Монитор 7. Сканер
3. Клавиатура 8. Модем (факсмодем)
4. Мышь 9. Web-камера
5. Принтер
1. Системный блок 6. Аудиосистема
2. Монитор 7. Сканер
3. Клавиатура 8. Модем (факсмодем)
4. Мышь 9. Web-камера
5. Принтер
Слайд 4КОМПОНОВКА СИСТЕМНОГО БЛОКА БОЛЕЕ ПОДРОБНО
1) Блок питания: обеспечивает электропитание остальных компонентов.
2)
Процессор: управляет работой компьютера, выполняет вычисления.
3) Видеоплата: управляет созданием и отображением на дисплее изображения.
4) Звуковая плата: служит для создания и обработки звука и вывода его на головные телефоны или колонки.
5) Жесткий диск: служит для долговременного хранения данных
6) FDD: устройство для сохранения и переноса информации между компьютерами при помощи гибких магнитных дисков.
7) Системная (материнская) плата: предназначена для размещения на ней или подключения к ней с помощью специальных разъемов других компонентов. Обеспечивает их взаимодействие
8) Привод CD/DVD: служит для чтения лазерных цифровых, аудио и видео дисков RAM (память) используется для размещения работающей программы и данных, с которыми работает программа (текст, изображение, звук и др.)
9) Оперативная память: используется для размещения работающей программы и данных, с которыми работает программа (текст, изображение, звук и др.)
3) Видеоплата: управляет созданием и отображением на дисплее изображения.
4) Звуковая плата: служит для создания и обработки звука и вывода его на головные телефоны или колонки.
5) Жесткий диск: служит для долговременного хранения данных
6) FDD: устройство для сохранения и переноса информации между компьютерами при помощи гибких магнитных дисков.
7) Системная (материнская) плата: предназначена для размещения на ней или подключения к ней с помощью специальных разъемов других компонентов. Обеспечивает их взаимодействие
8) Привод CD/DVD: служит для чтения лазерных цифровых, аудио и видео дисков RAM (память) используется для размещения работающей программы и данных, с которыми работает программа (текст, изображение, звук и др.)
9) Оперативная память: используется для размещения работающей программы и данных, с которыми работает программа (текст, изображение, звук и др.)
Слайд 6ТИПОВЫЕ КОНФИГУРАЦИИ ПК
Вариантов конфигурации ПК множество. Их классифицируют по решаемым вычислительной
системой задачам, поскольку это является главным параметром, определяющим состав вычислительной системы. Виды конфигураций пк:
1. Базовая конфигурация ПК
2. Офисная конфигурация ПК
3. Домашняя, мультимедийная конфигурация ПК
4. Игровая конфигурация ПК
5. Сервер
1. Базовая конфигурация ПК
2. Офисная конфигурация ПК
3. Домашняя, мультимедийная конфигурация ПК
4. Игровая конфигурация ПК
5. Сервер
Слайд 7БАЗОВАЯ КОНФИГУРАЦИЯ ПК
Наименее универсальная. Используется как основа для формирования остальных и
при отладке. Включает в себя только безусловно необходимые для работы вычислительной системы компоненты:
1. Материнская (системная) плата
2. Процессор
3. ОЗУ
4. Блок питания
5. Видеоплата (не является необходимой для функционирования системы но большинство системных плат конструированы так, что без нее не работают)
6. Система охлаждения (строго говоря не является необходимой для функционирования системы, но, в большинстве случаев, нужна)
1. Материнская (системная) плата
2. Процессор
3. ОЗУ
4. Блок питания
5. Видеоплата (не является необходимой для функционирования системы но большинство системных плат конструированы так, что без нее не работают)
6. Система охлаждения (строго говоря не является необходимой для функционирования системы, но, в большинстве случаев, нужна)
Слайд 8ОФИСНЫЙ ПК
Персональный компьютер, предназначенный для решения офисных задач. В том числе:
работа с текстом, электронными таблицами, в качестве клиента баз данных, работа в локальных и глобальных сетях. Включает в себя: минимальная конфигурация (Материнская плата, Процессор, ОЗУ, Блок питания) +
1. Видеоплата (или встроенная)
2. Система охлаждения
3. Жесткий диск
4. Привод CD/DVD
5. Клавиатура
6. Мышь
7. Модем (или сетевая плата для работы в LAN)
8. Монитор
9. Принтер
1. Видеоплата (или встроенная)
2. Система охлаждения
3. Жесткий диск
4. Привод CD/DVD
5. Клавиатура
6. Мышь
7. Модем (или сетевая плата для работы в LAN)
8. Монитор
9. Принтер
Слайд 9ДОМАШНИЙ, МУЛЬТИМЕДИЙНЫЙ ПК
Персональный компьютер, предназначенный для просмотра мультимедиа материалов, игр,
интернет. Включает в себя: минимальная конфигурация (Материнская плата, Процессор, ОЗУ, Блок питания) +
1. Видеоплата
2. Система охлаждения
3. Жесткий диск
4. Привод CD/DVD
5. Клавиатура
6. Мышь
7. Модем
8. Звуковая плата
9. Колонки
10. Монитор
1. Видеоплата
2. Система охлаждения
3. Жесткий диск
4. Привод CD/DVD
5. Клавиатура
6. Мышь
7. Модем
8. Звуковая плата
9. Колонки
10. Монитор
Слайд 10ИГРОВОЙ ПК
Персональный компьютер, предназначенный для современных игр. Включает в себя: минимальная
конфигурация (Материнская плата, Процессор, ОЗУ, Блок питания) +
1. Видеоплата
2. Система охлаждения
3. Жесткий диск
4. Привод CD/DVD
5. Клавиатура
6. Модем (или сетевая плата для работы в LAN)
7. Звуковая плата
8. Колонки
9. Монитор
1. Видеоплата
2. Система охлаждения
3. Жесткий диск
4. Привод CD/DVD
5. Клавиатура
6. Модем (или сетевая плата для работы в LAN)
7. Звуковая плата
8. Колонки
9. Монитор
Слайд 11СЕРВЕР
Компьютер, являющийся сервером компьютерной сети. Включает в себя: минимальная конфигурация (Материнская
плата, Процессор, ОЗУ, Блок питания) +
1.Видеоплата
2. Система охлаждения
3. Жесткий диск
4. Привод CD/DVD
5. Модем (или сетевая плата для работы в LAN)
1.Видеоплата
2. Система охлаждения
3. Жесткий диск
4. Привод CD/DVD
5. Модем (или сетевая плата для работы в LAN)
Слайд 121.2 СПОСОБЫ ДИАГНОСТИКА КОМПОНЕНТОВ ПК В ОТДЕЛЬНОСТИ
Выход ПК из строя может
проявляться по-разному. Например, после нажатия кнопки включения машина не подает признаков «жизни». Или компьютер включается, но отдельные компоненты не функционируют. Первым делом следует разобраться, что же все-таки работает, а что нет. Горят ли светодиоды материнской платы? Крутятся ли вентиляторы? Поступает ли на монитор сигнал изображения? Отображаются ли сообщения BIOS? На основании этих наблюдений, я составил инструкцию диагностики компонентов пк в отдельности.
Слайд 13НЕ ВКЛЮЧАЕТСЯ КОМПЬЮТЕР
Проблемы с компьютером рано или поздно случаются, и одна
из самых неприятных, на мой взгляд, это когда компьютер не включается вообще. Самый простой способ определить причину неисправности это по звукам спикера. Если ничего не работает, но компьютер пищит, т.е. издаёт звуковые сигналы, то можно определить источник проблемы.
Слайд 14ДИАГНОСТИКА БЛОКА ПИТАНИЯ
Диагностика блока питания проводится несколькими способами
Способ № 1 Мультиметр
Для диагностики блока питания, у мультиметра должны быть достаточно тонкие щупы, для того чтобы мы могли тыкнуть в провод с задней части коннектора. Ничего из корпуса не вынимаем. Диагностику проводим с коннектором питания в материнской плате, и включенным блоком питания, подключенным к сети.
Способ № 2 Power supply tester
Открываем системный блок, так же, как и в первом способе, ничего не вынимает, внимательно подключаем к тестеру нужные нам коннекторы и смотрим на экран с результатами замеров.
Слайд 15ДИАГНОСТИКА МАТЕРИНСКОЙ ПЛАТЫ
Способ № 1 Внешний осмотр
Определить неисправность материнской платы, не
имея для этого специального тестирующего оборудования, очень сложно. Однако иногда с помощью внешнего осмотра можно обнаружить причину неисправности. Это может быть пробитая микросхема, сгоревший транзистор стабилизатора, обгоревшая часть электронных дорожек, вздутые конденсаторы и т. д.
Способ № 2 Диагностика с помощью программы OCCT
OCCT — программа для проверки стабильности компьютера. OCCT представляет собой мощнейший инструмент для диагностики и тестирования стабильности. Программа отдельно тестирует процессор и подсистемы памяти, графическое ядро и видеопамять, а также снабжена функциями мониторинга. Даваемые нагрузки на компоненты системы, а также мощнейшая система регистрации ошибок, позволяют получать самые полные и точные результаты
Способ № 2 Диагностика с помощью программы OCCT
OCCT — программа для проверки стабильности компьютера. OCCT представляет собой мощнейший инструмент для диагностики и тестирования стабильности. Программа отдельно тестирует процессор и подсистемы памяти, графическое ядро и видеопамять, а также снабжена функциями мониторинга. Даваемые нагрузки на компоненты системы, а также мощнейшая система регистрации ошибок, позволяют получать самые полные и точные результаты
Слайд 16ДИАГНОСТИКА ПРОЦЕССОРА
Способ № 1 Диагностика центрального процессора с помощью программы CPU
Stress Test
CPU Stress Test (CST)-Это утилита для проведения стресс-теста центрального процессора, путем его нагрузки с помощью SSE команд. Так можно проверить стабильность работы центрального процессора, наличие/отсутствие ошибок в работе канала процессор-память, а, кроме этого, провести испытание системы охлаждения и электропитания процессора.
Способ № 2 Диагностика центрального процессора Intel Processor Diagnostic Tool (для процессоров Intel), CoreTemp (для процессоров Intel и AMD)
Intel Processor Diagnostic Tool- это средство диагностики проводит проверку торговых марок, проверяет рабочую частоту процессора, тестирует характеристики, а также выполняет не нагрузочное тестирование процессора.
Core Temp - утилита, которая в режиме реального времени отображает температуру процессора, в зависимости от нагрузки на процессор, может показывать температуру каждого ядра процессора если процессор многоядерный.
CPU Stress Test (CST)-Это утилита для проведения стресс-теста центрального процессора, путем его нагрузки с помощью SSE команд. Так можно проверить стабильность работы центрального процессора, наличие/отсутствие ошибок в работе канала процессор-память, а, кроме этого, провести испытание системы охлаждения и электропитания процессора.
Способ № 2 Диагностика центрального процессора Intel Processor Diagnostic Tool (для процессоров Intel), CoreTemp (для процессоров Intel и AMD)
Intel Processor Diagnostic Tool- это средство диагностики проводит проверку торговых марок, проверяет рабочую частоту процессора, тестирует характеристики, а также выполняет не нагрузочное тестирование процессора.
Core Temp - утилита, которая в режиме реального времени отображает температуру процессора, в зависимости от нагрузки на процессор, может показывать температуру каждого ядра процессора если процессор многоядерный.
Слайд 17ДИАГНОСТИКА ОПЕРАТИВНОЙ ПАМЯТИ
Способ № 1 Memtest86+ и Memtest86 — программы для
проверки ОЗУ на компьютерах архитектуры x86 и x86-64.
Способ № 2 MS Windows Memory Diagnostic — это небольшая фирменная утилита от корпорации Microsoft, которая предназначена для проверки системной памяти компьютера с целью выявления возможного источника проблем и сбоев.
Способ № 2 MS Windows Memory Diagnostic — это небольшая фирменная утилита от корпорации Microsoft, которая предназначена для проверки системной памяти компьютера с целью выявления возможного источника проблем и сбоев.
Слайд 18ДИАГНОСТИКА ВИДЕОАДАПТЕРА
Способ № 1 3DMark – программа для тестирование производительности
и стабильности графической платы (видеокарты) и оценка её производительности в условных единицах.
Способ № 2 GPU Caps Viewer это утилита для графической карты, которая тестирует ее на производительность, показывает текущую температуру графического процессора, расширения OpenGL, информацию о поддержке OpenGL API и прочие храктеристики графической карты.
Способ № 2 GPU Caps Viewer это утилита для графической карты, которая тестирует ее на производительность, показывает текущую температуру графического процессора, расширения OpenGL, информацию о поддержке OpenGL API и прочие храктеристики графической карты.
Слайд 19ДИАГНОСТИКА ЖЕСТКОГО ДИСКА (HDD)
Способ № 1 Victoria - многофункциональный комплекс для
тестирования, диагностики, ремонта и настройки параметров винчестера на низком уровне. Victoria позволяет производить тестирование HDD, FDD, CD/DVD, USB/Flash/SCSI накопителей под Windows через API и порты.
Способ № 2 Проверка томов на ошибки - утилита ОС Windows, для проверки жесткого диска (HDD)
Способ № 2 Проверка томов на ошибки - утилита ОС Windows, для проверки жесткого диска (HDD)
Слайд 20ДИАГНОСТИКА CD/DVD ПРИВОДОВ
Способ № 1 Nero CD-DVD Speed (CDSpeed) - бесплатная
программа для тестирования CD/DVD-приводов. Данный набор тестов позволяет узнать информацию о характеристиках и особенностях дисков, качестве чтения с носителя и определения количества ошибок PI/PO/Jitter, C1/C2, умеет тестировать поддержку пережига.
Способ № 2 Victoria - так же проводит диагностику СD/DVD приводов.
Способ № 2 Victoria - так же проводит диагностику СD/DVD приводов.
Слайд 21ДИАГНОСТИКА МОНИТОРА
Способ № 1 (ЖК) TFT Монитор тест - Программа
для тестирования ЖК мониторов. С помощью утилиты можно оценить качество интерполяции в "неродных" разрешениях (режим работы теста можно выбрать), подстроить цветопередачу и яркость. [Приложение А.Рис.1.16]
Способ № 2 Внешний осмотр монитора – Внимательно осмотреть монитор на предмет следов возгорания, тепловой деформации корпуса, принюхиваемся, нет ли специфического запаха горелой электроники. Если таковые присутствуют Осматриваем кабели питания и данных монитора. Они могут быть повреждены, кроме того, на разъеме данных могут быть погнуты или выломаны ножки (пины). Далее включаем монитор в сеть. Если слышен специфический звук размагничивания (только для CRT-мониторов) и появилась тестовая картинка типа «NO SIGNAL», то с монитором, скорее всего, все в порядке, и чтобы в этом убедиться, нужно подключить его к рабочей машине.
Способ № 2 Внешний осмотр монитора – Внимательно осмотреть монитор на предмет следов возгорания, тепловой деформации корпуса, принюхиваемся, нет ли специфического запаха горелой электроники. Если таковые присутствуют Осматриваем кабели питания и данных монитора. Они могут быть повреждены, кроме того, на разъеме данных могут быть погнуты или выломаны ножки (пины). Далее включаем монитор в сеть. Если слышен специфический звук размагничивания (только для CRT-мониторов) и появилась тестовая картинка типа «NO SIGNAL», то с монитором, скорее всего, все в порядке, и чтобы в этом убедиться, нужно подключить его к рабочей машине.
Слайд 22ДИАГНОСТИКА КЛАВИАТУРЫ
Способ № 2 Keyboard Test Utility - бесплатное приложение для
проверки состояния здоровья клавиатуры компьютера. Это небольшая утилита не требует установки (портативная). Для того что бы начать тестирование, просто запустите файл keyboardtestutility.exe и запустится виртуальная клавиатура, на которой будут помечены желтым цветом клавиши, нажатые на обычной клавиатуре. Кроме этого показываются Scan Code и VK Code нажатых клавиш. [Приложение А.Рис.1.17]
Способ № 2 PassMark KeyboardTest - программа для тестирования корректности функционирования клавиш, световых индикаторов, скорости повтора набора символов и внутренних кодов клавиатур. Утилита проста в работе и обладает предельно понятным интерфейсом и обширной справочной системой.
Способ № 2 PassMark KeyboardTest - программа для тестирования корректности функционирования клавиш, световых индикаторов, скорости повтора набора символов и внутренних кодов клавиатур. Утилита проста в работе и обладает предельно понятным интерфейсом и обширной справочной системой.
Слайд 23ДИАГНОСТИКА КОМПЬЮТЕРНОЙ МЫШИ
Способ № 1 Внешний осмотр компьютерный мыши – Проверить
на функциональность установочный драйвер и при необходимости переустановить или обновить его. Осмотреть шнур, соединяющий мышку и ПК. Даже при отсутствии видимых повреждений защитной оболочки проводов, внутри они могут быть существенно деформированы или разорваны, вследствие сильного натяжения или перегиба. Обнаружить место разрыва можно путем прощупывания шнура пальцами. Найдя проблемную зону, ее либо удаляют, либо полностью меняют шнур. Проверить компьютер на предмет заражения вирусами. Нередко после их удаления мышь возвращается в исходное рабочее состояние. Проверить мышку на другом компьютере (или переподключить мышь в другой разъем, если конечно же она USB). Если мышь всё равно не работает, то проблема уже в самой мыши. Слегка потрясти мышку. Шум в корпусе, может свидетельствовать о том, что устройство получило серьезные внутренние повреждения вследствие удара или падения.
Способ № 2 Keyboard Mouse Test - Бесплатное приложение для проверки работоспособности мыши и клавиатуры. Программа не требует установки.
Способ № 2 Keyboard Mouse Test - Бесплатное приложение для проверки работоспособности мыши и клавиатуры. Программа не требует установки.