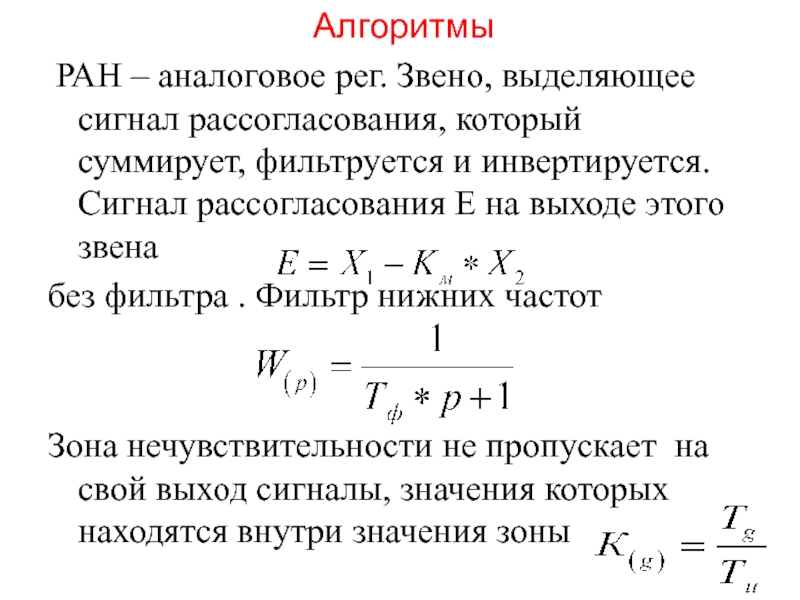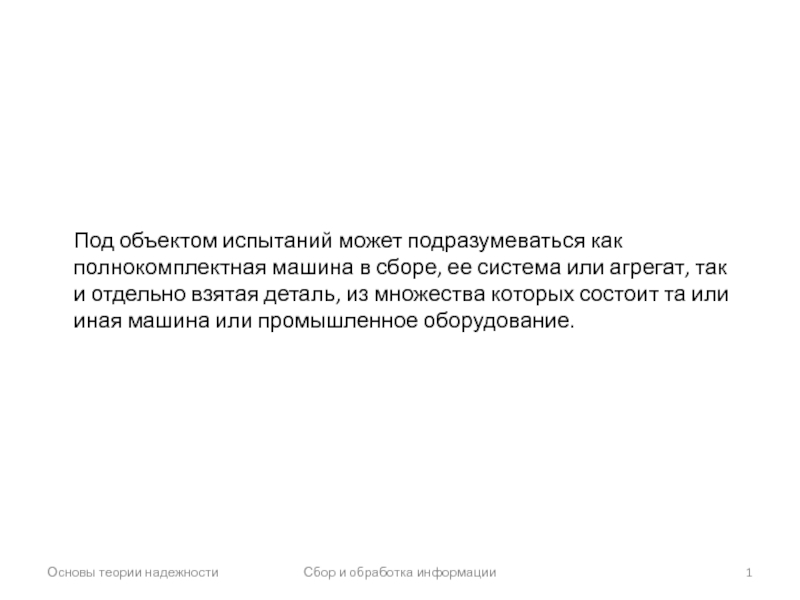- Главная
- Разное
- Дизайн
- Бизнес и предпринимательство
- Аналитика
- Образование
- Развлечения
- Красота и здоровье
- Финансы
- Государство
- Путешествия
- Спорт
- Недвижимость
- Армия
- Графика
- Культурология
- Еда и кулинария
- Лингвистика
- Английский язык
- Астрономия
- Алгебра
- Биология
- География
- Детские презентации
- Информатика
- История
- Литература
- Маркетинг
- Математика
- Медицина
- Менеджмент
- Музыка
- МХК
- Немецкий язык
- ОБЖ
- Обществознание
- Окружающий мир
- Педагогика
- Русский язык
- Технология
- Физика
- Философия
- Химия
- Шаблоны, картинки для презентаций
- Экология
- Экономика
- Юриспруденция
Програмна оболонка Norton Commander презентация
Содержание
- 1. Програмна оболонка Norton Commander
- 2. Призначення операційної оболонки Norton Commander (NC).
- 3. Оболонка ОС – це сервісна програма, яка
- 4. Вікно програми У верхній частині екрана є
- 5. В активному вікні одна з назв або
- 6. Вибирання диска. Якщо шуканий файл є на
- 7. Меню операційної оболонки Norton Commander. Одним із
- 8. Функціональні клавіші Існує багато команд
- 9. Дєякі дії які виконуються за допомогою функціональних
- 10. Призначення функціональних клавіш F1-F10+Ctrl F1+Ctrl- Прибрати або
- 11. Призначення функціональних клавіш F1-F10+Alt F1+Alt- Вивести
- 12. Призначення функціональних клавіш F1-F10+Shift F1+Shift- Очистка диску.
- 13. Завдання: Вивчити призначення функціональних клавіш F1-F10 та
Слайд 2Призначення операційної оболонки Norton Commander (NC). Меню операційної оболонки Norton
План:
Слайд 3Оболонка ОС – це сервісна програма, яка полегшує роботу користувача з
Працюючи з оболонкою, користувач може задавати ті самі команди MS-DOS, не вводячи текст команди. За її допомогою легко виконуються стандартні операції з файлами і каталогами: перегляд, копіювання, переміщення, перейменування, видалення тощо. Засоби оболонки дозволяють створювати і редагувати текстові файли, працювати з архівними файлами.
Norton Commander (скорочено NC) — це програма, призначена для підтримки наочного та зручного діалогу (графічного інтерфейсу) між користувачем та операційною системою.
Запуск Norton Commander: зайти а папку NC ⇒ вибрати nc.exe. Після завантаження NC на екрані з’являються дві панелі, а також інші елементи інтерфейсу, характерні для Norton Commander.
Слайд 4Вікно програми
У верхній частині екрана є два вікна (їх називають панелями):
Дії з об'єктами виконують в активному вікні.
Щоб активізувати сусіднє вікно, потрібно натиснути на клавішу Tab.
Слайд 5В активному вікні одна з назв або дві крапки міститься в
Принцип вибраного об'єкта. Перед виконанням будь-якої дії над об'єктом його треба вибрати. Для цього рамку переміщають до його назви за допомогою стрілками на клавіатурі, або клацають на назві лівою клавішею миші.
Навігацію у файловій системі виконують з метою візуального відшукання потрібного об'єкта: каталогу чи файлу. Навігація означає переміщення від диска до диска (ця дія називається активізацією, або вибором потрібного диска), від каталогу до каталогу (дії — відкривання чи закривання каталогу), від файлу до файлу (дія — вибирання файлу).
Щоб відкрити (увійти у) вибраний каталог, натискають на клавішу вводу Enter, або двічі клацають на його назві мишею. Щоб закрити активний каталог (кажуть так: повернутися у надкаталог, або на один рівень угору), рамку підводять до двох крапок, або користуються клавішею Home на клавіатурі і натискають на клавішу вводу.
Слайд 6Вибирання диска. Якщо шуканий файл є на іншому диску, то цей
Спочатку вирішують, у якому з вікон має відображатися зміст робочого диска.
Якщо у лівому вікні, то натискають на дві клавіші Alt+Fl, а якщо у правому — на Alt+F2.
Клавішу Alt треба натискати на мить раніше, ніж F1 чи F2. У лівому чи правому вікні з'явиться список з назвами дисків. Після цього натискають мишею на назву диска або, перемістивши рамку на екрані до потрібної літери у списку, — на клавішу вводу.
Слайд 7Меню операційної оболонки Norton Commander.
Одним із елементів інтерфейсу є керуюче меню,
✔ Краткий формат ✔Полный формат
✔Состояние ✔Дерево каталогов
Слайд 8Функціональні клавіші
Існує багато команд які можна виконати над виділеним
Слайд 9Дєякі дії які виконуються за допомогою функціональних клавіш у режимі перегляду
F1 – виклик довідника Norton Commander;
F2 – виклик меню користувача;
F3 – увімкнення режиму перегляду файлу;
F4 – увімкнення режиму редагування файлу;
F5 – копіювання файлів або каталогу;
F6 – перейменування або переміщення файлу (каталогу);
F7 – створення підкаталогу;
F8 – видалення файлів або каталогів;
F9 – виклик керуючого меню Norton Commander;
F10 – вихід з оболонки;
Слайд 10Призначення функціональних клавіш
F1-F10+Ctrl
F1+Ctrl- Прибрати або вивести ліву панель.
F2+Ctrl- Прибрати або вивести
F3+Ctrl- Сортувати файли в даній панелі за ім’ям.
F4+Ctrl- Сортувати файли в даній панелі за розширенням.
F5+Ctrl- Сортувати файли в даній панелі за часом.
F6+Ctrl- Сортувати файли в даній панелі за розміром.
F7+Ctrl- Не сортувати файли в даній панелі.
F8+Ctrl- Синхронізація каталогів.
F9+Ctrl- Роздрукування виділеного файлу.
F10+Ctrl- Розділяти та об’єднувати файли.
Слайд 11Призначення функціональних клавіш
F1-F10+Alt
F1+Alt- Вивести в лівій панелі зміст іншого диску.
F2+Alt-Вивести
F3+Alt- Перегляд текстового файлу.
F4+Alt- Редагування файлу альтернативним редактором.
F5+Alt- Копіювання до архівного файлу.
F6+Alt- Видалення файлів з архіву.
F7+Alt- Пошук файлу на диску.
F8+Alt- Перегляд та виконання раніше виконаних команд.
F9+Alt- Перемикання на наступні рядки екрану.
Слайд 12Призначення функціональних клавіш
F1-F10+Shift
F1+Shift- Очистка диску.
F2+Shift- Утиліти мережі.
F3+Shift- Перегляд файлу (ім’я запрошується).
F4+Shift-
F5+Shift- Копіювання (ім’я та розширення запрошується).
F6+Shift- Переміщення (ім’я та розширення запрошується).
F7+Shift- Створення підкаталогу.
F8+Shift- Видалення (ім’я запрошується).
F9+Shift- Збереження конфігурації Norton Commander.
F10+Shift- Виклик меню останнього користування.