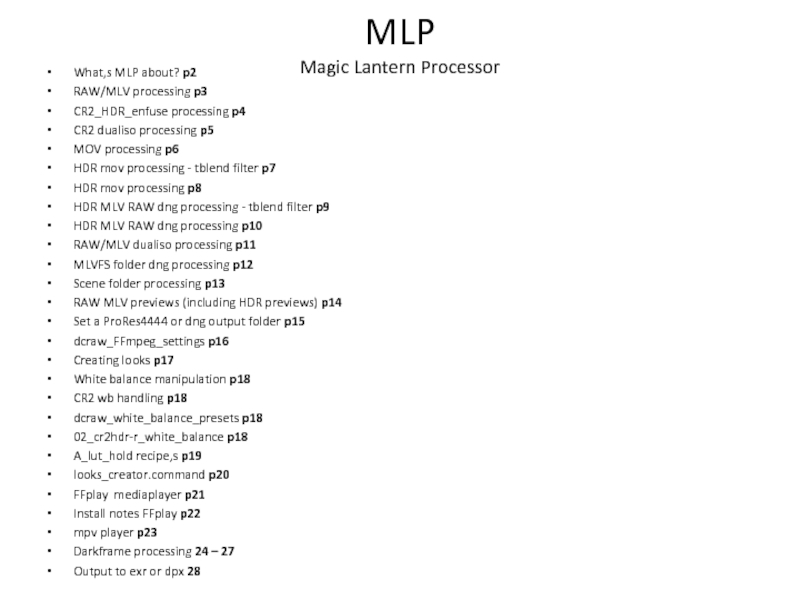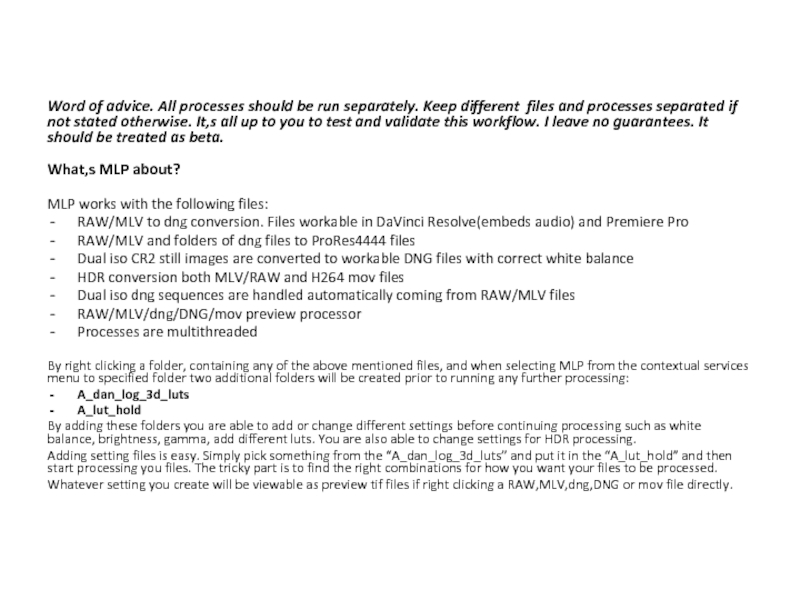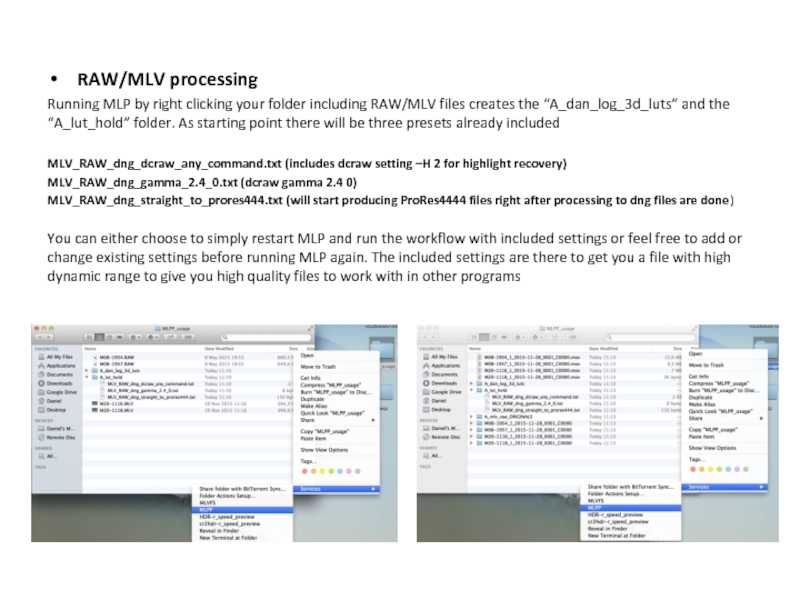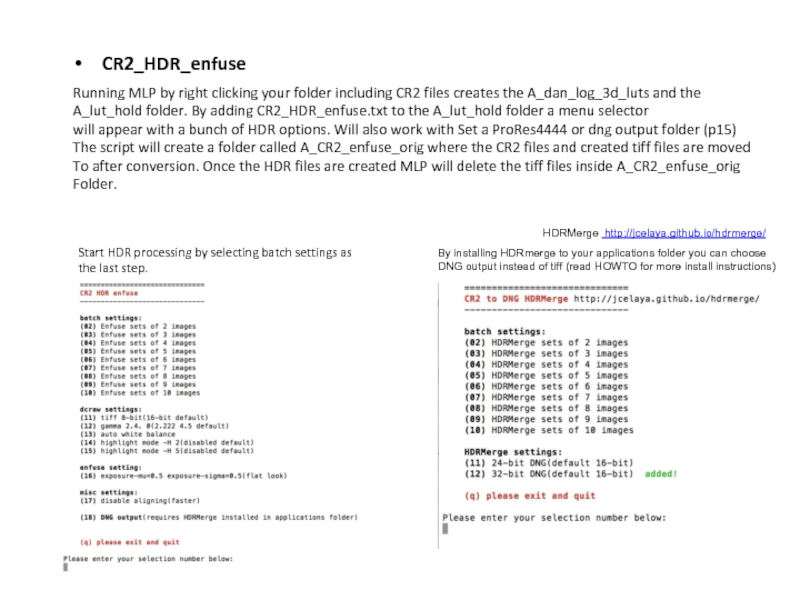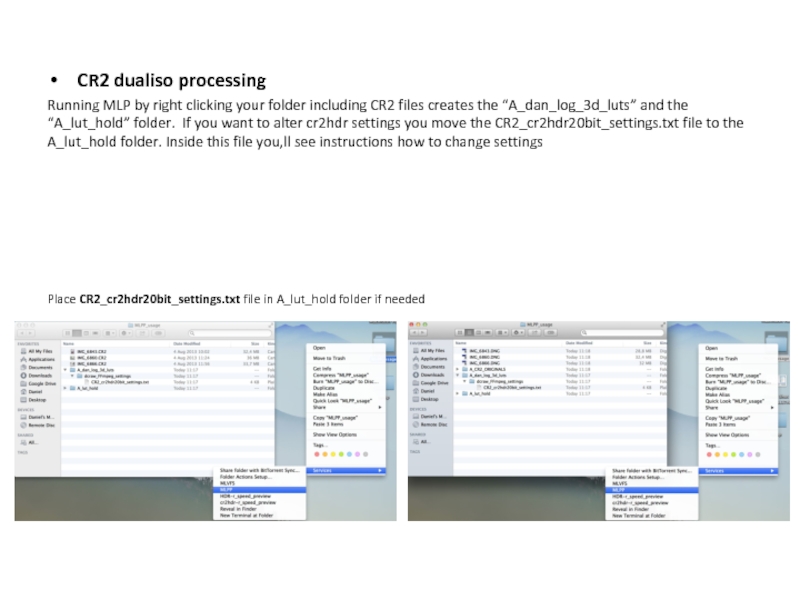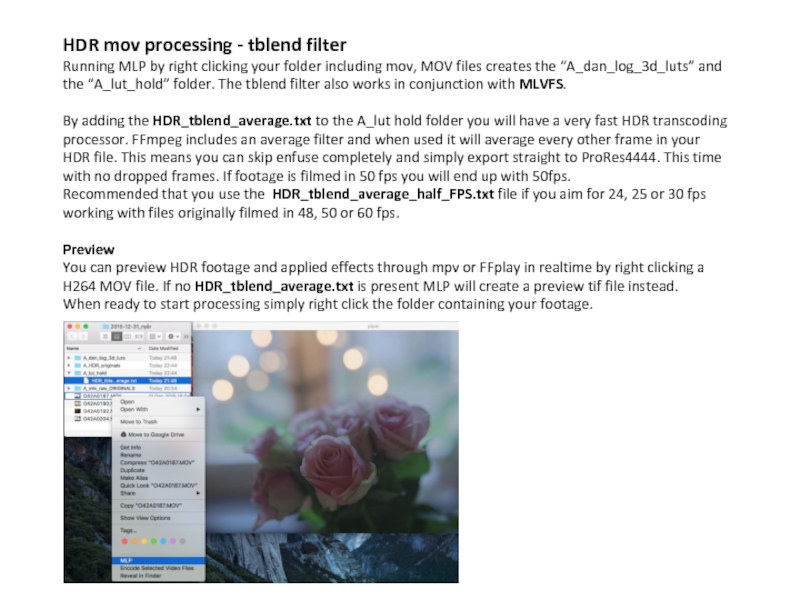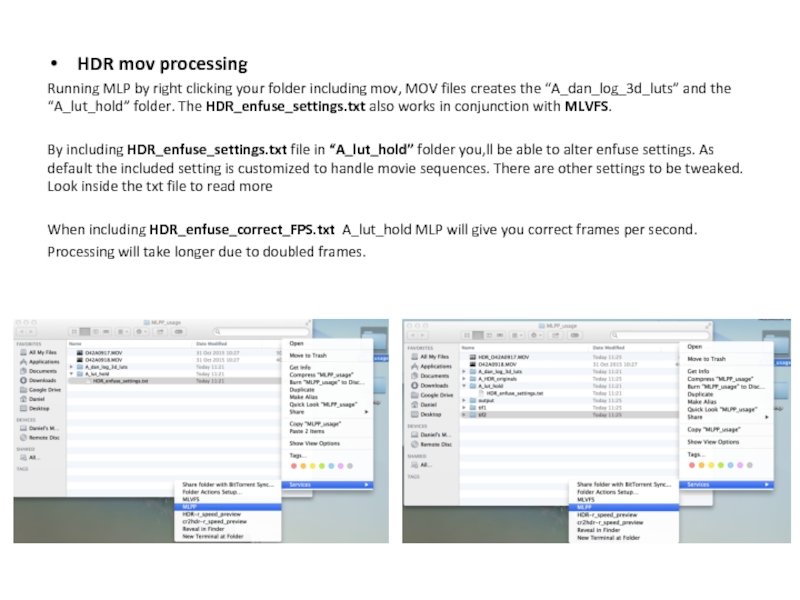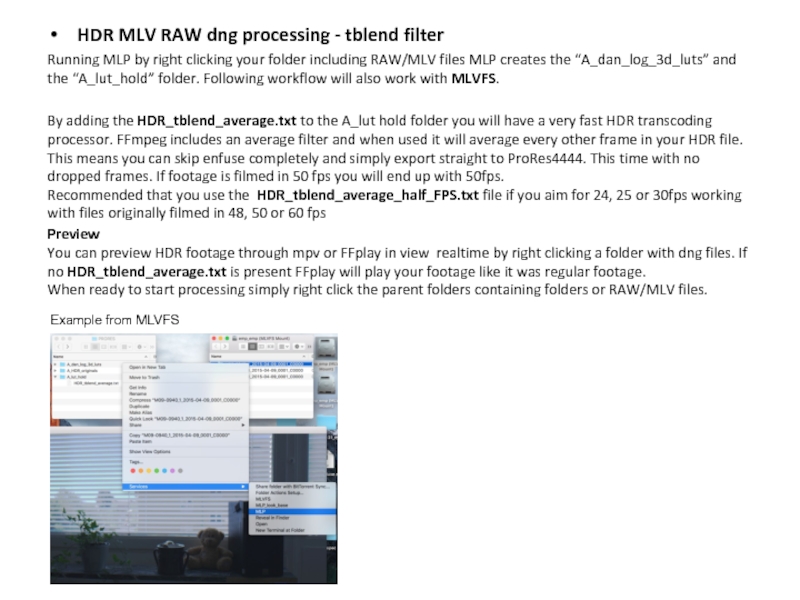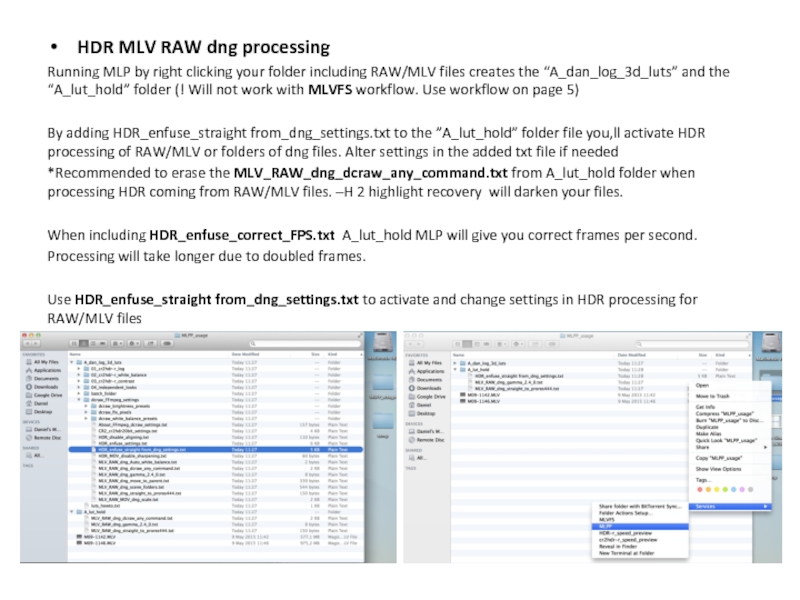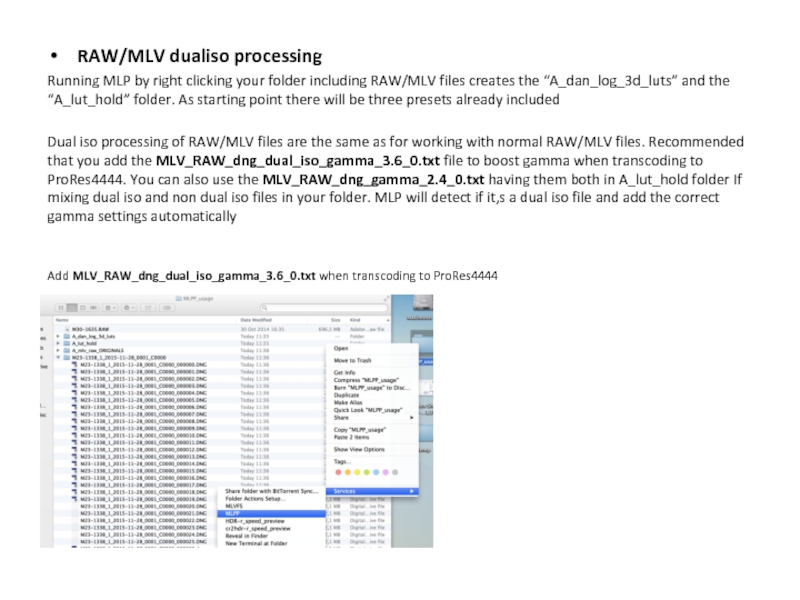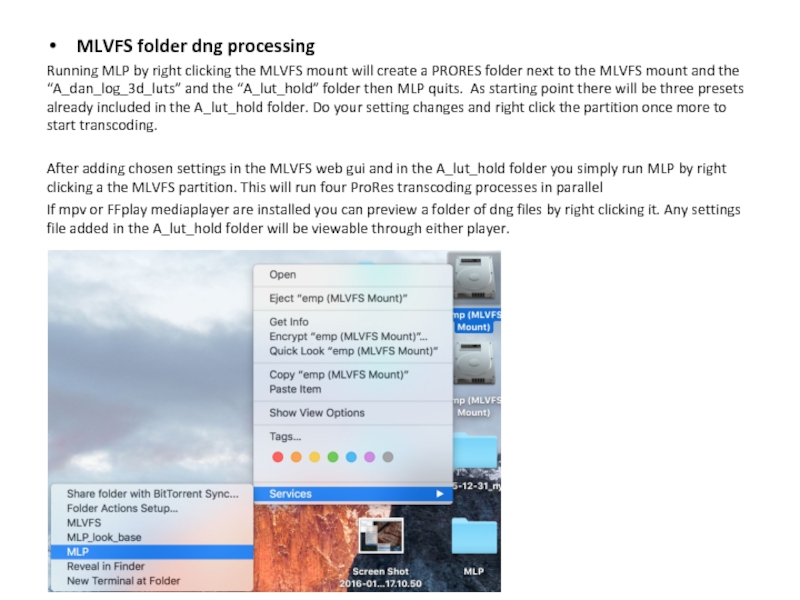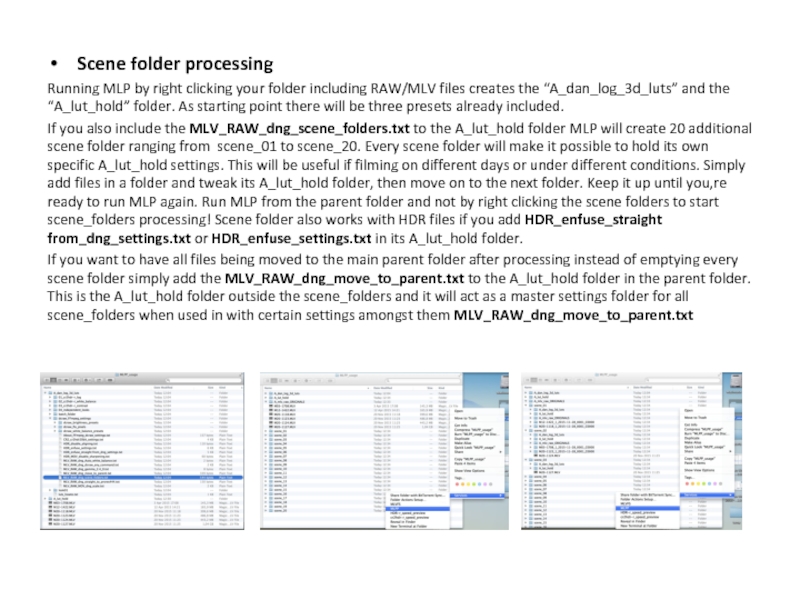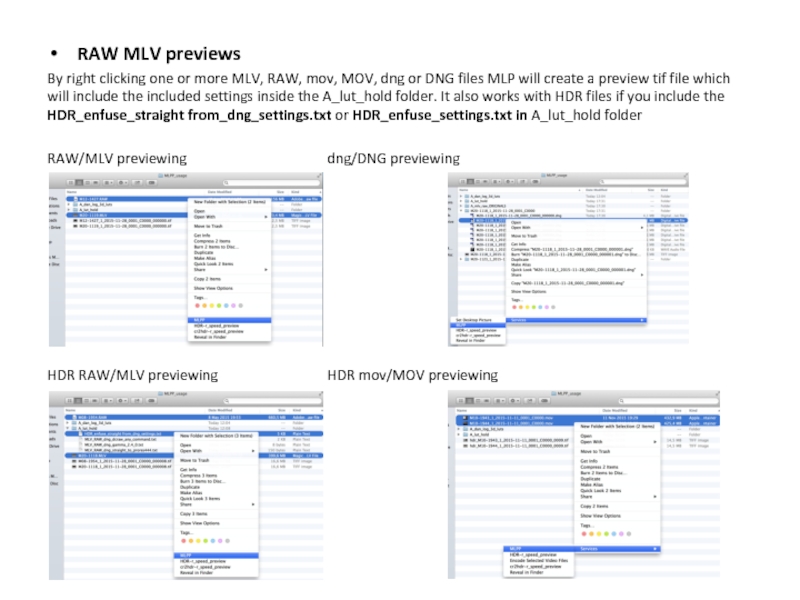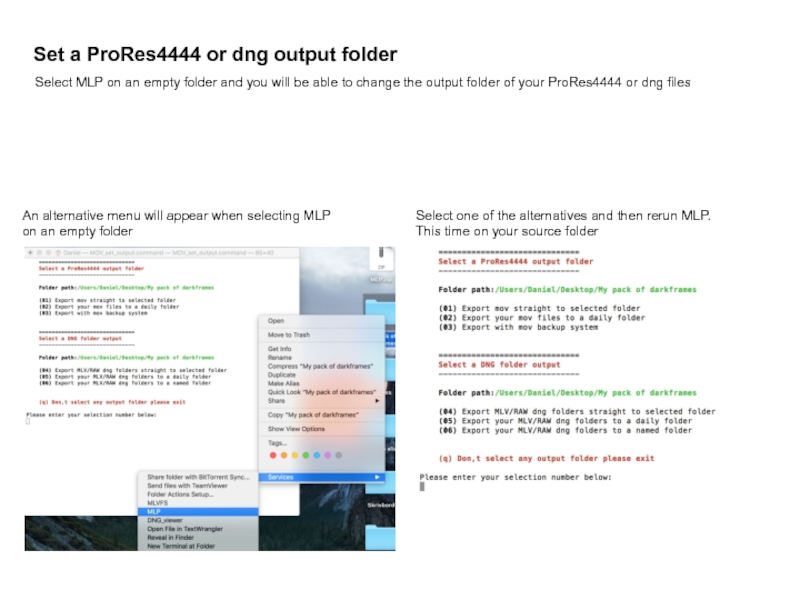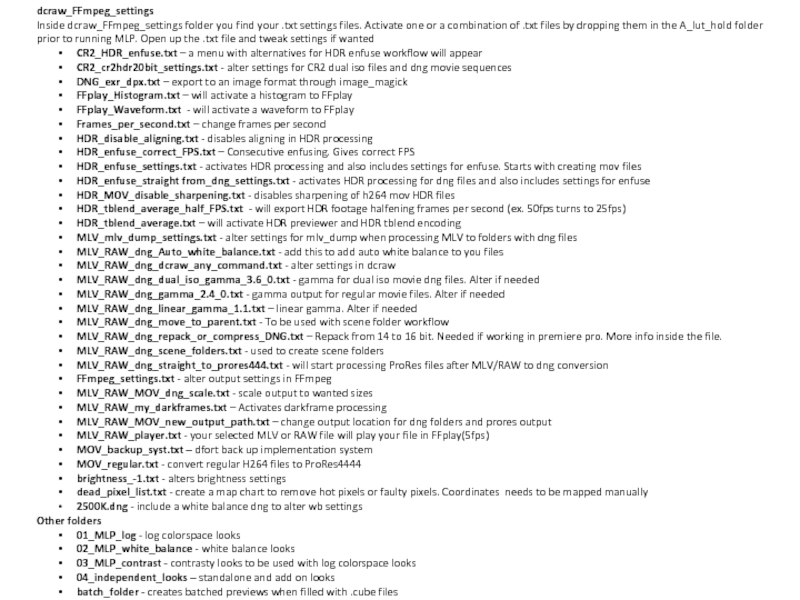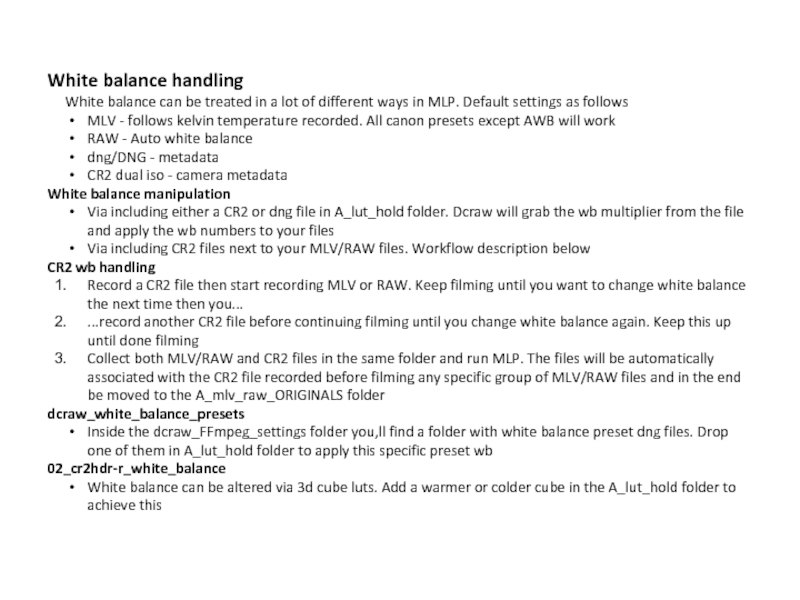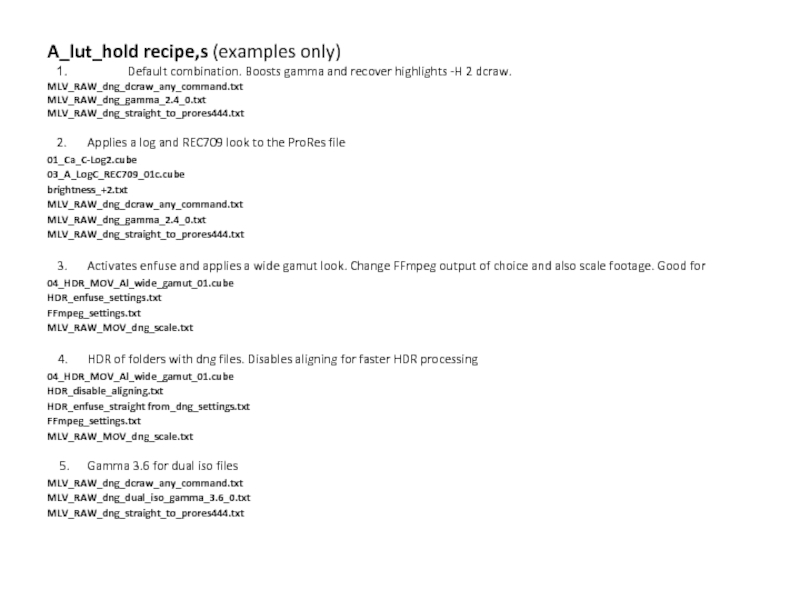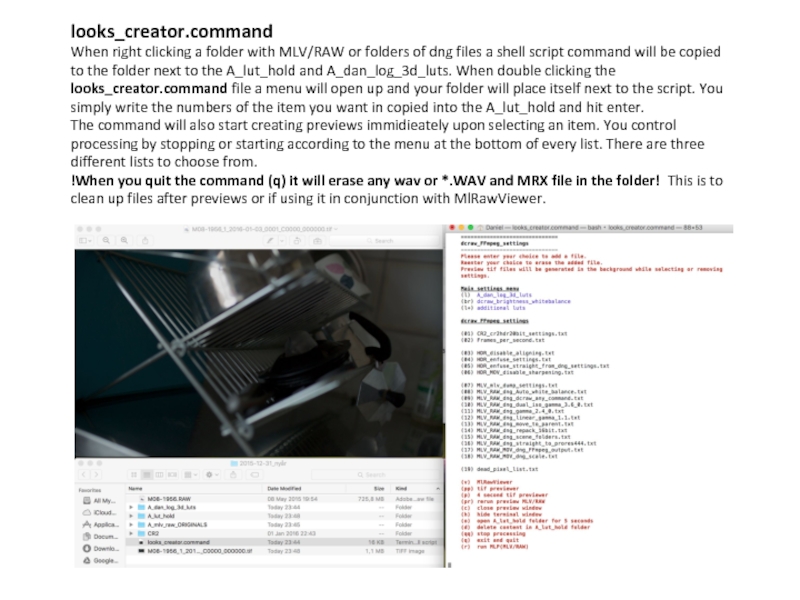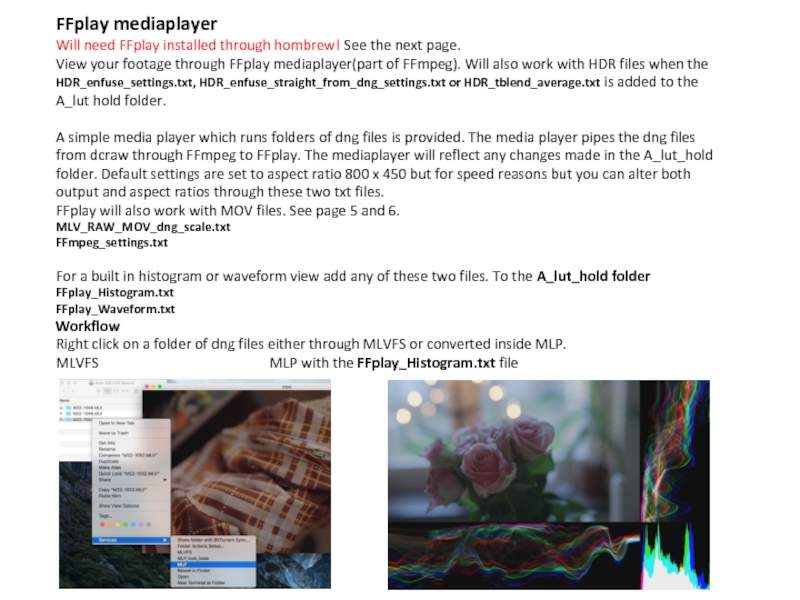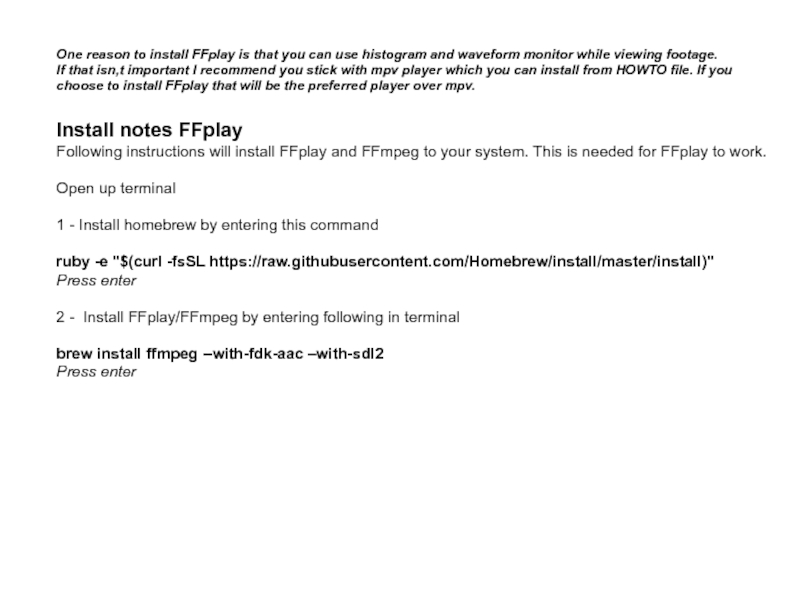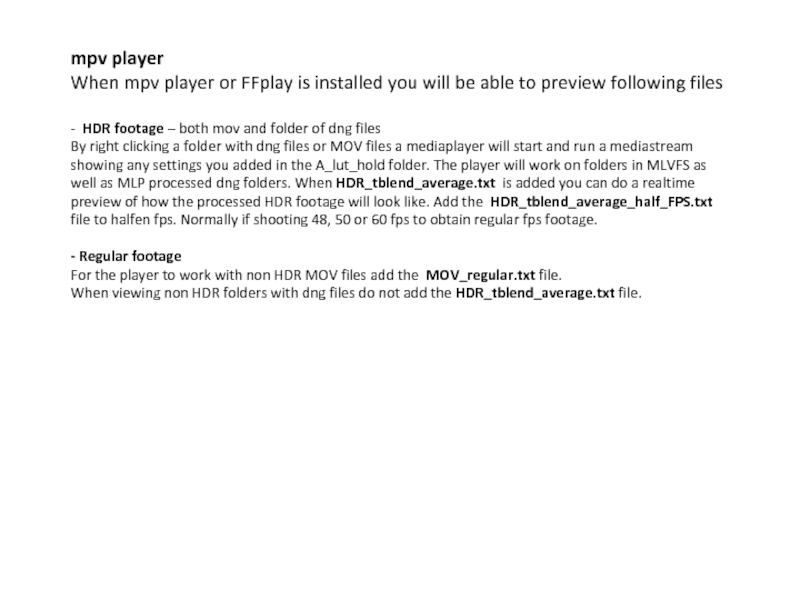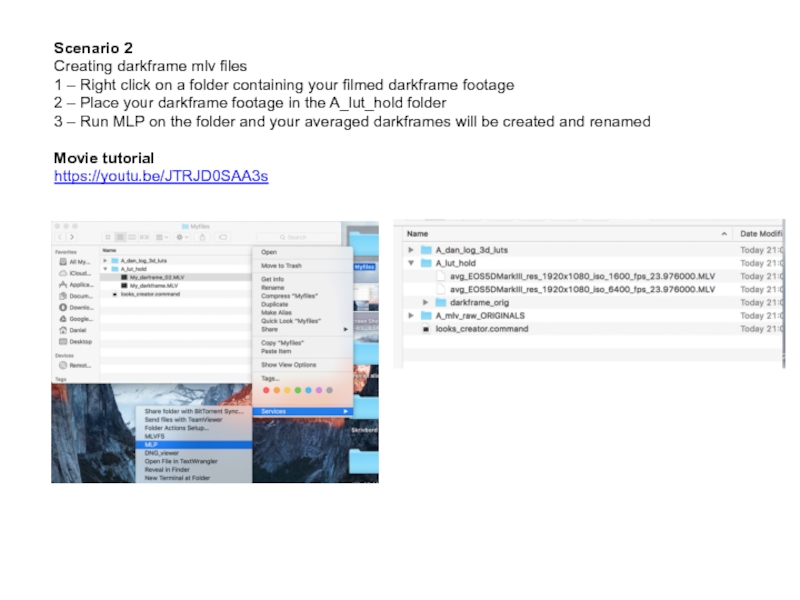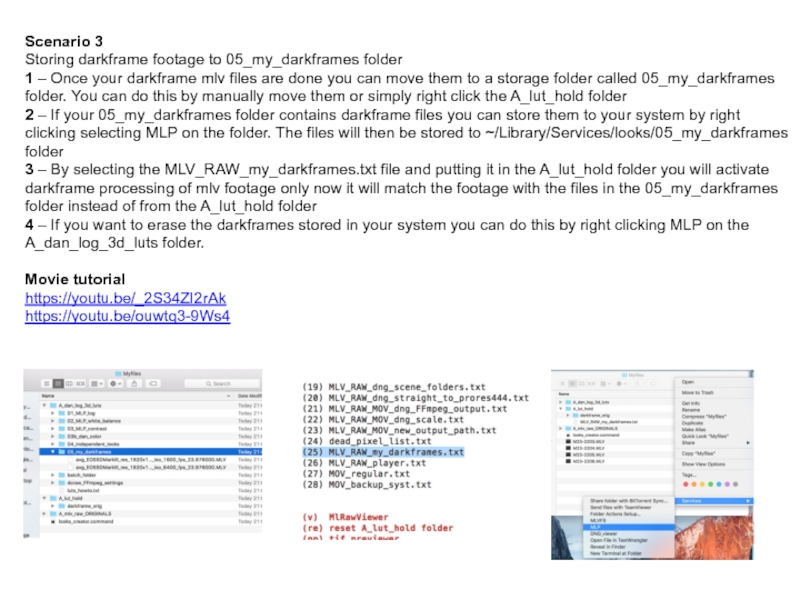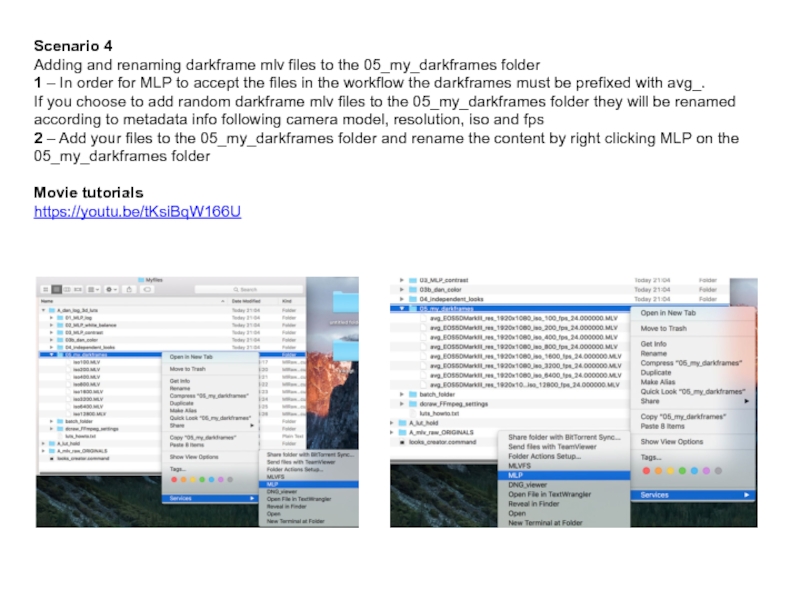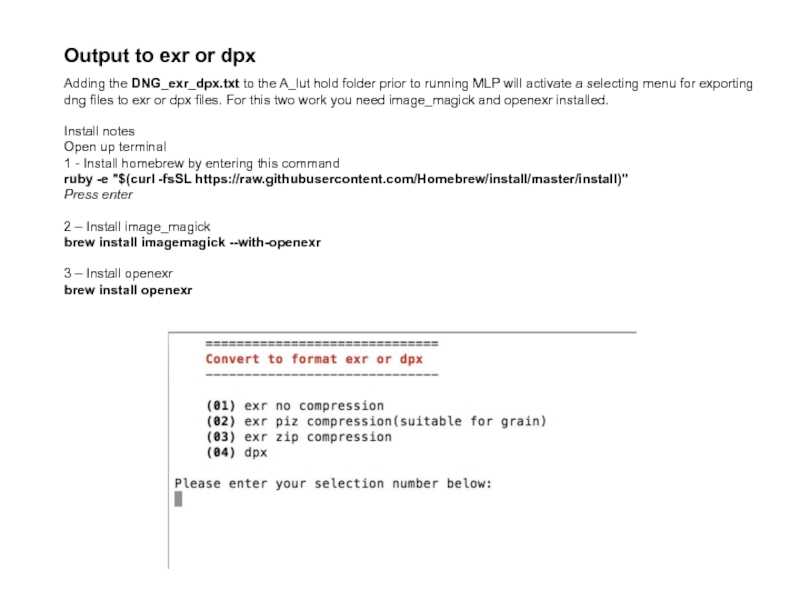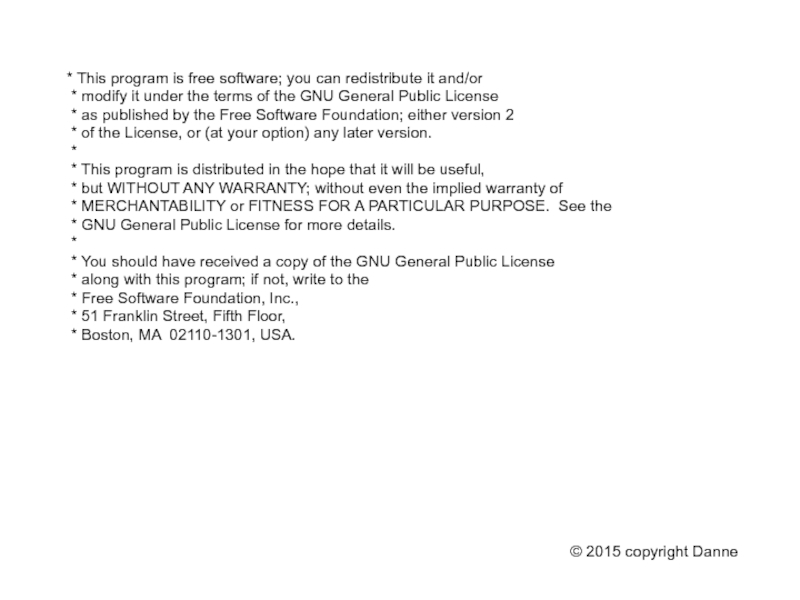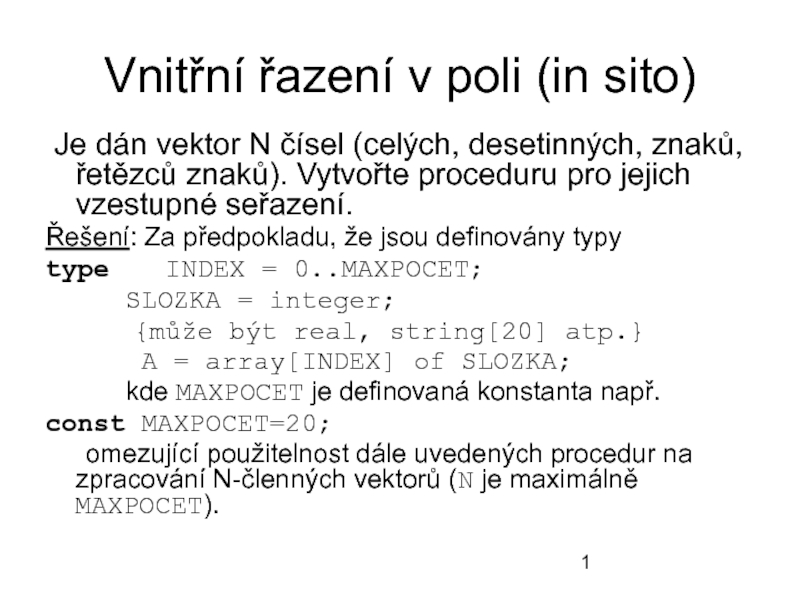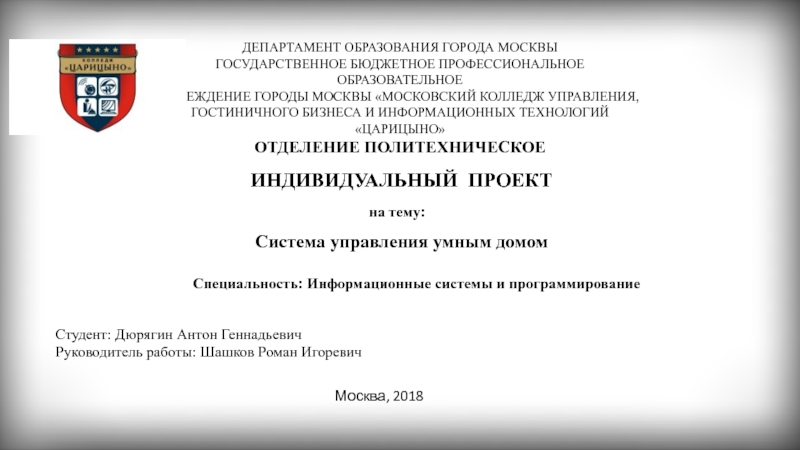- Главная
- Разное
- Дизайн
- Бизнес и предпринимательство
- Аналитика
- Образование
- Развлечения
- Красота и здоровье
- Финансы
- Государство
- Путешествия
- Спорт
- Недвижимость
- Армия
- Графика
- Культурология
- Еда и кулинария
- Лингвистика
- Английский язык
- Астрономия
- Алгебра
- Биология
- География
- Детские презентации
- Информатика
- История
- Литература
- Маркетинг
- Математика
- Медицина
- Менеджмент
- Музыка
- МХК
- Немецкий язык
- ОБЖ
- Обществознание
- Окружающий мир
- Педагогика
- Русский язык
- Технология
- Физика
- Философия
- Химия
- Шаблоны, картинки для презентаций
- Экология
- Экономика
- Юриспруденция
MLP Magic Lantern Processor презентация
Содержание
- 1. MLP Magic Lantern Processor
- 2. Word of advice. All processes should be
- 3. RAW/MLV processing Running MLP by right clicking
- 4. CR2_HDR_enfuse Running MLP by right clicking your
- 5. CR2 dualiso processing Running MLP by right
- 6. MOV processing MLP allows for processing of
- 7. HDR mov processing - tblend filter Running
- 8. HDR mov processing Running MLP by right
- 9. HDR MLV RAW dng processing - tblend
- 10. HDR MLV RAW dng processing Running
- 11. RAW/MLV dualiso processing Running MLP by right
- 12. MLVFS folder dng processing Running MLP by
- 13. Scene folder processing Running MLP by right
- 14. RAW MLV previews By right clicking one
- 15. Set a ProRes4444 or dng output folder
- 16. dcraw_FFmpeg_settings Inside dcraw_FFmpeg_settings folder you find
- 17. Creating looks Achieve a certain look by
- 18. White balance handling White balance can be
- 19. A_lut_hold recipe,s (examples only) Default combination.
- 20. looks_creator.command When right clicking a folder with
- 21. FFplay mediaplayer Will need FFplay installed
- 22. One reason to install FFplay is that
- 23. mpv player When mpv player or FFplay
- 24. Darkframe processing You will need to create
- 25. Scenario 2 Creating darkframe mlv files 1
- 26. Scenario 3 Storing darkframe footage to 05_my_darkframes
- 27. Scenario 4 Adding and renaming darkframe mlv
- 28. Output to exr or dpx Adding
- 29. * This program is free software; you
Слайд 1MLP
Magic Lantern Processor
What,s MLP about? p2
RAW/MLV processing p3
CR2_HDR_enfuse processing p4
CR2 dualiso
MOV processing p6
HDR mov processing - tblend filter p7
HDR mov processing p8
HDR MLV RAW dng processing - tblend filter p9
HDR MLV RAW dng processing p10
RAW/MLV dualiso processing p11
MLVFS folder dng processing p12
Scene folder processing p13
RAW MLV previews (including HDR previews) p14
Set a ProRes4444 or dng output folder p15
dcraw_FFmpeg_settings p16
Creating looks p17
White balance manipulation p18
CR2 wb handling p18
dcraw_white_balance_presets p18
02_cr2hdr-r_white_balance p18
A_lut_hold recipe,s p19
looks_creator.command p20
FFplay mediaplayer p21
Install notes FFplay p22
mpv player p23
Darkframe processing 24 – 27
Output to exr or dpx 28
Слайд 2Word of advice. All processes should be run separately. Keep different
What,s MLP about?
MLP works with the following files:
RAW/MLV to dng conversion. Files workable in DaVinci Resolve(embeds audio) and Premiere Pro
RAW/MLV and folders of dng files to ProRes4444 files
Dual iso CR2 still images are converted to workable DNG files with correct white balance
HDR conversion both MLV/RAW and H264 mov files
Dual iso dng sequences are handled automatically coming from RAW/MLV files
RAW/MLV/dng/DNG/mov preview processor
Processes are multithreaded
By right clicking a folder, containing any of the above mentioned files, and when selecting MLP from the contextual services menu to specified folder two additional folders will be created prior to running any further processing:
A_dan_log_3d_luts
A_lut_hold
By adding these folders you are able to add or change different settings before continuing processing such as white balance, brightness, gamma, add different luts. You are also able to change settings for HDR processing.
Adding setting files is easy. Simply pick something from the “A_dan_log_3d_luts” and put it in the “A_lut_hold” and then start processing you files. The tricky part is to find the right combinations for how you want your files to be processed.
Whatever setting you create will be viewable as preview tif files if right clicking a RAW,MLV,dng,DNG or mov file directly.
Слайд 3RAW/MLV processing
Running MLP by right clicking your folder including RAW/MLV files
MLV_RAW_dng_dcraw_any_command.txt (includes dcraw setting –H 2 for highlight recovery)
MLV_RAW_dng_gamma_2.4_0.txt (dcraw gamma 2.4 0)
MLV_RAW_dng_straight_to_prores444.txt (will start producing ProRes4444 files right after processing to dng files are done)
You can either choose to simply restart MLP and run the workflow with included settings or feel free to add or change existing settings before running MLP again. The included settings are there to get you a file with high dynamic range to give you high quality files to work with in other programs
Слайд 4CR2_HDR_enfuse
Running MLP by right clicking your folder including CR2 files creates
A_lut_hold folder. By adding CR2_HDR_enfuse.txt to the A_lut_hold folder a menu selector
will appear with a bunch of HDR options. Will also work with Set a ProRes4444 or dng output folder (p15)
The script will create a folder called A_CR2_enfuse_orig where the CR2 files and created tiff files are moved
To after conversion. Once the HDR files are created MLP will delete the tiff files inside A_CR2_enfuse_orig
Folder.
Start HDR processing by selecting batch settings as
the last step.
By installing HDRmerge to your applications folder you can choose
DNG output instead of tiff (read HOWTO for more install instructions)
HDRMerge http://jcelaya.github.io/hdrmerge/
Слайд 5CR2 dualiso processing
Running MLP by right clicking your folder including CR2
Place CR2_cr2hdr20bit_settings.txt file in A_lut_hold folder if needed
Слайд 6MOV processing MLP allows for processing of regular H264 files. When selecting the
Слайд 7HDR mov processing - tblend filter Running MLP by right clicking your
Слайд 8HDR mov processing
Running MLP by right clicking your folder including mov,
By including HDR_enfuse_settings.txt file in “A_lut_hold” folder you,ll be able to alter enfuse settings. As default the included setting is customized to handle movie sequences. There are other settings to be tweaked. Look inside the txt file to read more
When including HDR_enfuse_correct_FPS.txt A_lut_hold MLP will give you correct frames per second.
Processing will take longer due to doubled frames.
Use HDR_enfuse_settings.txt file to optimize enfuse settings
Слайд 9HDR MLV RAW dng processing - tblend filter
Running MLP by right
By adding the HDR_tblend_average.txt to the A_lut hold folder you will have a very fast HDR transcoding processor. FFmpeg includes an average filter and when used it will average every other frame in your HDR file. This means you can skip enfuse completely and simply export straight to ProRes4444. This time with no dropped frames. If footage is filmed in 50 fps you will end up with 50fps. Recommended that you use the HDR_tblend_average_half_FPS.txt file if you aim for 24, 25 or 30fps working with files originally filmed in 48, 50 or 60 fps
Preview You can preview HDR footage through mpv or FFplay in view realtime by right clicking a folder with dng files. If no HDR_tblend_average.txt is present FFplay will play your footage like it was regular footage. When ready to start processing simply right click the parent folders containing folders or RAW/MLV files.
Example from MLVFS
Слайд 10HDR MLV RAW dng processing
Running MLP by right clicking your
By adding HDR_enfuse_straight from_dng_settings.txt to the ”A_lut_hold” folder file you,ll activate HDR processing of RAW/MLV or folders of dng files. Alter settings in the added txt file if needed
*Recommended to erase the MLV_RAW_dng_dcraw_any_command.txt from A_lut_hold folder when processing HDR coming from RAW/MLV files. –H 2 highlight recovery will darken your files.
When including HDR_enfuse_correct_FPS.txt A_lut_hold MLP will give you correct frames per second.
Processing will take longer due to doubled frames.
Use HDR_enfuse_straight from_dng_settings.txt to activate and change settings in HDR processing for RAW/MLV files
Слайд 11RAW/MLV dualiso processing
Running MLP by right clicking your folder including RAW/MLV
Dual iso processing of RAW/MLV files are the same as for working with normal RAW/MLV files. Recommended that you add the MLV_RAW_dng_dual_iso_gamma_3.6_0.txt file to boost gamma when transcoding to ProRes4444. You can also use the MLV_RAW_dng_gamma_2.4_0.txt having them both in A_lut_hold folder If mixing dual iso and non dual iso files in your folder. MLP will detect if it,s a dual iso file and add the correct gamma settings automatically
Add MLV_RAW_dng_dual_iso_gamma_3.6_0.txt when transcoding to ProRes4444
Слайд 12MLVFS folder dng processing
Running MLP by right clicking the MLVFS mount
After adding chosen settings in the MLVFS web gui and in the A_lut_hold folder you simply run MLP by right clicking a the MLVFS partition. This will run four ProRes transcoding processes in parallel
If mpv or FFplay mediaplayer are installed you can preview a folder of dng files by right clicking it. Any settings file added in the A_lut_hold folder will be viewable through either player.
Слайд 13Scene folder processing
Running MLP by right clicking your folder including RAW/MLV
If you also include the MLV_RAW_dng_scene_folders.txt to the A_lut_hold folder MLP will create 20 additional scene folder ranging from scene_01 to scene_20. Every scene folder will make it possible to hold its own specific A_lut_hold settings. This will be useful if filming on different days or under different conditions. Simply add files in a folder and tweak its A_lut_hold folder, then move on to the next folder. Keep it up until you,re ready to run MLP again. Run MLP from the parent folder and not by right clicking the scene folders to start scene_folders processing! Scene folder also works with HDR files if you add HDR_enfuse_straight from_dng_settings.txt or HDR_enfuse_settings.txt in its A_lut_hold folder.
If you want to have all files being moved to the main parent folder after processing instead of emptying every scene folder simply add the MLV_RAW_dng_move_to_parent.txt to the A_lut_hold folder in the parent folder. This is the A_lut_hold folder outside the scene_folders and it will act as a master settings folder for all scene_folders when used in with certain settings amongst them MLV_RAW_dng_move_to_parent.txt
Слайд 14RAW MLV previews
By right clicking one or more MLV, RAW, mov,
RAW/MLV previewing dng/DNG previewing
HDR RAW/MLV previewing HDR mov/MOV previewing
Слайд 15Set a ProRes4444 or dng output folder
Select MLP on an
An alternative menu will appear when selecting MLP
on an empty folder
Select one of the alternatives and then rerun MLP.
This time on your source folder
Слайд 16dcraw_FFmpeg_settings
Inside dcraw_FFmpeg_settings folder you find your .txt settings files. Activate
CR2_HDR_enfuse.txt – a menu with alternatives for HDR enfuse workflow will appear
CR2_cr2hdr20bit_settings.txt - alter settings for CR2 dual iso files and dng movie sequences
DNG_exr_dpx.txt – export to an image format through image_magick
FFplay_Histogram.txt – will activate a histogram to FFplay
FFplay_Waveform.txt - will activate a waveform to FFplay
Frames_per_second.txt – change frames per second
HDR_disable_aligning.txt - disables aligning in HDR processing
HDR_enfuse_correct_FPS.txt – Consecutive enfusing. Gives correct FPS
HDR_enfuse_settings.txt - activates HDR processing and also includes settings for enfuse. Starts with creating mov files
HDR_enfuse_straight from_dng_settings.txt - activates HDR processing for dng files and also includes settings for enfuse
HDR_MOV_disable_sharpening.txt - disables sharpening of h264 mov HDR files
HDR_tblend_average_half_FPS.txt - will export HDR footage halfening frames per second (ex. 50fps turns to 25fps)
HDR_tblend_average.txt – will activate HDR previewer and HDR tblend encoding
MLV_mlv_dump_settings.txt - alter settings for mlv_dump when processing MLV to folders with dng files
MLV_RAW_dng_Auto_white_balance.txt - add this to add auto white balance to you files
MLV_RAW_dng_dcraw_any_command.txt - alter settings in dcraw
MLV_RAW_dng_dual_iso_gamma_3.6_0.txt - gamma for dual iso movie dng files. Alter if needed
MLV_RAW_dng_gamma_2.4_0.txt - gamma output for regular movie files. Alter if needed
MLV_RAW_dng_linear_gamma_1.1.txt – linear gamma. Alter if needed
MLV_RAW_dng_move_to_parent.txt - To be used with scene folder workflow
MLV_RAW_dng_repack_or_compress_DNG.txt – Repack from 14 to 16 bit. Needed if working in premiere pro. More info inside the file.
MLV_RAW_dng_scene_folders.txt - used to create scene folders
MLV_RAW_dng_straight_to_prores444.txt - will start processing ProRes files after MLV/RAW to dng conversion
FFmpeg_settings.txt - alter output settings in FFmpeg
MLV_RAW_MOV_dng_scale.txt - scale output to wanted sizes
MLV_RAW_my_darkframes.txt – Activates darkframe processing
MLV_RAW_MOV_new_output_path.txt – change output location for dng folders and prores output
MLV_RAW_player.txt - your selected MLV or RAW file will play your file in FFplay(5fps)
MOV_backup_syst.txt – dfort back up implementation system
MOV_regular.txt - convert regular H264 files to ProRes4444
brightness_-1.txt - alters brightness settings
dead_pixel_list.txt - create a map chart to remove hot pixels or faulty pixels. Coordinates needs to be mapped manually
2500K.dng - include a white balance dng to alter wb settings
Other folders
01_MLP_log - log colorspace looks
02_MLP_white_balance - white balance looks
03_MLP_contrast - contrasty looks to be used with log colorspace looks
04_independent_looks – standalone and add on looks
batch_folder - creates batched previews when filled with .cube files
Слайд 17Creating looks
Achieve a certain look by using the batch_folder inside the
Example
Add one of the log look cubes from the 01_cr2hdr-r_log folder to the A_lut_hold folder
Add all contrast cubes from the 03_cr2hdr-r_contrast to the batch_folder
Right click a MLV/RAW/dng/DNG/mov file to create looks of all the contrast looks in batch_folder. Preview processor will apply the log look in A_lut_hold folder as base and create previews of all the contrast looks in the batch_folder on top of that log look
When you find a good combination simply copy the contrast cube of choice to the A_lut_hold folder. Empty the batch_folder
Run MLP
A typical combination of files in the A_lut_hold folder could be
01_Ca_C-Log2.cube
03_A_LogC_REC709_01c.cube
brightness_+2.txt
MLV_RAW_dng_dcraw_any_command.txt
MLV_RAW_dng_gamma_2.4_0.txt
MLV_RAW_dng_straight_to_prores444.txt
*tip by right clicking the A_lut_hold folder MLP will create and store that specific combination of settings and place it as a preset inside A_dan_log_3d_luts folder called look01. Up to 10 presets can be stored. To erase all stored looks right click MLP on A_dan_log_3d_luts folder
*tip by right clicking the 03_cr2hdr-r_contrast folder MLP will move all the cube files straight to batch_folder. Right click batch_folder to move the files back to its corresponding folder
Слайд 18White balance handling
White balance can be treated in a lot of
MLV - follows kelvin temperature recorded. All canon presets except AWB will work
RAW - Auto white balance
dng/DNG - metadata
CR2 dual iso - camera metadata
White balance manipulation
Via including either a CR2 or dng file in A_lut_hold folder. Dcraw will grab the wb multiplier from the file and apply the wb numbers to your files
Via including CR2 files next to your MLV/RAW files. Workflow description below
CR2 wb handling
Record a CR2 file then start recording MLV or RAW. Keep filming until you want to change white balance the next time then you...
...record another CR2 file before continuing filming until you change white balance again. Keep this up until done filming
Collect both MLV/RAW and CR2 files in the same folder and run MLP. The files will be automatically associated with the CR2 file recorded before filming any specific group of MLV/RAW files and in the end be moved to the A_mlv_raw_ORIGINALS folder
dcraw_white_balance_presets
Inside the dcraw_FFmpeg_settings folder you,ll find a folder with white balance preset dng files. Drop one of them in A_lut_hold folder to apply this specific preset wb
02_cr2hdr-r_white_balance
White balance can be altered via 3d cube luts. Add a warmer or colder cube in the A_lut_hold folder to achieve this
Слайд 19A_lut_hold recipe,s (examples only)
Default combination. Boosts gamma and recover highlights
MLV_RAW_dng_dcraw_any_command.txt
MLV_RAW_dng_gamma_2.4_0.txt
MLV_RAW_dng_straight_to_prores444.txt
2. Applies a log and REC709 look to the ProRes file
01_Ca_C-Log2.cube
03_A_LogC_REC709_01c.cube
brightness_+2.txt
MLV_RAW_dng_dcraw_any_command.txt
MLV_RAW_dng_gamma_2.4_0.txt
MLV_RAW_dng_straight_to_prores444.txt
3. Activates enfuse and applies a wide gamut look. Change FFmpeg output of choice and also scale footage. Good for 04_HDR_MOV_Al_wide_gamut_01.cube
HDR_enfuse_settings.txt
FFmpeg_settings.txt
MLV_RAW_MOV_dng_scale.txt
4. HDR of folders with dng files. Disables aligning for faster HDR processing
04_HDR_MOV_Al_wide_gamut_01.cube
HDR_disable_aligning.txt
HDR_enfuse_straight from_dng_settings.txt
FFmpeg_settings.txt
MLV_RAW_MOV_dng_scale.txt
5. Gamma 3.6 for dual iso files
MLV_RAW_dng_dcraw_any_command.txt
MLV_RAW_dng_dual_iso_gamma_3.6_0.txt
MLV_RAW_dng_straight_to_prores444.txt
Слайд 20looks_creator.command When right clicking a folder with MLV/RAW or folders of dng
Слайд 21FFplay mediaplayer Will need FFplay installed through hombrew! See the next
Слайд 22One reason to install FFplay is that you can use histogram
If that isn,t important I recommend you stick with mpv player which you can install from HOWTO file. If you
choose to install FFplay that will be the preferred player over mpv.
Install notes FFplay
Following instructions will install FFplay and FFmpeg to your system. This is needed for FFplay to work.
Open up terminal
1 - Install homebrew by entering this command
ruby -e "$(curl -fsSL https://raw.githubusercontent.com/Homebrew/install/master/install)"
Press enter
2 - Install FFplay/FFmpeg by entering following in terminal
brew install ffmpeg --with-fdk-aac –with-sdl2
Press enter
Слайд 23mpv player When mpv player or FFplay is installed you will be
Слайд 24Darkframe processing
You will need to create a darkframe mlv to start
filming a few seconds with the lens cap on with the same exact settings as you will film with.
Scenario 1
Full automation
1 – Right click a folder and select MLP to build the folder structure
2 – Place your darkframe footage inside A_lut_hold folder and your footage next to the A_lut_hold folder
3 – Right click your folder once again to start processing
During the process MLP will create the averaged files in the A_lut_hold folder and they will be renamed
with camera model, resolution, iso and fps. The original darkframes will be placed in a folder named
darkframe_orig inside the A_lut_hold folder. Next MLP will start processing each file in your folder and if
it matches the info from the darkframe it will apply the averaged mlv file from the A_lut_hold folder to your
movie footage. If no match it will process the mlv files as it normally would.
Movie tutorial
https://youtu.be/ppN5hsw8Upk
Слайд 25Scenario 2 Creating darkframe mlv files 1 – Right click on a folder
Слайд 26Scenario 3 Storing darkframe footage to 05_my_darkframes folder 1 – Once your darkframe
folder. You can do this by manually move them or simply right click the A_lut_hold folder 2 – If your 05_my_darkframes folder contains darkframe files you can store them to your system by right
clicking selecting MLP on the folder. The files will then be stored to ~/Library/Services/looks/05_my_darkframes
folder 3 – By selecting the MLV_RAW_my_darkframes.txt file and putting it in the A_lut_hold folder you will activate
darkframe processing of mlv footage only now it will match the footage with the files in the 05_my_darkframes
folder instead of from the A_lut_hold folder 4 – If you want to erase the darkframes stored in your system you can do this by right clicking MLP on the
A_dan_log_3d_luts folder. Movie tutorial https://youtu.be/_2S34ZI2rAk https://youtu.be/ouwtq3-9Ws4
Слайд 27Scenario 4 Adding and renaming darkframe mlv files to the 05_my_darkframes folder 1
If you choose to add random darkframe mlv files to the 05_my_darkframes folder they will be renamed
according to metadata info following camera model, resolution, iso and fps 2 – Add your files to the 05_my_darkframes folder and rename the content by right clicking MLP on the
05_my_darkframes folder Movie tutorials https://youtu.be/tKsiBqW166U
Слайд 28Output to exr or dpx
Adding the DNG_exr_dpx.txt to the A_lut
dng files to exr or dpx files. For this two work you need image_magick and openexr installed.
Install notes
Open up terminal
1 - Install homebrew by entering this command
ruby -e "$(curl -fsSL https://raw.githubusercontent.com/Homebrew/install/master/install)"
Press enter
2 – Install image_magick
brew install imagemagick --with-openexr
3 – Install openexr
brew install openexr
Слайд 29* This program is free software; you can redistribute it and/or
* as published by the Free Software Foundation; either version 2
* of the License, or (at your option) any later version.
*
* This program is distributed in the hope that it will be useful,
* but WITHOUT ANY WARRANTY; without even the implied warranty of
* MERCHANTABILITY or FITNESS FOR A PARTICULAR PURPOSE. See the
* GNU General Public License for more details.
*
* You should have received a copy of the GNU General Public License
* along with this program; if not, write to the
* Free Software Foundation, Inc.,
* 51 Franklin Street, Fifth Floor,
* Boston, MA 02110-1301, USA.
© 2015 copyright Danne