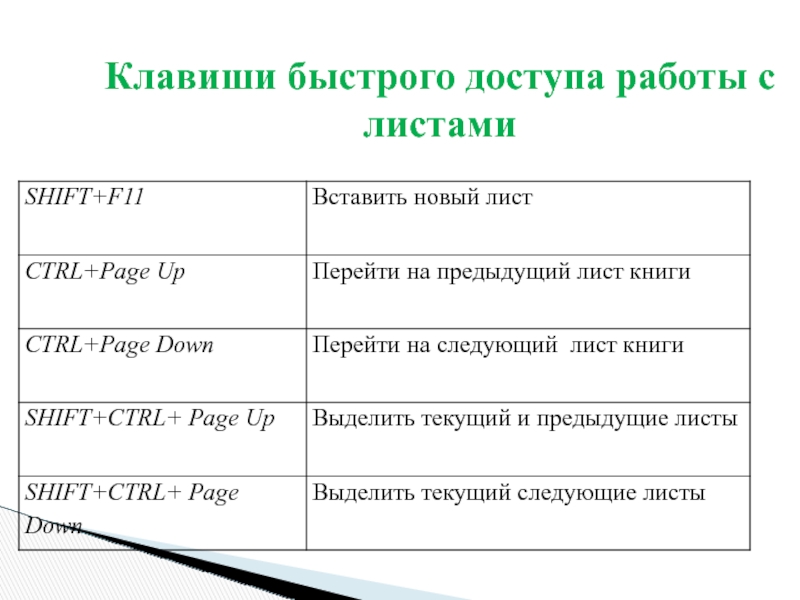- Главная
- Разное
- Дизайн
- Бизнес и предпринимательство
- Аналитика
- Образование
- Развлечения
- Красота и здоровье
- Финансы
- Государство
- Путешествия
- Спорт
- Недвижимость
- Армия
- Графика
- Культурология
- Еда и кулинария
- Лингвистика
- Английский язык
- Астрономия
- Алгебра
- Биология
- География
- Детские презентации
- Информатика
- История
- Литература
- Маркетинг
- Математика
- Медицина
- Менеджмент
- Музыка
- МХК
- Немецкий язык
- ОБЖ
- Обществознание
- Окружающий мир
- Педагогика
- Русский язык
- Технология
- Физика
- Философия
- Химия
- Шаблоны, картинки для презентаций
- Экология
- Экономика
- Юриспруденция
Прикладное программное обеспечение. Электронные таблицы MS Excel 2007 презентация
Содержание
- 1. Прикладное программное обеспечение. Электронные таблицы MS Excel 2007
- 2. ЦЕЛЬ ЗАНЯТИЯ Знакомство с возможностями
- 3. Основные понятия программы MS Excel Программа
- 4. Основные понятия программы MS Excel Файлы
- 5. Каждая рабочая книга состоит из нескольких
- 6. Вверху находятся семь лент с инструментами: Главная,
- 7. Создание заголовков листов Часто требуется изменить
- 8. Лента — это новый
- 9. Лента состоит из объектов трех типов: вкладок,
- 10. Вкладок всего семь, и они
- 11. Каждая вкладка состоит из групп, объединяющих связанные друг с другом элементы. Группы
- 12. Команда — это кнопка, поле для
- 13. Клавиши быстрого доступа работы с листами
- 14. Книга – это электронная таблица, созданная в
- 15. Ячейка - минимальный элемент таблицы, в который вводятся данные.
- 16. Блок - прямоугольная область, состоящая из нескольких ячеек
- 17. Электронная таблица состоит из 65 536 строк
- 18. Строки пронумерованы целыми числами начиная от 1
- 19. Очень часто при вводе данных
- 20. Проверка вводимых данных
- 21. Иногда таблицы могут содержать
- 22. Сортировка списков значительно облегчает поиск информации. После
- 23. Выберите "Сортировка от А до Я".
- 24. Основное отличие фильтра во время фильтрации записи,
- 25. Работа с диаграммами Для создания диаграммы необходимо воспользоваться инструментами панели "Диаграммы" ленты "Вставка".
- 26. Если не устраивает ни один из предложенных
- 27. После этого надо указать диапазон
- 28. Вставка в формулы ссылок на данные других
- 29. Начинается со знака «=». Например, чтобы к
- 30. По поясняющим
- 31. Работа с ошибками при работе с таблицами
- 32. Оперировать основными понятиями программы MS Excel. Отличать
- 33. спасибо за внимание
Слайд 1Прикладное программное обеспечение.
Электронные таблицы MS Excel 2007
Ст. преп. Жумабекова Р.Р.
Слайд 3Основные понятия программы MS Excel
Программа Excel входит в пакет MS
Слайд 4Основные понятия программы MS Excel
Файлы созданные в Excel имеют расширение
Слайд 5 Каждая рабочая книга состоит из нескольких рабочих листов,названия которых отображаются
(по умолчанию Лист1, Лист2 и т.д.). Если требуется создать новый рабочий лист, то щелкните мышью по пиктограмме Вставить лист, которая находится справа от названия последнего рабочего листа.
Слайд 6Вверху находятся семь лент с инструментами: Главная, Вставка, Разметка страницы, Формулы,
Каждая лента состоит из панелей, на которых, собственно, и расположены инструменты для работы с электронными таблицами.
Слайд 7Создание заголовков листов
Часто требуется изменить название листа заданное по умолчанию (Лист
Дважды щелкните мышью по ярлычку листа. Наберите новое имя листа вместо прежнего и нажмите клавишу Enter.
Слайд 8 Лента — это новый центр управления. Вместо трех десятков
Лента
Слайд 9Лента состоит из объектов трех типов: вкладок, групп и команд. Лента содержит
Слайд 10 Вкладок всего семь, и они находятся в верхней части
Вкладки
Слайд 12 Команда — это кнопка, поле для ввода данных или меню.
Команды
Слайд 14Книга – это электронная таблица, созданная в программе MS Excel. Она
Слайд 17Электронная таблица состоит из 65 536 строк и 256 столбцов, размещенных
Электронная таблица
MS Excel
Слайд 18Строки пронумерованы целыми числами начиная от 1 – 65 536, а
Электронная таблица
MS Excel
Слайд 19 Очень часто при вводе данных в ячейки электронной таблицы
Если четко знать каким условиям должны удовлетворять вводимые данные, то ошибок можно избежать. Для этого надо задать условия проверки вводимых значений. Чтобы не допустить вышеуказанные ошибки, необходимо выделить диапазон ячеек, в которые будут вводиться данные. Затем выбрать инструмент "Проверка данных" на панели "Работа с данными" ленты "Данные". Из выпадающего списка выберите значение "Проверка данных".
Проверка вводимых данных
Слайд 21 Иногда таблицы могут содержать довольно большое количество данных,
Как правило, список состоит из записей (строк) и полей (столбцов). Столбцы должны содержать однотипные данные. Список не должен содержать пустых строк или столбцов. Если в списке присутствуют заголовки, то они должны быть отформатированы другим образом.
Сортировка и фильтрация
Слайд 22Сортировка списков значительно облегчает поиск информации. После сортировки записи отображаются в
Сделайте небольшой список для тренировки.
Выделите его.
Нажмите кнопку "Сортировка и фильтр" на панели "Редактирование" ленты "Главная".
Сортировка списков
Слайд 23 Выберите "Сортировка от А до Я". Ваш список будет отсортирован
Слайд 24Основное отличие фильтра во время фильтрации записи, не удовлетворяющие условиям отбора,
Фильтры бывают двух типов: обычный фильтр (его еще называют автофильтр) и расширенный фильтр.
Фильтрация списков
Слайд 25Работа с диаграммами
Для создания диаграммы необходимо воспользоваться инструментами панели "Диаграммы"
Слайд 26Если не устраивает ни один из предложенных вариантов диаграмм, то необходимо
Слайд 27 После этого надо указать диапазон данных для построения диаграммы.
Shift, Ctrl.
Слайд 28Вставка в формулы ссылок на данные других листов
При создании формулы вы
Щелкните по ячейке, куда следует поместить формулу.
Введите формулу: сначала знак равенства, а затем адрес ячейки и знак арифметического действия.
Слайд 29Начинается со знака «=». Например, чтобы к содержимому ячейки А1 прибавить
= А1+С1
Ввод формул в MS Excel
Слайд 30
По поясняющим знакам и сообщениям в ячейке
Работа с ошибками при работе с таблицами
Слайд 32Оперировать основными понятиями программы MS Excel.
Отличать стандартное окно MS Excel.
Работать с
Использовать Мастер формул и Мастер диаграмм.
Заключение
по окончании лекции вы сможете: