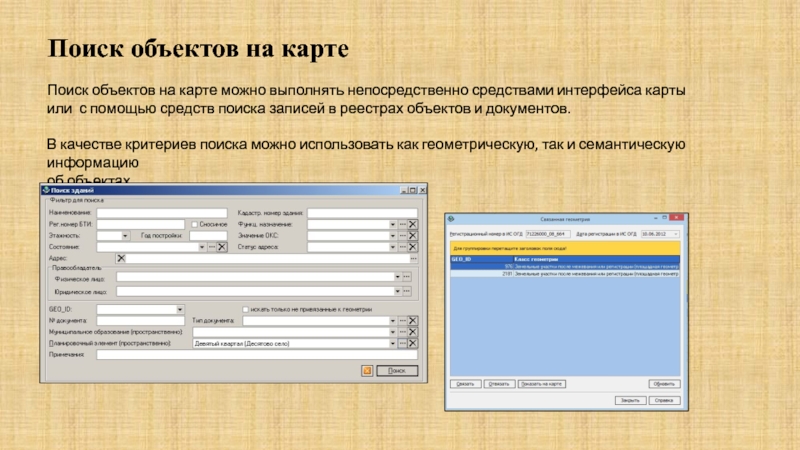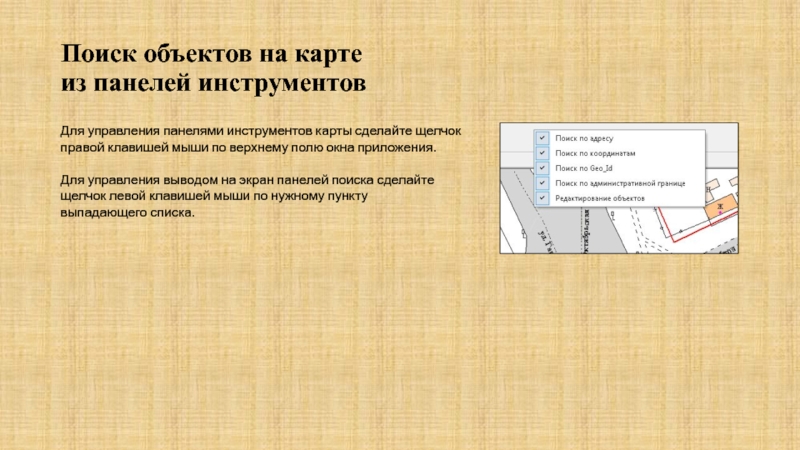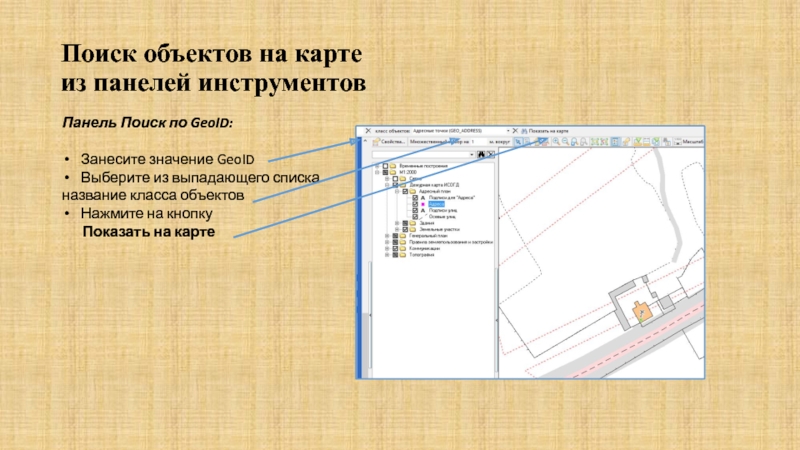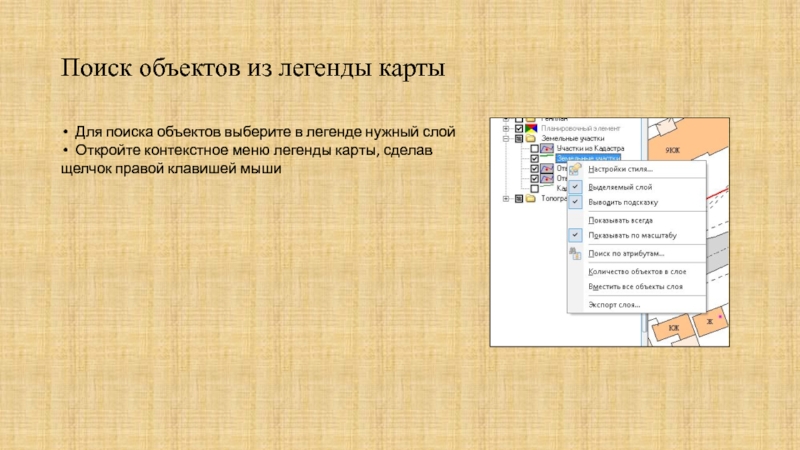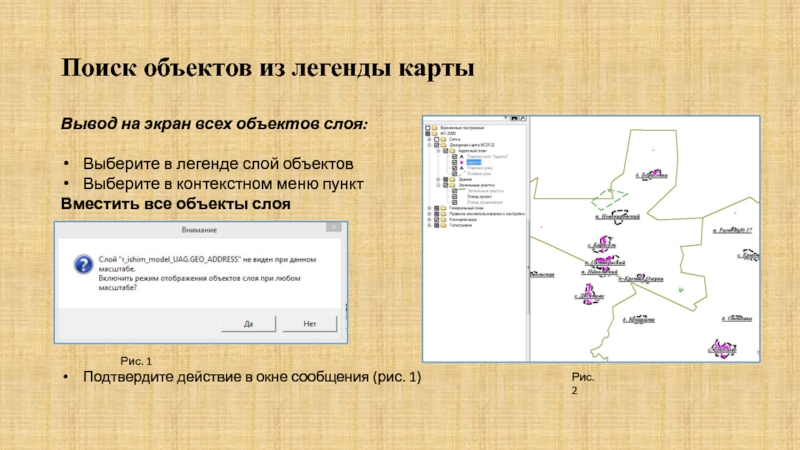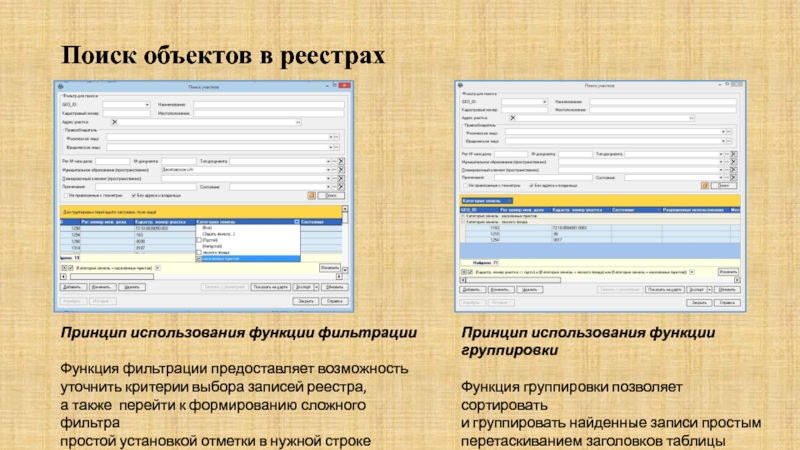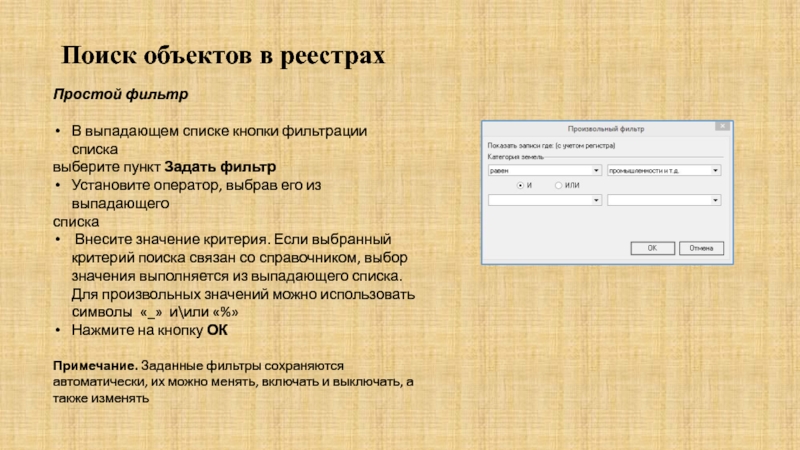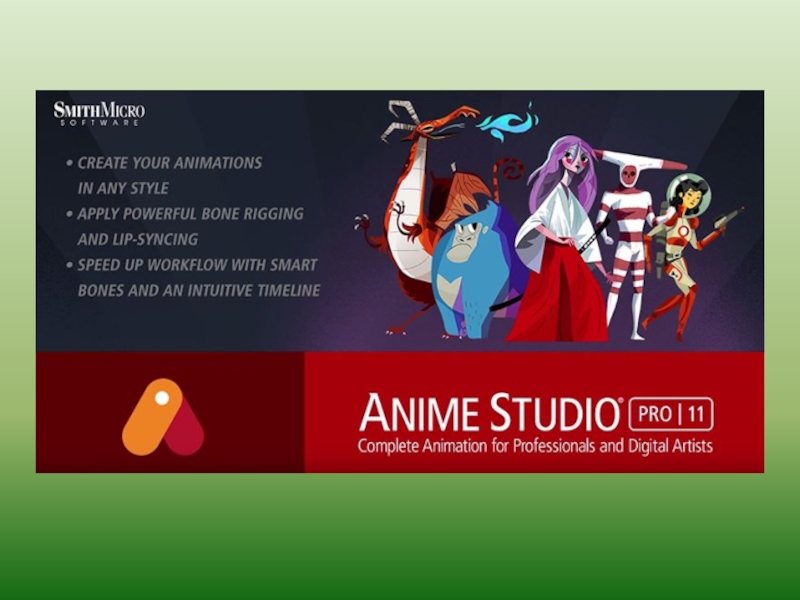- Главная
- Разное
- Дизайн
- Бизнес и предпринимательство
- Аналитика
- Образование
- Развлечения
- Красота и здоровье
- Финансы
- Государство
- Путешествия
- Спорт
- Недвижимость
- Армия
- Графика
- Культурология
- Еда и кулинария
- Лингвистика
- Английский язык
- Астрономия
- Алгебра
- Биология
- География
- Детские презентации
- Информатика
- История
- Литература
- Маркетинг
- Математика
- Медицина
- Менеджмент
- Музыка
- МХК
- Немецкий язык
- ОБЖ
- Обществознание
- Окружающий мир
- Педагогика
- Русский язык
- Технология
- Физика
- Философия
- Химия
- Шаблоны, картинки для презентаций
- Экология
- Экономика
- Юриспруденция
Поиск объектов в базе данных средствами ТТПО ИСОГД презентация
Содержание
- 1. Поиск объектов в базе данных средствами ТТПО ИСОГД
- 2. Поиск объектов на карте
- 3. Поиск объектов на карте можно выполнять непосредственно
- 4. Поиск объектов на карте из панелей инструментов
- 5. Поиск объектов на карте из панелей
- 6. Поиск объектов на карте из панелей
- 7. Поиск объектов на карте из панелей
- 8. Поиск объектов на карте из панелей
- 9. Поиск объектов на карте из панелей
- 10. Поиск объектов на карте из легенды карты
- 11. Поиск объектов из легенды карты Для поиска
- 12. Поиск объектов из легенды карты Поиск по
- 13. Поиск объектов из легенды карты Вывод на
- 14. Поиск объектов на карте из контекстного меню карты
- 15. Поиск объектов из контекстного меню карты Выделенные
- 16. Поиск объектов на карте из реестров
- 17. Поиск объектов на карте из реестров
- 18. Поиск объектов на карте из реестров
- 19. Поиск объектов на карте из реестров Поиск
- 20. Поиск объектов на карте из реестров Поиск
- 21. Поиск объектов на карте из реестров Поиск
- 22. Поиск объектов на карте из реестров
- 23. Поиск объектов на карте из реестров Поиск
- 24. Поиск объектов в реестрах (основные правила поиска)
- 25. Поиск объектов в реестрах Принцип использования функции
- 26. Поиск объектов в реестрах Простой фильтр
- 27. Поиск объектов в реестрах Сложный фильтр
Слайд 3Поиск объектов на карте можно выполнять непосредственно средствами интерфейса карты
или с
В качестве критериев поиска можно использовать как геометрическую, так и семантическую информацию
об объектах.
Поиск объектов на карте
Слайд 5Поиск объектов на карте
из панелей инструментов
Для управления панелями инструментов карты
правой клавишей мыши по верхнему полю окна приложения.
Для управления выводом на экран панелей поиска сделайте
щелчок левой клавишей мыши по нужному пункту
выпадающего списка.
Слайд 6Поиск объектов на карте
из панелей инструментов
Панель Поиск по адресу:
Из выпадающего
выберите населенный пункт
Из выпадающего списка
выберите название геонима
Из выпадающего списка
выберите номер дома
Нажмите на кнопку
Показать на карте
Примечание.
На карте можно найти
улицу целиком
2. Адрес должен быть занесен в
геометрическую часть БД
Слайд 7Поиск объектов на карте
из панелей инструментов
Панель Поиск по координатам:
Занесите координату
Занесите координату Y
Нажмите на кнопку
Показать на карте
Слайд 8Поиск объектов на карте
из панелей инструментов
Панель Поиск по GeoID:
Занесите значение
Выберите из выпадающего списка
название класса объектов
Нажмите на кнопку
Показать на карте
Слайд 9Поиск объектов на карте
из панелей инструментов
Панель Поиск по административной
границе:
Выберите из
название населенного пункта
Нажмите на кнопку
Показать на карте
Слайд 11Поиск объектов из легенды карты
Для поиска объектов выберите в легенде нужный
Откройте контекстное меню легенды карты, сделав
щелчок правой клавишей мыши
Слайд 12Поиск объектов из легенды карты
Поиск по атрибутам:
Выберите в контекстном меню пункт
Поиск
Выберите из выпадающего списка
название слоя объектов
Занесите значения критериев поиска
Нажмите на кнопку Поиск
Выберите в списке найденных
объектов нужную запись
Нажмите на кнопку Показать на карте
Слайд 13Поиск объектов из легенды карты
Вывод на экран всех объектов слоя:
Выберите в
Выберите в контекстном меню пункт
Вместить все объекты слоя
Рис. 1
Подтвердите действие в окне сообщения (рис. 1)
Рис. 2
Слайд 15Поиск объектов из контекстного меню карты
Выделенные объекты можно разместить
в центре
Центрировать выбранное)
или приблизить (увеличив масштаб с помощью
команды Показать выбранное)
Слайд 17Поиск объектов на карте из реестров
Поиск участков
Выберите пункт главного меню
Поиск ► Участки
Внесите значения в поля фильтра
для поиска
Нажмите на кнопку Поиск
Воспользуйтесь линейкой прокрутки,
функциями фильтрации, группировки и\или
настройки сложного фильтра
Выделите строку с нужной записью
Нажмите на кнопку Показать на карте
Слайд 18Поиск объектов на карте из реестров
Поиск планировочных элементов
Выберите пункт главного меню
Поиск ► Адресный реестр ►Реестр
планировочных элементов
Внесите значения в поля фильтра
для поиска
Нажмите на кнопку Поиск
Воспользуйтесь линейкой прокрутки,
функциями фильтрации, группировки и\или
настройки сложного фильтра
Выделите строку с нужной записью
Нажмите на кнопку Показать на карте
Слайд 19Поиск объектов на карте из реестров
Поиск геонимов
Примечание. Под геонимом
понимается линейный элемент
дорожной сети
Выберите пункт главного меню
Поиск ► Адресный реестр ►
Реестр геонимов
Внесите значения в поля фильтра для поиска
Нажмите на кнопку Поиск
Воспользуйтесь линейкой прокрутки,
функциями фильтрации, группировки и\или
настройки сложного фильтра
Выделите строку с нужной записью
Нажмите на кнопку Показать на карте
Слайд 20Поиск объектов на карте из реестров
Поиск объекта из адресного реестра
Выберите пункт
Поиск ► Адресный реестр ►
Адресный реестр
Внесите значения в поля фильтра
для поиска
Нажмите на кнопку Поиск
Воспользуйтесь линейкой прокрутки,
функциями фильтрации, группировки и\или
настройки сложного фильтра
Выделите строку с нужной записью
Нажмите на кнопку Показать на карте
Слайд 21Поиск объектов на карте из реестров
Поиск объекта по адресу
Выберите пункт главного
Поиск ► Адресный реестр ►
Адресный реестр
С помощью специального окна
внесите атрибуты адреса в поле Адрес (Рис. 1)
Нажмите на кнопку Поиск
Воспользуйтесь линейкой прокрутки,
функциями фильтрации, группировки и\или
настройки сложного фильтра
Выделите строку с нужной записью
Нажмите на кнопку Показать на карте
Примечание. Если запись адресного реестра связана
с объектом недвижимости (зданием или участком),
то на карте будет найден этот объект.
В противном случае будет найдена
только адресная точка
Рис. 1
Рис. 2
Слайд 22Поиск объектов на карте из реестров
Поиск объекта по документу
Выберите пункт главного
Документ ► Документы
Внесите значения в поля фильтра для поиска
Нажмите на кнопку Поиск
Воспользуйтесь линейкой прокрутки,
функциями фильтрации, группировки и\или
настройки сложного фильтра
Выделите строку с нужной записью
Нажмите на кнопку Данные документа
Выберите пункт выпадающего меню
Связанная геометрия
В списке связанных с документов объектов
выберите нужный
Нажмите на кнопку Показать на карте
Слайд 23Поиск объектов на карте из реестров
Поиск объекта из реестра
входящих писем
Выберите пункт
Документ ► Входящие письма
Внесите значения в поля фильтра
для поиска
Нажмите на кнопку Поиск
Воспользуйтесь линейкой прокрутки,
функциями фильтрации, группировки и\или
настройки сложного фильтра
Выделите строку с нужной записью
Нажмите на кнопку Показать на карте
Слайд 25Поиск объектов в реестрах
Принцип использования функции фильтрации
Функция фильтрации предоставляет возможность
уточнить критерии
а также перейти к формированию сложного фильтра
простой установкой отметки в нужной строке
Принцип использования функции группировки
Функция группировки позволяет сортировать
и группировать найденные записи простым
перетаскиванием заголовков таблицы
Слайд 26Поиск объектов в реестрах
Простой фильтр
В выпадающем списке кнопки фильтрации списка
выберите
Установите оператор, выбрав его из выпадающего
списка
Внесите значение критерия. Если выбранный критерий поиска связан со справочником, выбор значения выполняется из выпадающего списка. Для произвольных значений можно использовать символы «_» и\или «%»
Нажмите на кнопку ОК
Примечание. Заданные фильтры сохраняются автоматически, их можно менять, включать и выключать, а также изменять
Слайд 27Поиск объектов в реестрах
Сложный фильтр
В выпадающем списке фильтров выберите нужный
Нажмите на
Измените оператор, выбрав нужный из выпадающего списка
Добавьте или удалите условия, нажав на кнопку с многоточием, а затем выбрав нужный пункт
Измените условия, выбрав нужный пункт из выпадающего списка
Измените оператор для каждого из условий
Измените значение критериев
Нажмите на кнопку ОК или Применить
Примечание. Измененный фильтр можно сохранять в файл специального формата в указанной пользователем директории, а также загружать ранее сохраненный фильтр