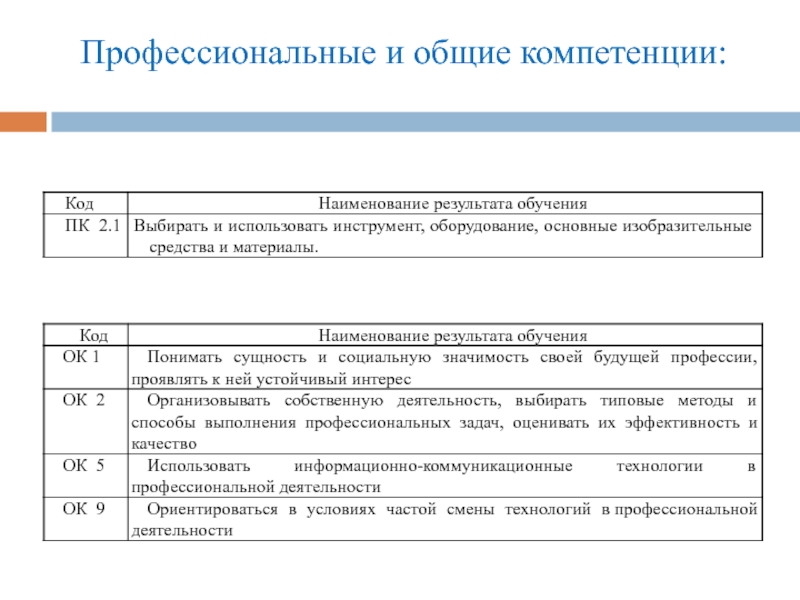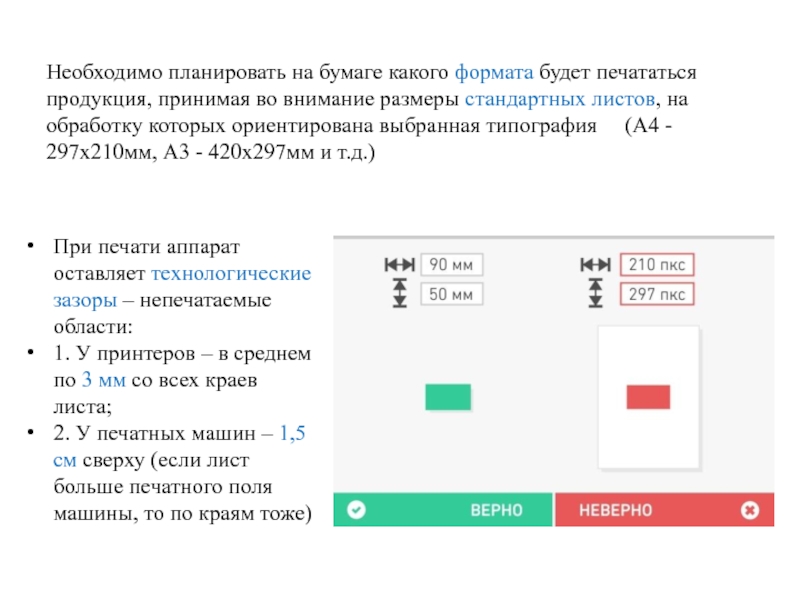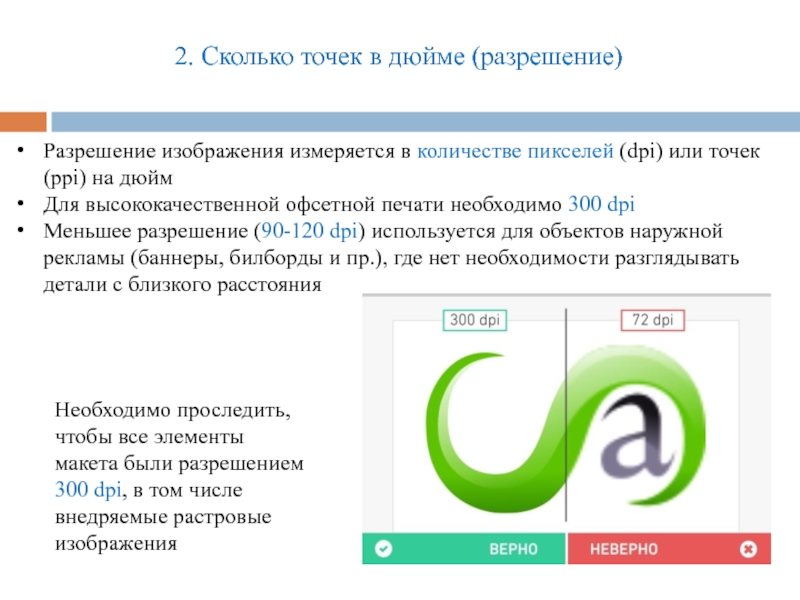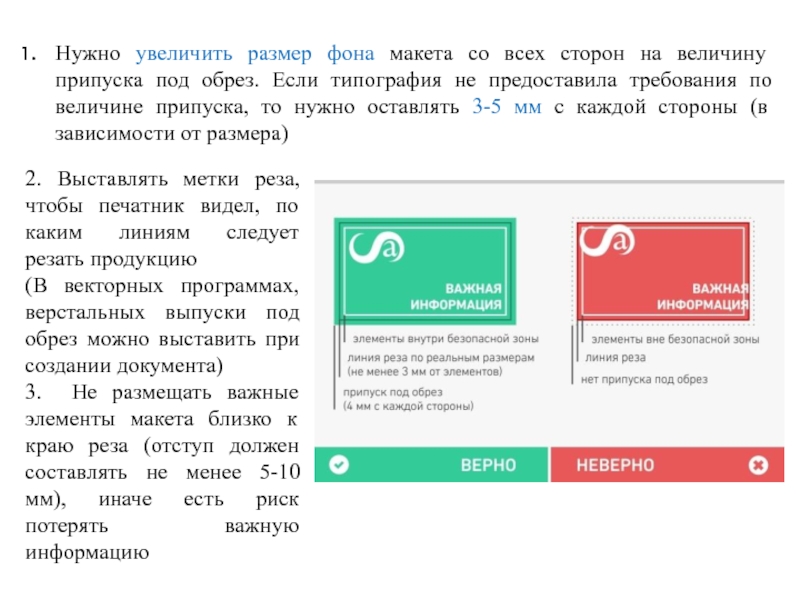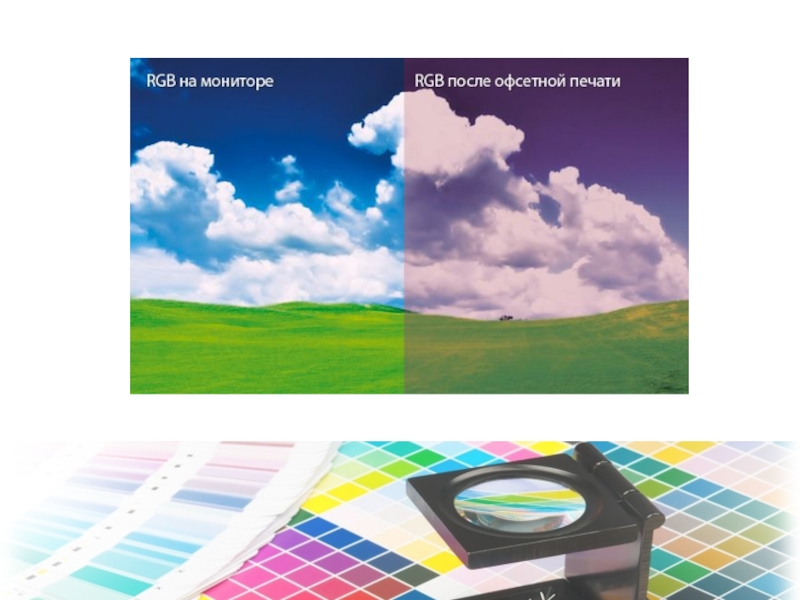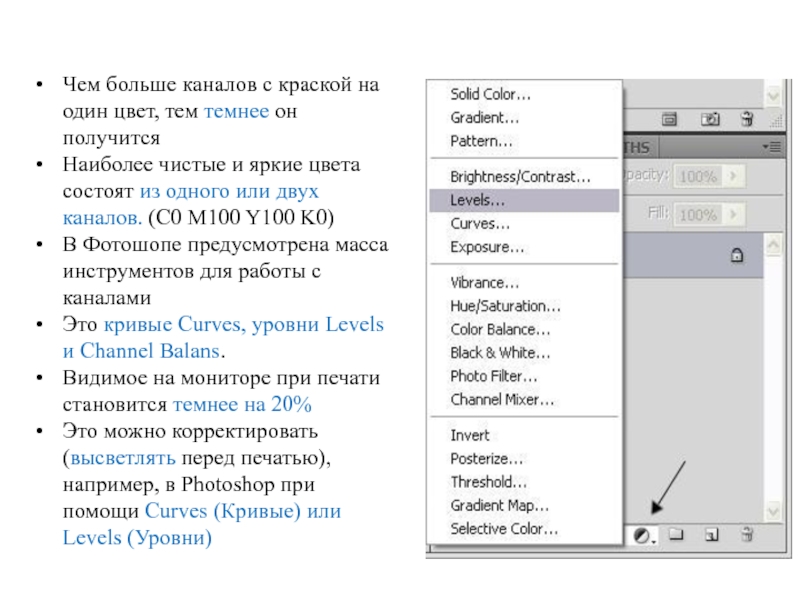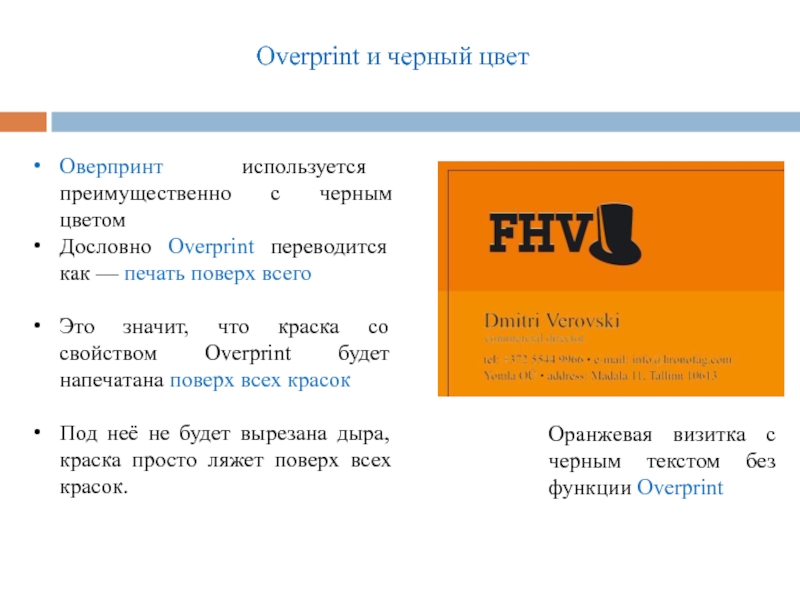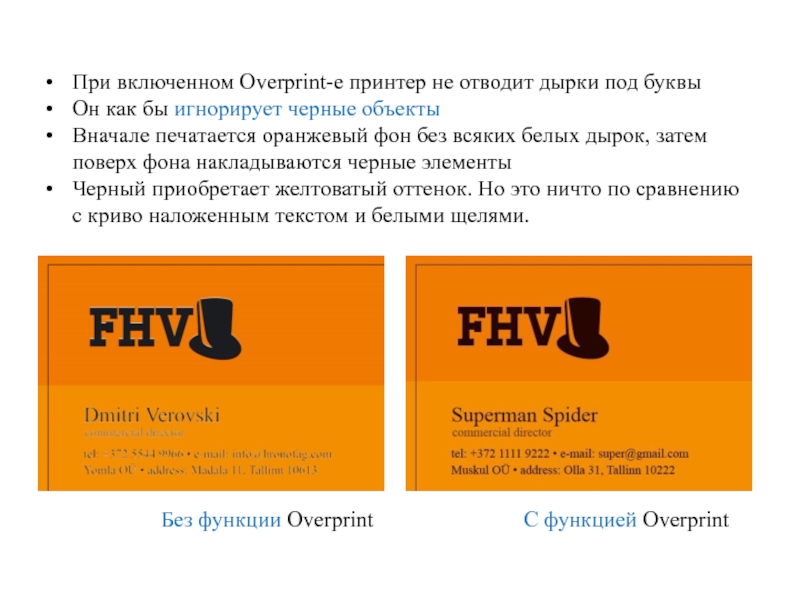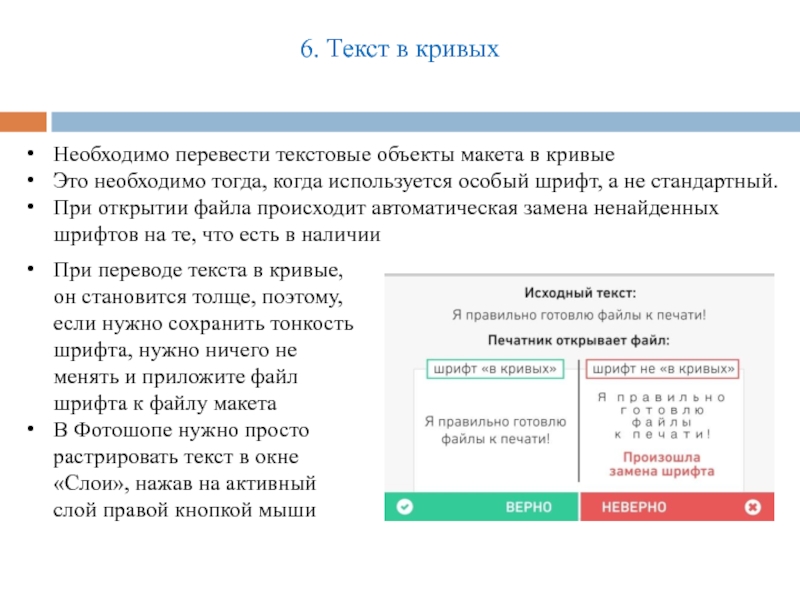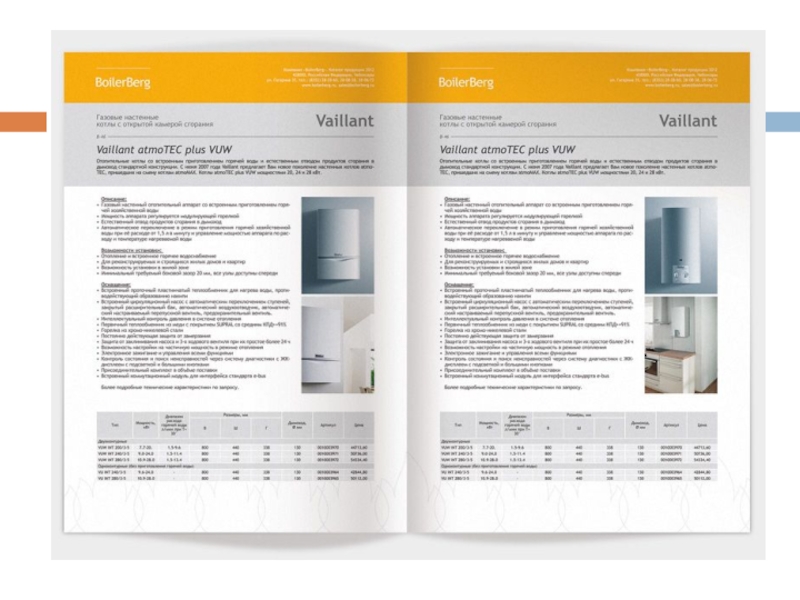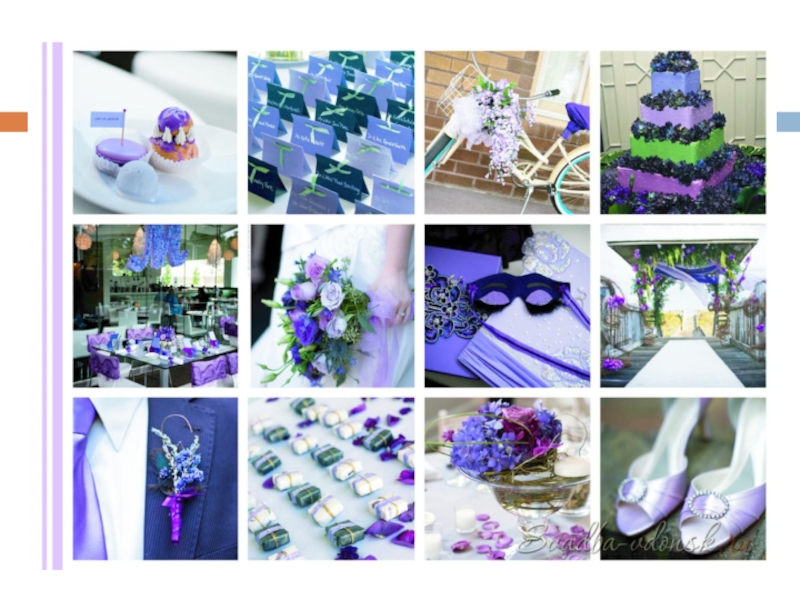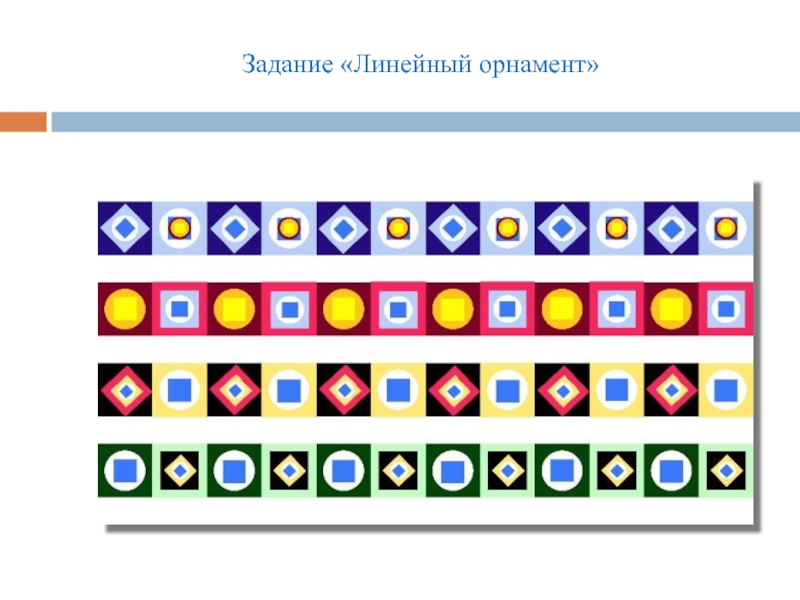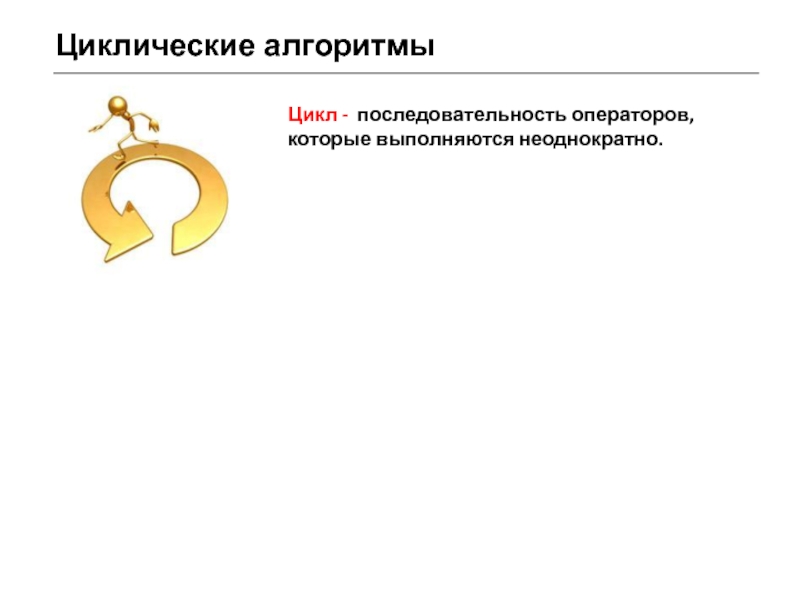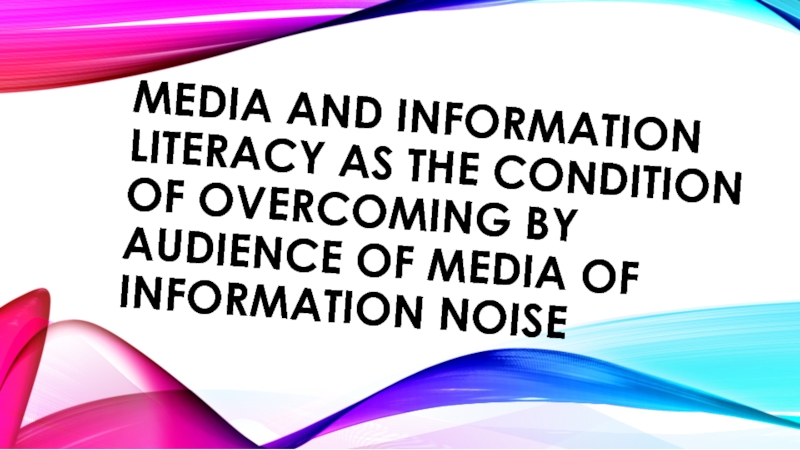- Главная
- Разное
- Дизайн
- Бизнес и предпринимательство
- Аналитика
- Образование
- Развлечения
- Красота и здоровье
- Финансы
- Государство
- Путешествия
- Спорт
- Недвижимость
- Армия
- Графика
- Культурология
- Еда и кулинария
- Лингвистика
- Английский язык
- Астрономия
- Алгебра
- Биология
- География
- Детские презентации
- Информатика
- История
- Литература
- Маркетинг
- Математика
- Медицина
- Менеджмент
- Музыка
- МХК
- Немецкий язык
- ОБЖ
- Обществознание
- Окружающий мир
- Педагогика
- Русский язык
- Технология
- Физика
- Философия
- Химия
- Шаблоны, картинки для презентаций
- Экология
- Экономика
- Юриспруденция
Подготовка макета к печати, требования. Орнамент линейный презентация
Содержание
- 1. Подготовка макета к печати, требования. Орнамент линейный
- 2. ЛЕКЦИЯ 7. ПОДГОТОВКА МАКЕТА
- 3. Профессиональные и общие компетенции:
- 4. Как правильно подготовить макет к печати
- 5. 1. Формат по размеру Первое, что следует
- 6. Необходимо планировать на бумаге какого формата будет
- 7. 2. Сколько точек в дюйме (разрешение) Разрешение
- 8. 3. Сохранение важных элементов Следует понимать, что
- 9. Нужно увеличить размер фона макета со всех
- 10. 4. Правильная цветовая модель Все элементы макета
- 12. При печати на разных принтерах, можно получить
- 13. 5. Грамотная подготовка макета к печати Печать
- 14. Черная краска является дополнительной краской Во первых
- 15. Чем больше каналов с краской на один
- 16. Основы сепарации Пример Мы печатаем небольшую визитку
- 17. При совмещении красок часто происходят микро сдвиги
- 18. Overprint и черный цвет Оверпринт используется преимущественно
- 19. При включенном Overprint-е принтер не отводит дырки
- 20. Ошибки с Оверпринтом Часто Overprint проставляют белому
- 21. Пурпурная или желтая лягут поверх элементов, не
- 22. Overprint и типографии
- 23. У разных типографий различные технические требования
- 24. Overprint в Фотошопе Overprint в Фотошопе носит
- 25. 6. Текст в кривых Необходимо перевести текстовые
- 26. Подготовка изображений к верстке в программе Adobe InDesign
- 27. 1. Разрешение. Должно быть не менее 300dpi
- 32. Задание «Линейный орнамент»
Слайд 1УЧЕБНАЯ ДИСЦИПЛИНА
(ПМ.02 МДК.02.02)
ПРОЕКТНАЯ КОМПЬЮТЕРНАЯ ГРАФИКА
И МУЛЬТИМЕДИА
для специальности
42.02.01 РЕКЛАМА
среднего профессионального образования
(базовый
Слайд 2
ЛЕКЦИЯ 7.
ПОДГОТОВКА МАКЕТА К ПЕЧАТИ, ТРЕБОВАНИЯ. ОРНАМЕНТ ЛИНЕЙНЫЙ.
МДК.02.02. Проектная
Светлова Я.Е.
Слайд 51. Формат по размеру
Первое, что следует сделать, начиная работу с макетом,
В полиграфии нет места пикселям!
Если это стандартная визитка, нужно создавать документ размером 90х50мм, если это листовка формата А4, то документ формата А4 (297мм х 210мм)
Для продукции неправильной формы следует учитывать ее максимальную ширину и длину
Слайд 6Необходимо планировать на бумаге какого формата будет печататься продукция, принимая во
При печати аппарат оставляет технологические зазоры – непечатаемые области:
1. У принтеров – в среднем по 3 мм со всех краев листа;
2. У печатных машин – 1,5 см сверху (если лист больше печатного поля машины, то по краям тоже)
Слайд 72. Сколько точек в дюйме (разрешение)
Разрешение изображения измеряется в количестве пикселей
Для высококачественной офсетной печати необходимо 300 dpi
Меньшее разрешение (90-120 dpi) используется для объектов наружной рекламы (баннеры, билборды и пр.), где нет необходимости разглядывать детали с близкого расстояния
Необходимо проследить, чтобы все элементы макета были разрешением 300 dpi, в том числе внедряемые растровые изображения
Слайд 83. Сохранение важных элементов
Следует понимать, что продукция нестандартного формата раскладывается на
Пачка листов под давлением лезвия может несколько «поехать», и тогда можно получить продукцию с некрасивыми белыми полями или со срезанной важной информацией
Чтобы этого избежать, необходимо соблюдать следующие важные правила:
Слайд 9Нужно увеличить размер фона макета со всех сторон на величину припуска
2. Выставлять метки реза, чтобы печатник видел, по каким линиям следует резать продукцию
(В векторных программах, верстальных выпуски под обрез можно выставить при создании документа)
3. Не размещать важные элементы макета близко к краю реза (отступ должен составлять не менее 5-10 мм), иначе есть риск потерять важную информацию
Слайд 104. Правильная цветовая модель
Все элементы макета должны быть выполнены только в
Цветовая модель RGB живет только для экрана мониторов (можно получить грязные оттенки вместо сочных и красивых, что вы видели на экране)
Чтобы получить результат, максимально приближенный к тому, что мы видим на мониторе, можно запросить в выбранной типографии цветовой профиль ICC (специальный файл, описывающий, как определенное печатное устройство работает с цветом).
Слайд 12При печати на разных принтерах, можно получить совершенно разную передачу цвета
Следует
Чистый черный (C0:M0:Y0:K100) при цветной печати будет скорее темно-серым
Для получения насыщенного черного цвета рекомендуется применять композитные цвета («составные», то есть состоящие из дополнительных цветов) (например, C40:M0:Y0:K100, C50:M50:Y50:K100; C80:M69:Y65:K82),
Слайд 135. Грамотная подготовка макета к печати
Печать идет в 4 краски (CMYK)
Голубая
Пурпурная (magenta)
Желтая (yellow)
Черная краска, обозначение которой не связано с буквой B, а скорее всего означает Key Color
Краска накладывается друг на друга слоями в разных процентных соотношениях. За счет этого возникают все остальные цвета
То есть обычная фотография вначале раскладывается на 4 краски. Этот процесс называют сепарацией.
А затем «слои краски» накладывают друг на друга
Слайд 14Черная краска является дополнительной краской
Во первых соединение трех цветов CMY не
Во вторых, печатать многотысячные тиражи полиграфии, в основе которой идет черный текст на белой бумаге в три краски было бы очень дорого
В третьих . Совмещение 4х красок на одном листе — механический процесс. Напечатать небольшую букву в 3 слоя краски практически нереально. Буква получится жирной и смазанной
Слайд 15Чем больше каналов с краской на один цвет, тем темнее он
Наиболее чистые и яркие цвета состоят из одного или двух каналов. (C0 M100 Y100 K0)
В Фотошопе предусмотрена масса инструментов для работы с каналами
Это кривые Curves, уровни Levels и Channel Balans.
Видимое на мониторе при печати становится темнее на 20%
Это можно корректировать (высветлять перед печатью), например, в Photoshop при помощи Curves (Кривые) или Levels (Уровни)
Слайд 16Основы сепарации
Пример
Мы печатаем небольшую визитку красного цвета, с адресом сайта голубого
Красный состоит из 100% желтого и 100% пурпурного. Голубой у нас в единичном экземпляре
Принтер на желтой и пурпурной плитках под голубые буквы заготовил дыры.
Синяя плитка заполняет надпись, и черная плитка пустая
Слайд 17При совмещении красок часто происходят микро сдвиги
Для крупных плакатов они не
Происходит сдвиг, и образуются микро трещины
Подобные нюансы легко решаются при помощи треппинга и оверпринта
Слайд 18Overprint и черный цвет
Оверпринт используется преимущественно с черным цветом
Дословно Overprint переводится
Это значит, что краска со свойством Overprint будет напечатана поверх всех красок
Под неё не будет вырезана дыра, краска просто ляжет поверх всех красок.
Оранжевая визитка с черным текстом без функции Overprint
Слайд 19При включенном Overprint-е принтер не отводит дырки под буквы
Он как бы
Вначале печатается оранжевый фон без всяких белых дырок, затем поверх фона накладываются черные элементы
Черный приобретает желтоватый оттенок. Но это ничто по сравнению с криво наложенным текстом и белыми щелями.
Без функции Overprint
С функцией Overprint
Слайд 20Ошибки с Оверпринтом
Часто Overprint проставляют белому элементу.
Белый цвет не является
Это просто место где ничего не печатали.
Белый - просвет бумаги.
Получается что белый элемент должен быть напечатан «поверх» всех красок. Но он не может быть напечатан.
В итоге ничего не печатается
Слайд 21Пурпурная или желтая лягут поверх элементов, не закрашивая их полностью
Получиться эффект
Если пурпурный ляжет на желтый с настройкой Overprint, получится красный…и т.д.
Слайд 23У разных типографий различные технические требования
Многие типографии по умолчанию отключают Overprint
Многие не делают ничего
Поэтому до того как начать творить, обязательно ознакомьтесь с техническими требованиями типографии.
Overprint и типографии
Слайд 24Overprint в Фотошопе
Overprint в Фотошопе носит иное название
Чтобы придать объекту Overprint,
После этого смените в режимах наложения Normal на Multiply (умножение)
Слайд 256. Текст в кривых
Необходимо перевести текстовые объекты макета в кривые
Это необходимо
При открытии файла происходит автоматическая замена ненайденных шрифтов на те, что есть в наличии
При переводе текста в кривые, он становится толще, поэтому, если нужно сохранить тонкость шрифта, нужно ничего не менять и приложите файл шрифта к файлу макета
В Фотошопе нужно просто растрировать текст в окне «Слои», нажав на активный слой правой кнопкой мыши
Слайд 271. Разрешение.
Должно быть не менее 300dpi (Изображение > Размер изображения)
2. Цветовой
Изображение > Режим > CMYK
Для печати делаем — CMYK, для WEB делаем RGB
3. Модификация фотографий
Убрать фон, добавить прозрачность, ретушировать, добавить эффекты и т.д.
(Adobe InDesign - это инструмент для вёрстки, а не для правки или ретуши)
4. Цветокоррекция. Все изображения должны быть в единой цветовой гамме
5. Размер делается по эскизам (для фото «в ряд» и «в сетке» единый)
6. Сохранение в формате .TIF