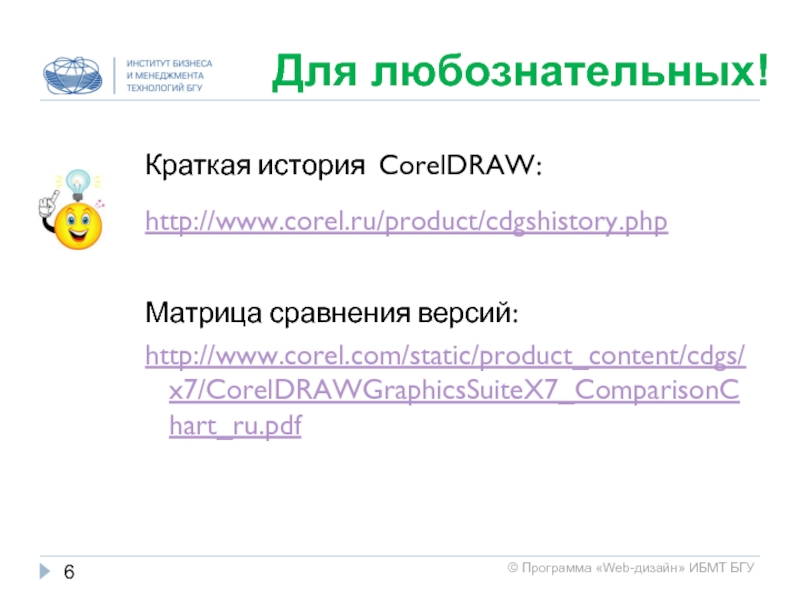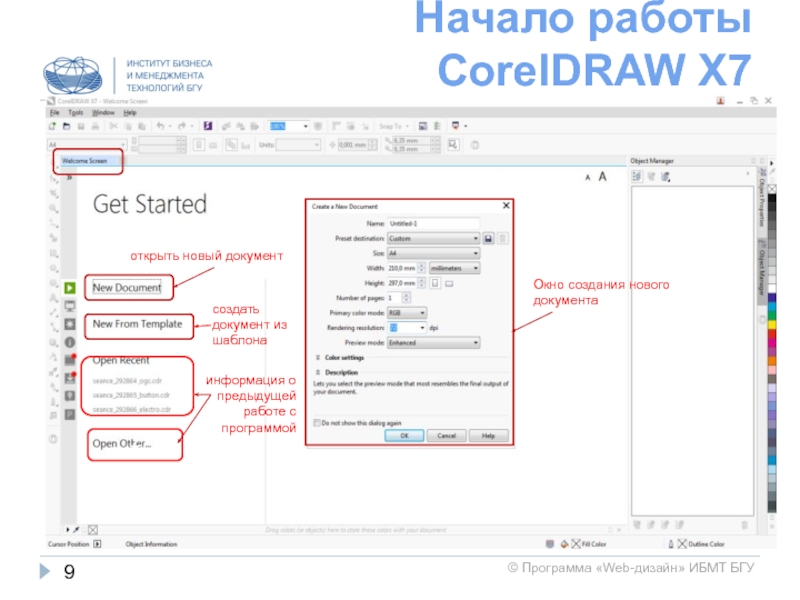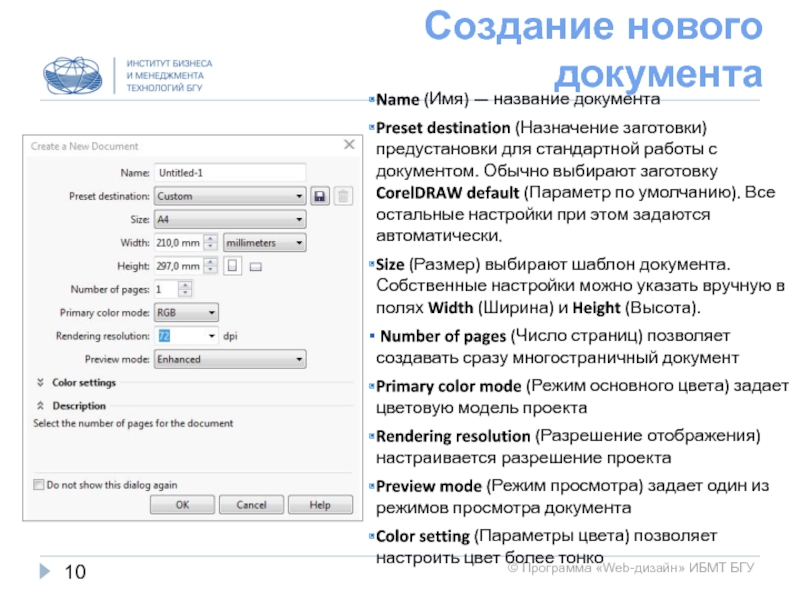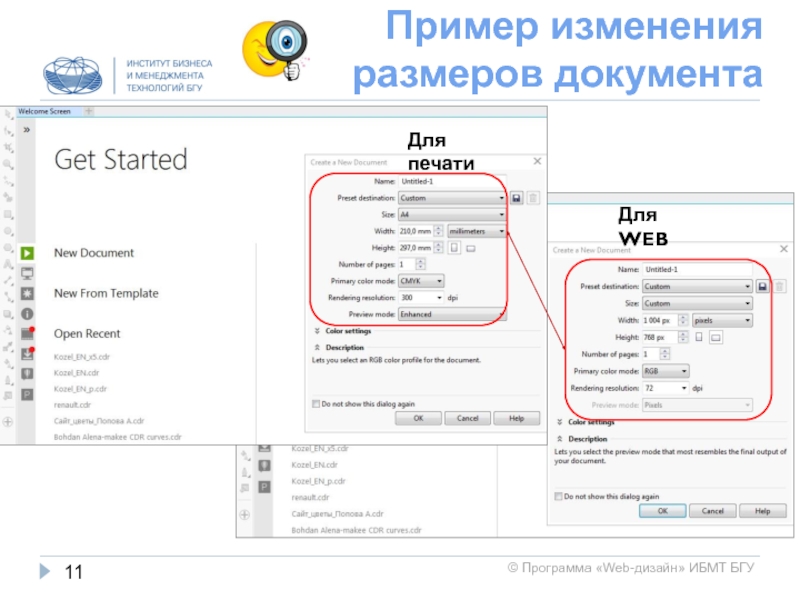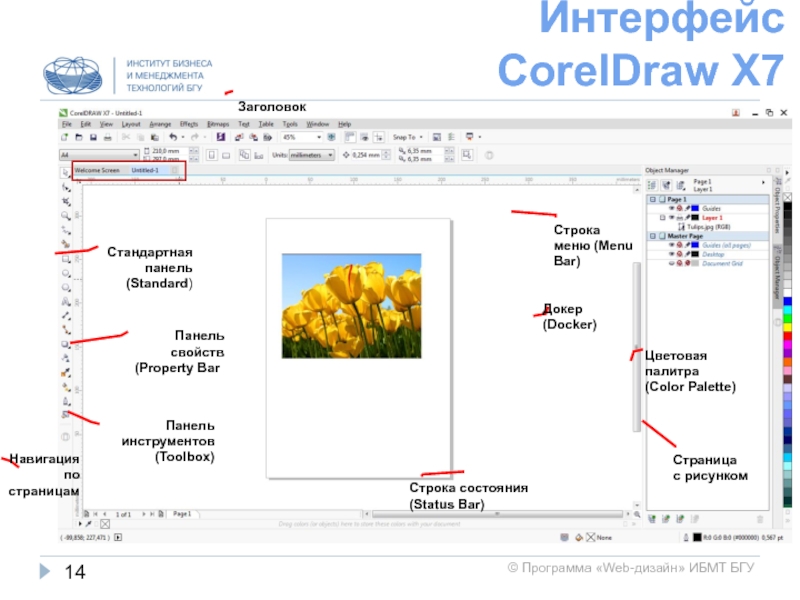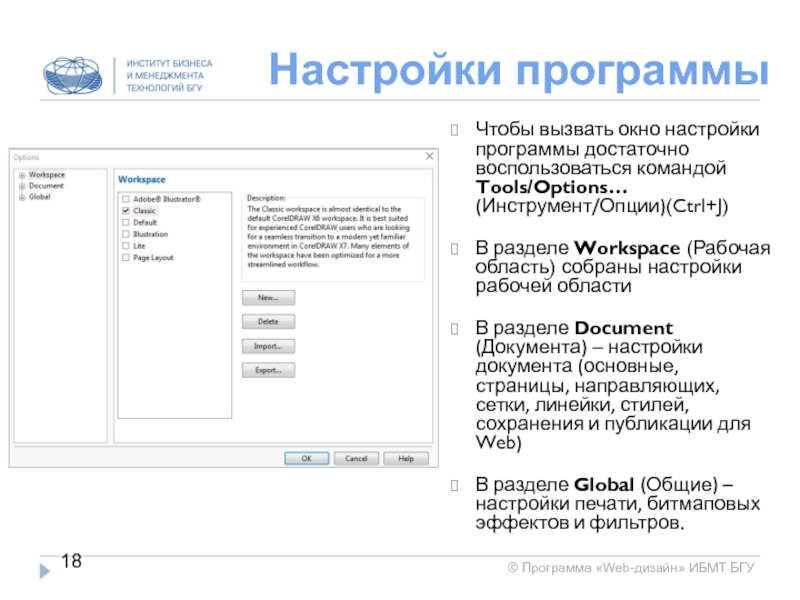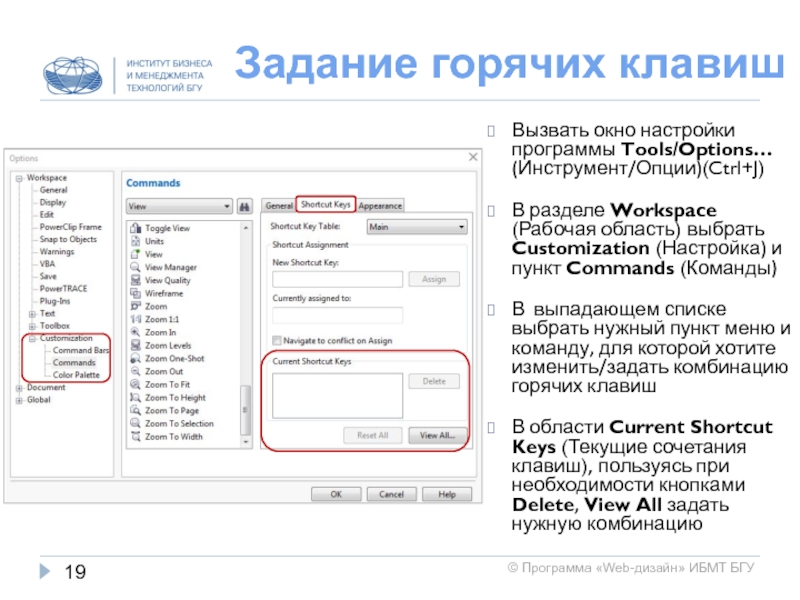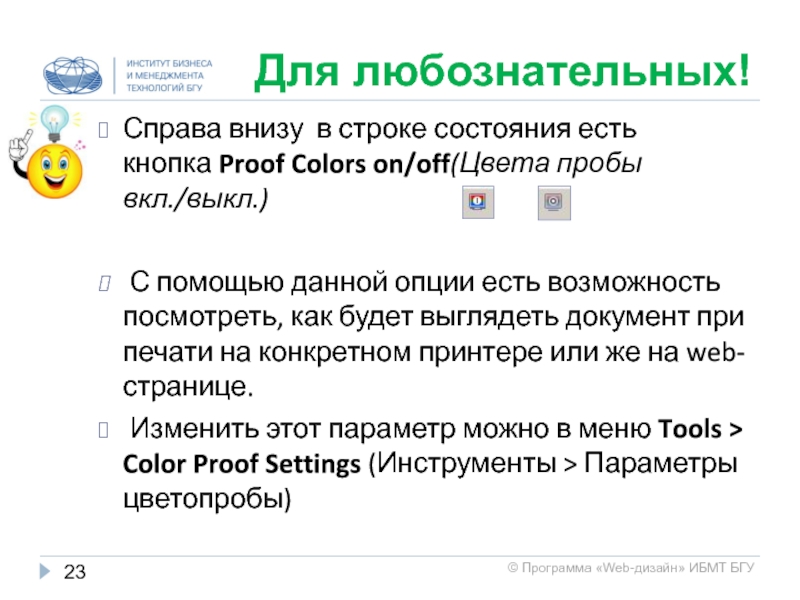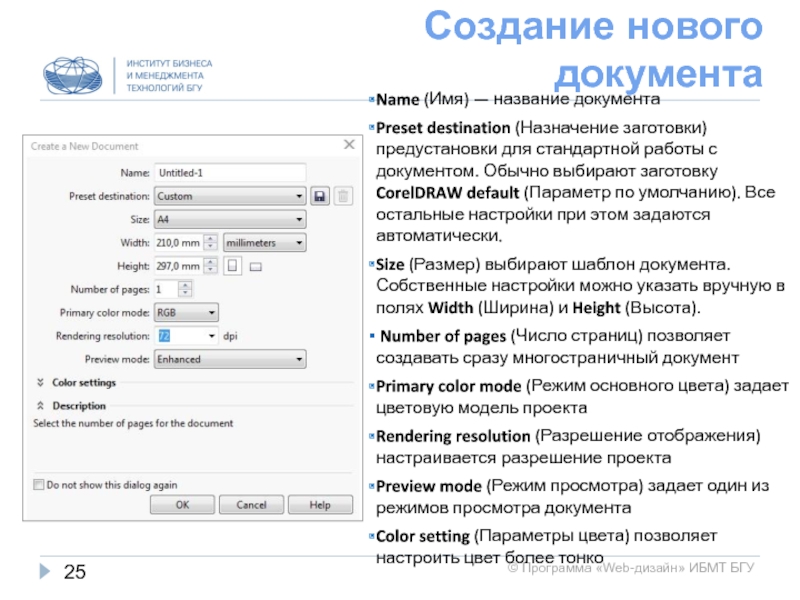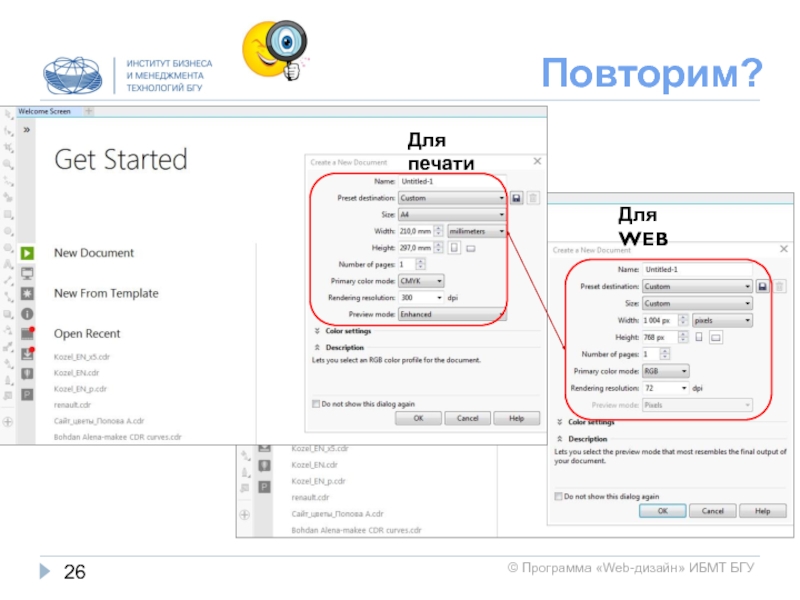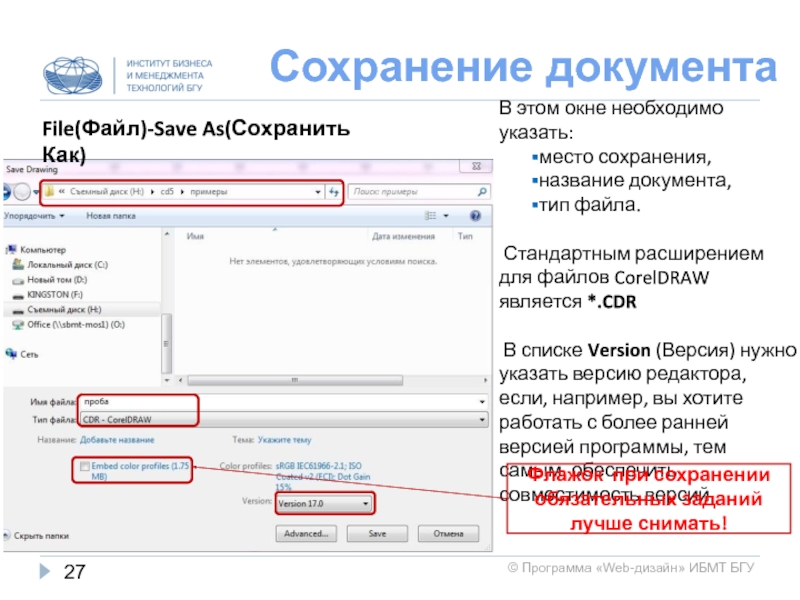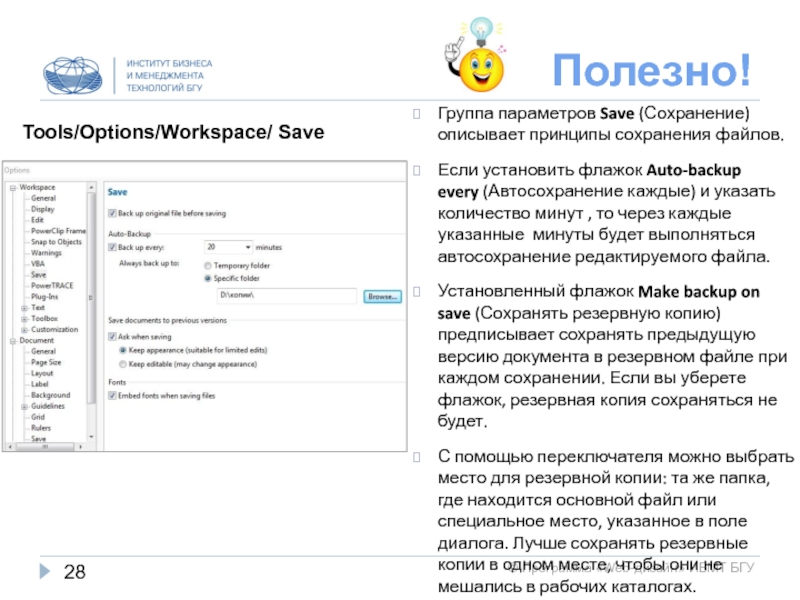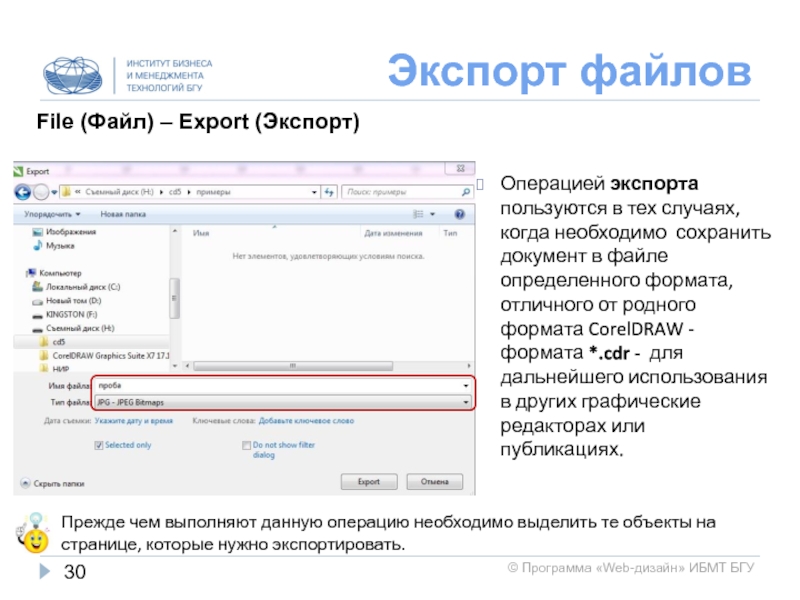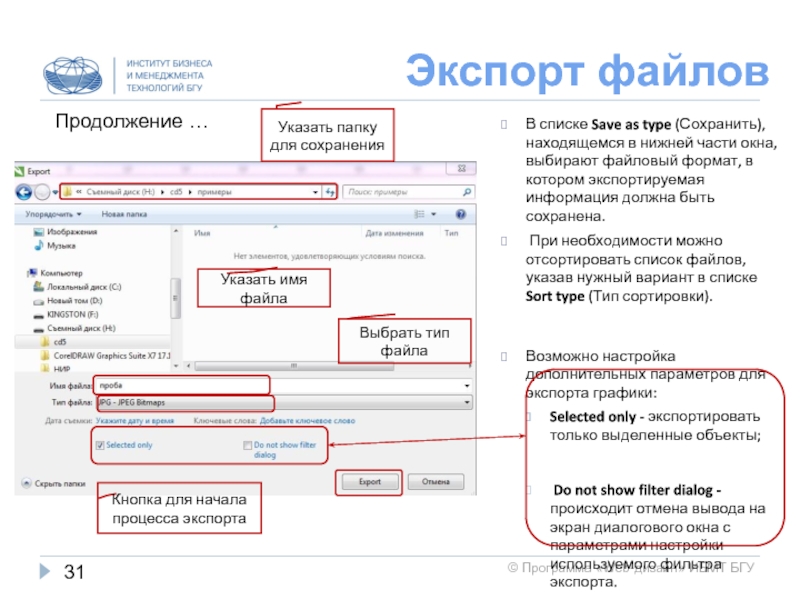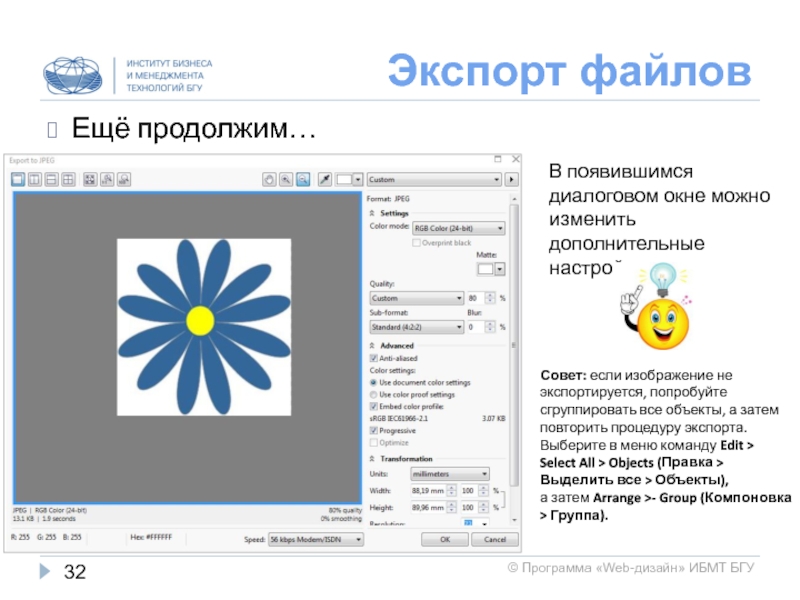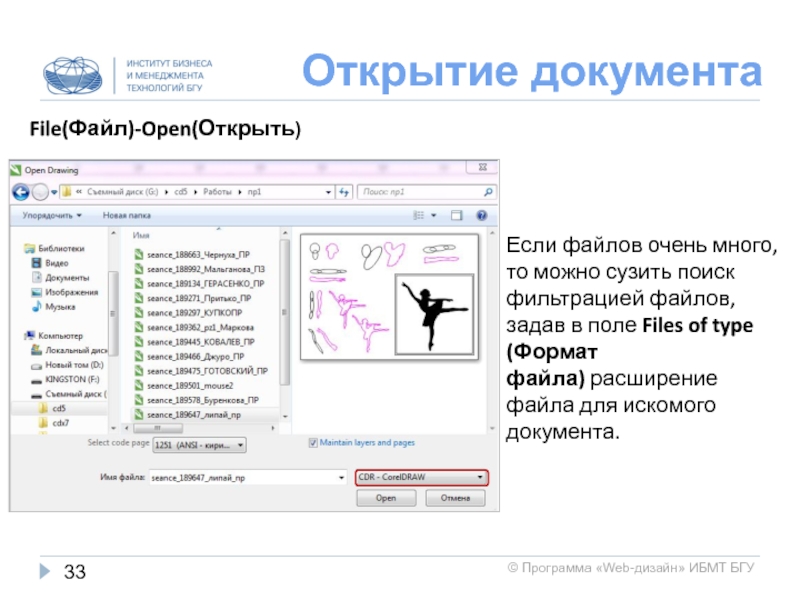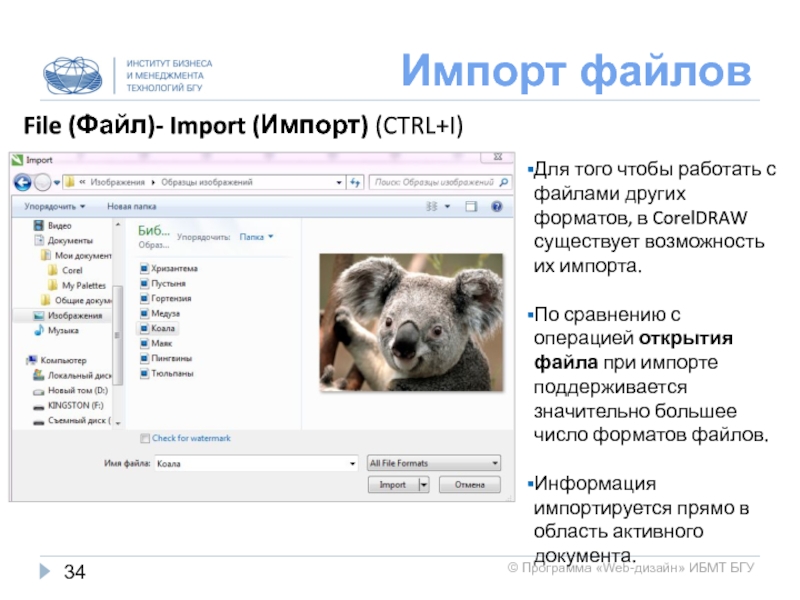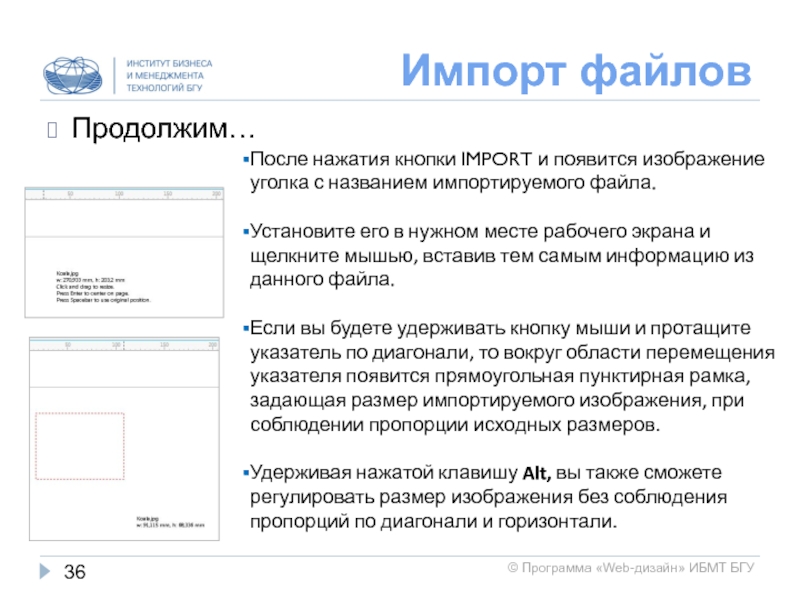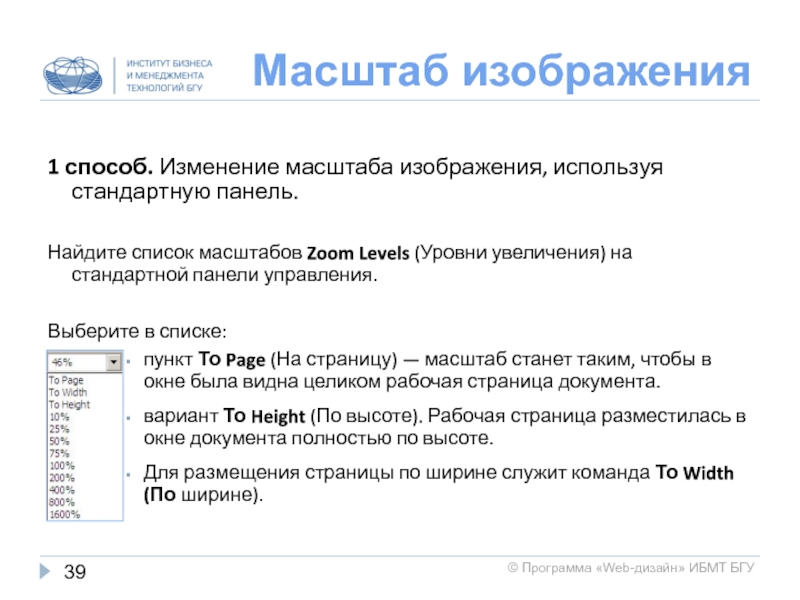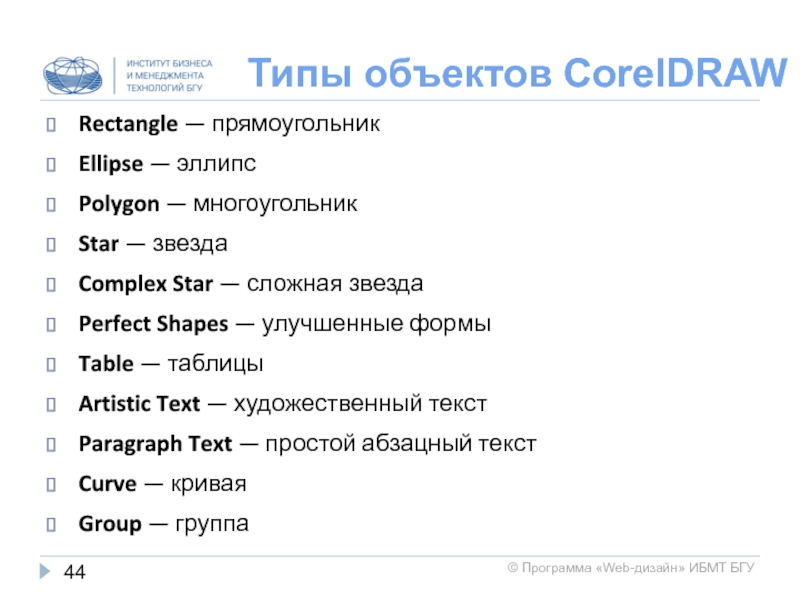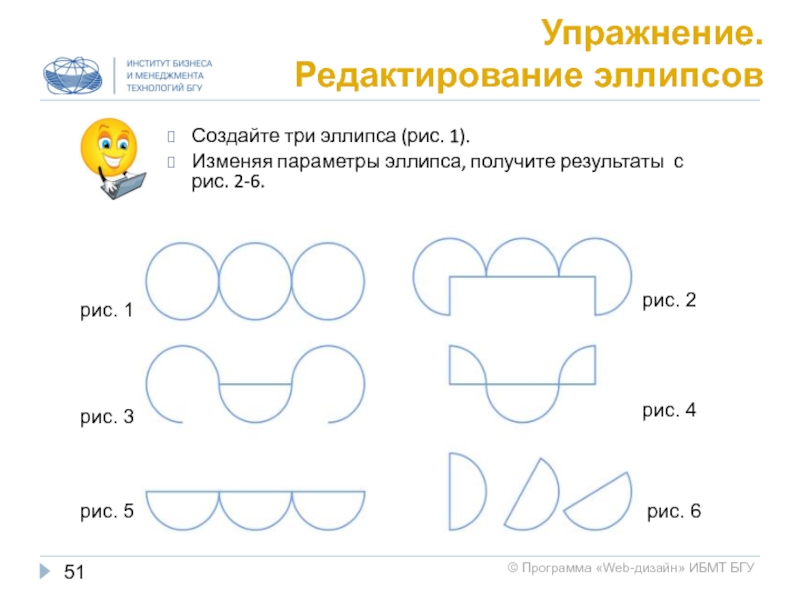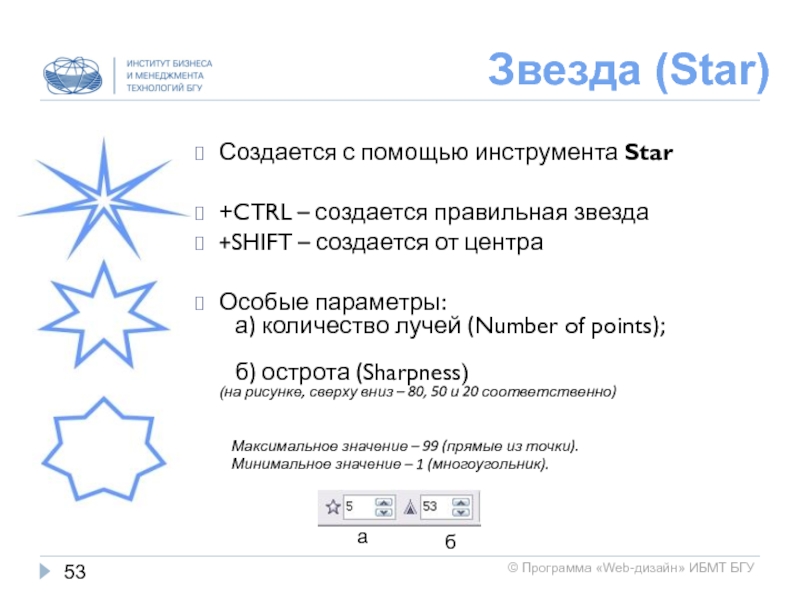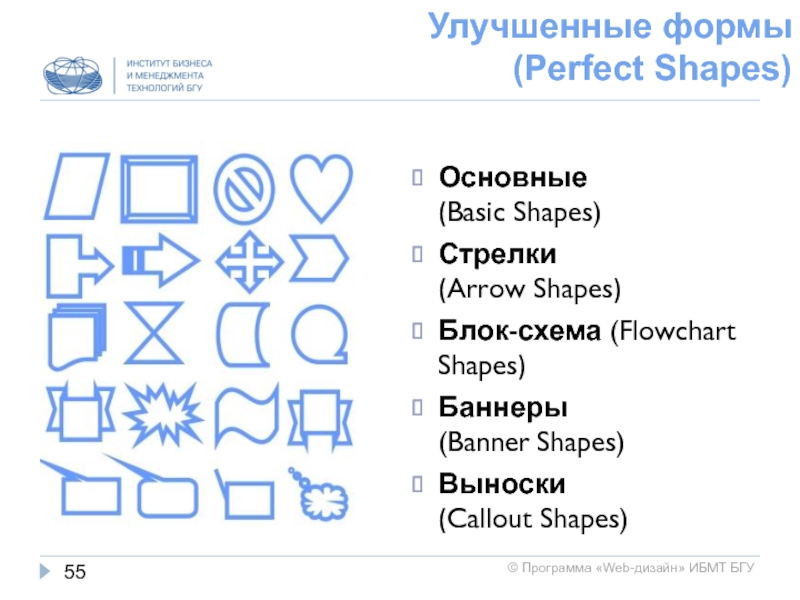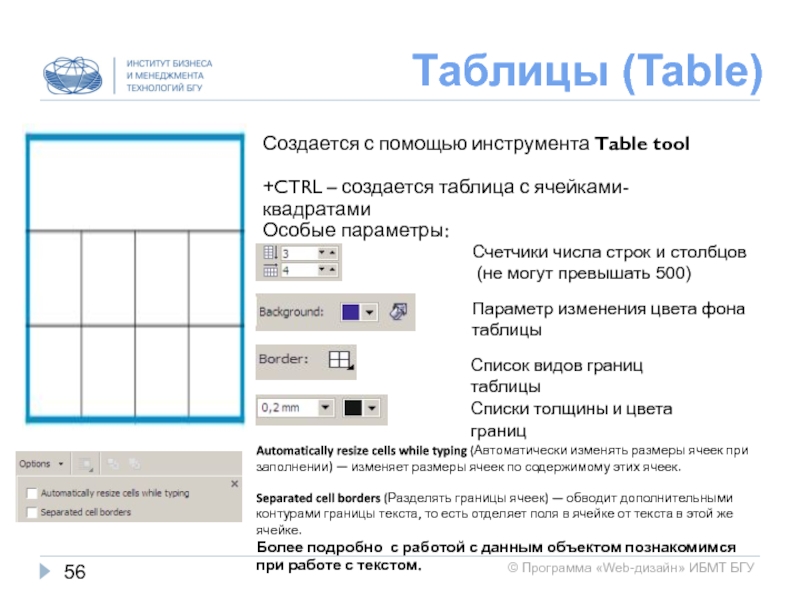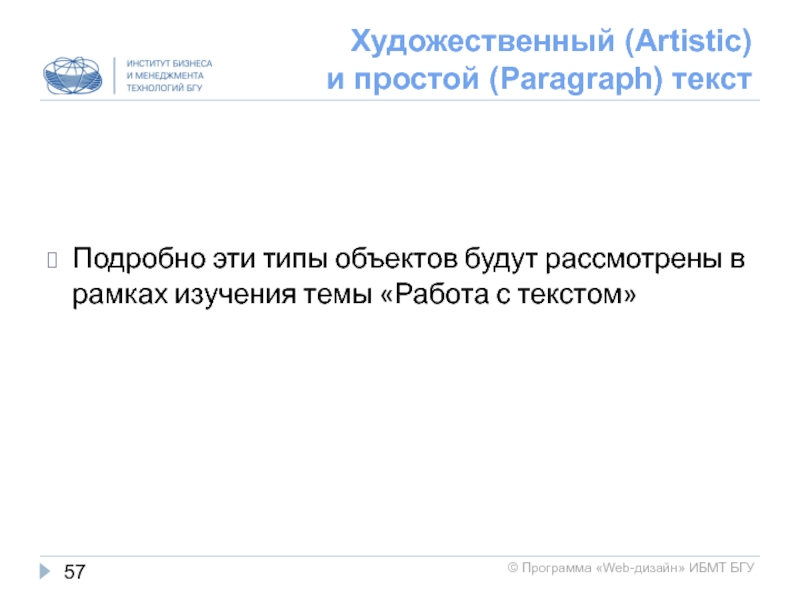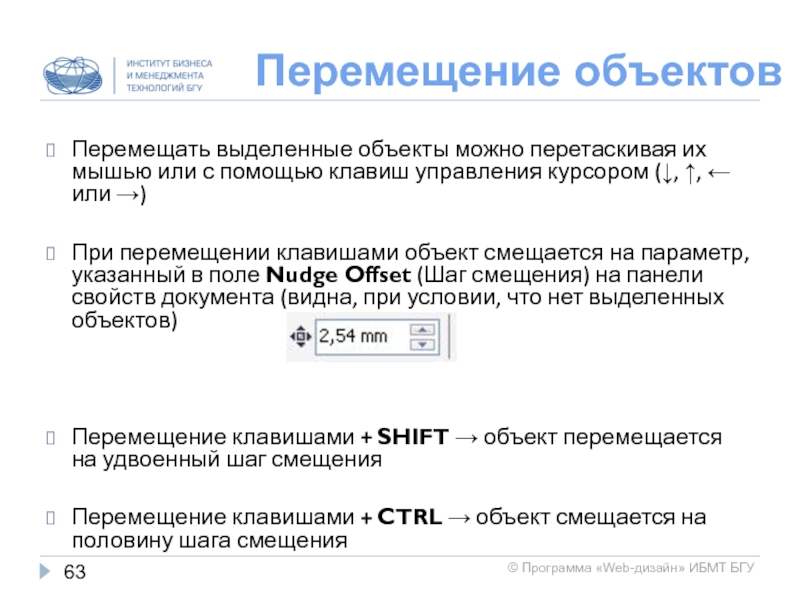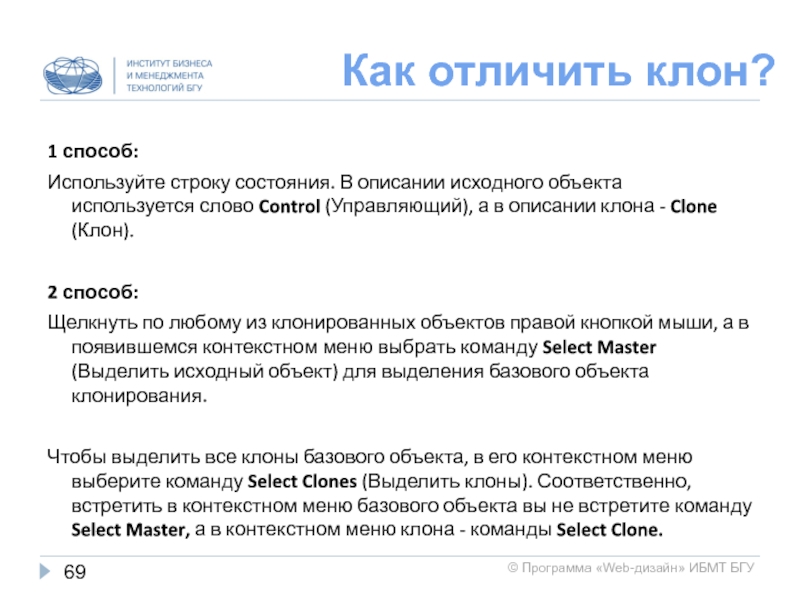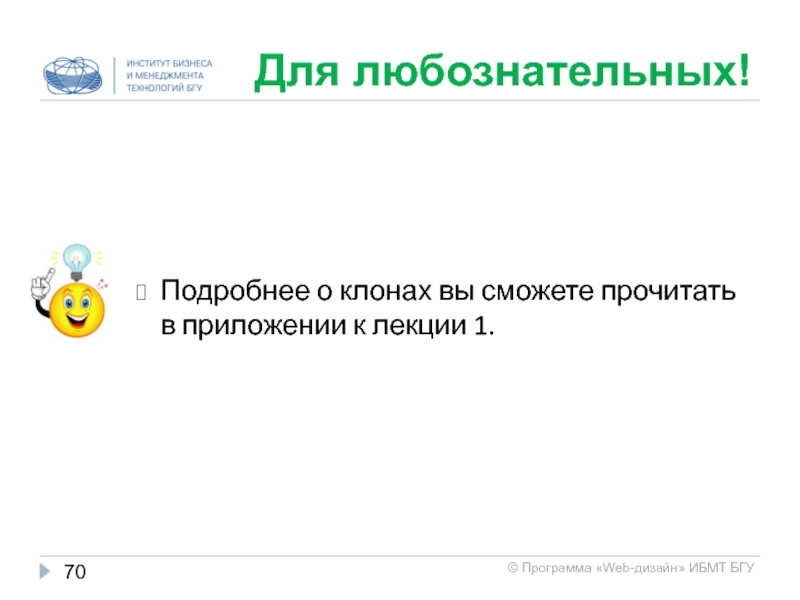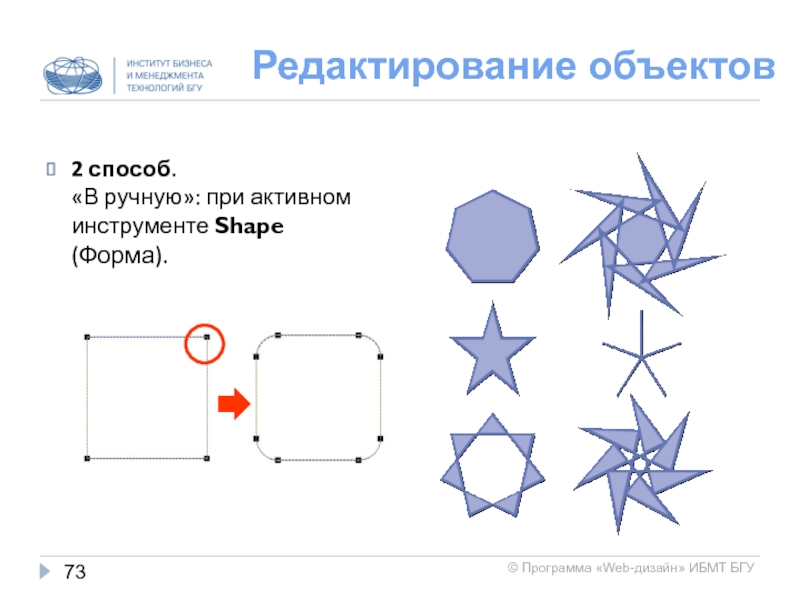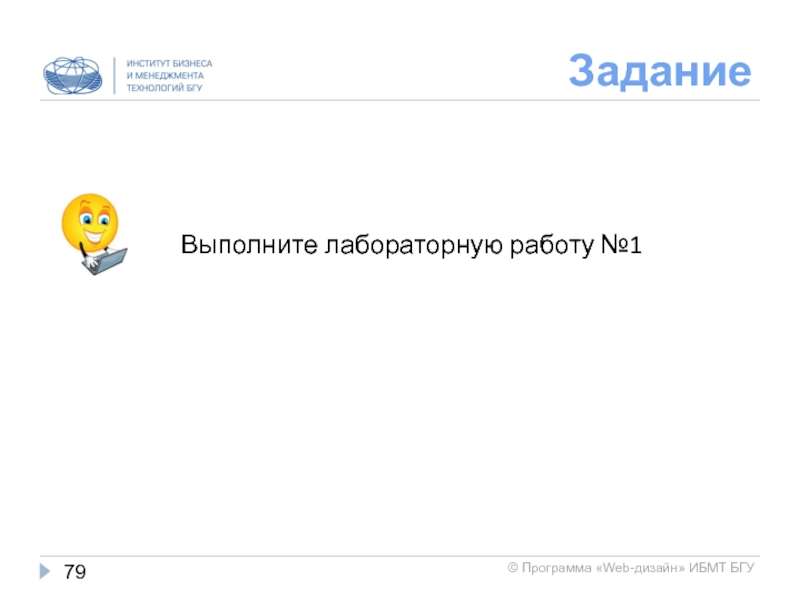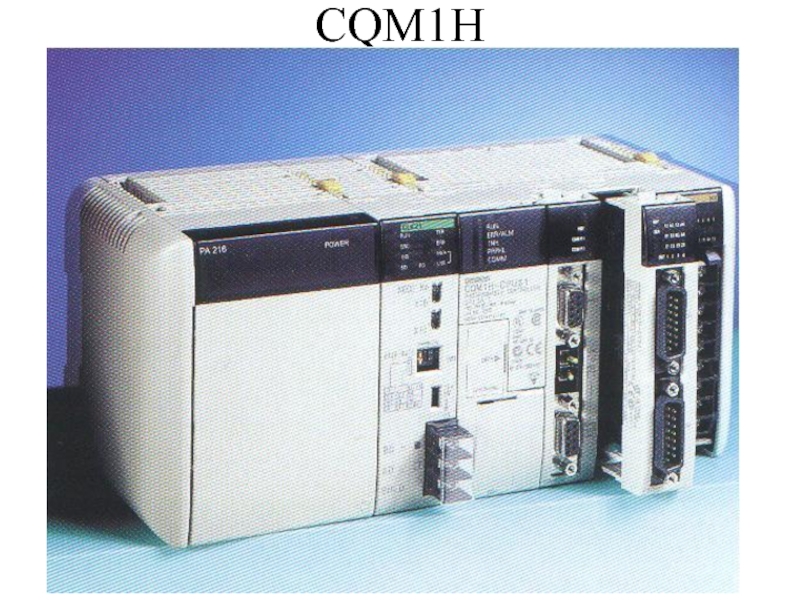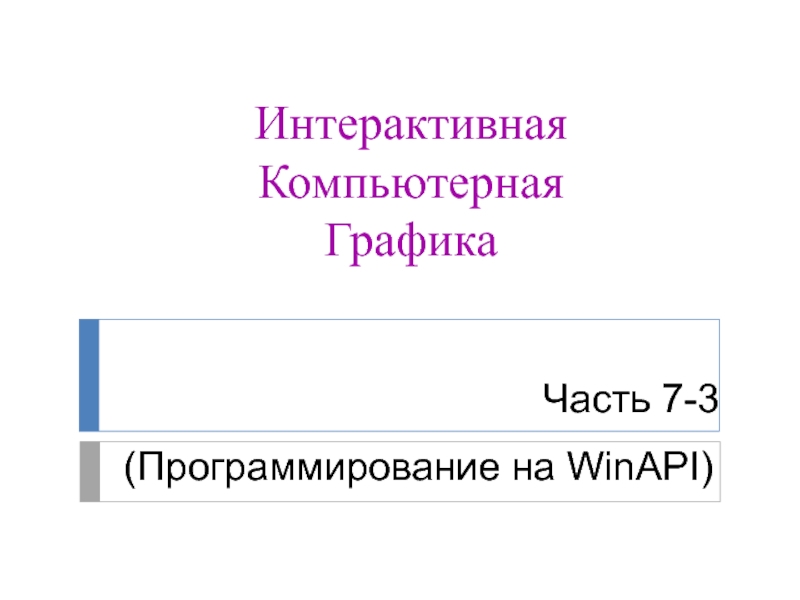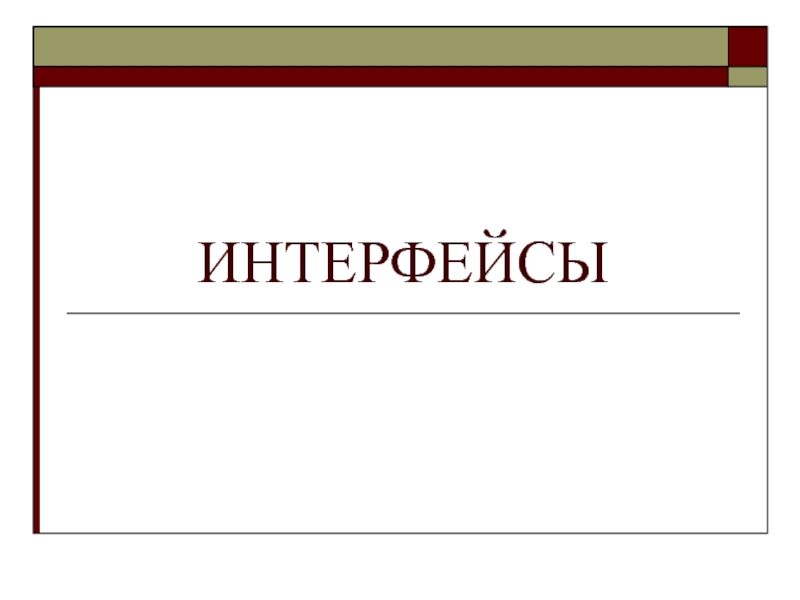- Главная
- Разное
- Дизайн
- Бизнес и предпринимательство
- Аналитика
- Образование
- Развлечения
- Красота и здоровье
- Финансы
- Государство
- Путешествия
- Спорт
- Недвижимость
- Армия
- Графика
- Культурология
- Еда и кулинария
- Лингвистика
- Английский язык
- Астрономия
- Алгебра
- Биология
- География
- Детские презентации
- Информатика
- История
- Литература
- Маркетинг
- Математика
- Медицина
- Менеджмент
- Музыка
- МХК
- Немецкий язык
- ОБЖ
- Обществознание
- Окружающий мир
- Педагогика
- Русский язык
- Технология
- Физика
- Философия
- Химия
- Шаблоны, картинки для презентаций
- Экология
- Экономика
- Юриспруденция
Основы работы в CorelDRAW X7. Компьютерная графика презентация
Содержание
- 1. Основы работы в CorelDRAW X7. Компьютерная графика
- 2. Содержание Общие сведения о программе Интерфейс программы
- 3. Часть I Общие сведения о программе
- 4. Corel Graphics Suite X7 Интегрированный объектно-ориентированный пакет
- 5. Corel Graphics Suite X7 Интегрированный объектно-ориентированный пакет
- 6. Для любознательных! Краткая история CorelDRAW: http://www.corel.ru/product/cdgshistory.php Матрица сравнения версий: http://www.corel.com/static/product_content/cdgs/x7/CorelDRAWGraphicsSuiteX7_ComparisonChart_ru.pdf
- 7. Corel Graphics Suite X7 Системные требования: Windows
- 8. CorelDRAW X7 CorelDRAW X7 – редактор векторной
- 9. Начало работы CorelDRAW X7 открыть новый документ
- 10. Создание нового документа Name (Имя) — название
- 11. Пример изменения размеров документа Для печати Для WEB
- 12. Дополнительно Новые возможности CorelDRAW X7: Улучшенная трассировка
- 13. Часть II Интерфейс программы
- 14. Интерфейс CorelDraw X7 Панель инструментов (Toolbox) Панель
- 15. Активизация элементов интерфейса Любую из панелей можно
- 16. Упражнение Уберите следующие панели:
- 17. Полезно! При выполнении упражнения убраны важные панели.
- 18. Настройки программы Чтобы вызвать окно настройки программы
- 19. Задание горячих клавиш Вызвать окно настройки программы
- 20. Пример Для навигации по файлу, для зуммирования
- 21. Упражнение Самостоятельно назначьте команде Zoom Out комбинацию клавиш "Ctrl"+"-"
- 22. Совет! Иногда полезно произвести сброс настроек рабочего
- 23. Для любознательных! Справа внизу в строке состояния
- 24. Часть III Работа с файлами
- 25. Создание нового документа Name (Имя) — название
- 26. Повторим? Для печати Для WEB
- 27. Сохранение документа File(Файл)-Save As(Сохранить Как) В этом
- 28. Полезно! Группа параметров Save (Сохранение) описывает принципы сохранения файлов.
- 29. Тонкость! Использование Auto-backup every повышает надежность работы,
- 30. Экспорт файлов Операцией экспорта пользуются в тех
- 31. Экспорт файлов В списке Save as type
- 32. Экспорт файлов Ещё продолжим… В появившимся диалоговом
- 33. Открытие документа File(Файл)-Open(Открыть) Если файлов очень много,
- 34. Импорт файлов File (Файл)- Import (Импорт) (CTRL+I)
- 35. Для любознательных! При работе с окном
- 36. Импорт файлов Продолжим… После нажатия кнопки IMPORT
- 37. Работа с файлами: горячие клавиши
- 38. Часть IV Настройка масштаба просмотра изображения
- 39. Масштаб изображения 1 способ. Изменение масштаба изображения,
- 40. Масштаб изображения Продолжение… Если на печатном
- 41. Масштаб изображения 2 способ. С помощью
- 42. Повторим «горячие клавиши»! Укажите результат использования
- 43. Часть V Создание и редактирование объектов
- 44. Типы объектов CorelDRAW Rectangle — прямоугольник Ellipse
- 45. Прямоугольник (Rectangle) Создается с помощью инструментов Rectangle
- 46. Полезно! а в
- 47. Прямоугольник (Rectangle) Особый параметр – степень изменения
- 48. Важно! Если кнопка Relative corner scaling (Относительное масштабирование углов)
- 49. Упражнение Создайте три прямоугольника (рис. 1). Сделайте
- 50. Эллипс (Ellipse) Создается с помощью инструментов Ellipse
- 51. Упражнение. Редактирование эллипсов Создайте три эллипса (рис.
- 52. Многоугольник (Polygon) Создается с помощью инструмента Polygon
- 53. Звезда (Star) Создается с помощью инструмента Star
- 54. Сложная звезда (Complex Star) Создается с
- 55. Улучшенные формы (Perfect Shapes) Основные
- 56. Таблицы (Table) Создается с помощью инструмента Table
- 57. Художественный (Artistic) и простой (Paragraph) текст
- 58. Кривые (Curves) Создаются с помощью инструментов: Freehand,
- 59. Группа (Group) Группа – вид сложного объекта,
- 60. Выделение объектов Для выделения служит инструмент
- 61. Выделение объектов стопки Если после выделения объекта
- 62. Для любознательных!
- 63. Перемещение объектов Перемещать выделенные объекты можно перетаскивая
- 64. Копирование объектов 1 способ. Копировать объекты,
- 65. Есть вопрос!
- 66. Упражнение. 1 способ Постройте квадрат, размером 20мм
- 67. Упражнение. 2 способ Постройте квадрат, размером 20мм
- 68. Копирование. Клоны 5 способ копирования. Создавать
- 69. Как отличить клон? 1 способ:
- 70. Для любознательных! Подробнее о клонах вы сможете прочитать в приложении к лекции 1.
- 71. Редактирование объектов 1 способ. «В ручную»:
- 72. Полезно! а в
- 73. Редактирование объектов 2 способ. «В ручную»: при активном инструменте Shape (Форма).
- 74. Тонкость! а. в. Основной узел
- 75. Редактирование объектов 3 способ. На панели
- 76. Часть VI Рисование в CorelDRAW
- 77. Повторим: Обзор инструментов Указатель позволяет выбрать
- 78. Повторим: Обзор инструментов Продолжение… Инструмент для работы
- 79. Задание Выполните лабораторную работу №1
- 80. Для любознательных! Желающим более подробно ознакомиться с
- 81. Спасибо за внимание! МАКОВСКАЯ Елена Вадимовна e-mail: makolena1@rambler.ru Skype: makovskaja1
Слайд 1Лекция 1
Основы работы в CorelDRAW X7
Авторы: ЯСКЕВИЧ Светлана Владимировна, МАКОВСКАЯ
МИНСК, 2015
Слайд 2Содержание
Общие сведения о программе
Интерфейс программы
Работа с файлами
Настройка масштаба изображения
Создание и редактирование
Рисование в CorelDRAW
Слайд 4Corel Graphics Suite X7
Интегрированный объектно-ориентированный пакет программ для работы с векторной
Интегрированный: совокупность программ, которые легко могут обмениваться данными и выполнять над ними действия.
В состав пакета входят:
векторный редактор CorelDRAW;
растровый редактор Corel PHOTO-PAINT;
утилита Corel PowerTRACE (для быстрой и точной векторизации растровых изображений);
утилита Corel CAPTURE (для моментального создания снимков экрана или его фрагментов);
утилита Corel CONNECT ( для полноэкранного обзора исходных ресурсов на компьютере пользователя и в локальной сети). В предыдущих версиях отсутствовала.
утилита Corel® Website Creator ( программное средство для самостоятельного дизайна веб-сайтов);
Pro 2 - удобный модуль, подключаемый к PHOTO-PAINT для увеличения цифровых изображений.
Слайд 5Corel Graphics Suite X7
Интегрированный объектно-ориентированный пакет программ для работы с векторной
Объектно-ориентированный – это означает, что:
все операции в процессе создания и редактирования изображений выполняются с объектами;
каждому классу объектов соответствует уникальная совокупность управляющих параметров;
для каждого стандартного класса объектов определен перечень стандартных операций.
Слайд 6 Для любознательных!
Краткая история CorelDRAW:
http://www.corel.ru/product/cdgshistory.php
Матрица сравнения версий:
http://www.corel.com/static/product_content/cdgs/x7/CorelDRAWGraphicsSuiteX7_ComparisonChart_ru.pdf
Слайд 7Corel Graphics Suite X7
Системные требования:
Windows 8/8.1 или Windows 7 (32- или
Intel Core 2 Duo, AMD Athlon 64
2 ГБ оперативной памяти
1 ГБ места на жестком диске
Монитор с разрешением 1280 на 768 или выше
DVD-привод для установки с диска
Мышь или планшет
Слайд 8CorelDRAW X7
CorelDRAW X7 – редактор векторной графики
Используется для создания:
Иллюстраций
Буклетов
Визиток
Открыток
Рекламных листовок и
Макетов web-страниц
Версия программы – 17.0 Не русифицированная!
Запуск программы: Пуск/Все программы/Corel Graphics Suite X7/Corel DRAW X7
Слайд 9Начало работы CorelDRAW X7
открыть новый документ
создать документ из шаблона
+
+
информация о
Окно создания нового документа
Слайд 10Создание нового документа
Name (Имя) — название документа
Preset destination (Назначение заготовки) предустановки
Size (Размер) выбирают шаблон документа. Собственные настройки можно указать вручную в полях Width (Ширина) и Height (Высота).
Number of pages (Число страниц) позволяет создавать сразу многостраничный документ
Primary color mode (Режим основного цвета) задает цветовую модель проекта
Rendering resolution (Разрешение отображения) настраивается разрешение проекта
Preview mode (Режим просмотра) задает один из режимов просмотра документа
Color setting (Параметры цвета) позволяет настроить цвет более тонко
Слайд 12Дополнительно
Новые возможности CorelDRAW X7:
Улучшенная трассировка растровых изображений в векторные.
Улучшенный экран приветствия
Теперь можно встраивать шрифты при сохранении документов CorelDRAW. Это особенно полезно при отправке файла CorelDRAW в типографию, чтобы документ можно было просматривать и редактировать с обеспечением надлежащей точности.
CorelDRAW X7 содержит новый инструмент Мастихин, который можно использовать для устранения неровных краев и уменьшения числа узлов на объектах кривой (сглаживания объектов).
Строку состояния можно расположить в верхней части окна приложения, что облегчает просмотр информации о рисунке.
Размер шрифта можно изменять, используя сочетания клавиш, а командам можно присваивать пользовательские значки.
И многое другое.
https://www.youtube.com/watch?v=sLcVnNqxOZY
Слайд 14Интерфейс
CorelDraw X7
Панель инструментов (Toolbox)
Панель свойств (Property Bar)
Стандартная панель (Standard)
Заголовок
Навигация по страницам
Страница
Цветовая палитра
(Color Palette)
Докер (Docker)
Строка меню (Menu Bar)
Строка состояния (Status Bar)
Слайд 15Активизация элементов интерфейса
Любую из панелей можно отображать или не отображать в
Для этого достаточно выбрать команду меню Window/Toolbars (Окно/Панели инструментов) и установить соответствующие флажки: Standard (Стандартная); Menu Bar (Строка меню); Property Bar (Панель свойств); Toolbox (Инструменты); Status Bar (Строка состояния).
Для того, чтобы активизировать или отключить палитру цветов, можно воспользоваться командой меню Window/Color Palettes (Окно/Палитры цветов), а затем выбрать необходимую палитру
Слайд 16Упражнение
Уберите следующие панели:
Standard (Стандартная);
Menu
Слайд 17Полезно!
При выполнении упражнения убраны важные панели.
Возникла проблема! Как настроить интерфейс, когда
Вызовите в рабочей области контекстное меню.
Выберите раздел View.
Установите флажки для нужных панелей (см.Рис.1).
Для возврата строки меню контекстное меню нужно вызвать в свободной области одной из восстановленных панелей (см.Рис.2).
Рис.1
Рис. 2
Слайд 18Настройки программы
Чтобы вызвать окно настройки программы достаточно воспользоваться командой Tools/Options… (Инструмент/Опции)(Ctrl+J)
В
В разделе Document (Документа) – настройки документа (основные, страницы, направляющих, сетки, линейки, стилей, сохранения и публикации для Web)
В разделе Global (Общие) – настройки печати, битмаповых эффектов и фильтров.
Слайд 19Задание горячих клавиш
Вызвать окно настройки программы Tools/Options… (Инструмент/Опции)(Ctrl+J)
В разделе Workspace (Рабочая
В выпадающем списке выбрать нужный пункт меню и команду, для которой хотите изменить/задать комбинацию горячих клавиш
В области Current Shortcut Keys (Текущие сочетания клавиш), пользуясь при необходимости кнопками Delete, View All задать нужную комбинацию
Слайд 20Пример
Для навигации по файлу, для зуммирования по привычной адоберской модели и
Tools/Options/Workspace /Customization/Command
Меню File меняем на View
Находим команду Zoom In
Переходим на вкладку Shortcut Keys
Устанавливаем курсор в поле New Shortcut Key.
Нажимаем нужную комбинацию клавиш "Ctrl”+"+"
Кнопка Assign
Слайд 22Совет!
Иногда полезно произвести сброс настроек рабочего пространства в CorelDRAW на состояние,
Для сброса настроек рабочего пространства в CorelDRAW:
Зажмите и удерживайте клавишу F8 на клавиатуре.
Не отпуская зажатую клавишу F8, запустите CorelDRAW.
Появится сообщение о сбросе настроек и возврату к настройкам по умолчанию. Щелкните Ок и отпустите клавишу F8
Слайд 23Для любознательных!
Справа внизу в строке состояния есть кнопка Proof Colors on/off(Цвета пробы
С помощью данной опции есть возможность посмотреть, как будет выглядеть документ при печати на конкретном принтере или же на web-странице.
Изменить этот параметр можно в меню Tools > Color Proof Settings (Инструменты > Параметры цветопробы)
Слайд 25Создание нового документа
Name (Имя) — название документа
Preset destination (Назначение заготовки) предустановки
Size (Размер) выбирают шаблон документа. Собственные настройки можно указать вручную в полях Width (Ширина) и Height (Высота).
Number of pages (Число страниц) позволяет создавать сразу многостраничный документ
Primary color mode (Режим основного цвета) задает цветовую модель проекта
Rendering resolution (Разрешение отображения) настраивается разрешение проекта
Preview mode (Режим просмотра) задает один из режимов просмотра документа
Color setting (Параметры цвета) позволяет настроить цвет более тонко
Слайд 27Сохранение документа
File(Файл)-Save As(Сохранить Как)
В этом окне необходимо указать:
место сохранения,
название документа,
тип файла.
В списке Version (Версия) нужно указать версию редактора, если, например, вы хотите работать с более ранней версией программы, тем самым, обеспечить совместимость версий.
Флажок при сохранении обязательных заданий лучше снимать!
Слайд 28Полезно!
Группа параметров Save (Сохранение) описывает принципы сохранения файлов.
Если установить флажок Auto-backup every (Автосохранение каждые)
Установленный флажок Make backup on save (Сохранять резервную копию) предписывает сохранять предыдущую версию документа в резервном файле при каждом сохранении. Если вы уберете флажок, резервная копия сохраняться не будет.
С помощью переключателя можно выбрать место для резервной копии: та же папка, где находится основной файл или специальное место, указанное в поле диалога. Лучше сохранять резервные копии в одном месте, чтобы они не мешались в рабочих каталогах.
Tools/Options/Workspace/ Save
Слайд 29Тонкость!
Использование Auto-backup every повышает надежность работы, но требует некоторого времени на
Если вы работаете со сложными документами, насыщенными растровой графикой или кривыми с очень большим количеством узлов, флажок Auto-backup every (Автоматическое резервное копирование) лучше снять, особенно на медленном компьютере. Лучше приучить себя к дисциплине и не забывать выполнять сохранение файла после окончания каждого этапа редактирования документа, ( периодически нажимать Ctrl+S)
А вот флажок Make backup on save (Создавать резервную копию при сохранении) реально спасает от уничтожения важных документов.
Слайд 30Экспорт файлов
Операцией экспорта пользуются в тех случаях, когда необходимо сохранить документ
File (Файл) – Export (Экспорт)
Прежде чем выполняют данную операцию необходимо выделить те объекты на странице, которые нужно экспортировать.
Слайд 31Экспорт файлов
В списке Save as type (Сохранить), находящемся в нижней части
При необходимости можно отсортировать список файлов, указав нужный вариант в списке Sort type (Тип сортировки).
Возможно настройка дополнительных параметров для экспорта графики:
Selected only - экспортировать только выделенные объекты;
Do not show filter dialog - происходит отмена вывода на экран диалогового окна с параметрами настройки используемого фильтра экспорта.
Продолжение …
Указать имя файла
Указать папку для сохранения
Выбрать тип файла
Кнопка для начала процесса экспорта
Слайд 32Экспорт файлов
Ещё продолжим…
В появившимся диалоговом окне можно изменить дополнительные настройки.
Совет: если
Слайд 33Открытие документа
File(Файл)-Open(Открыть)
Если файлов очень много, то можно сузить поиск фильтрацией файлов,
Слайд 34Импорт файлов
File (Файл)- Import (Импорт) (CTRL+I)
Для того чтобы работать с файлами
По сравнению с операцией открытия файла при импорте поддерживается значительно большее число форматов файлов.
Информация импортируется прямо в область активного документа.
Слайд 35Для любознательных!
При работе с окном импорта файлов можно дополнительно настроить
Link bitmap externally - устанавливается связь между импортируемым растровым рисунком и активным документом;
Combine multi-layer bitmap - при установке данной опции происходит объединение всех слоев в один в импортируемом растровом рисунке;
Extract embedded ICC profile - включает режим извлечения профиля из импортируемого файла с его включением в общий список профилей, доступных в программе;
Check for Watermark - задается режим проверки наличия водяных знаков в импортируемом растровом изображении;
Do not show filter dialog - отменяет вывод на экран диалогового окна с настройками используемого фильтра импорта;
Maintain layers and pages - включает режим импорта информации, хранящейся в выбранном PDF- или EPS-файле, при котором порядок ее расположения на страницах активного документа останется прежним;
Link to high resolution file for output using OPI - выбирается режим установления связи, задаваемый OPI (Open Prepress Interface - открытый интерфейс допечатной подготовки), между документом CorelDRAW и растровым файлом высокого качества, который и будет заменен при дальнейшей распечатке.
Слайд 36Импорт файлов
Продолжим…
После нажатия кнопки IMPORT и появится изображение уголка с названием
Установите его в нужном месте рабочего экрана и щелкните мышью, вставив тем самым информацию из данного файла.
Если вы будете удерживать кнопку мыши и протащите указатель по диагонали, то вокруг области перемещения указателя появится прямоугольная пунктирная рамка, задающая размер импортируемого изображения, при соблюдении пропорции исходных размеров.
Удерживая нажатой клавишу Alt, вы также сможете регулировать размер изображения без соблюдения пропорций по диагонали и горизонтали.
Слайд 39Масштаб изображения
1 способ. Изменение масштаба изображения, используя стандартную панель.
Найдите список масштабов
Выберите в списке:
пункт То Page (На страницу) — масштаб станет таким, чтобы в окне была видна целиком рабочая страница документа.
вариант То Height (По высоте). Рабочая страница разместилась в окне документа полностью по высоте.
Для размещения страницы по ширине служит команда То Width (По ширине).
Слайд 40Масштаб изображения
Продолжение…
Если на печатном листе присутствует изображение, то становятся доступными следующие
вариант То Fit (Все объекты). Масштаб отображения изменится таким образом, чтобы в окне документа смогли поместиться все объекты иллюстрации.
вариант To Selected (Выделенное). Масштаб отображения изменится таким образом, чтобы в окне документа смогли поместиться все предварительно выделенные объекты иллюстрации
Слайд 41Масштаб изображения
2 способ.
С помощью инструмента Zoom Tool (Масштаб).
Масштаб
Крупнее
Мельче
Выделенные объекты
(Shift+F2)
Все объекты
(F4)
Страница
По ширине страницы
По высоте страницы
! F9 просмотр с отключенным интерфейсом
Слайд 42Повторим
«горячие клавиши»!
Укажите результат использования комбинации
клавиш?
Shift+F2
F4
Shift+F4
Ctrl+Z
F9
Слайд 44Типы объектов CorelDRAW
Rectangle — прямоугольник
Ellipse — эллипс
Polygon — многоугольник
Star — звезда
Complex
Perfect Shapes — улучшенные формы
Table — таблицы
Artistic Text — художественный текст
Paragraph Text — простой абзацный текст
Curve — кривая
Group — группа
Слайд 45Прямоугольник (Rectangle)
Создается с помощью инструментов Rectangle (F6) и 3 Point Rectangle
+CTRL
+SHIFT – создается от центра
Двойной щелчок по инструменту создает прямоугольник размером с активную страницу документа
Слайд 47Прямоугольник (Rectangle)
Особый параметр – степень изменения углов.
Может задаваться как для всех
Блокировка раздельного воздействия на углы углов
round corner скругленный угол
scalloped corner
угол с выемкой
chamfered corner
скошенный угол
Relative corner scaling
(Относительное масштабирование углов)
углов
Слайд 48Важно!
Если кнопка Relative corner scaling (Относительное масштабирование углов) нажата, то при изменении размеров
Если кнопку отжать, то при изменении размеров прямоугольника размеры углов изменяться не будут.
Слайд 49Упражнение
Создайте три прямоугольника (рис. 1). Сделайте 4 набора таких прямоугольников по
Задавая различные значения изменения углов прямоугольников, преобразуйте ваше изображение последовательно к видам, представленным на рис. 2, 3, 4
рис. 1
рис. 2
рис. 3
рис. 4
Слайд 50Эллипс (Ellipse)
Создается с помощью инструментов Ellipse и 3 Point Ellipse
+CTRL –
+SHIFT – создается от центра
Особые параметры: а) режимы Ellipse (Эллипс), Pie (Сектор) и Arc (Дуга); б) для секторов и дуг – начальный (Starting) и конечный (Ending) углы, а также в) направление: по часовой (Clockwise) или против часовой (Counterclockwise) стрелке
а
б
в
а
б
в
Слайд 51Упражнение.
Редактирование эллипсов
Создайте три эллипса (рис. 1).
Изменяя параметры эллипса, получите результаты с
рис. 1
рис. 2
рис. 3
рис. 4
рис. 5
рис. 6
Слайд 52Многоугольник (Polygon)
Создается с помощью инструмента Polygon
+CTRL – создается правильный
n-угольник
+SHIFT –
Особый параметр – количество сторон (Number of sides)
Слайд 53Звезда (Star)
Создается с помощью инструмента Star
+CTRL – создается правильная звезда
+SHIFT –
Особые параметры: а) количество лучей (Number of points); б) острота (Sharpness) (на рисунке, сверху вниз – 80, 50 и 20 соответственно)
а
б
Максимальное значение – 99 (прямые из точки).
Минимальное значение – 1 (многоугольник).
Слайд 54Сложная звезда
(Complex Star)
Создается с помощью инструмента Complex Star
+CTRL – создается
+SHIFT – создается от центра
Особые параметры: а) количество лучей (Number of points); б) острота (Sharpness) (на рисунке, сверху вниз – 1, 2 и 3 соответственно)
а
б
Рис. 1
Рис. 2
Рис. 3
Значение остроты зависит от количества лучей
Отличие от обычной звезды – наличие внутренних
самопересечений лучей.
Слайд 55Улучшенные формы
(Perfect Shapes)
Основные
(Basic Shapes)
Стрелки
(Arrow Shapes)
Блок-схема (Flowchart Shapes)
Баннеры
(Banner
Выноски (Callout Shapes)
Слайд 56Таблицы (Table)
Создается с помощью инструмента Table tool
+CTRL – создается таблица с
Особые параметры:
Счетчики числа строк и столбцов
(не могут превышать 500)
Параметр изменения цвета фона таблицы
Список видов границ таблицы
Списки толщины и цвета границ
Automatically resize cells while typing (Автоматически изменять размеры ячеек при заполнении) — изменяет размеры ячеек по содержимому этих ячеек.
Separated cell borders (Разделять границы ячеек) — обводит дополнительными контурами границы текста, то есть отделяет поля в ячейке от текста в этой же ячейке.
Более подробно с работой с данным объектом познакомимся при работе с текстом.
Слайд 57Художественный (Artistic)
и простой (Paragraph) текст
Подробно эти типы объектов будут рассмотрены
Слайд 58Кривые (Curves)
Создаются с помощью инструментов: Freehand,
Bezier,
Pen,
Polyline,
3 Point
Еще один способ создать кривую – преобразовать объект другого типа к типу Curve
Слайд 59Группа (Group)
Группа – вид сложного объекта, состоящего из 2 и более
Более подробное знакомство с группами предстоит при изучении темы «Упорядочение объектов»
Слайд 60Выделение объектов
Для выделения служит инструмент
Pick (Выбор)
Выделить
Выделить все объекты можно двойным щелчком на инструменте Pick (Выбор) или с помощью «горячих» клавиш CTRL+A
Чтобы выделялись объекты, частично попавшие в рамку выделения, следует вести рамку, удерживая клавишу ALT
Слайд 61Выделение объектов стопки
Если после выделения объекта (лежащего выше) нажать клавишу Tab,
Если после выделения объекта (лежащего ниже)использовать комбинацию Shift+Tab, то выделение перемещается на объект, лежащий в стопке выше
Слайд 62Для любознательных!
Что такое стопка?
«Объекты, составляющие рисунок, удобно представлять в виде фигур, вырезанных из эластичной пленки, одна из сторон которой покрыта клейким составом.
При создании объекта на поверхность уже имеющегося изображения накладывается прозрачный тонкий, но жесткий лист, который обрезан по размерам страницы, и на этот лист приклеивается вновь созданный объект.
Совокупность таких прозрачных листов, на каждый из которых наклеено по одному объекту, представляет собой неплохую физическую модель стопки объектов.
Меняя порядок размещения объектов – меняются порядок прозрачных листов с наклеенными на них объектами».
Слайд 63Перемещение объектов
Перемещать выделенные объекты можно перетаскивая их мышью или с помощью
При перемещении клавишами объект смещается на параметр, указанный в поле Nudge Offset (Шаг смещения) на панели свойств документа (видна, при условии, что нет выделенных объектов)
Перемещение клавишами + SHIFT → объект перемещается на удвоенный шаг смещения
Перемещение клавишами + CTRL → объект смещается на половину шага смещения
Слайд 64Копирование объектов
1 способ.
Копировать объекты, используя буфер обмена: скопировать объект в
2 способ. Клавиша ‘+’ на дополнительной клавиатуре дублирует выделенные объекты (при активном инструменте Pick (Выбор)!)
3 способ. Переместить выделенные объекты на новое место правой кнопкой мыши и в появившемся контекстном меню выбрать Copy Here (Копию сюда)
4 способ. Переместить выделенный объект на новое место и нажатием клавиши «пробел» сделать копию
Слайд 65Есть вопрос!
Как вы
Или никаких ограничений/рекомендаций по выбору способа копирования нет? Какой способ понравился, тот везде и используешь! ;-)
Если вы затрудняетесь ответить на эти вопросы, вы сможете прочитать их обсуждение на форуме в теме «Вопросы по лекциям»!
Слайд 66Упражнение. 1 способ
Постройте квадрат, размером 20мм на 20мм.
Установите шаг смещения 20
Скопируйте его (+).
Переместите скопированный квадрат при нажатой клавише Shift, чтобы сместить его на удвоенный шаг смещения.
Аналогично постройте следующий квадрат и т.д. всю фигуру, используя для смещения или просто клавиши перемещения или в комбинации с нужными клавишами.
Слайд 67Упражнение. 2 способ
Постройте квадрат, размером 20мм на 20мм. Оставьте его выделенным.
Выберите
Установите параметры как на рис.А и нажмите кнопку Apply. Построятся фигуры верхнего ряда.
Сделайте выделенным первый квадрат. Опять вызовите команду Step and Repeat и установите параметры, как на рис. В. Нажмите кнопку Apply.
Не снимая выделения аналогично постройте последний квадрат. Сверьтесь с настройками на рис. С.
Рис. А
Рис. В
Рис. С
Слайд 68Копирование. Клоны
5 способ копирования.
Создавать клоны объектов (копии, которые зависят от
Связь между оригиналом и клонами односторонняя, то есть если изменить исходный объект, соответствующим образом будет преобразован и клон, но обратное неверно, то есть при изменении клона оригинальный объект останется нетронутым.
Так, при изменении одного из атрибутов клона (например, цвет заливки) этот параметр больше не связывается с оригиналом. Но все остальные параметры (например, форма и цвет контура), как и прежде, остаются связанными с исходным объектом.
Слайд 69Как отличить клон?
1 способ:
Используйте строку состояния. В описании исходного объекта
2 способ:
Щелкнуть по любому из клонированных объектов правой кнопкой мыши, а в появившемся контекстном меню выбрать команду Select Master (Выделить исходный объект) для выделения базового объекта клонирования.
Чтобы выделить все клоны базового объекта, в его контекстном меню выберите команду Select Clones (Выделить клоны). Соответственно, встретить в контекстном меню базового объекта вы не встретите команду Select Master, а в контекстном меню клона - команды Select Clone.
Слайд 71Редактирование объектов
1 способ.
«В ручную»: при активном инструменте Pick (Выбор), располагая
Двойной клик
на объекте
Слайд 75Редактирование объектов
3 способ.
На панели свойств
1 – Изменение положения объекта
2 –
3 – Изменение размеров объекта (в процентах)
4 – Сохранение/Не сохранение пропорции
5 – Поворот
6 – Зеркальные отражения (по горизонтали и вертикали)
Настройки прямоугольников
Настройки эллипсов
Настройки многоугольников
Настройки звезд
Слайд 77Повторим:
Обзор инструментов
Указатель позволяет выбрать объект, наклонить его, повернуть, изменить размер
Группа инструментов для изменения формы объектов
Группа инструментов обрезки и удаления всего объекта (документа) или его частей
Группа инструментов работы с масштабом
Группа инструментов кривой для рисования прямых и кривых линий
Группа инструментов для заливки объектов
Четыре группы инструментов для рисования фигур
Слайд 78Повторим:
Обзор инструментов
Продолжение…
Инструмент для работы с текстом
Инструмент создания и редактирования таблиц
Группа инструментов
Инструменты соединителя позволяют рисовать линии, соединяющие объекты в диаграммах и схемах
Группа интерактивных инструментов для применения к объектам спецэффектов
Группа по работе с цветом
Инструменты по работе с контурами
Две группы инструментов для выполнения заливок
Инструмент Прозрачность позволяет применять для объектов прозрачность
Слайд 80Для любознательных!
Желающим более подробно ознакомиться с концепциями и приемами работы, которым
Настройки рабочего пространства CorelDRAW Х7.
Приемы работы с пристыковываемыми окнами и экранными палитрами.
Организация модели объектов CorelDRAW.