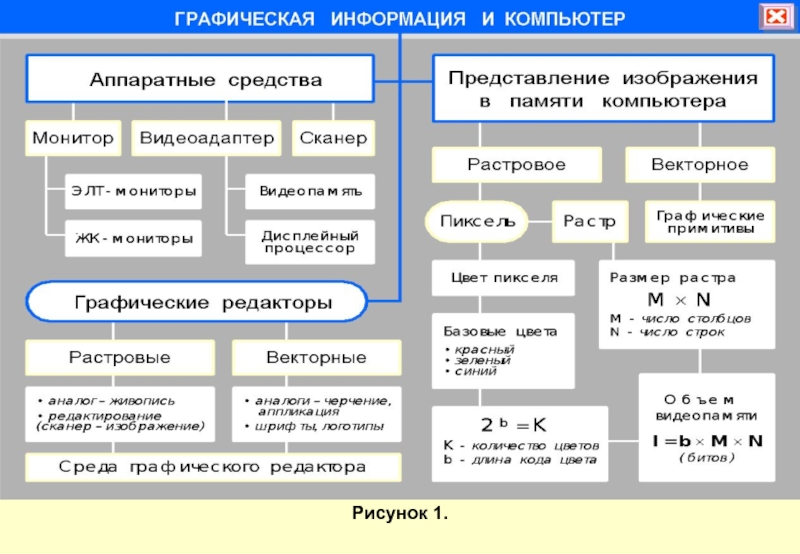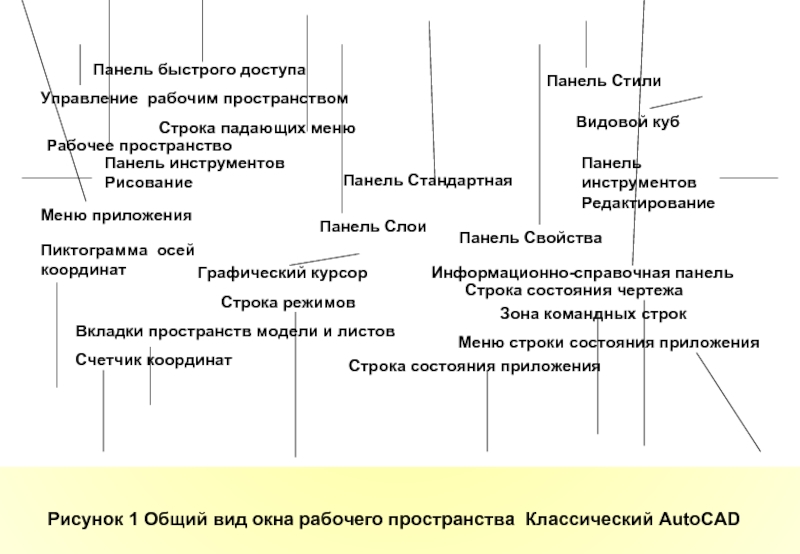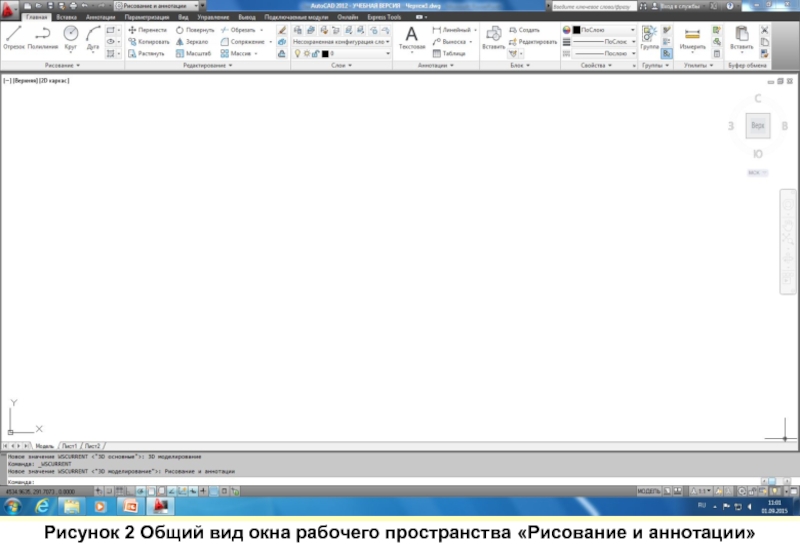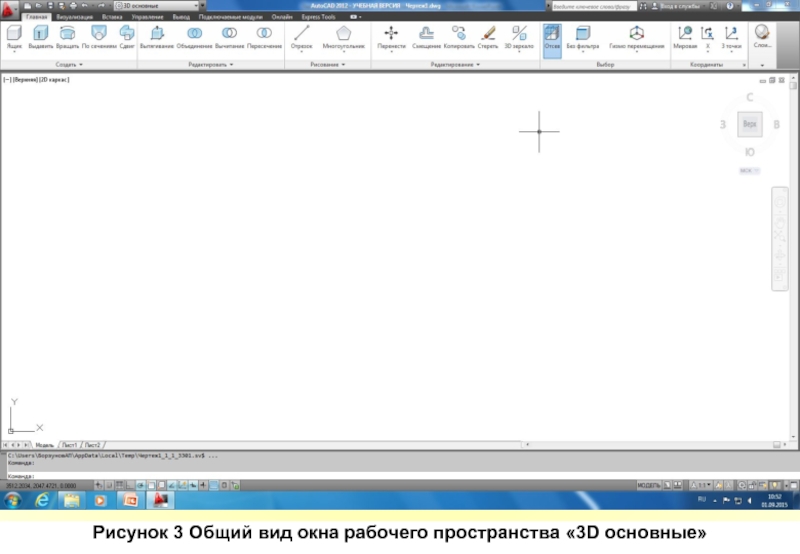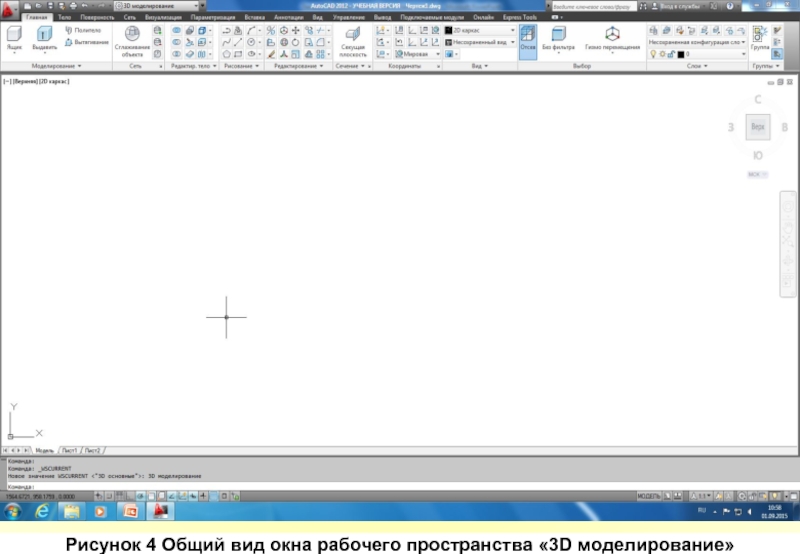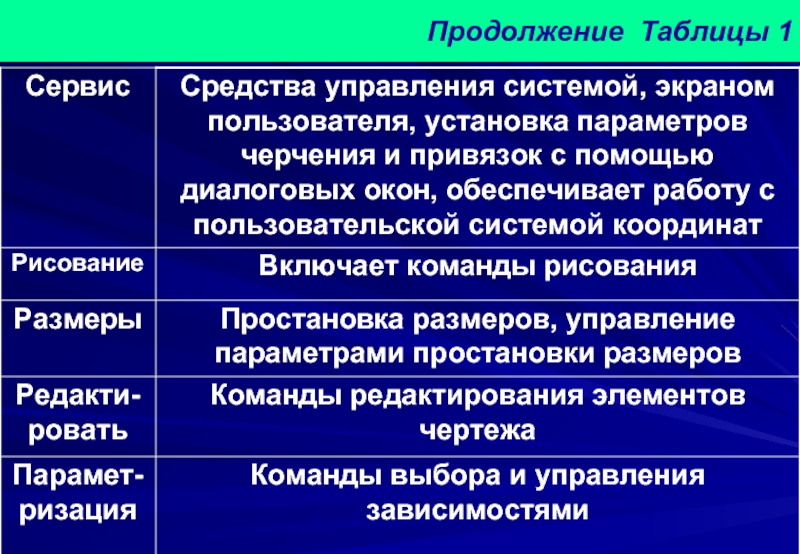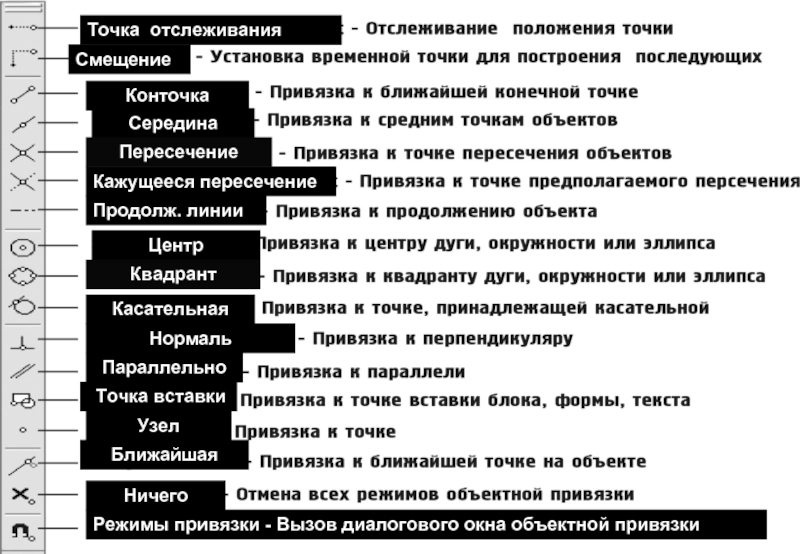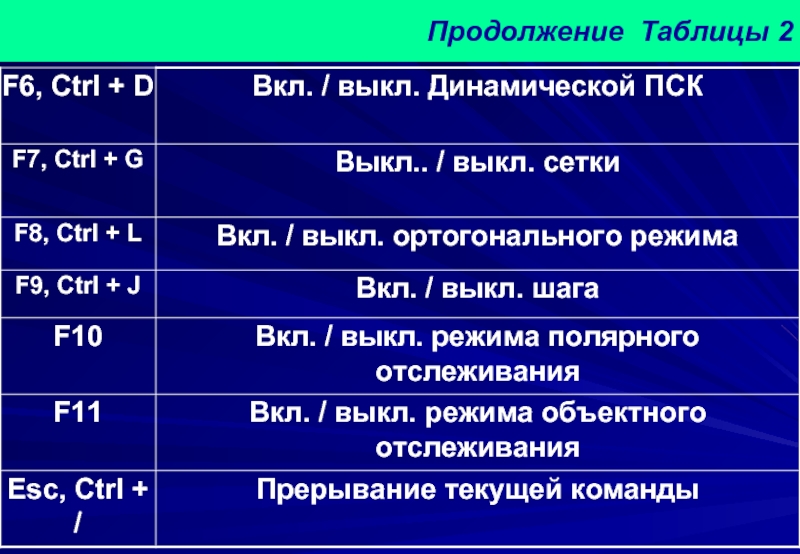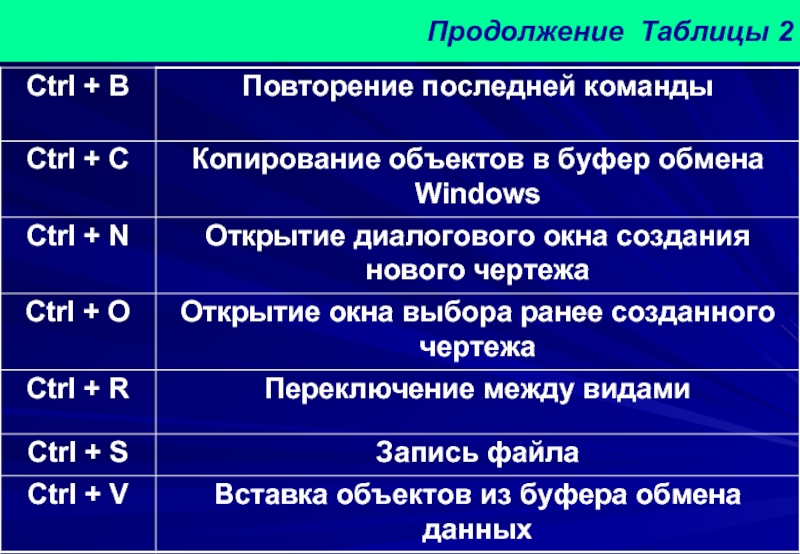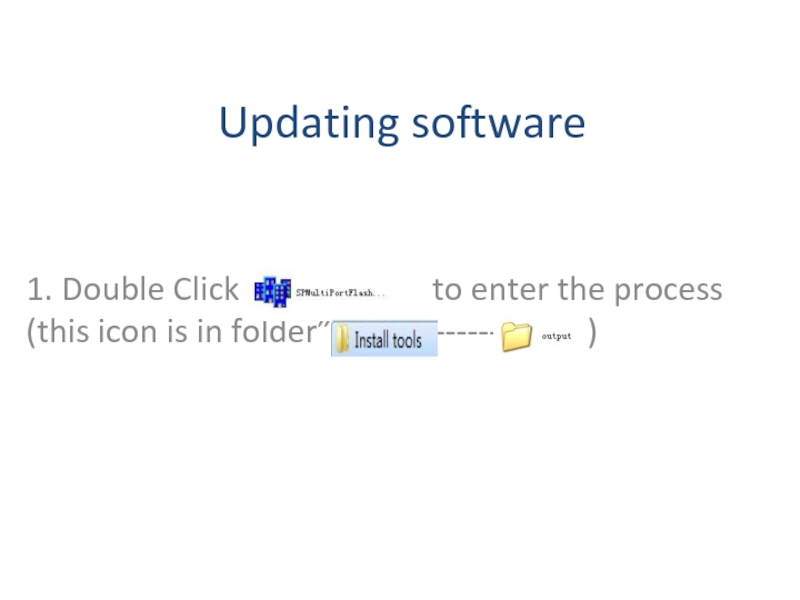- Главная
- Разное
- Дизайн
- Бизнес и предпринимательство
- Аналитика
- Образование
- Развлечения
- Красота и здоровье
- Финансы
- Государство
- Путешествия
- Спорт
- Недвижимость
- Армия
- Графика
- Культурология
- Еда и кулинария
- Лингвистика
- Английский язык
- Астрономия
- Алгебра
- Биология
- География
- Детские презентации
- Информатика
- История
- Литература
- Маркетинг
- Математика
- Медицина
- Менеджмент
- Музыка
- МХК
- Немецкий язык
- ОБЖ
- Обществознание
- Окружающий мир
- Педагогика
- Русский язык
- Технология
- Физика
- Философия
- Химия
- Шаблоны, картинки для презентаций
- Экология
- Экономика
- Юриспруденция
Области применения компьютерной графики. Введение в САПР AutoCad. (Лекция 1) презентация
Содержание
- 1. Области применения компьютерной графики. Введение в САПР AutoCad. (Лекция 1)
- 2. Дисциплина: «КОМПЬЮТЕРНАЯ ГРАФИКА»
- 3. ЛЕКЦИЯ №1 Области применения компьютерной графики. Введение в САПР AutoCad.
- 4. УЧЕБНЫЕ ВОПРОСЫ 1.Области применения компьютерной
- 5. УЧЕБНАЯ ЛИТЕРАТУРА 1.Соколова Т.Ю. AutoCAD
- 6. УЧЕБНАЯ ЛИТЕРАТУРА 5. Компьютерная графика:
- 8. Компьютерная графика -
- 9. Компьютерная графика нашла применение во многих
- 10. Рисунок 1.
- 11. Области применения
- 12. 2. Основные
- 14. Необходимыми компонентами САПР являются
- 15. Информационное обеспечение служит для своевременной передачи
- 16. Система автоматизированного проекти-рования AutoCAD получила
- 17. Первые версии системы AutoCAD
- 18. В такой же операционной
- 19. Вслед за ней, с
- 20. Первые версии AutoCAD содержали
- 21. AutoCAD 2012 в качестве графического ядра
- 22. Большим преимуществом системы автоматизированного
- 24. 3.1 ЗАПУСК СИСТЕМЫ AUTOCAD
- 25. Рисунок 1 Общий вид
- 26. Рисунок 2 Общий вид окна рабочего пространства «Рисование и аннотации»
- 27. Рисунок 3 Общий вид окна рабочего пространства «3D основные»
- 28. Рисунок 4 Общий вид окна рабочего пространства «3D моделирование»
- 29. Рисунок 5 Общий вид
- 30. 3. 2 ПОЛЬЗОВАТЕЛЬСКИЙ ИНТЕРФЕЙС AUTOCAD
- 31. тором можно настроить параметры системы (цвет
- 32. Информационно-справочная панель содержит падающее меню
- 33. Эта строка содержит наименования падаю-щих меню, раскрыть
- 34. Таблица 1 – Падающее меню AutoCAD
- 35. Продолжение Таблицы 1
- 36. Продолжение Таблицы 1
- 37. Графический экран снизу обрамляют кнопки вкладок
- 38. Нижняя часть экрана, в которой расположено
- 39. Окно зоны командных строк может быть как
- 40. РЕЖИМ OPTO - включение / выключение ортогонального
- 41. ДИН. - включение / выключение режима «Динамический
- 42. Отдельно на строке состояния расположены кнопки:
- 43. ПОЛОЖЕНИЕ ПАНЕЛЕЙ ИНСТРУМЕНТОВ И ОКОН РАЗБЛОКИРОВАНЫ АППАРАТНОЕ
- 44. Счетчик координат служит для ориентировки на
- 45. Панель навигации - служит для
- 46. Основным элементом пользовательского интер-фейса являются кнопки
- 47. Панели инструментов Команды AutoCAD на панелях
- 48. Плавающую панель можно сделать закрепленной, если
- 49. Вывести на рабочий стол требуемую панель
- 50. Для удаления панели инструментов необходимо
- 51. Стандартная панель
- 52. Публикация – для вывода
- 53. Отменить– отмена последнего
- 54. Показать предыдущий–
- 55. Панель «Стили» Предназначена для настройки стилей
- 56. Панель «Слои» Предназначена
- 57. Типы линий - раскрывающийся список определе-ния
- 58. Контекстное меню Для выбора
- 59. ОБЪЕКТНАЯ ПРИВЯЗКА КООРДИНАТ Объектная
- 60. Точка отслеживания Смещение Конточка
- 61. Функциональные клавиши Для облегчения работы пользователя в
- 62. Таблица 2 – Функциональные клавиши AutoCAD
- 63. Продолжение Таблицы 2
- 64. Продолжение Таблицы 2
- 65. Окончание Таблицы 2
- 66. Настройка пользовательского интерфейса
- 67. Пользователь может задавать цвета фона для
- 68. Кнопка очистки экрана или Вид-Очистить экран
- 69. Рабочее пространство Рисование и аннотации
- 70. Лента в стандартном рабочем пространстве
- 71. 4. Способы ввода команд. Операции с файлами рисунков.
- 72. 4.1. Способы ввода команд. Система AutoCAD создана
- 73. Команда LINE (ОТРЕЗОК) для
- 74. После набора команды
- 75. 4.2. Операции с файлами рисунков Чертежи
- 76. Для удобства работы желательно по-льзовательские чертежи
- 77. Система AutoCAD 2011 поддерживает многодо-кументный режим,
- 78. 4.3. Единицы измерения AutoCAD
Слайд 4УЧЕБНЫЕ ВОПРОСЫ
1.Области применения компьютерной графики.
2.Основные понятия автоматизированного
3.Пользовательский интерфейс САПР AutoCad.
4.Способы ввода команд. Операции с файлами рисунков.
Слайд 5УЧЕБНАЯ ЛИТЕРАТУРА
1.Соколова Т.Ю. AutoCAD 2011.Учебный курс. СПб.: Питер, 2011.
2.Омура Джордж. AutoCAD 2007. СПб.: Питер, 2007. – 432с.: ил.
3. Габидулин В.М. Трехмерное моделирование в AutoCAD 2014 [Электронный ресурс] : учебное пособие. — Электрон. дан. — М. : ДМК Пресс, 2014. — 280 с. — Режим доступа: http://e.lanbook.com/books/element.php?pl1_id=66477
4. Онстот С. AutoCAD ® 2015 и AutoCAD LT ® 2015. Официальный учебный курс [Электронный ресурс] : . — Электрон. дан. — М. : ДМК Пресс, 2015. — 416 с. — Режим доступа: http://e.lanbook.com/books/element.php?pl1_id=69960
Слайд 6УЧЕБНАЯ ЛИТЕРАТУРА
5. Компьютерная графика: методические указания по изучению дисциплины
6. Компьютерная графика: методические указания по самостоятельной работе студентов очной формы обучения направлений 09.03.03– Прикладная информатика, 09.03.04– Программная инженерия /Сост.: А.П. Борзунов; Кубан. гос. технол. ун-т. Кафедра начертательной геометрии, инженерной и компьютерной графики.– Краснодар, 2015- 135с. Режим доступа: http://moodle.kubstu.ru (по паролю).
Слайд 8 Компьютерная графика - это область информатики, занимающаяся
Без компьютерной графики не обходится ни одна современная программа.
Работа над графикой занимает до 60% рабочего времени программистcких коллективов, выпускающих программы массового применения.
Компьютерная графика включает в себя всю совокупность методов и приемов для преобразования с помощью ЭВМ данных в графическое представление или графического представления в данные.
Слайд 9 Компьютерная графика нашла применение во многих областях человеческой деятельности и
На рисунке 1 представлена структурная схема взаимодействия графической информации и компьютера.
Слайд 11 Области применения компьютерной графики:
- научная графика. Современная
-деловая графика-область компьютерной графики, предназначенная для наглядного представления различных показателей работы учреждений;
-конструкторская графика- используется в работе инженеров-конструкторов, архитекторов, изобретателей новой техники;
-иллюстративная графика - это произвольное рисование и черчение на экране компьютера;
-художественная и рекламная графика;
-компьютерная анимация - это получение движущихся изображений на экране дисплее;
-мультимедиа - это объединение высококачественного изображения на экране компьютера со звуковым сопровождением;
-графика для Интернета.
Слайд 13 Автоматизированное
Процесс создания описания нового объекта может выполняться различными способами. Если весь процесс проектирования осуществляет человек, то проектирование называют неавтоматизированным. В настоящее время неавтоматизированное проектирование сложных объектов практически не применяют. Наибольшее распространение получило проектирование, при котором происходит взаимодействие человека и ЭВМ. Такое проектирование называют автоматизированным. Автоматизированное проектирование, как правило, осуществляется в режиме диалога человека с ЭВМ на основе применения специальных языков общения с ЭВМ.
Проектирование, при котором все преобразования описаний объекта и алгоритма его функционирования осуществляются без участия человека, называют автоматическим.
Автоматизированным проектированием называется такое проектирование, при котором отдельные преобразования описаний объекта и алгоритма его функционирования или алгоритма процесса, а также представление описаний на различных языках осуществляются взаимодействием человека и ЭВМ.
Система автоматизированного проектирования (САПР) — это организационно-техническая система, выполняющая автоматизированное проектирование,— комплекс средств автоматизации проектирования, взаимосвязанный с подразделениями проектной организации.
Слайд 14 Необходимыми компонентами САПР являются методическое, лингвистическое, математическое, графическое,
Методическое обеспечение представляет документацию на состав и правила эксплуатации САПР.
Лингвистическое обеспечение отражает уровень тех языковых средств, с помощью которых производится преобразование информации в системе.
Математическое обеспечение определяет те методы и алгоритмы проектирования, на которых, собственно, и возводится вся надстройка САПР.
Машинная графика в САПР выполняет функции формализации образов проектируемых конструкций, интерпретации результатов проектирования, получения твердых копий чертежей и компоновок.
Слайд 15 Информационное обеспечение служит для своевременной передачи атрибутов информации о данном
Техническое обеспечение — это комплекс технических средств САПР, от компоновки которых зависит ее назначение.
Организационное обеспечение регламентирует взаимоотношения между проектировщиками и комплексом средств автоматизации проектирования.
Все перечисленные компоненты взаимодействуют в САПР по определенным принципам и являются той основой, на которой базируется автоматизированное проектирование.
Слайд 16 Система автоматизированного проекти-рования AutoCAD получила широкое распространение в нашей
Слайд 17 Первые версии системы AutoCAD появились еще в начале
Слайд 18 В такой же операционной системе могли работать одиннадцатая,
Слайд 19 Вслед за ней, с интервалом в один год,
Слайд 20 Первые версии AutoCAD содержали в основном инструменты для
Современные версии AutoCAD позволяют создавать, помимо двухмерных чертежей, достаточно сложные трехмерные построения в любой плоскости пространства и отображать их на разных видовых экранах с различных точек зрения. По одной трехмерной модели AutoCAD позволяет создать несколько листов конструкторских документов.
Слайд 21 AutoCAD 2012 в качестве графического ядра входит во многие вертикальные
Слайд 22 Большим преимуществом системы автоматизированного проектирования AutoCAD является возможность
Слайд 24 3.1 ЗАПУСК СИСТЕМЫ AUTOCAD
Запуск AutoCAD осуществляется следующими
в строке задач кликнуть мышью по кнопке «Пуск» (Start), выбрать пункт «Все программы» (Programs), затем из выпавшего меню выбрать пункт AutoDesk и из выпавшего подменю осуществить запуск программы при помощи команды AutoCad (2005, 2006, 2007, 2008 и т.д.).;
на рабочем столе Windows кликнуть дважды по пиктограмме AutoCAD (2005, 2006, 2007, 2008 и т.д.).
Во время запуска AutoCAD создается новый неименован-ный рисунок. Пользователь может либо начать создавать объекты в нем, либо загрузить с диска один из уже имею-щихся рисунков.
Общий вид окна рабочего пространства «Классический AutoCAD-2012» представлен на рисунке 1, рабочего пространства «2D рисование и аннотации» - на рисунке 2, рабочего пространства «3D основные» -на рисунке 3, рабочего пространства «3D моделирование»- на рисунке 4.
Слайд 25
Рисунок 1 Общий вид окна рабочего пространства Классический AutoCAD
Строка падающих
Панель инструментов
Рисование
Панель инструментов
Редактирование
Панель Стандартная
Панель Слои
Панель Свойства
Зона командных строк
Строка состояния чертежа
Управление рабочим пространством
Пиктограмма осей
координат
Вкладки пространств модели и листов
Панель Стили
Видовой куб
Панель быстрого доступа
Меню приложения
Рабочее пространство
Информационно-справочная панель
Строка режимов
Строка состояния приложения
Графический курсор
Счетчик координат
Меню строки состояния приложения
Слайд 30 3. 2 ПОЛЬЗОВАТЕЛЬСКИЙ ИНТЕРФЕЙС AUTOCAD
Рабочее пространство Классический AutoCAD-2012
Верхняя строка
Меню приложения-это специальное окно , открыва-ющееся после клика мышкой по кнопке В рас-крывающемся окне в левом столбце показаны зна-чки и имена наиболее употребительных команд фа-йловых операций, а справа-список последних испо-льзованных или открытых в данный момент фай-лов чертежей. Их состав регулируется кнопками По-следние документы и Открытые документы. В верх-ней части окна расположена строка поиска команд. В нижней части правого столбца расположены кно-пки Параметры и Выход из Auto-CAD. Кнопка Пара-метры вызывает диалоговое окно Настройка, в ко-
Слайд 31 тором можно настроить параметры системы (цвет фона, размер прицела курсора
Панель Рабочее пространство содержит перечень рабочих пространств системы, а также функции Сохранить текущее как, Пара-метры рабочего пространства и Адаптация.
Панель быстрого доступа содержит по умолчанию один список и семь кнопок наи-более употребительных операций, а также падающее меню адаптации панели быстрого доступа, вызываемое кликом мыши по знач-ку перевернутого треугольника в правой час-ти ПБД.
Слайд 32 Информационно-справочная панель
содержит падающее меню Поиск, вкладки
Центр
Падающие меню
Верхняя строка экрана, состоящая из надпи-сей: Файл, Правка, Вид, Вставка, Формат, Сервис, Рисование, Размеры, Редактиро-вать, Параметризация, Окно, Справка, Express —называется строкой падающих меню.
Слайд 33Эта строка содержит наименования падаю-щих меню, раскрыть любое из которых мож-но,
Строка падающих меню по умолчанию соде-ржит следующие пункты, представленные в таблице 1:
Слайд 37 Графический экран снизу обрамляют кнопки вкладок Модель, Лист 1 и
Справа от вкладок расположена горизонтальная линейка прокрутки для графического экрана в случае ее отсутствия изменена настройка AutoCAD Вертикальная линейка прокрутки расположена по правой границе графического экрана.
Слайд 38 Нижняя часть экрана, в которой расположено приглашение в форме Команда
Размеры окна зоны командных строк могут быть изменены пользователем с помощью разделитель-ной полосы, находящейся в верхней части окна, ес-ли окно закреплено снизу, или в нижней его части, если окно закреплено вверху.
Слайд 39Окно зоны командных строк может быть как закрепленным, так и плавающим.
Ниже от зоны командных строк находится строка состояния, в которой расположены счетчик координат и прямоугольные кнопки режимов:
ПОДРАЗУМЕВАЕМЫЕ ЗАВИСИМОСТИ-;
ШАГОВАЯ ПРИВЯЗКА – включение / выключение шаговой привязки курсора;
ОТОБРАЖЕНИЕ СЕТКИ - включение / выключение сетки;
Слайд 40РЕЖИМ OPTO - включение / выключение ортогонального режима;
ПОЛЯРНОЕ ОТСЛЕЖИВАНИЕ -
ОБЪЕКТНАЯ ПРИВЯЗКА - включение / выключение режимов объектной привязки;
3D ОБЪЕКТНАЯ ПРИВЯЗКА - включение / выклю-чение режимов 3D объектной привязки;
ОБЪЕКТНОЕ ОТСЛЕЖИВАНИЕ - включение / выключение режима объектного отслеживания;
РАЗРЕШИТЬ / ЗАПРЕТИТЬ ДИНАМИЧЕСКУЮ ПСК - включение / выключение режима «Разрешить/ запретить динамическую ПСК»;
Слайд 41ДИН. - включение / выключение режима «Динамический ввод»;
ВЕС - включение
ПОКАЗАТЬ/СКРЫТЬ ПРОЗРАЧНОСТЬ- включение / выключение режима отображения прозрачности;
БЫСТРЫЕ СВОЙСТВА- включение / выключение режима быстрых свойств;
ЦИКЛИЧЕСКИЙ ВЫБОР- включение / выключение режима циклического перебора объектов, сходящихся в точке указания.
Слайд 42Отдельно на строке состояния расположены кнопки:
ПРОСТРАНСТВО (МОДЕЛИ ИЛИ ЛИСТА) -
БЫСТРЫЙ ПРОСМОТР ЛИСТОВ -включение / выключение режима быстрого просмотра листов;
БЫСТРЫЙ ПРОСМОТР ЧЕРТЕЖЕЙ- включение / выключение режима быстрого просмотра чертежей;
МАСШТАБ АННОТАЦИЙ
ВИДИМОСТЬ АННОТАЦИЙ
АВТОМАТИЧЕСКОЕ ДОБАВЛЕНИЕ МАСШТАБОВ К АННОТАТИВНЫМ ОБЪЕКТАМ
ПЕРЕКЛЮЧЕНИЕ РАБОЧИХ ПРОСТРАНСТВ
Слайд 43ПОЛОЖЕНИЕ ПАНЕЛЕЙ ИНСТРУМЕНТОВ И ОКОН РАЗБЛОКИРОВАНЫ
АППАРАТНОЕ УСКОРЕНИЕ ВКЛ.
ИЗОЛИРОВАТЬ ОБЪЕКТЫ
МЕНЮ СТРОКИ СОСТОЯНИЯ
ОЧИСТИТЬ ЭКРАН
Слайд 44 Счетчик координат служит для ориентировки на поле чертежа — он
Видовой куб – средство быстрого
управления видами. Специальное меню в форме куба в правой верхней части графического экрана. Вызывается в рабочих пространствах Рисование и аннотации и 3D моделирование с помощью флажка ленты «Вид-Окна-Пользователь-ский интерфейс-Видовой куб» или с помощью команды НАВВКУБ
Слайд 45 Панель навигации - служит для быстрого перемещения по чертежу.
Панель МСК служит для отображе-
ния начала мировой системы коор-динат.
Слайд 46 Основным элементом пользовательского интер-фейса являются кнопки панелей инструментов. При первой
Если подвести курсор к какой-нибудь пиктограм-ме любой панели, то пиктограмма сразу примет фо-рму прямоугольной кнопки, а через несколько мгно-вений под указателем появится всплывающая под-сказка с наименованием команды или функции AutoCAD, выполняемой с помощью этой кнопки (например ОТРЕЗОК).
Слайд 47Панели инструментов
Команды AutoCAD на панелях инструментов представлены в виде пиктограмм.
Панели инструментов могут быть плаваю-щими или закрепленными с фиксированным месторасположением. В отличие от закреп-ленных, плавающие панели можно переме-щать по графическому полю и менять их размер.
Слайд 48 Плавающую панель можно сделать закрепленной, если вынести ее за пределы
Все панели имеют имена. Если курсор находи-тся на выпуклых полосках в начале панели, то в строку состояния выводится имя панели.
На рис. 1, под строкой меню видны пять горизонта-льных панелей с наименованиями: Стандартная и Стили (в первом ряду сверху), Панель рабочих про-странств, Слои и Свойства. Эти панели желательно не трогать, не удалять и не перемещать, поскольку они постоянно нужны для работы.
Слайд 49 Вывести на рабочий стол требуемую панель инструментов можно, указав необходимое
либо из пункта Панели подменю Интерфейс подменю Адаптация падающего меню Сервис;
либо нажатием правой клавиши мыши на любой панели инструментов и выбора из отрывшегося меню нужной панели.
Слайд 50
Для удаления панели инструментов необходимо сделать ее плавающей, если она
Слайд 51 Стандартная панель инструментов
Стандартная панель инструментов Стандартная
Создать – создание нового рисунка;
Открыть – загрузка существующего
файла;
Сохранить – сохранение файла;
Печать – вывод чертежа на плоттер;
Предварительный просмотр – предварительный просмотр чертежа перед выводом на печать;
Слайд 52 Публикация – для вывода текущего чертежа в
формат DWF;
3D ДВФ – для экспорта файлов 3D DWF;
Вырезать – вырезать элементы чертежа в бу-
фер обмена;
Копировать – копировать элементы в буфер
обмена;
Вставить – вставка данных из буфера обмена;
Копирование свойств – копирование свойств
заданного объекта другому объекту;
Редактор блоков.
Слайд 53 Отменить– отмена последнего действия;
Панорамирование в реальном времени – панорамирование в режиме реального времени;
Показать в реальном времени– увеличение и
уменьшение масштаба в режиме реального вре-
мени;
Показать рамкой– раскрывающийся набор инструментов для задания различных способов увеличения и уменьшения масштабов изображения;
Слайд 54 Показать предыдущий– возврат к предыду-щему масштабу
Свойства – вызов диалогового окна редакти-рования свойств объектов;
Центр управления– центр управления Auto-CAD;
Окно инструментальных палитр - вызов инст-рументальных палитр ;
Диспетчер подшивок-вызов диспетчера под-шивок;
Диспетчер наборов пометок-вызов диспетче-ра наборов пометок ;
БыстрКальк- вызов калькулятора;
Справка – вызов помощи.
Слайд 55Панель «Стили»
Предназначена для настройки стилей инструментов и включает:
Стили
Размерные стили;
Стили таблиц.
Панель инструментов рабочих пространств
Предназначена для выбора рабочих пространств и включает:
Классический AutoCAD (рис. 1);
2D рисование и аннотации (рис. 2);
3D основные (рис. 3);
3D моделирование (рис. 4).
Слайд 56Панель «Слои»
Предназначена для настройки инструментов «Слои» и
Диспетчер свойств слоев – вызов диалогового окна установки параметров слоев;
Сделать слой объекта текущим– установка текуще-го слоя в соответствии со слоем выбранного при-митива;
Предыдущее состояние слоев - возврат к преды- дущему состоянию слоев.
Панель «Свойства»
Предназначена для выбора свойств примитивов и включает:
Цвета- раскрывающийся список определения цвета;
Слайд 57 Типы линий - раскрывающийся список определе-ния текущего типа линии;
Текстовое окно
Текстовое окно предназначено для просмотра протокола команд. Переключение в данное окно производится с помощью функциональной клавиши F2.
Текстовое окно подобно окну команд. В нем также можно вводить команды и наблюдать сообщения, выдаваемые AutoCAD.
Слайд 58Контекстное меню
Для выбора в меню и в панели
В зависимости от местоположения курсора и состо-яния задачи контекстное меню имеет различные со-держание и форму. Вызов контекстного меню пра-вой кнопкой мыши определяется настройками во вкладке «Пользовательские» подменю «Настрой-ка» падающего меню «Сервис».
Слайд 59ОБЪЕКТНАЯ ПРИВЯЗКА КООРДИНАТ
Объектная привязка является наиболее быст-рым способом
Объектную привязку можно задать в любой момент времени, когда AutoCAD ожидает ввода координат точки.
Режимы объектной привязки выбираются из па-нели инструментов Объектная привязка .
Настройка режимов объектной привязки также может быть осуществлена через команду Настрой-ки контекстного меню кнопки Привязка строки со-стояния. Открывающееся при этом окно Режимы рисования содержит настройки сетки, полярных координат и режимов привязки.
Панель инструментов объектной привязки со-держит следующие режимы:
Слайд 60
Точка отслеживания
Смещение
Конточка
Середина
Пересечение
Кажущееся пересечение
Продолж. линии
Центр
Квадрант
Касательная
Нормаль
Параллельно
Точка вставки
Узел
Ближайшая
Ничего
Режимы привязки - Вызов диалогового окна
Слайд 61Функциональные клавиши
Для облегчения работы пользователя в системе AutoCAD предусмотрена возможность использо-вания
Инструментом управления пользовательским ин-терфейсом является пункт Очистить экран пада-ющего меню Вид. С помощью этого пункта можно увеличить рабочую зону графического экрана за счет временного удаления панелей, заголовка окна AutoCAD и лотка рабочего стола Windows. В таком состоянии пользователю остаются доступными па-дающие меню. Повторный выбор пункта Очистить экран возвращает окно системы AutoCAD к обыч-ному виду (с панелями).
Слайд 66Настройка пользовательского интерфейса
Пользователь может настраивать интерфейс приложения
Доступ к различным настройкам обеспечивается контекстными меню и диалоговым окном «Наст-ройка» (Сервис-Настройка).
Некоторые элементы рабочего пространства , такие как вид и положение панелей и палитр, задаются и сохраняются с помощью диалогового окна «Настройка интерфейса пользователя» (Сервис-Адаптация-Интерфейс).
Слайд 67 Пользователь может задавать цвета фона для использования в пространстве модели,
Знак ПСК и курсор в виде перекрестия, а также опции 3D отображения пользователь задает во вкладке «3D моделирование» (Сервис-Настройка- 3D моделирование).
Цвета для осей X,Y,Z пользователь задает в окне «Цветовая гамма окна чертежа» (Сервис-Настрой-ка-Экран-Цвета).
Слайд 68 Кнопка очистки экрана или Вид-Очистить экран применяется для расширения области
Слайд 69 Рабочее пространство Рисование и аннотации
Это стандартное
Основной инструмент данного интерфейса-лента. Это самый сложный тип меню, предоставляющий доступ к командам системы через свои кнопки, сгруппированные в панели, а панели объединены в группы (вкладки ). Лента может менять свой вид и даже не присутствовать на экране. Ее состав не фиксирован и может быть подстроен под конкрет-ного пользователя с помощью операции адаптации пользовательского интерфейса.
Слайд 70 Лента в стандартном рабочем пространстве двуме-рных построений (2D построения
Главная, Вставка, Аннотация, Параметризация, Вид, Управление, Вывод.
Активизация любой вкладки производится кликом мышки по нужной вкладке.
Слайд 724.1. Способы ввода команд.
Система AutoCAD создана для интерактивной рабо-ты пользователя. Весь
При работе в русскоязычной версии можно поль-зоваться русскими именами команд или англий-скими, но предваренными знаком подчеркивания (так, например, в русскоязычной версии команду ОТРЕЗОК можно заменить командой _LINE).
Слайд 73 Команда LINE (ОТРЕЗОК) для рисования отрезков может быть
LINE
Line
line
liNE
В английской версии обычно допускается и фор-ма команды с символом подчеркивания (_LINE, _line).
Слайд 74 После набора команды на клавиатуре необхо-димо нажать
Другим способом ввода команд является выбор соответствующих пунктов меню или кнопок пане-лей инструментов. Если в ответ на запрос Команда: нажать клавишу
команды.
Прервать выполнение любой команды, уже нача-
вшей свою работу, можно, нажав клавишу
Слайд 754.2. Операции с файлами рисунков
Чертежи (рисунки) системы AutoCAD хра-нятся в
Имена файлов могут содержать русские и латинские буквы, цифры, специальные знаки (@, #, $, &, _, -), а также пробелы. Остальные символы (точки, запятые и т. п.), как правило, не допускаются, поскольку являются служе-бными и могут быть неправильно интерпре-тированы операционной системой Windows.
Слайд 76 Для удобства работы желательно по-льзовательские чертежи хранить в от-дельных папках
Слайд 77 Система AutoCAD 2011 поддерживает многодо-кументный режим, поэтому в одном сеансе
Используя кнопки сворачивания и восстановле-ния окон, которые находятся в правой верхней ча-сти, можно расположить рисунки так, как будет удобно. В этом помогут также команды операций над окнами, включенные в падающее меню Окно.